- Настройки интернета и MMS Йота для Android, iOS и Windows Phone
- Автоматическая настройка интернета от Йота
- Ручная настройка интернета Yota
- Проверка состояния передачи данных
- Создание APN точки доступа к сети
- Перезагрузка устройства
- Настройка ММС Йота
- Настройки интернета и MMS Yota для Android, iOS, Windows Phone
- Автоматические настройки интернета Yota
- Ручная настройка интернета Yota
- Шаг 1. Проверяем включена ли передача данных.
- Шаг 2. Создаем точку доступа APN
- Шаг 3. Перезагружаем телефон
- Настройки MMS Yota
- Ручные и автоматические настройки интернета Йота
- Содержание
- Инструкция по настройке интернета Йота
- Получение автоматических настроек точки доступа Yota
- Как настроить интернет от Йота вручную
- Настройка интернета на Айфоне
- Настройка internet на Windows Phone
- Активация интернет на Android
- Пошаговая настройка APN на Android
- Yota APN: настройки модема
- Почему нет доступа к интернету YOTA
Настройки интернета и MMS Йота для Android, iOS и Windows Phone
Сегодня мы детально обсудим то, как откалибровать настройки интернета и MMS Йота для Android, iOS, Windows Phone. Представим ситуацию, когда Вы уже купили симку от Yota и успешно активировали ее. Однако, подключение ко всемирной паутине до сих пор отсутствует. В чем же состоит причина и как «починить» интернет на Вашем гаджете?
Автоматическая настройка интернета от Йота
Когда Вы только купили сим-карту Yota, нужно в первую очередь активировать ее, после чего Вам придет специальное текстовое сообщение от Йота с автонастройками интернета и ММС-сообщений. Большинство девайсов на сегодняшний день быстро распознают информацию из СМС и автоматически подстраиваются под все ее параметры, обеспечивая своему владельцу минимум проблем и мучений с подключением ко всемирной паутине.
В случае, если Вы по ошибке уничтожили сообщение с настройками или же попросту не можете отыскать его в кипах спама, то всегда можно попросить оператора отправить такое СМС еще бесконечное количество раз. Для этого позвоните по сервисному номеру 8-800-550-00-07 или используйте онлайн чат с одним из операторов колл-центра, доступный на официальном веб-ресурсе компании. Кроме того, не стоит отметать и вариант связи с консультантом с помощью мобильного приложения, выпущенного командой Йота для любой мобильной ОС – будь то iOS, Android или Windows Mobile.
Когда Вы понимаете, что гаджет не может настроить параметры автоматически, значит придется ввести их в ручном режиме. Это не так трудно и страшно, как могло Вам показаться изначально. Все что потребуется – ввести информацию в несколько полей, создав новую точку доступа формата APN.
Ручная настройка интернета Yota
Для этого Вам потребуется выполнить всего три действия:
Проверка состояния передачи данных
Первое и самое основное. Проверяем, что передача данных включена на Вашем девайсе. Казалось бы, крайне простое действие, но не убедившись в этом заранее Вы попросту потеряли бы время на выполнение двух следующих действий.
Android: зайдите в главное меню телефона, затем в раздел «настройки» — «дополнительно» — «мобильная сеть» — передача данных» и включите функцию «мобильные данные» или просто отметьте галочкой – в зависимости от ее вида.
iOS: перейдите в меню «настройки» — «сотовая связь» и отметьте пункт «сотовые данные» галочкой. Затем, вернитесь в раздел «сотовая связь» и выберите вкладку «параметры данных» — «голос и данные», после чего выберите удобную для Вас сеть для передачи данных – будь то 2, 3 или 4G.
Windows Phone: опять же, заходим в «настройки», затем в «сеть и беспроводная связь», выбираем «сотовая сеть и сим-карта» и одним движением передвигаем ползунок в пункте «активация передачи данных».
Учтите, что названия пунктов и их вид может меняться в зависимости от конкретного устройства, версии его прошивки и ее локализации!
Создание APN точки доступа к сети
Вторым по списку, но не по значению является точки доступа. Он может быть разным – это зависит от Вашего устройства, но в любом случае основным действием должно стать назначение любого имени для сети и заполнение строки «APN: internet.yota». Первое совершенно не играет ключевую роль, потому в название можно вписать хоть кличку домашнего любимца – на результат это никак не повлияет, тем более, что создать точку доступа без имени на большинстве устройств попросту не получится.
Android: переходим в пункт «настройки» — «еще» — «мобильные сети» и выбираем раздел APN, а после «создать точку доступа». Задаем имя новой точке и заполняем специальную строку, как это было указано выше — «APN: internet.yota». Все остальное оставляем как есть, даже поле с паролем. Учтите тот факт, что в поле «тип» должно стоять значение по умолчанию или «supl». Сохраняем результат и проверяем подключение.
iOS: заходим в раздел «настроек», далее – «сотовая связь» — «сотовые данные» и выбираем «параметры данных» — «сотовая сеть передачи данных», затем, опять же, заполняем специальную строку, как указано выше по тексту и оставляем все прочие поля пустыми. Сохраняем и радуемся интернету.
Windows Phone: перейдите в «настройки», выберите раздел «сеть и беспроводная связь» — «сотовая связь и сим-карта», а после – «параметры сим-карты» — «точка интернет доступа» и кликните по «создать точку доступа». Теперь активно заполняем поля «название» и «точка доступа». В последнее вписываем все тот же APN: internet.yota и сохраняемся.
Перезагрузка устройства
Одно из простейших, но от того не менее важных действий! Дабы все данные для настроек, введенных Вами начали работу и мобильный интернет был активирован нужно как можно быстрее выполнить перезагрузку гаджета. Выключаете, а затем снова включаете – без каких-либо дополнительных хитростей. После этого, симка будет зарегистрирована в сети Yota, а Вы можете приступить к использованию всех благ безлимитного интернета от Йота!
Настройка ММС Йота
Сразу стоит отметить, что данная услуга не очень-то популярна среди абонентов, поскольку какой смысл платить за сообщения, содержание которых можно с легкостью передать с помощью десятков абсолютно бесплатных популярных мессенджеров, использующих интернет-трафик.
Однако, все же некоторые клиенты отдают предпочтение использованию ММС и на то есть свои причины. Если Вам они крайне необходим этот тип сообщений, но автонастройки, пришедшие в письме не оказали никакого эффекта, изучите информацию ниже о том, как же именно настраивать их вручную.
Android: выбирайте «настройки» — «еще» — «мобильная сеть» — «точка доступа APN», после чего смело добавляйте новую точку, не забыв заполнить основные параметры
Название: какое захотите
APN: mms.yota
MMSC: http://mmsc:8002
Прокси ММС: 10.10.10.10
Порт: 8080
Тип APN: mms
iOS: зайдите в «настройки», затем – «сотовая связь передачи данных» и пункт «ММС», после чего введите:
APN: mms.yota
MMSC: http://mmsc:8002
Proxy MMS: 10.10.10.10:8080
Windows Phone: зайдите в «настройки», и выберите пункт «сотовая сеть и сим-карта» — «параметры сим-карты», после этого добавьте новую точку ММС, выбрав специальную функцию для этого. Далее вводим параметры:
Название: любое
Точка доступа: mms.yota
Шлюз WAP: 10.10.10.10
Его порт: 8080
ММС центр: http://mmsc/
Его порт: 8002
Убедительно просим Вас не забыть о сохранении всех параметров APN MMS перед выходом!
Дабы введенные Вами настройки активировались критически важно перезагрузить гаджет.
Процесс настройки довольно прост. Главное — верно указать все приведенные выше данные. Это раз и навсегда решит проблему отсутствия интернета на Вашем девайсе и поможет отправлять десятки СМС без лагов. Также заметим, что при перепрошивке устройства может потребоваться вновь ввести параметры вручную, а возможно именно после смены версии у Вас начнет корректно работать СМС с автоматической настройкой.
Настройки интернета и MMS Yota для Android, iOS, Windows Phone
Итак, вы уже приобрели сим-карту Йота, и даже самостоятельно активировали ее, но что-то пошло не так, и интернет не работает? Не расстраивайтесь — настройка мобильного интернета Yota предельно проста и не займет много времени, а эта статья подробно расскажет обо всех нюансах подключения и настройки интернета Yota на устройствах под управлением ОС Android, iOS и Windows Phone.
Автоматические настройки интернета Yota
После первой установки симки Йота и ее активации, на телефон сразу же приходит СМС-сообщение от оператора с автоматическими настройками интернета и MMS. Практически все современные устройства без проблем распознают эти параметры и самостоятельно настраиваются для корректной работы с сетью интернет.
Если вы нечаянно удалили это сообщение или оно просто затерялось в СМС-спаме, можно повторно заказать автоматические настройки интернета Yota, позвонив оператору или через официальный сайт компании — в чате со специалистом контактного центра. Связаться с консультантом и узнать параметры для настройки мобильного интернета также можно и через мобильное приложение Йота.
Если же ваш гаджет не в силах распознать полученные автоматические параметры, то можно ввести данные вручную, тем более, что понадобится заполнить всего-навсего одно поле, а точнее, создать точку доступа APN.
Ручная настройка интернета Yota
Самостоятельная настройка мобильного интернета от оператора Йота осуществляется в три простых шага:
Шаг 1. Проверяем включена ли передача данных.
Прежде, чем приступать к настройке мобильного интернета на симке Йота, удостоверьтесь, что на вашем телефоне включена передача данных. Не пренебрегайте этим простым действием, и тогда вам не придется понапрасну расстраиваться, если после создания точки доступа, вы обнаружите, что интернет все еще не работает.
- На Андроид: пункт меню «Настройки» → «Ещё» → «Мобильная сеть» → «Передача данных» — поставьте «галочку» напротив пункта «Мобильные данные».
Если у вашего телефона две SIM-карты, то убедитесь, что в разделе «Мобильные данные» активирована именно сим-карта Йота. - На iOS: «Настройки» → «Сотовая связь» — активируйте пункт «Сотовые данные». Здесь же, в подменю «Сотовая связь», перейдите на вкладку «Параметры данных» → «Голос и данные» и выберите предпочтительную сеть для передачи данных — 2G/3G/4G/LTE.
- На Windows Phone: «Настройки» → «Сеть и беспроводная связь» → «Сотовая сеть и SIM-карта» — активируйте передачу данных, передвинув ползунок в положение «включено».
Шаг 2. Создаем точку доступа APN
Процесс создания точки доступа немного отличается в зависимости от операционной системы вашего устройства, но в конечном итоге, нужно заполнить лишь одну строку: «APN: internet.yota» и придумать имя для созданной точки доступа, например «Internet Yota» или просто «Yota». Имя созданной точки доступа не играет роли — оно скорее нужно, чтобы сам пользователь не путался в созданных настройках, да и на многих моделях телефонов невозможно сохранить безымянную точку доступа.
- На Андроид: «Настройки» → «Еще…» → «Мобильные сети» → «Точки доступа (APN)» → «Создать точку доступа».
Задайте имя новой точки доступа — например, Internet Yota и заполните поле «APN» — internet.yota.
Все остальные поля, включая имя пользователя и пароль, оставьте пустыми.
Проверьте, что в поле «APN type» указано значение «default» или «supl».
Сохраните созданную точку доступа. - На iOS: «Настройки» → «Сотовая связь» → «Сотовые данные» → «Параметры данных» → «Сотовая сеть передачи данных» — укажите APN: internet.yota, а остальные поля не заполняйте.
Сохраните внесенные изменения. - На Windows Phone: «Настройки» → «Сеть и беспроводная связь» → «Сотовая сеть и SIM-карта» → «Параметры SIM-карты» → «Точка интернет-доступа» — выберите пункт «Добавить точку доступа интернет».
Здесь впишите значения в два поля: «Имя профиля» — Internet Yota и, собственно, «Точка доступа» — internet.yota.
Сохраните созданную точку доступа.
Шаг 3. Перезагружаем телефон
Это обязательный и очень важный шаг! Чтобы введенные вручную настройки интернета Yota вступили в силу и мобильный интернет заработал, необходимо перезагрузить телефон. Говоря проще, его нужно сначала выключить, а затем снова включить. Как только аппарат полностью загрузится, и SIM-карта зарегистрируется в сети Йота, вы сможете насладиться всеми преимуществами безлимитного мобильного интернета оператора!
Настройки MMS Yota
Услуга отправки MMS не очень популярна среди абонентов Йоты. Оно и понятно — зачем платить за этот вид сообщений, когда любую картинку, мелодию или даже небольшой видеоролик владелец современного гаджета может отправить бесплатно через программу-мессенджер?
Тем не менее, есть небольшая группа пользователей, которая по ряду причин предпочитает использовать именно MMS. Если вы из их числа, а ваш телефон по не настроился на работу с MMS автоматически, то вот алгоритм, как задать необходимые параметры для отправки MMS вручную:
- На Андроид: «Настройки» → «Еще…» → «Мобильная сеть» → «Точки доступа (APN) — нажмите на иконку создания новой точки доступа и заполните обязательные поля:
Имя: MMS Yota
APN: mms.yota
MMSC: http://mmsc:8002
Proxy MMS: 10.10.10.10
Port: 8080
APN Type: mms - На iOS: «Настройки» → «Сотовая связь» → «Сотовая сеть передачи данных» → «MMS» и введите следующие значения:
APN: mms.yota
MMSC: http://mmsc:8002
MMS-прокси: 10.10.10.10:8080 - На Windows Phone: «Настройки» → «Сеть и беспроводная связь» → «Сотовая сеть и SIM-карта» → «Параметры SIM-карты» → «Добавить точку доступа MMS».
Создайте точку доступа со следующими параметрами:
Имя: MMS Yota
Точка доступа: mms.yota
WAP-шлюз: 10.10.10.10
Порт WAP-шлюза: 8080
MMS-центр: http://mmsc/
Порт MMS-центра: 8002
Не забудьте сохранить созданную точку доступа APN MMS!
Также проверьте, что в вашем телефоне разрешена передача данных — как это сделать рассказано в начале статьи (Шаг 1).
Если все в порядке, то перезагрузите телефон, чтобы новые настройки вступили в силу. Готово! Вы настроили MMS Йота на своем телефоне!
Как видите, настройки интернета Yota и MMS настолько просты, что решить проблему отсутствия подключения к Сети или отправки MMS и наладить работу своего устройства сможет абсолютно любой пользователь. Я искренне надеюсь, что эта статья помогла вам разобраться в вопросе настройки мобильного интернета Йота и MMS независимо от модели вашего гаджета, будть то Андроид, iOS или windows Phone.
Видеоинструкция как настроить точку доступа АРN на Yota на примере смартфона Asus Padfone2:
Ручные и автоматические настройки интернета Йота
Компания Йота сравнительно недавно ворвалась на рынок российских мобильных операторов, но уже успела обзавестись солидной клиентской базой.
Содержание
Компания Йота сравнительно недавно ворвалась на рынок российских мобильных операторов, но уже успела обзавестись солидной клиентской базой. Главной особенностью этой компании, отличающей ее от конкурентов, называют возможность самостоятельного управления тарифом и движением средств на лицевом счете.
Для полного использования возможностей, предоставляемых этим оператором, стоит рассмотреть особенности настройки интернет Йота.
Инструкция по настройке интернета Йота
Рассмотрим в деталях, как подключить интернет в Московской области на Йоте на разных устройствах.
Для этого разработан ряд правил, которые снизят риск появления проблем с подключением к глобальной сети:
- Регистрировать новую симку нужно именно в том регионе, где вы ее купили.
- Перед настройкой нужно проверить, какие именно протоколы и стандарты связи поддерживает ваше устройство.
- Перед приобретением тарифного пакета стоит выяснить зону покрытия сети 3 и 4 поколения. Сделать это можно на официальном сайте компании.
- При покупке отдельного тарифа для планшетного компьютера стоит зарегистрировать на официальном портале компании, а также заполнить личный профиль абонента.
- До начала ручной настройки интернета Йота на любом мобильном устройстве стоит подождать 15-20 минут после включения девайса. За это время система устройства может самостоятельно принять автоматические настройки.
До начала активации СИМ и настройки интернета нужно сменить режим Wi-Fi на Сотовую передачу данных.
Получение автоматических настроек точки доступа Yota
Абоненту этого провайдера нужно выяснить, как подключить интернет во Владимире Йота с помощью автоматических настроек. После активации СИМ-карты оператор пришлет СМС-уведомление, содержащее автоматические параметры доступа к сети. Его необходимо принять и сохранить в памяти мобильного устройства. Эти настройки устанавливаются системой телефона автоматически, не требуя от владельца дополнительных действий.
В случае отсутствия такого СМС понадобится ручная настройка интернет-соединения.
Получить нужные сведения можно несколькими способами:
- обратившись в центр помощи абонентам компании по телефону горячей линии;
- на официальном интернет-портале провайдера;
- с помощью СМС сообщения, отправленного на короткий номер 0999.
Ручная конфигурация параметров работы устройства напрямую зависит от операционной системы.
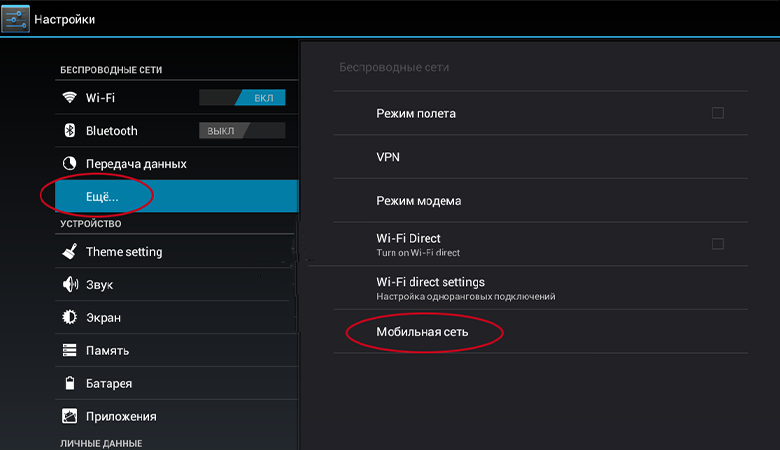
Как настроить интернет от Йота вручную
Командой разработчиков Йота были разработаны рекомендуемые алгоритмы настройки для каждой популярной операционной системы. Это упрощает настройку интернета Йота в ручном режиме.
Настройка интернета на Айфоне
Владельцам Ipad и iPhone необходимо соблюдать такую схему операций:
- Зайти в общие настройки устройства.
- Открыть раздел с параметрами сотовой связи.
- Выбрать подраздел с сотовыми данными.
- Перейти к параметрам и выбрать пункт «Голос и данные».
- Указать доступный городской тип связи. В городских условиях можно выбрать 3G, 4G.
- Создать точку доступа Йота АПН.
Для выполнения последнего пункта пользователю нужно:
- Открыть общие настройки своего устройства
- Выбрать раздел с параметрами мобильной связи.
- Перейти в раздел с настройками передачи данных.
- Для точки доступа указать значение internet.yota.
Выйдя из настроек, нужно перезагрузить Айфон. Это позволит новым параметрам вступить в силу.
Настройка internet на Windows Phone
Рассмотрим, как настроить интернет в деревне Yota на мобильных девайсах с ОС Windows. Доступ к настройкам можно получить путем прокрутки экрана вниз начиная со строки состояния гаджета. Это позволяет активировать панель инструментов, в которой нужно открыть раздел с параметрами связи. В случае деактивации мобильной связи ее необходимо включить путем передвижения ползунка в соответствующее положение.
Для создания новой точки доступа необходимо придерживаться этой пошаговой инструкции:
- Зайти в раздел параметров сети.
- Выбрать подраздел для СИМ-карты.
- Открыть пункт с настройками точки доступа.
- Активировать создание новой точки доступа.
- Для поля name указывают Internet Yota, для точки доступа вписывают значение internet.yota.
Остальные настройки остаются без изменений. Пользователю нужно перезагрузить девайс для вступления в силу новых параметров. Это позволит интернету от провайдера Йота стабильно работать.
Подобный алгоритм применим и для девайсов на основе Symbian. Но перед приобретением того или иного тарифа для таких телефонов стоит выяснить, может ли он подключаться к сетям четвертого поколения.
Активация интернет на Android
Процесс настройки мобильного интернета на телефонах и планшетах с ОС Android (Асус, Самсунг, Huawei, Xiaomi) выглядит следующим образом:
- Зайти в основные настройки.
- Перейти в раздел с параметрами сети и открыть дополнительные настройки.
- Зайти в подраздел с настройками мобильной сети и выбрать создание новой точки доступа APN.
- Для имени указать значение yota, для APN задать значение internet.yota.
Сохранить новые параметры путем нажатия кнопки и перезагрузить систему Андроид.
Пошаговая настройка APN на Android
Для настройки доступа в глобальную сеть на устройстве Андроид пользователю следует выполнить такие действия:
- Открыть расширенные настройки через общие настройки смартфона.
- Перейти в раздел с данными мобильных сетей.
- Выбрать пункт настройки точка доступа APN.
- Удалить все существующие точки доступа и создать новое подключение.
- В поле Имя указать «yota», для APN ввести значение «internet.yota».
- Проверить установку флажка для пункта включения и выключения АПН.
Далее следует сохранить внесенные изменения с помощью соответствующей кнопки. После этого нужно перезагрузить систему и активировать созданную точку доступа. Профессионалы рекомендуют снять флажок с автоматического подключения к сети 2 поколения. Это позволит девайсу соединяться с сетями 4 поколения. Исключением из этого правила будет работа устройства в регионах с нестабильным покрытием 4G-сети. В таких случаях стоит поставить приоритет для сетей 2G или 3G, иначе девайс будет периодически переключаться на сеть с более стабильным, но медленным сигналом.
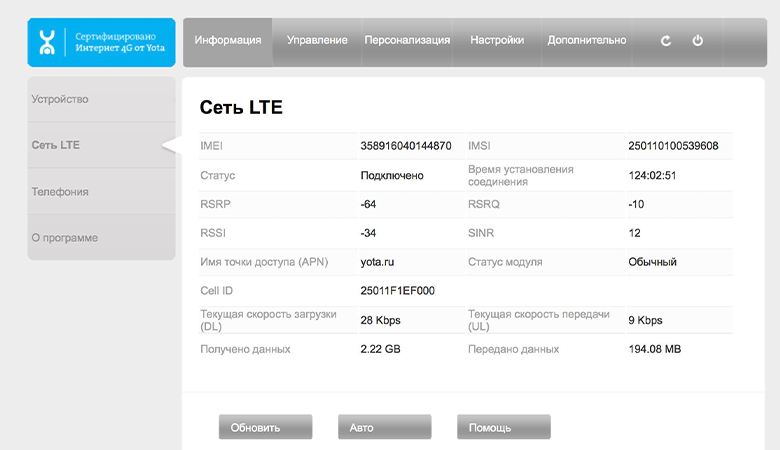
Yota APN: настройки модема
Разработчики компании Йота создали специальные приложения для модемов, позволяющие получить доступ к глобальной сети на персональном компьютере или ноутбуке. Универсальные модели устройств совместимы с карточками этого оператора, а брендированные модемы от других компаний должны предварительно проходить разблокировку.
Залоченные модемы могут работать только с симками одного провайдера. Йота предлагает модемы и роутеры, оснащенные своей официальной прошивкой. Такой модем не требует сложной настройки для работы в сети провайдера Йота, но без перепрошивки не будет функционировать в сетях других провайдеров даже после полной ручной настройки.
После установки сим-карты в соответствующий слот и подключения к ПК будет выполнена автоматическая установка управляющей программы и драйверов. Активация пакета и основная настройка APN Yota для модема также проходит без участия владельца. Настраивать модем вручную придется только при сбое автоматической настройки. На официальном интернет-портале компании Йота нужно будет зарегистрировать личный профиль и указать в нем все запрошенные сведения. Код подтверждения для активации нового аккаунта придет на номер вашей симки Yota.
Почему нет доступа к интернету YOTA
Основными причинами отсутствия доступа к глобальной сети чаще всего бывают:
- нестабильный сигнал сети оператора;
- сбой настроек;
- несовместимость смартфона с выбранным стандартом связи.
Для получения подробной инструкции по исправлению ошибок можно обратиться в центр поддержки абонентов провайдера по телефону или подать запрос на его электронную почту.





