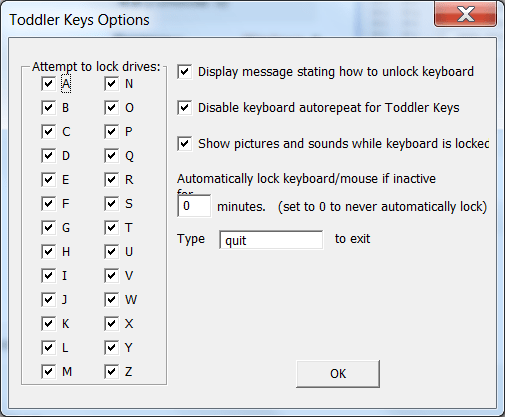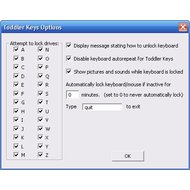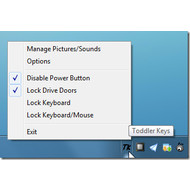- Программы для Windows
- Toddler Keys 0.97
- Toddler Keys
- Принцип работы
- Менеджер файлов
- Toddler Keys .97
- Основная информация о программе
- Как включить и отключить клавиатуру на ноутбуке
- Клавиши ноутбука
- Дополнительные функции
- Средства Windows
- Диспетчер
- Командная строка
- Групповые политики
- Сторонние программы
- KeyFreeze
- Toddler Keys
- Kid Key Lock
- Отключение из-за вирусов
- Заключение
- Как отключить клавиатуру на ноутбуке
- Использование командной строки
- Удаление в «Диспетчере устройств»
- Блокировка сторонними приложениями
- Запрет в групповых политиках
- Физическое отключение от материнской платы
Программы для Windows
Toddler Keys 0.97Toddler Keys – бесплатная утилита позволяющая заблокировать работу клавиатуры, компьютерной мыши и других рабочих кнопок ПК. Программа предназначена и, в основном, применяется родителями маленьких детей. Язык утилиты – английский, однако интерфейс так понятен и прост, что перевод функций программы не требуется. Приложение прекрасно работает на любой из платформ Windows, включая и Win10. Небольшие размеры, и то, что для работы не требуется никаких специальных возможностей ПК, делают его одним из самых популярных у родителей. Как пользоваться Toddler Keys? Для начала скачиваем и инсталлируем утилиту на свой компьютер. После завершения установки в системном трее появится значок программы. Вы можете сразу же настроить её или установить нужные «галочки» непосредственно перед включением. Нажимаем кнопку «Блокировка клавиатуры» на английском – «Lock Keyboard» и все функции, которые вы отметили в настройках, будут блокированы. На некоторые моменты работы утилиты хочу обратить внимание. Во-первых, кнопку «Reset» программа не блокирует. Во-вторых, перед началом использования устанавливаем английский язык – языком по умолчанию. Для чего это нужно? Программа снимет блокирование следующим образом: на кнопочку в трее вы нажимаете курсором мышки и в окне снимаете «галочку» с кнопки «Блокировка клавиатуры». Но если вы заблокировали не только клавиатуру, а и функции мыши, то для восстановления работоспособности ПК нужно сделать следующее: ввести слово «quit» на английском языке. Если же вы забыли перед включением программы поменять раскладку клавиатуры, то есть один способ, обычно применяемый на ноутбуках: нажимаем вместе комбинацию «Delete+Ctrl+Alt», далее переводим раскладку на английский язык, нажимаем «Esc» и в появившееся окно вводим слово «quit». И, в-третьих, с помощью программы можно составить список с картинками или аудиофайлами, которые будут проигрываться или отображаться на экране монитора. Как я уже ранее отмечал, программа будет очень полезна родителям, имеющим маленьких детей. Скачать Toddler Keys вы можете, перейдя по ссылке ниже. Toddler KeysПрограмма представляет собой инструмент для осуществления родительского контроля. С ее помощью можно заблокировать компьютер и периферийные устройства.
Toddler Keys – приложение для Windows, позволяющее заблокировать клавиатуру, мышь и другие устройства. Утилита помогает предотвратить случайные нажатия клавиш и удаление важных файлов ребенком. Есть возможность установить пароль для разблокировки. Принцип работыПосле установки программы ее иконка появится в области уведомлений. Для того, чтобы заблокировать компьютер, необходимо дважды нажать на значок. Затем можно будет посадить ребенка перед компьютером. При этом он не сможет случайно удалить важные или системные файлы. Утилита позволяет заблокировать мышь, клавиатуру, дисковод и кнопку отключения питания. Для разблокировки потребуется ввести заранее установленный пароль. Также поддерживается функция автоматической блокировки в случае длительного отсутствия активности со стороны пользователя. Менеджер файловПрограмма позволяет добавить фотографии, которые будут появляться на экране при нажатии случайных клавиш. Кроме того, есть возможность воспроизводить музыкальные композиции. Для этого нужно открыть встроенный файловый менеджер и указать путь к изображениям и аудиозаписям. Доступна функция предварительного просмотра и прослушивания. Toddler Keys .97
Основная информация о программеЕсли у вас есть маленький ребенок, тогда вам будет полезна небольшая программка Toddler Keys , скачать которую можно совершенно бесплатно. Toddler Keys может заблокировать работу клавиатуры, мышки, дисководов, а начиная с ОС Windows XP, имеется возможность блокировки и кнопки питания компьютера. Для того чтобы запустить Toddler Keys необходимо просто дважды кликнуть по иконке программы, после этого можно без опасений посадить ребенка перед компьютером, ведь даже нажимая на любые клавиши он не сможет нанести вред системе, удалить какой-нибудь важный файл. При этом существует возможность загрузить в папку программы любые изображения, звуки, которые будут активироваться нажатием любой клавиши. Вашему ребенку будет интересно рассматривать появляющиеся фотографии или картинки с любимыми мультипликационными героями, а звуковой сигнал будет играть роль извещателя, он сообщит о том, что ребенок занят компьютером, а не ищет себе приключений. Для выхода из режима блокировки достаточно ввести установленный вами пароль, и все рабочие функции компьютера будут восстановлены. Toddler Keys даст вам возможность заниматься своими делами, оставив ребенка у компьютера без опасений. Как включить и отключить клавиатуру на ноутбукеАвтор: Anastasia · Март 12, 2018 Клавиатуру ноутбука можно полностью выключить, чтобы она не реагировала ни на какие нажатия клавиш. Когда вам снова понадобится что-то написать на компьютере, активировать ввод букв можно будет за пару секунд. Мы разобрались, как включить и отключить клавиатуру на ноутбуке – от возможностей Windows до сторонних программ. Клавиши ноутбукаПервый способ, как разблокировать клавиатуру на ноутбуке – зажать Fn+Num Lock. Эта комбинация чаще всего используется для управления клавишами. Если на ноуте есть цифровая панель и Num Lock, попробуйте активировать кнопки этим сочетанием. Его же используют для отключения клавиатуры. Если цифровой панели нет или сочетание с Num Lock не сработало, попробуйте зажать Fn и одну из функциональных клавиш из верхнего ряда. Обычно на нужной из них нанесено изображение кнопок. Если подобной картинки нет, зажмите Fn и последовательно нажимайте на F1…F12. Также проверьте сочетание Fn+пробел. Дополнительные функцииКроме полного выключения, в ноутбуках есть функция отключения подсветки. Она полезна для экономии заряда аккумулятора в поездках или при просмотре фильма в темноте для уменьшения бликов. Чаще всего для управления опцией предназначены комбинации Fn и функциональных кнопок – на нужной будет изображена лампочка, фонарик или подобный символ. Как включить и выключить подсветку клавиатуры на ноутбуке марки ASUS: обычно это сочетания Fn+F3 – уменьшает яркость, в том числе до полного отключения, и Fn+F4 – увеличивает яркость свечения. У некоторых производителей для включения светодиодов предназначена отдельная кнопочка, вынесенная сбоку от основного блока с буквами: у MSI она размещена слева сверху. Чтобы активировать подсветку клавиатуры на ноутбуке Lenovo, зажимайте Fn+пробел. У фирмы HP на последних моделях включение подсветки производится по клику на F5. Если настроен приоритет мультимедийных клавиш, используйте Fn+F5. На более старых моделях на управление подсветкой была настроена F12. На MacBook можно регулировать яркость свечения: увеличивать по F6 и уменьшать до выключения по F5. Средства WindowsВ ОС Windows встроено 3 средства, которые знают, как заблокировать клавиатуру на вашем ноутбуке. ДиспетчерЗапустите «Диспетчер устройств» из подменю, которое появляется через Win+X или при правом клике на «Пуске». В списке найдите «Клавиатуры», раскройте его по стрелочке слева и кликните мышкой по названию устройства. В перечне действий выбирайте «Отключить», если такого пункта нет – «Удалить». Клавиши перестанут реагировать на нажатия, но на некоторых ноутах кнопка выключения останется активной. Чтобы вернуть устройству работоспособность, опять открывайте «Диспетчер устройств», жмите мышкой на отключенное оборудование и выбирайте «Задействовать». Если вы применили опцию «Удалить», для подключения в основном меню диспетчера зайдите в «Обновить конфигурацию» в меню «Действия». Командная строкаОткрывайте командную строку с правами администратора, ее можно найти в группе «Служебные» в «Пуске». Для выключения клавиш вводите: rundll32 keyboard, disable. После активации команды вводить буквы вы не сможете. Вернуть функциональность обратно поможет строка: rundll32 keyboard, enable. Групповые политикиКак навечно отключить клавиатуру на ноутбуке Windows 10, используя «Редактор групповой политики»?. Для этого надо отредактировать групповые политики ОС – это системные параметры, изменять которые стоит только в серьезных случаях. Если вы точно хотите полностью заблокировать кнопки:
Для вступления настроек в силу перезагрузите ПК. Отменить действие этого ограничения можно только переустановкой Windows или обратным удалением кода, которым вы запретили использование устройства. Сторонние программыЕсли вам часто требуется блокировать и разблокировать кнопки на ноуте, удобно использовать специальные программы. Они не требуют запоминать системные параметры, вам достаточно щелкнуть по одному значку. KeyFreezeКомпактное приложение, интерфейс состоит только из одного элемента «Lock keyboard & Mouse». При нажатии блокируется мышь, клавиатура и панель тачпада у ноутбука. Для отмены действия одновременно зажимайте Ctrl+Alt+Del, затем «Отмена» для закрытия меню. Toddler KeysИмеет чуть больше настроек, после установки иконка приложения возникнет в трее. Как отключить с помощью Toddler Keys клавиатуру на ноутбуке: кликайте по значку утилиты, в меню отмечайте «Lock keyboard». Соседние параметры дополнительно отключают мышь, кнопку питания и блокируют диск. В опциях можно выставить автоматическое блокирование средств ввода при неактивности в течение определенного времени. Kid Key LockПриложение выпущено в виде полной и компактной версии, не требующей установки. Для доступа к настройкам введите последовательность kklsetup прямо на рабочем столе. Программа позволяет отключать как отдельные кнопки клавиатуры и мыши, так и все сразу. Также в параметрах можно поменять последовательности, которые надо вводить для открытия и закрытия приложения. Отключение из-за вирусовВсе вышеописанные способы работают в обе стороны, позволяя как выключать, так и включать клавиатуру. Если же устройство заблокировалось без вашего участия, и ничто не помогает его активировать, на экране появляется баннер с требованием внести деньги – ПК заражен вирусами. Как подключить клавиатуру после атаки вируса к компьютеру:
По окончании выберите 0 для выхода и перезагрузитесь. ЗаключениеМы разобрались, как можно включать и отключать клавиатуру полностью или отдельные ее клавиши. Чтобы быстро ограничить доступ ребенку на ноутбуке удобно использовать специальные кнопки. Если они не срабатывают, установите специальную программу или используйте встроенные утилиты Windows. В случае серьезных неполадок запустите антивирус и проверьте оборудование на механическую исправность – устранить последствия пролитого чая не поможет ни одна программа. Как отключить клавиатуру на ноутбукеЕсть разные способы отключения клавиатуры, позволяющие отказаться от её использования на время или отсоединить устройство на постоянной основе. Обычно удаётся обойтись встроенными средствами Windows, но для выполнения некоторых задач требуются приложения от сторонних разработчиков. Использование командной строкиСамый простой способ отключить клавиатуру на время — воспользоваться командной строкой Windows.
Клавиатура перестанет работать. Вернуть её в исходное состояние можно через ту же командную строку с помощью запроса rundll32 keyboard, enable. Единственная загвоздка — ввод команды без клавиатуры. Но это не проблема. Если внешнего устройства ввода нет, запускаем экранную клавиатуру . На Windows 10 её можно найти на панели уведомлений. Кликаем по ней правой кнопкой и отмечаем пункт «Показать сенсорную клавиатуру». Альтернативный способ запуска, доступный на всех версиях Windows: открываем «Панель управления», переходим в раздел «Центр специальных возможностей», нажимаем «Включить экранную клавиатуру». Готово, теперь можно с помощью мышки набрать любую команду. Удаление в «Диспетчере устройств»Ещё один временный способ — удаление в «Диспетчере устройств». Звучит серьёзно, но после перезапуска системы или обновления конфигурации оборудования клавиатура снова будет работать.
Драйверы на клавиатуру устанавливаются автоматически, так что беспокоиться не о чем — можно удалять клавиатуру сколько угодно раз. Блокировка сторонними приложениямиСторонние разработчики предлагают несколько удобных приложений для гибкой блокировки клавиатуры. С их помощью можно замораживать все клавиши, отключать мышь и даже кнопку питания на ноутбуке. Начнём с самой простой программы, которая называется KeyFreeze. После её запуска появляется окно с одной кнопкой — Lock Keyboard and Mouse (заблокировать клавиатуру и мышь). Нажимаем на неё, и через 5 секунд устройства ввода перестают работать. Чтобы вернуть клавиатуру и мышь в работоспособное состояние, используем сочетание клавиш Ctrl+Alt+Del, а затем нажимаем Esc. Если требуется больше гибкости при блокировке, то устанавливаем программу Kid Key Lock. В её настройках можно заблокировать клавиатуру и отдельные действия на мыши — нажатие на левую кнопку, двойной клик, прокрутку колеса и т.д. При запуске Kid Key Lock иконка программы появляется на панели уведомлений. Кликаем по ней правой кнопкой мыши, чтобы открыть контекстное меню. Здесь тоже есть интересные опции. Например, пункт Lock all keys заблокирует все клавиши на клавиатуре, а Lock system key combinations only отключит системные сочетания горячих клавиш. Ещё одна отличная программа — Toddler Keys. Устанавливаем её, запускаем, кликаем правой кнопкой по иконке на панели уведомлений и видим такие возможности для блокировки. Опции Disable Power Button и Lock Drive Doors отмечены по умолчанию. Они блокируют кнопку питания и дисковод соответственно. Иногда это бывает очень полезно — например, если кнопка питания находится близко к клавишам, которыми вы постоянно пользуетесь. Временная блокировка помогает исключить случайные нажатия. Запрет в групповых политикахРедактор локальной групповой политики есть только на старших версиях Windows: Professional, Ultimate. Через него можно получить контроль над функционированием системы — в частности, ограничивать установку устройств. Сначала скопируем идентификационный номер клавиатуры:
Зная идентификатор, приступаем к блокировке устройства. Нажимаем Win+R и выполняем запрос gpedit.msc для запуска редактора локальной групповой политики. Затем переходим по пути «Конфигурация компьютера» — «Административные шаблоны» — «Система» — «Установка устройства». В этой папке выбираем параметр «Ограничения на установку устройств», а затем — «Запретить установку с указанными кодами». В открывшемся окне отмечаем пункт «Включить». В нижней части окна ставим галочку «Также применить» и нажимаем «Показать». Появится окно ввода, в которое мы вставляем скопированное значение ИД оборудования. Если их несколько, то переносим все. Затем применяем параметры и перезагружаем ноутбук. Чтобы вернуть клавиатуру в работоспособное состояние, возвращаемся к параметрам ограничений и выбираем опцию «Отключить». Без этого все клавиши будут заблокированы. Физическое отключение от материнской платыСамый хардкорный способ отключения — вытащить шлейф, через который клавиатура соединяется с материнской платой. Это потребует полной или частичной разборки корпуса. Прежде чем приступать к ней, обязательно находим инструкцию для конкретной модели ноутбука. Это поможет избежать ошибок и поломок. Наша задача — приподнять клавиатуру и отключить шлейф. Делать это нужно аккуратно, так как элементы соединения очень хрупкие. Убирать саму клавиатуру необязательно. Можно просто разместить отключенный шлейф внутри корпуса и собрать ноутбук обратно. Клавиатура без подключения к материнской плате работать не будет, так что останется три варианта: использовать экранную клавиатуру, внешнее устройство ввода или снова разобрать ноутбук и подсоединить шлейф обратно. |
 Андроид
Андроид