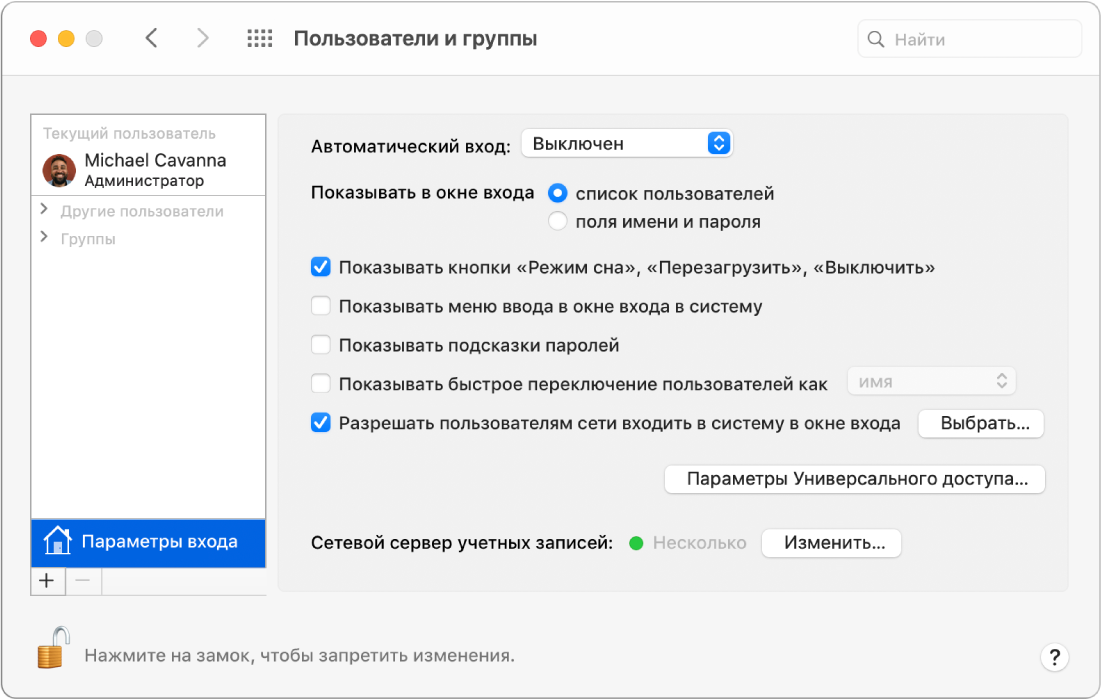- Настройка прав доступа к файлам, папкам и дискам на Mac
- Назначение прав доступа пользователям и группам
- Применение прав доступа ко всем объектам в папке или на диске
- Смена владельца объекта
- Добавление и удаление пользователей и групп в столбце «Имя».
- Быстрое переключение между пользователями на Mac
- Добавление меню быстрого переключения пользователей в строку меню
- Добавление меню быстрого переключения пользователей в Пункт управления
- Переключение учетных записей через строку меню
- Переключение учетных записей при помощи Touch ID
- Переключение учетных записей через Пункт управления
- Создание учетной записи пользователя только для общего доступа на Mac
- Включение и выключение общего доступа к экрану Mac
- Включение общего доступа к экрану на Mac
- Выключение общего доступа к экрану на Mac
Настройка прав доступа к файлам, папкам и дискам на Mac
Настройки прав доступа определяют, кто может просматривать и изменять файлы на компьютере. Настройки прав доступа файла, папки или диска можно изменить в нижней части окна «Свойства». Это окно можно открыть в Finder. Например, можно изменить права доступа папки так, чтобы другие пользователи этого Mac или пользователи, подключающиеся к нему для доступа к файлам, могли просматривать файлы в папке, но не могли изменять их.
Назначение прав доступа пользователям и группам
На Mac выберите диск, папку или файл, затем выберите «Файл» > «Свойства».
Если информация в разделе «Общий доступ и права доступа» не отображается, нажмите стрелку 
Если замок в правом нижнем углу закрыт 
Нажмите пользователя или группу в столбце «Имя», затем во всплывающем меню выберите настройки прав доступа.
Чтение и запись. Пользователь сможет открывать объект и изменять его.
Только чтение. Пользователь сможет открывать объект, но не сможет изменять его.
Только запись (почтовый ящик). Преобразует папку в папку типа «почтовый ящик». Пользователи смогут копировать объекты в такую папку, но не смогут открывать ее. Открыть «почтовый ящик» может только его владелец.
Нет доступа. Блокируется любой доступ к объекту.
Пока открыто окно «Свойства», можно отменить любые изменения прав доступа пользователя или группы в разделе «Общий доступ и права доступа». Прежде чем закрывать окно «Свойства», нажмите раскрывающееся меню действий 
Применение прав доступа ко всем объектам в папке или на диске
На Mac выберите папку или диск, затем выберите «Файл» > «Свойства».
Если замок в правом нижнем углу закрыт 
Нажмите всплывающее меню действий 
Смена владельца объекта
На Mac выберите объект, затем выберите «Файл» > «Свойства».
Если замок в правом нижнем углу закрыт 
Если имя нового владельца отсутствует в столбце «Имя» (в разделе «Общий доступ и права доступа»), нажмите кнопку «Добавить» 
Выберите нового владельца в столбце «Имя», нажмите всплывающее меню действий 
Пока открыто окно «Свойства», можно отменить любые изменения владельца объекта в разделе «Общий доступ и права доступа». Прежде чем закрывать окно «Свойства», нажмите раскрывающееся меню действий 
Добавление и удаление пользователей и групп в столбце «Имя».
На Mac выберите объект, затем выберите «Файл» > «Свойства».
Если замок в правом нижнем углу закрыт 
В разделе «Общий доступ и права доступа» выполните одно из следующих действий:
Добавление пользователя или группы. нажмите кнопку «Добавить» 
Удаление пользователя или группы. выберите пользователя или группу, затем нажмите кнопку «Удалить» 
Пока открыто окно «Свойства», можно отменить добавление или удаление пользователя или группы в разделе «Общий доступ и права доступа». Прежде чем закрывать окно «Свойства», нажмите раскрывающееся меню действий 
Источник
Быстрое переключение между пользователями на Mac
При наличии нескольких пользователей на компьютере Mac администратор может включить их быстрое переключение, чтобы в системе могли находиться одновременно несколько пользователей.
Добавление меню быстрого переключения пользователей в строку меню
На Mac выберите меню Apple
> «Системные настройки», нажмите «Пользователи и группы», затем нажмите «Параметры входа».
Если слева внизу отображается запертый замок 
Выберите «Показывать меню быстрого переключения пользователей как», затем выберите способ отображения меню быстрого переключения в строке меню.
Добавление меню быстрого переключения пользователей в Пункт управления
На Mac выберите меню Apple
> «Системные настройки», затем нажмите «Строка меню и Dock».
В боковом меню нажмите «Быстрое переключение пользователей» и выберите «Показывать в Пункте управления».
Переключение учетных записей через строку меню
На Mac нажмите значок быстрого переключения пользователей в строке меню, затем выберите имя пользователя.
Меню быстрого переключения пользователей в правом верхнем углу экрана выглядит либо как изображение пользователя, либо как имя текущего пользователя, в зависимости от настроек в разделе «Пользователи и группы».
Введите пароль и нажмите клавишу Return.
Переключение учетных записей при помощи Touch ID
Если в систему вошли сразу несколько пользователей, Вы можете быстро переключаться между учетными записями, используя Touch ID.
Если на Вашем Mac есть панель Touch Bar, сделайте следующее: Приложите палец к сенсору Touch ID и не отпускайте, пока не появится надпись «Нажмите, чтобы переключиться на [Ваше имя]», а затем нажмите кнопку Touch ID, так чтобы прозвучал щелчок.
Если у Вашего Mac или у клавиатуры Magic Keyboard есть только Touch ID, но нет панели Touch Bar, сделайте следующее. Нажмите кнопку Touch ID, так чтобы она щелкнула.
Переключение учетных записей через Пункт управления
На Mac нажмите «Пункт управления» 

Источник
Создание учетной записи пользователя только для общего доступа на Mac
Если Вы хотите предоставить кому-либо ограниченный доступ к Вашему компьютеру, Вы можете создать учетную запись пользователя только для общего доступа, чтобы предоставить ему доступ только к указанным Вами файлам и папкам.
На Mac выберите меню Apple
> «Системные настройки», затем нажмите «Пользователи и группы».
Если слева внизу отображается запертый замок 
Нажмите кнопку «Добавить» 
Нажмите всплывающее меню «Новая учетная запись», затем выберите в нем пункт «Только общий доступ».
Введите имя и пароль пользователя.
Нажмите «Создать пользователя».
Вы также можете создать учетную запись только для общего доступа, выбрав одного из Ваших контактов при настройке общего доступа к файлам.
Вы также можете указать, какие пользователи могут получить доступ к Вашему экрану.
Источник
Включение и выключение общего доступа к экрану Mac
Общий доступ к экрану можно использовать для доступа к своему компьютеру Mac из другого места, для устранения проблем с другим компьютером Mac или для совместной работы над каким-либо проектом, например над веб-сайтом или презентацией.
Если на Вашем Mac включен общий доступ к экрану, изображение на экране Вашего Mac можно просмотреть с другого компьютера Mac в Вашей сети. Когда к Вашему экрану открыт доступ с другого компьютера Mac, пользователь другого компьютера видит изображение на Вашем экране и может открывать, перемещать и закрывать файлы и окна, открывать приложения и даже перезагружать Ваш компьютер Mac.
Включение общего доступа к экрану на Mac
На Mac выберите меню Apple
> «Системные настройки», затем нажмите «Общий доступ».
Если установлен флажок Удаленное управление, снимите его.
Функции «Общий доступ к экрану» и «Удаленное управление» не могут быть включены одновременно.
Установите флажок «Общий доступ к экрану».
Чтобы указать, кому разрешен доступ к Вашему экрану, выберите один из следующих вариантов.
Всем пользователям. Любой из пользователей Вашего компьютера может открыть общий доступ к экрану, кроме пользователей, предназначенных только для общего доступа, и гостевых пользователей. Если Ваш Mac подключен к серверу сетевых учетных записей, любой пользователь, имеющий учетную запись на этом сервере, может открыть общий доступ к экрану, используя свое сетевое имя и пароль. Подключение компьютера Mac к серверу сетевых учетных записей.
Только этим пользователям. Доступ к экрану разрешен только определенным пользователям.
Если выбран вариант «Только этим пользователям», нажмите кнопку «Добавить» 
Выберите пользователя из списка «Пользователи и группы», который включает всех пользователей Вашего компьютера Mac, кроме пользователей, предназначенных только для общего доступа, и гостевых пользователей.
Выберите пользователя из списка «Пользователи сети» или «Сетевые группы», которые включают всех пользователей и все группы, у которых есть учетные записи на сетевом сервере. Пользователи сети и участники сетевых групп могут использовать свое сетевое имя и пароль, чтобы подключиться к Вашему Mac и открыть общий доступ к экрану.
Чтобы задать дополнительные параметры общего доступа к экрану, нажмите «Настройки компьютера» и установите нужные флажки:
Любой пользователь может запросить разрешение управлять экраном. Чтобы начать сеанс общего использования экрана Вашего Mac, другие пользователи могут попросить разрешения вместо ввода имени пользователя и пароля.
Пользователи VNC могут получить управление экраном по паролю. Другие пользователи могут получить общий доступ к Вашему экрану, используя VNC-клиент, например на iPad или ПК под управлением Windows. Для этого им нужно ввести пароль, который Вы указали в этом поле. Если выбран этот параметр, нужно создать очень надежный пароль.
Выключение общего доступа к экрану на Mac
На Mac выберите меню Apple
> «Системные настройки», затем нажмите «Общий доступ».
Снимите флажок «Общий доступ к экрану».
Для использования дополнительных возможностей удаленного управления, таких как установка и настройка приложений, помощь удаленным пользователям и создание подробных отчетов, Вы можете приобрести приложение Apple Remote Desktop в магазине App Store. Приложение Apple Remote Desktop предназначено для дистанционного управления компьютерами Mac в коммерческих или промышленных организациях.
Функция общего доступа к экрану и общий доступ к экрану с помощью приложения Apple Remote Desktop совместимы с технологией Virtual Network Computing (VNC), которая является промышленным стандартом в области удаленного управления компьютерами по сети с помощью TCP/IP.
Источник