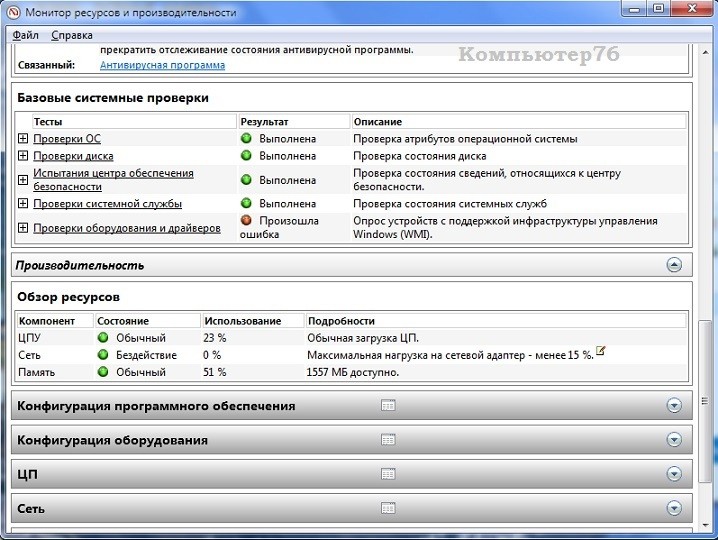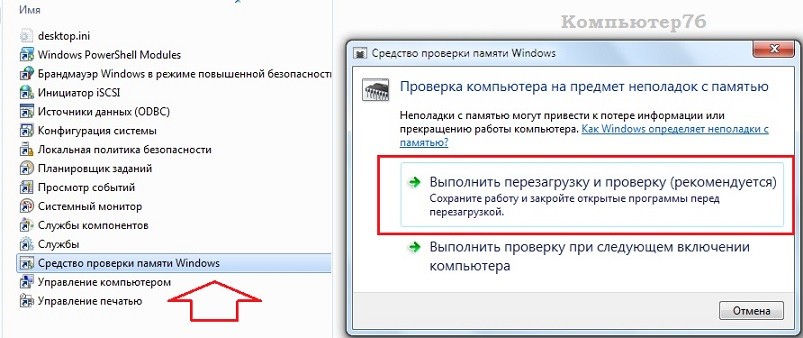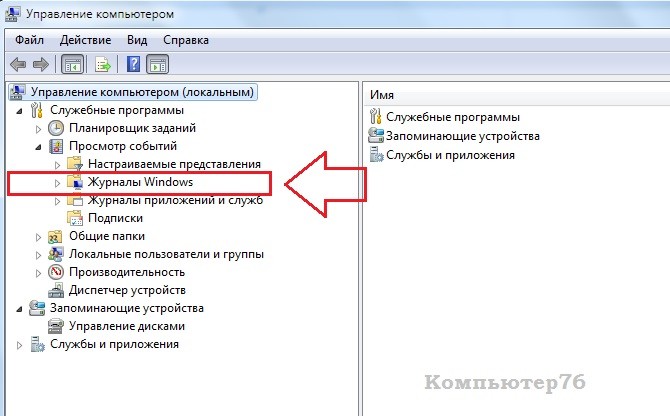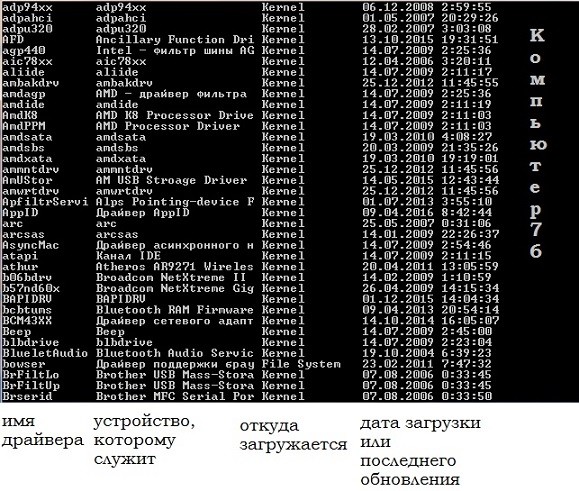- Только для тестов windows
- Проект Артемия Ленькова
- Понемногу обо всём
- Включаем/отключаем тестовый режим в Windows
- Отключаем тестовый режим
- Включаем тестовый режим
- Тестирование компьютера: встроенные утилиты Windows
- Тестирование компьютера: Монитор ресурсов и производительности
- Тестирование компьютера: Диагностика оперативной памяти
- Тестирование компьютера: Журнал событий Windows
- Тестирование компьютера: проблемы с воспроизведением видео и звука?
- Тестирование компьютера: Все драйверы Windows
- Настройка приложения «Тестирование» на одном компьютере Set up Take a Test on a single PC
- Настройка специальной учетной записи тестирования Set up a dedicated test account
- Создание ссылки на тест Provide a link to the test
- Создание ссылки с помощью активации схемы Create a link using schema activation
- Создание ярлыка для ссылки на тест Create a shortcut for the test link
Только для тестов windows
| Конфигурация компьютера |
| Материнская плата: MSI G41M-P33 Combo |
| HDD: SSD OCZ-AGILITY3 — 120GB |
| ОС: Windows 10 Pro x64 (11082) |
Dj Lyrix
1)
Пуск — Выполнить — certmgr.msc — Доверенные корневые центры сертификации — Сертификаты — Microsoft Test Root Authority — удалить — перезагрузка.
2) Возможно в данном случае мешает брандмауэр, попробуй его отключить.
3) Без стороннего софта никакой драйвер не поможет
на форуме неоднократно поднимался опрос, воспользуйся фильтрами по названию темы по ntfs в разделе по Windows 9x.
ну и в этом разделе по тому же запросу отфильтруй, среди прочего найдется о том как попасть из доса в нтфс.
Проект Артемия Ленькова
Понемногу обо всём
Включаем/отключаем тестовый режим в Windows
Windows 10 logo
» data-medium-file=»https://aslenkov.ru/wp-content/uploads/2015/08/Windows-10.png» data-large-file=»https://aslenkov.ru/wp-content/uploads/2015/08/Windows-10.png» loading=»lazy» src=»http://aslenkov.ru/wp-content/uploads/2015/08/Windows-10.png» alt=»Windows 10 logo» width=»200″ height=»200″ srcset=»https://aslenkov.ru/wp-content/uploads/2015/08/Windows-10.png 256w, https://aslenkov.ru/wp-content/uploads/2015/08/Windows-10-150×150.png 150w» sizes=»(max-width: 200px) 100vw, 200px»/>После установки приложения MiFlash и необходимых драйверов для смартфонов Xiaomi в правом нижнем углу рабочего стола появилась надпись Тестовый режим. На работу системы это никак не влияет, но все-таки отвлекает. Хочется убрать инородное существо.
Однако, иногда возникают ситуации, когда Тестовый режим необходимо включить вручную, чтобы установить драйверы без цифровой подписи для работы специфического оборудования или других нужд. Давайте разберемся же как включать или отключать Тестовый режим в ОС Windows.
» data-medium-file=»https://aslenkov.ru/wp-content/uploads/2016/05/Test-mode-300×162.jpg» data-large-file=»https://aslenkov.ru/wp-content/uploads/2016/05/Test-mode.jpg» loading=»lazy» src=»http://aslenkov.ru/wp-content/uploads/2016/05/Test-mode.jpg» alt=»Test mode» width=»650″ height=»350″ srcset=»https://aslenkov.ru/wp-content/uploads/2016/05/Test-mode.jpg 650w, https://aslenkov.ru/wp-content/uploads/2016/05/Test-mode-300×162.jpg 300w» sizes=»(max-width: 650px) 100vw, 650px»/>
Отключаем тестовый режим
Для его отключения обычно достаточно одной команды.
- вызываем командную строку от имени Администратора Пуск -> Все приложения -> Служебные — Windows -> Командная строка
- в окне консоли вводим команду:
Test mode OFF 1
» data-medium-file=»https://aslenkov.ru/wp-content/uploads/2016/05/Test-mode-OFF-1-300×154.jpg» data-large-file=»https://aslenkov.ru/wp-content/uploads/2016/05/Test-mode-OFF-1.jpg» loading=»lazy» src=»http://aslenkov.ru/wp-content/uploads/2016/05/Test-mode-OFF-1.jpg» alt=»Test mode OFF 1″ width=»650″ height=»334″ srcset=»https://aslenkov.ru/wp-content/uploads/2016/05/Test-mode-OFF-1.jpg 650w, https://aslenkov.ru/wp-content/uploads/2016/05/Test-mode-OFF-1-300×154.jpg 300w» sizes=»(max-width: 650px) 100vw, 650px»/>
- нажимаем Enter и перезагружаем компьютер.
Если всё правильно сделано, то надпись Тестовый режим должна исчезнут.
Если же не сработало с первого раза, то действуем по второму методу:
- вызываем командную строку;
- вводим команду:
bcdedit.exe -set loadoptions ENABLE_INTEGRITY_CHECKS
- нажимаем Enter;
- вводим вторую команду:
- нажимаем Enter;
- перегружаем ПК.
Test mode OFF 2
» data-medium-file=»https://aslenkov.ru/wp-content/uploads/2016/05/Test-mode-OFF-2-300×170.jpg» data-large-file=»https://aslenkov.ru/wp-content/uploads/2016/05/Test-mode-OFF-2.jpg» loading=»lazy» src=»http://aslenkov.ru/wp-content/uploads/2016/05/Test-mode-OFF-2.jpg» alt=»Test mode OFF 2″ width=»650″ height=»369″ srcset=»https://aslenkov.ru/wp-content/uploads/2016/05/Test-mode-OFF-2.jpg 650w, https://aslenkov.ru/wp-content/uploads/2016/05/Test-mode-OFF-2-300×170.jpg 300w» sizes=»(max-width: 650px) 100vw, 650px»/>
Теперь надпись Тестовый режим точно должна исчезнуть.
Включаем тестовый режим
Для включения Тестового режима необходимо ввести команду:
и перезагрузить компьютер.
» data-medium-file=»https://aslenkov.ru/wp-content/uploads/2016/05/Test-mode-ON-300×145.jpg» data-large-file=»https://aslenkov.ru/wp-content/uploads/2016/05/Test-mode-ON.jpg» loading=»lazy» src=»http://aslenkov.ru/wp-content/uploads/2016/05/Test-mode-ON.jpg» alt=»Test mode ON» width=»650″ height=»315″ srcset=»https://aslenkov.ru/wp-content/uploads/2016/05/Test-mode-ON.jpg 650w, https://aslenkov.ru/wp-content/uploads/2016/05/Test-mode-ON-300×145.jpg 300w» sizes=»(max-width: 650px) 100vw, 650px»/>
Данный метод подходит для Windows 7, Windows 8, а также Windows 8.1.
Тестирование компьютера: встроенные утилиты Windows
Тестирование компьютера: комплектующие и программы.
Хороший владелец компьютера, это как хороший владелец авто: не просто использует по назначению, но и пытается хоть немного разобраться, какие модули для чего предназначены. Не нужно быть специалистом, чтобы разобраться в признаках элементарных проблем, которые возникают в процессе использования. А для этого можно всего лишь освоить тестирование компьютера с помощью функциональных, но простых в обращении программ.
В последних версиях Windows имеется целый ряд полезных утилит, о которых некоторые и не догадываются или не имеют представления, зачем они нужны.
Тестирование компьютера: Монитор ресурсов и производительности
Название говорит само за себя. Чтобы автоматически запустить утилиту, нажмите Win + R и введите команду
Процесс сбора данных о системе начнётся немедленно. Отчёт будет содержать огромное количество информации, которая на первый взгляд будет казаться чисто статистической. Первое, что вас наверняка заинтересует, это вкладка Предупреждение, содержащая ошибки текущего сеанса Windows. Это окно дублирует неисправности, например, диспетчера устройств, однако тут же, в отличие от первого, даёт простейшие советы, что можно по этому поводу предпринять:
Плюсом к тому являются дополнительные ссылки в каждом из пунктов, в которых новичку можно запутаться, что не мешает им нести много полезностей. Так, вкладка Обзор ресурсов содержит цветовую индикацию загруженности процессора, сетевого адаптера и планок ОЗУ. Зелёный – нормально, жёлтый – присмотритесь, красный – у вас проблемы:
Вобщем, описать утилиту полностью – бесполезно. Запустите команду и пробегитесь по вкладкам не спеша. Будете знать, куда вернуться, ежели что…
Тестирование компьютера: Диагностика оперативной памяти
А вы думали, что это прерогатива сервис-менов? Теперь это можете сделать и вы. Это произойдёт не в текущем сеансе – это просто невозможно – а при перезагрузке, или следующем включении компьютера. Утилита находится по пути:
Пуск – Панель управления – Администрирование – Средство проверки памяти Windows
Тест запустится в текстовом Стандартном режиме. Настройки можно будет изменить, и по окончании теста, если ошибки будут выявлены, система предложит варианты исправления и даже может указать на неисправный модуль.
Тестирование компьютера: Журнал событий Windows
Ещё одно мощное средство диагностики, точнее, средство чтения ошибок Windows, это журнал событий. Для того, чтобы правильно работать с этой чрезвычайно полезной программой, вам следует прочитать отдельно выделенную под эту тему статью Журнал событий Windows.
Этот журнал, если вкратце, позволит составить общую картину запускаемых приложений в сеансах Windows с указанием на точное время запуска и завершения программ, возможных неисправностей и даже отказов системы с указанием их причин. На неисправный модуль он, журнал, не укажет, но выводы можно будет сделать. Именно сюда идёт пользователь за причиной появления синего экрана смерти, внезапного отключения компьютера и т.д. По сути, это уже не тестирование компьютера , а его «чёрный ящик».
Тестирование компьютера: проблемы с воспроизведением видео и звука?
Следующее средство диагностики сопровождает нас в Windows уже долгое время. Это пресловутый DirectX – это технология, придуманная разработчиками Microsoft для описания всего спектра инструментов работы с API (application programming interfaces – интерфейс прикладных программ) программ, которые работают с видео и звуком. Так, начиная с Windows 98 мы знакомы с DirectPlay, отвечающей за звуки, видео – DirectShow и графикой – Direct3D.
Вобщем, посмотреть на результаты проверки Windows установленных видео-звуковых настроек можно прямо сейчас одной командой:
Система проведёт опрос всех устройств, которые задействованы в процессе воспроизведения видео и звука и выдаст окно с несколькими вкладками, в которых будет дано соответствующее резюме.
Тестирование компьютера: Все драйверы Windows
Хотите посмотреть на них всем списком? Легко. Откройте командную консоль и наберите команду:
Здесь вы можете полюбоваться на подробную информацию об установленных драйверах в системе. Там же вы можете проверить актуальность драйверов по дате установки или обновления. Однако не пугайтесь, если обнаружите даты 5-7-ми летней давности: вашей системе этих драйверов для некоторых устройств-мастодонтов (например, кард-ридер или привод оптических дисков) будет предостаточно, а иногда и дата не отражает в себе проделанные с ним изменения^
Однако, есть возможность проверить, какой из драйверов тормозит систему и нуждается в обновлении. Для этого нам придётся воспользоваться парочкой бесплатных утилит, которые с лёгкостью обнаружат битые драйвера устройств. Про это у меня подробно записано в статье Системные прерывания: перегрузка процессора. Прочтите на досуге.
На этом всё, тестирование компьютера от сторонних разработчиков рассмотрим в другой раз.
Успехов
Настройка приложения «Тестирование» на одном компьютере Set up Take a Test on a single PC
Применимо к: Applies to:
Чтобы настроить приложение Тестирование на одном компьютере, следуйте инструкциям в этой статье. To configure Take a Test on a single PC, follow the guidance in this topic.
Настройка специальной учетной записи тестирования Set up a dedicated test account
Чтобы настроить URL-адрес теста и специальную учетную запись тестирования на одном компьютере, выполните указанные ниже действия. To configure the assessment URL and a dedicated testing account on a single PC, follow these steps.
Войдите в систему на устройстве под управлением Windows 10 с помощью учетной записи администратора. Sign into the Windows 10 device with an administrator account.
Откройте приложение Параметры и перейдите в меню Учетные записи > Доступ к учетной записи места работы или учебного заведения. Open the Settings app and go to Accounts > Access work or school.
Выберите пункт Настроить учетную запись для выполнения тестирования. Click Set up an account for taking tests.
Рис. 1. Настройка учетной записи тестирования с помощью приложения «Параметры» Figure 1 — Use the Settings app to set up a test-taking account
В окне Настроить учетную запись для выполнения тестирования выберите существующую учетную запись, которая будет использоваться специально для тестирования. In the Set up an account for taking tests window, choose an existing account to use as the dedicated testing account.
Рис. 2. Выбор учетной записи тестирования Figure 2 — Choose the test-taking account
Если на вашем устройстве нет учетной записи, ее можно создать. If you don’t have an account on the device, you can create a new account. Для этого перейдите в меню «Параметры» > «Учетные записи» > «Other people» > «Добавить пользователя для этого компьютера» > «I don’t have this person’s sign-in information» > «Добавить пользователя без учетной записи Майкрософт». To do this, go to Settings > Accounts > Other people > Add someone else to this PC > I don’t have this person’s sign-in information > Add a user without a Microsoft account.
В окне Настроить учетную запись для выполнения тестирования укажите URL-адрес теста в поле Enter the test’s web address. In the Set up an account for taking tests, enter the assessment URL in the field under Enter the test’s web address.
Выберите параметры, которые необходимо включить во время тестирования. Select the options you want to enable during the test.
Чтобы включить возможность печати, выберите пункт Require printing. To enable printing, select Require printing.
При выборе этого параметра убедитесь, что в аккаунте «Тестирование» предварительно настроен принтер. Make sure a printer is preconfigured on the Take a Test account if you’re enabling this option.
Чтобы преподаватели могли следить за экранами, выберите пункт Разрешить наблюдение за экраном. To enable teachers to monitor screens, select Allow screen monitoring.
Чтобы разрешить отображение текстовых предложений, выберите пункт Разрешить текстовые предложения. To allow text suggestions, select Allow text suggestions.
Нажмите кнопку Сохранить. Click Save.
Чтобы пройти тест, учащийся должен выполнить вход с помощью созданной вами учетной записи тестирования. To take the test, the student must sign in using the test-taking account that you created.
Создание ссылки на тест Provide a link to the test
В заблокированном виде можно представить не только тесты, но и любой материал, размещенный в Интернете. Anything hosted on the web can be presented in a locked down manner, not just assessments. Чтобы заблокировать интернет-содержимое, внедрите URL-адрес с определенным префиксом, и при переходе пользователей по этой ссылке устройства будут блокироваться. To lock down online content, just embed a URL with a specific prefix and devices will be locked down when users follow the link. Рекомендуем использовать этот способ для тестов второстепенного значения. We recommend using this method for lower stakes assessments.
Как создать ссылку на тест To provide a link to the test
Создайте ссылку на тест. Create the link to the test.
Это можно сделать различными способами: There are different ways you can do this:
Создание ссылки с помощью веб-интерфейса пользователя Create a link using a web UI
Используя этот способ, скопируйте URL-адрес теста, выберите параметры, которые необходимо разрешить во время тестирования, и нажмите кнопку для создания ссылки. For this option, you can just copy the assessment URL, select the options you want to allow during the test, and click a button to create the link. Рекомендуем использовать этот способ преподавателям. We recommend this for option for teachers.
Создание ссылки с помощью активации схемы Create a link using schema activation
Аналогично первому способу (с использованием веб-интерфейса пользователя) можно вручную внедрить URL-адрес с определенным префиксом. You can accomplish the same thing as the first option (using a web UI), by manually embedding a URL with a specific prefix. Вы можете выбрать параметры в зависимости от того, какие возможности необходимо добавить. You can select parameters depending on what you want to enable.
Распространите ссылку. Distribute the link.
Создав ссылку, вы можете распространить ее через Интернет, по электронной почте, с помощью OneNote или любым другим способом на свое усмотрение. Once the links are created, you can distribute them through the web, email, OneNote, or any other method of your choosing.
Кроме того, для распространения ссылки можно создать ярлык. You can also create shortcuts to distribute the link. Дополнительные сведения см. в разделе Создание ярлыка для ссылки на тест. For more info, see Create a shortcut for the test link.
Чтобы пройти тест, пользователи должны перейти по ссылке и дать согласие пользователя. To take the test, have the students click on the link and provide user consent.
Если вы включили возможность печати, перед прохождением теста учащимся в аккаунте должен быть предварительно настроен принтер. If you enabled printing, the printer must be preconfigured for the account before the student takes the test.
Создание ссылки с помощью активации схемы Create a link using schema activation
Один из способов представить содержимое в заблокированном виде— внедрить URL-адрес с определенным префиксом. One of the ways you can present content in a locked down manner is by embedding a URL with a specific prefix. Как только пользователь переходит по этому URL-адресу, его устройство блокируется. Once users click the URL, devices will be locked down.
Как включить активацию схемы для URL-адресов тестов To enable schema activation for assessment URLs
Внедрите ссылку или создайте ярлык на рабочем столе с помощью кода: Embed a link or create a desktop shortcut with:
Чтобы включить возможность печати и/или создания снимков экрана, воспользуйтесь указанной выше ссылкой и добавьте один из следующих параметров: To enable printing, screen capture, or both, use the above link and append one of these parameters:
Если исключить эти параметры, режим по умолчанию будет отключен. If you exclude these parameters, the default behavior is disabled.
Для тестов, в которых используется API блокировки Windows, проверяющий наличие запущенных процессов перед блокировкой, необходимо удалить параметр enforceLockdown . For tests that utilizes the Windows lockdown API, which checks for running processes before locking down, remove enforceLockdown . После удаления параметра enforceLockdown устройство не будет блокироваться сразу, что позволит вам закрыть приложения, которые не должны быть запущены во время блокировки. Removing enforceLockdown will result in the app not locking down immediately, which allows you to close apps that are not allowed to run during lockdown. Веб-приложение тестирования может заблокировать устройство сразу после закрытия приложений. The test web application may lock down the device once you have closed the apps.
В Windows 10 версии 1607 по-прежнему поддерживается устаревшая конфигурация ms-edu-secureassessment: !enforcelockdown , но не в сочетании с новыми параметрами. The Windows 10, version 1607 legacy configuration, ms-edu-secureassessment: !enforcelockdown is still supported, but not in combination with the new parameters.
Чтобы включить разрешающий режим, не включайте enforceLockdown в параметрах схемы. To enable permissive mode, do not include enforceLockdown in the schema parameters.
Создание ярлыка для ссылки на тест Create a shortcut for the test link
Распространить ссылку можно также с помощью ярлыка. You can also distribute the test link by creating a shortcut. Для этого создайте ссылку на тест помощью веб-интерфейса или активации схемы. To do this, create the link to the test by either using the web UI or using schema activation. Создав ссылку, сделайте следующее: After you have the link, follow these steps:
- На устройстве под управлением Windows щелкните правой кнопкой мыши на рабочем столе и выберите пункты Создать > Ярлык. On a device running Windows, right-click on the desktop and then select New > Shortcut.
- В окне Создать ярлык вставьте URL-адрес теста в поле Укажите расположение объекта. In the Create Shortcut window, paste the assessment URL in the field under Type the location of the item.
- Нажмите кнопку Далее. Click Next.
- Введите имя ярлыка и нажмите кнопку Готово. Type a name for the shortcut and then click Finish.
После создания ярлык можно скопировать и отправить учащимся. Once the shortcut is created, you can copy it and distribute it to students.
 Профиль | Сайт | Отправить PM | Цитировать
Профиль | Сайт | Отправить PM | Цитировать  ))
))