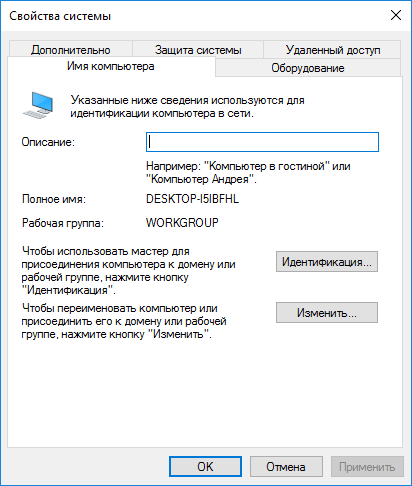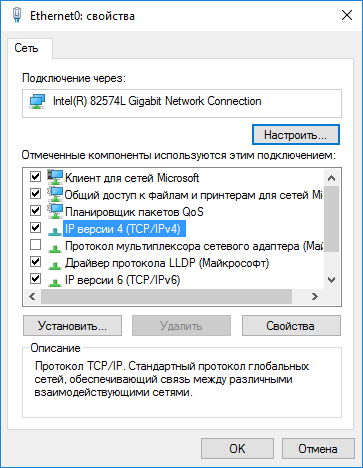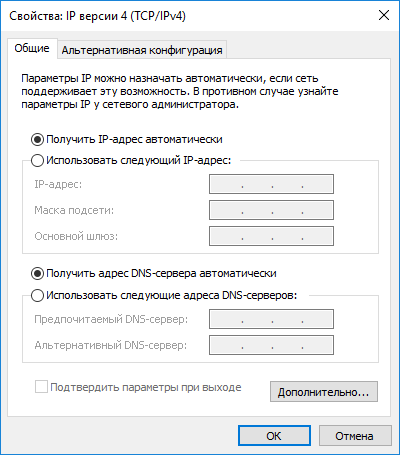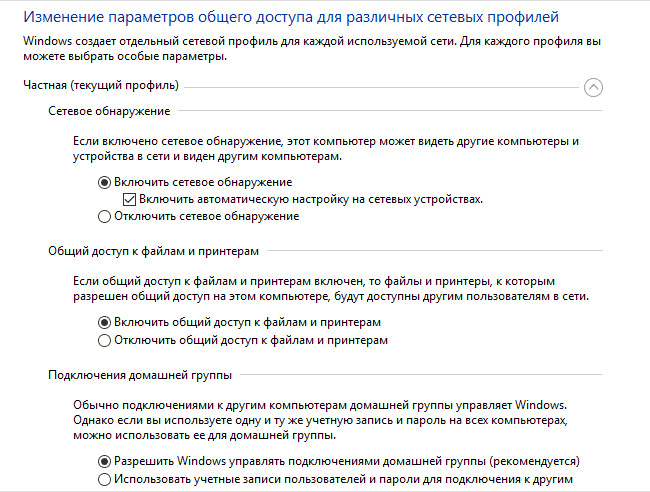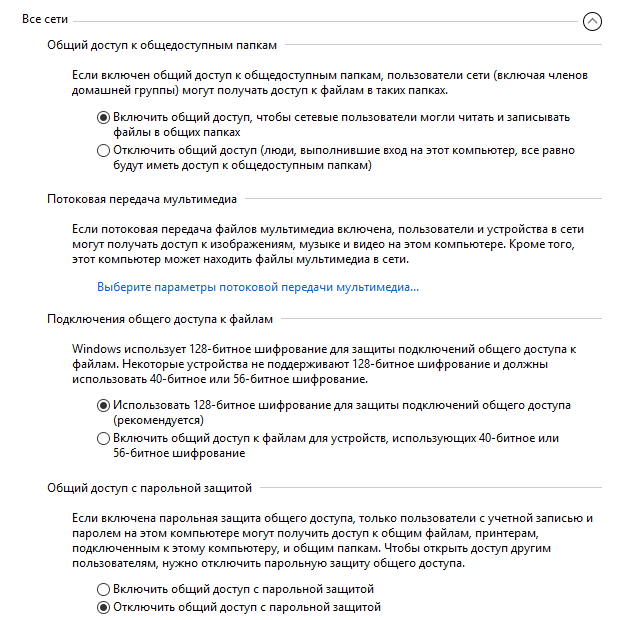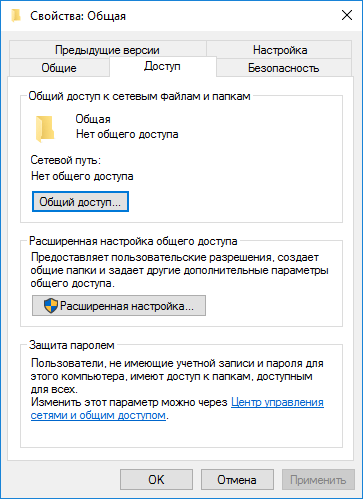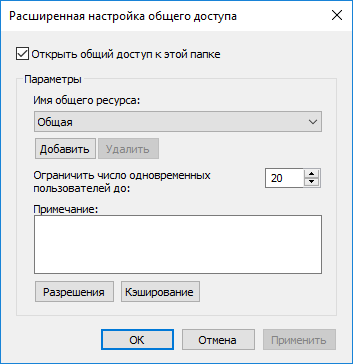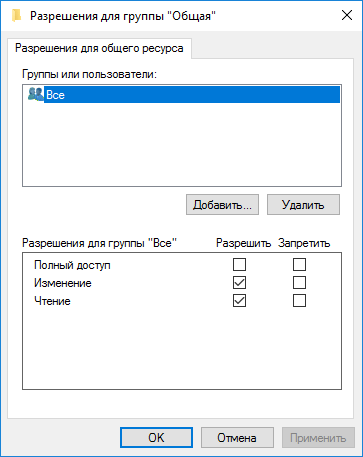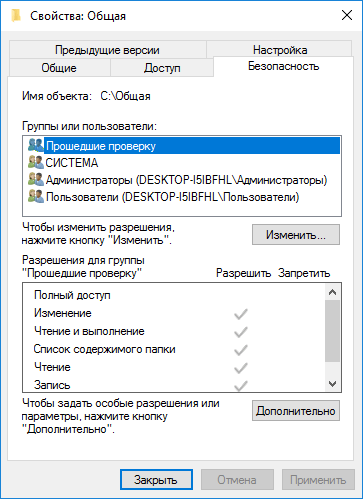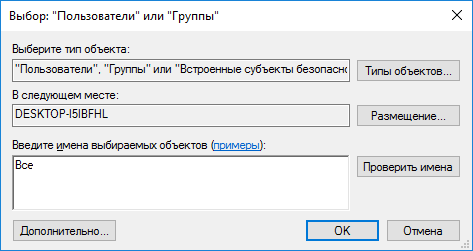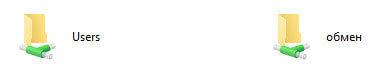- Как подключиться к компьютеру по локальной сети за 5 минут?
- Про локальную сеть
- Варианты подключения
- Напрямую – инструкции
- Как соединить?
- Windows 7 – разрешаем сетевое обнаружение
- Windows 7 – настраиваем IP (только для прямого подключения)
- Windows 7 – Рабочая группа
- Windows 10 – изменения
- Через роутер
- Проверка соединения и задачи
- Через сетевое окружение
- Через командную строку
- Создание общей папки
- Дополнение – про интернет
- Про виртуальные сети
- Настройка общего доступа к папке по сети в Windows
- Проверка настроек сетевой карты и рабочей группы
- Создание локальной сети
- Как включить общий доступ к папке
- Вход в локальную домашнюю сеть
- Устранение некоторых неполадок с сетью
- Выводы статьи
Как подключиться к компьютеру по локальной сети за 5 минут?
Привет! Эта статья будет посвящена подключению по локальной сети – от теории до универсальной инструкции на все случаи жизни. Попробую изложить все на уровне «для чайников», чтобы любой мог спокойно соединить свои компьютеры в сеть и делать что угодно – от базовой передачи файлов и совместных игр до организации сложных сервисов. Поехали!
Уважаемый читатель! Ты нашел ошибку, что-то пошло не так или хочешь поделиться своей историей? Обязательно напиши в комментарии!
Про локальную сеть
Локальная сеть – в узком смысле значит — это сеть связанных между собой устройств, с возможностью использования совместных ресурсов.
Обычно, центральным элементом такой сети дома выступает РОУТЕР. Все подключаются к нему (компьютеры, ноутбуки, телевизоры, телефоны, планшеты, принтеры и т.д.) и при необходимости могу обращаться друг к другу (игры, файлы, печать, просмотр фильмов и т.д.).
Это что касается общей теории. На практике же задача сводится к взаимодействию двух устройств. В нашей статье мы будем сопрягать два устройства на базе Windows 7 и Windows 10. По аналогии с этим у себя вы сможете масштабировать сеть до любых разумных размеров. Главное освоить основы.
Для тюленей, жаждущих «здесь и сейчас» предлагаю к просмотру видео:
Варианты подключения
Два наших условных компьютера можно соединить двумя способами:
- Напрямую – т.е. в обход всех устройств. Раньше такое применяли очень часто, когда не было средств даже на обычный хаб, но теперь способ уходит на второй план. Хотя знать именно этот вариант необходимо – это самый сложный случай и база для всего остального.
- Через роутер – так проще, да и обычно дома так и бывает.
Напрямую – инструкции
Начну с первого случая, а в конце рассмотрим уже основной. Но теория из первого варианта обязательно пригодится для разрешения возможных проблем с сетевыми настройками.
Как соединить?
Два компьютера между собой можно связать двумя способами:
- С помощью кабеля – здесь все просто, берем витую пару и соединяем 2 машины между собой через сетевые карты.
- С помощью Wi-Fi – чуть сложнее, на одном создаем точку доступа (например, на ноутбуке), а с другого уже просто подключаемся к ней. О процессе создания точки доступа мы уже очень подробно писали вот ЗДЕСЬ.
Т.е. процесс подключения сети рассматривать не буду, это темы отдельных статей, но думаю по этим подсказкам вы уже все поняли – это самая простая часть. После соединения значки сетевых подключений должны загореться:


Примечание – скриншоты значков я снял уже после настройки, они идут с уже подключенным интернетом. В вашем случае при прямом подключении скорее всего на этих значках будет нарисован желтый восклицательный знак – это нормально.
Windows 7 – разрешаем сетевое обнаружение
Теперь инструкция для «семерки»:
- Переходим в Центр управления сетями (правой кнопкой по нашему соединению и выбираем пункт):
- Изменить дополнительные параметры:
- Разрешаем здесь общие доступы для Общего профиля и отключаем парольную защиту (в проверенной локальной сети она не нужна, но так точно будет больше морок). Некоторые строят специально профиль домашней сети, но по мне и так все спокойно заработает:
Windows 7 – настраиваем IP (только для прямого подключения)
После того как все разрешили, предлагаю задать правильные IP адреса. Вся проблема прямого подключения в том, что никто вашим компьютерам адреса раздавать не будет. И они могут просто сами себе выдать адреса в разных сетях, а как итог – просто не видеть друг друга. Но мы то не хотим этого допустить?
- На прошлом этапе мы заходили в Центр управления сетями. Снова заходим туда же, но выбираем пункт «Изменение параметров адаптера»:
- Здесь-то мы и увидим все наши сетевые адаптеры – сетевые и беспроводные. Ищем тот, через который сейчас подключены (он будет среди тех, что горят синим цветом), щелкаем по нему правой кнопкой и выбираем пункт меню «Свойства». Далее нужно пройтись по шагам как на рисунке ниже, а теорию этих адресов я расскажу чуть позже.
Краткая теория IP адресов здесь. IP адреса всех устройств должны быть в одной подсети – без теории, это когда первые три цифры из четырех совпадают. В моем случае я ввел 192.168.0.180. Значит на второй машине можно ввести что-то вроде 192.168.0.181. Последнее число без ограничений используем в диапазоне 2-254, но если вдруг 2 адреса совпадут, устройства просто не смогут видеть друг друга – проще поменять. Маску в нашем примере всегда оставляем 255.255.255.0. Шлюз и DNS без необходимости использования интернета не трогаем.
В привычной сети с роутером – одна из главных задач роутера, как раз разрешить все конфликты между подключенными устройствами, и выдать верные сетевые настройки. IP, маску, шлюз (IP устройства, которое раздает интернет – обычно роутер), DNS (разрешение названий сайтов в IP адреса, обычно гугловские 8.8.8.8).
Windows 7 – Рабочая группа
Чтобы два компьютера смогли увидеть друг друга, они должны находиться в одной рабочей группе. В былые времена популярной была MSHOME, теперь же WORKGROUP. Т.е. наша задача убедиться, что она сейчас установлена в WORKGROUP (ну или на двух машинах просто совпадает).
- Щелкаем по «Моему компьютеру» правой кнопкой мыши – Свойства
- Если все так, то переходим к следующему разделу. Иначе нажимаем на ссылку «Изменить параметры», далее кнопочку «Изменить», а там уже вводим название группы:
Используем БОЛЬШИЕ буквы ЛАТИНСКОГО алфавита.
Windows 10 – изменения
Весь процесс подключения к компьютеру по локальной сети на десятке очень похож, но есть небольшие графические изменения. Их-то я и покажу в этом разделе.
- Центр управления сетями переименовали в «Параметры сети и интернет» – запускается там же, через трей, смотрите прошлый раздел.
- Доступ к адаптерам можно получить через эти самые «Параметры сети и интернет», но выбрав раздел «Настройка параметров адаптера»:
- Доступ к ресурсам открывается здесь же чуть ниже в пункте «Параметры общего доступа»:
- Рабочая группа находится там же без изменений.
Т.е. делаем все то же самое, но применяем озвученные изменения.
Через роутер
Теперь вы знаете почти все о прямом подключении. При подключении через роутер все так же:
- Вы просто подключаетесь к нему. Можно по проводу, можно по Wi-Fi – вообще не важно, он все сам решит за вас, лишь бы было любое соединение.
- Так же разрешаем сетевое обнаружение.
- Устанавливаем одинаковую рабочую группу.
- IP как правило настраивать не нужно (на странице настроек должна стоять галочка об автоматической настройке). Но если что-то вдруг пойдет не так – всегда можно перебить руками как в инструкции выше, а уже потом вернуть обратно.
Т.е. с роутером все проще и быстрее, но основные этапы все равно придется делать одинаково.
Для соединения здесь же подойдут и прочие свичи, хабы, коммутаторы, коммуникаторы. На этом уровне они выполняют с роутером одинаковую задачу.
Проверка соединения и задачи
После того, как вы настроили сеть, самое время ее проверить. Разумеется, можно и сразу под свою задачу смотреть, но я покажу все в общих смыслах:
- Через сетевое окружение
- Через командную строку
- Создание общих папок
Даже с небольшой практической задачей домашней сети, в духе передать файлы. Поехали?
Через сетевое окружение
Именно здесь можно спокойно зайти, найти другие устройства в своей сети, и сделать базовые задачи – просмотреть папки, перекинуть файлы, подключить принтер. Но если у вас компьютер уже видит хоть какое-то устройство здесь, значит все нормально.
Проверить это просто, нужно зайти в Мой компьютер, а далее перейти в Сеть:
Вот у меня было найдено аж 3 компьютера, так что все работает. Именно здесь, можно подключиться к другому компьютеру по локальной сети.
Через командную строку
Помните, мы вводили IP адрес для настройки сети? Можно «пропинговать» его через командную строку. В нашем случае команда будет:
Как видите, машина через сеть отвечает, все работает.
Создание общей папки
Переходим к практической задаче:
- Создаем папку на рабочем столе:
- Переходим в ее Свойства, вкладку Доступ, жмем сначала Общий доступ, добавляем пользователи ВСЕМ (у меня Everyone), после не забываем сохранить:
- Далее на прошлом экране идем в Расширенную настройку. Ставим галочку Открыть общий доступ к этой папке. Щелкаем по кнопке Разрешения. Устанавливаем галочки под наши задачи (Полный доступ – и для чтения, и для записи):
- Вот и все. На другом компьютере идем в сетевой окружение, находим наш компьютер и проверяем наличие папки здесь:
На этом и заканчиваю. Если у вас какая-то специфичная задача и что-то не получается – пишите свой вопрос в комментариях. Но только в полной форме, на русском грамотном языке, со всей предысторией. В гадания играть не буду, иначе комментарий просто пропущу. За сим и заканчиваю. Ваш классный портал WiFiGid и его автор Ботан.
Дополнение – про интернет
Статья не про интернет, но о подключении к интернету в локальной сети стоит немного поговорить. Так что тезисами.
- Если в сети есть роутер, то он должен сам подключиться. О том как сделать это, читайте в инструкция на нашем сайте под свою конкретную модель роутера.
- Если интернет на компьютере, и хочется с него его раздать на другие устройства, то нужно сначала разрешить его. Про этот процесс, да и вообще создание точки с дальнейшей раздачи мы писали в ЭТОЙ СТАТЬЕ.
Про виртуальные сети
Два удаленных компьютера тоже можно соединить в локальную сеть через интернет. Речь идет про так называемые виртуальные частные сети (VPN). Особенно это пользуется популярностью у любителей поиграть. В этом случае достаточно лишь интернет-подключения и сторонней программы для создания сети, никаких танцев с IP не нужно. В случае необходимости расшаривания ресурсов – все инструкции подойдут, правила здесь те же самые, просто сеть создается сверху интернета.
Яркий вечноживущий пример программы под такую задачу – Hamachi. Но можете найти постоянно меняющиеся аналоги – причем есть как платные, так и бесплатные. Поиск в помощь, статья не об этом.
Настройка общего доступа к папке по сети в Windows
В операционной системе Windows можно подключить общий доступ к папке, в локальной домашней сети для обмена данными между компьютерами при помощи общих папок. Это очень удобный и быстрый способ для передачи файлов по схеме компьютер-компьютер, без использования внешних носителей (флешек, внешних жестких дисков, карт памяти и т. п.).
В этой статье я расскажу про создание локальной сети на примере операционной системы Windows 10. Создание и настройка локальной сети в Windows 8 и в Windows 7 происходит подобным образом, данная инструкция универсальная.
В статье рассмотрен следующий вариант использования общих папок в локальной сети: к роутеру подключено несколько компьютеров, подключенных по кабелю и беспроводной сети Wi-Fi, объединенных в домашнюю сеть. На каждом компьютере создается общая папка, доступ к общим папкам имеют все компьютеры, входящие в данную локальную сеть.
На компьютерах, подключенных к домашней локальной сети, могут быть установлены операционные системы Windows 10, Windows 8, Windows 7 (разные ОС, или одинаковая операционная системы), подключенные к роутеру по Wi-Fi или по кабелю.
Создание и настройка локальной сети проходит в четыре этапа:
- первый этап — проверка имени рабочей группы и настроек сетевой карты;
- второй этап — создание и настройка параметров локальной сети;
- третий этап — подключение общего доступа к папке в локальной сети;
- четвертый этап — обмен данными по локальной сети.
Сначала необходимо проверить параметры рабочей группы и настройки сетевой карты, а потом уже создать локальную сеть Windows.
Проверка настроек сетевой карты и рабочей группы
На Рабочем столе кликните правой кнопкой мыши по значку «Этот компьютер» («Мой компьютер», «Компьютер»), в контекстном меню выберите пункт «Свойства». В окне «Система» нажмите на пункт «Дополнительные параметры системы».
В открывшемся окне «Свойства системы» откройте вкладку «Имя компьютера». Здесь вы увидите имя рабочей группы. По умолчанию, в Windows 10 рабочей группе дано имя «WORKGROUP».
На всех компьютерах, подключенных к данной локальной сети, имя рабочей группы должно быть одинаковым. Если на подключаемых к сети компьютерах у рабочих групп разные имена, измените имена, выбрав одно название для рабочей группы.
Для этого, нажмите на кнопку «Изменить…», в окне «Изменение имени компьютера или домена» дайте другое имя для рабочей группы (напишите новое имя большими буквами, лучше на английском языке).
Теперь проверьте настройки сетевой карты. Для этого, в области уведомлений кликните правой копкой мыши по значку сети (доступ в интернет). Нажмите на пункт «Центр управления сетями и общим доступом». В окне «Центр управления сетями и общим доступом» нажмите на ссылку «Изменение параметров адаптера».
В окне «Сетевые подключения» выберите сетевую карту, Ethernet или Wi-Fi, в зависимости от способа подключения компьютера к интернету. Далее кликните правой кнопкой мыши по сетевой карте, в контекстном меню нажмите на «Свойства».
В окне свойства сетевой карты, во вкладке «Сеть» выделите компонент «IP версии 4 (TCP/IPv4)», а затем нажмите на кнопку «Свойства».
В открывшемся окне свойства протокола интернета, во вкладке «Общие» проверьте параметры IP-адреса и DNS-сервиса. В большинстве случаев эти параметры назначаются автоматически. Если данные параметры вставляются вручную, уточните соответствующие адреса у вашего интернет провайдера (IP-адрес на компьютерах, подключенных к сети должен быть разным).
После завершения проверки параметров можно перейти непосредственно к созданию локальной сети в Windows.
Создание локальной сети
Первым делом настройте параметры локальной сети в Windows. Войдите в «Центр управления сетями и общим доступом», нажмите на пункт «Изменить дополнительные параметры общего доступа».
В окне «Дополнительные параметры общего доступа» настраивается изменение параметров общего доступа для различных сетевых профилей. Операционная система Windows для каждой используемой сети создает отдельный сетевой профиль со своими особыми параметрами.
Всего доступно три профиля сети:
- Частная.
- Гостевая или общедоступная.
- Все сети.
Далее необходимо настроить локальную сеть в Windows.
В профиле частной сети в параметре «Сетевое обнаружение» выберите пункт «Включить сетевое обнаружение».
В параметре «Общий доступ к файлам и принтерам» активируйте пункт «Включить общий доступ к файлам и принтерам».
В параметре «Подключение домашней группы» выберите пункт «Разрешить Windows управлять подключениями домашней группы (рекомендуется)».
Далее включите сетевое обнаружение и общий доступ к файлам и принтерам для гостевого или общедоступного профиля сети.
После этого откройте сетевой профиль «Все сети». В параметре «Общий доступ к общедоступным папкам» выберите пункт «Включить общий доступ, чтобы сетевые пользователи могли читать и записывать файлы в общих папках».
В параметре «Подключение общего доступа к файлам» выберите настройку «Использовать 128-битное шифрование для защиты подключений общего доступа (рекомендуется)».
В параметре «Общий доступ с парольной защитой» активируйте пункт «Отключить общий доступ с парольной защитой».
После завершения настроек, нажмите на кнопку «Сохранить изменения».
Повторите все эти действия на всех компьютерах, которые вы планируете подключить к домашней локальной сети:
- проверьте имя рабочей группы (имя должно быть одинаковым);
- проверьте настройки сетевой карты;
- в параметрах общего доступа включите сетевое обнаружение, включите общий доступ к файлам и принтерам, отключите общий доступ с парольной защитой.
Как включить общий доступ к папке
Далее предоставьте доступ к общей папке на компьютере. Выберите или создайте специальную общую папку на компьютере. Я обычно создаю новую папку на диске «D».
В данном случае я создал папку и именем «Общая». Кликните правой кнопкой мыши по этой папке, в окне свойства папки откройте вкладку «Доступ».
Затем нажмите на кнопку «Расширенная настройка».
В окне «Расширенная настройка общего доступа» активируйте пункт «Открыть общий доступ к этой папке», а потом нажмите на кнопку «Разрешения».
Выберите разрешения для использования данных общей папки с другого компьютера. Есть выбор из трех вариантов:
Для сохранения настроек нажмите на кнопку «ОК».
Вновь войдите в свойства папки, откройте вкладку «Безопасность», а затем нажмите на кнопку «Изменить…».
В открывшемся окне введите имя «Все» (без кавычек) в поле «Введите имена выбираемых объектов», а затем нажмите на кнопку «ОК».
В окне свойства папки, во вкладке «Безопасность» настройте разрешения, которые вы ранее выбрали для общей папки.
Для изменения разрешения для группы «Все», нажмите на кнопку «Дополнительно». В окне «Дополнительные параметры безопасности для общей папки» выделите группу «Все», а потом нажмите на кнопку «Изменить» для изменения разрешений.
Настройка локальной сети в Windows завершена. В некоторых случаях может понадобиться перезагрузка компьютера для того, чтобы все изменения вступили в силу.
Вход в локальную домашнюю сеть
Откройте Проводник, в разделе «Сеть» вы увидите все доступные компьютеры, подключенные к локальной домашней сети. Для входа на другой компьютер, кликните по имени компьютера, а затем кликните по имени общей папки для того, чтобы получить доступ к файлам и папкам, находящимся в общей папке.
Локальная сеть в Windows 10 создана и настроена.
Устранение некоторых неполадок с сетью
Иногда, после настройки сети, возникают проблемы с доступом папкам в локальной сети. Одной из возможных проблем, может быть неправильно выбранный профиль сети. Я сам с этим столкнулся на своем компьютере.
После переустановки системы, я создал и настроил локальную сеть, но мой компьютер не видел два ноутбука, подключенных к этой сети. С ноутбука можно было без проблем зайти в общую папку моего компьютера, а компьютер их вообще не видел.
Я несколько раз проверил все настройки локальной сети, и только потом заметил, что на моем компьютере работает общественная сеть, а не частная (домашняя) сеть, как на ноутбуках. Как можно решить такую проблему?
- Войдите в «Центр управления сетями и общим доступом», нажмите на «Устранение неполадок».
- Выберите раздел «Общие папки», запустите диагностику и устранение неполадок.
- В самом конце приложение предложит настроить сеть как частную.
- Примените это исправление, а затем перезагрузите компьютер.
После выполнения этой операции, мой компьютер получил доступ к общим папкам на ноутбуках в локальной сети.
Часто проблемы возникают из-за неправильной настройки сети. В Windows 10 есть возможность сбросить настройки сети на настройки по умолчанию. Войдите в «Параметры», далее «Сеть и Интернет», в разделе «Изменение сетевых параметров» нажмите на «Сброс сети», для применения сетевых настроек по умолчанию.
Могут возникнуть и другие проблемы, их решение ищите в интернете.
Выводы статьи
В ОС Windows можно создать локальную частную (домашнюю) сеть между компьютерами, для организации обмена данными с помощью общих папок, получить доступ к принтеру. На компьютерах в одной сети могут быть установлены разные, или одинаковые операционные системы (Windows 10, Windows 8.1, Windows 8, Windows 7).