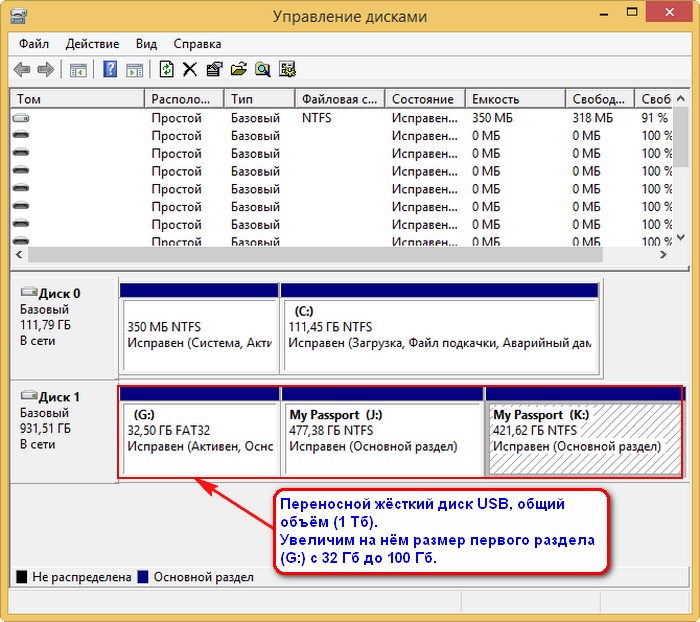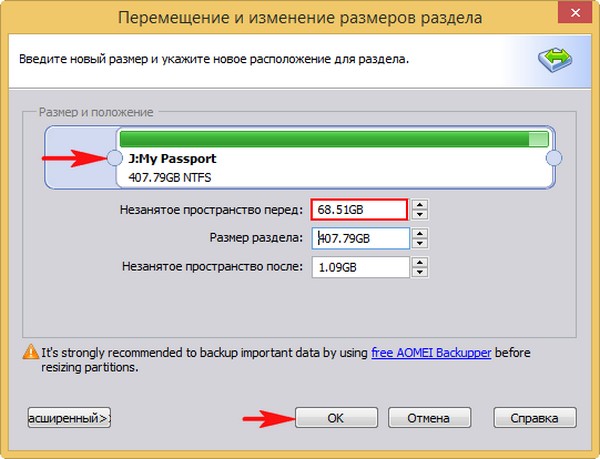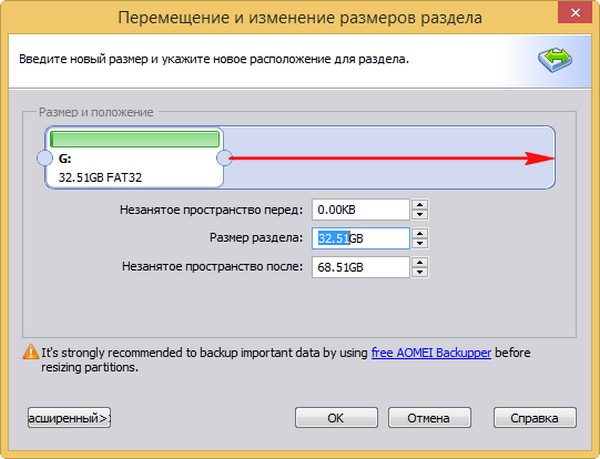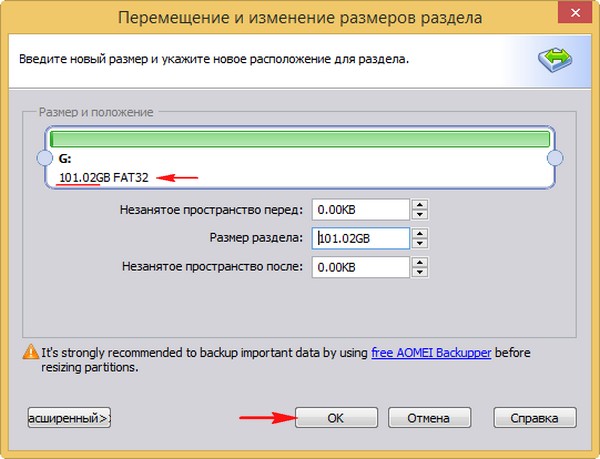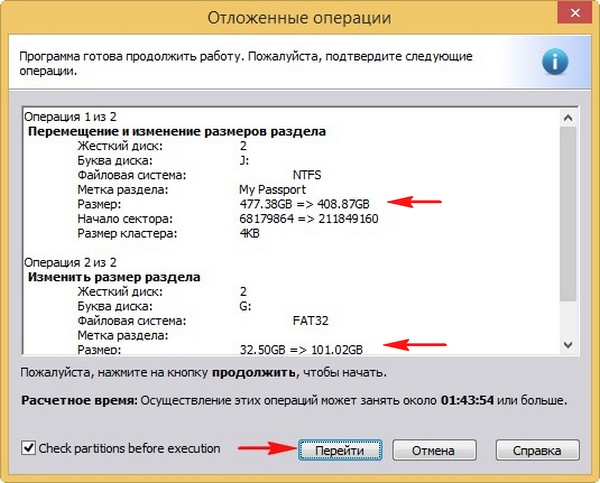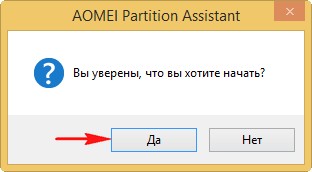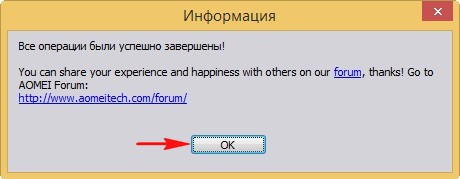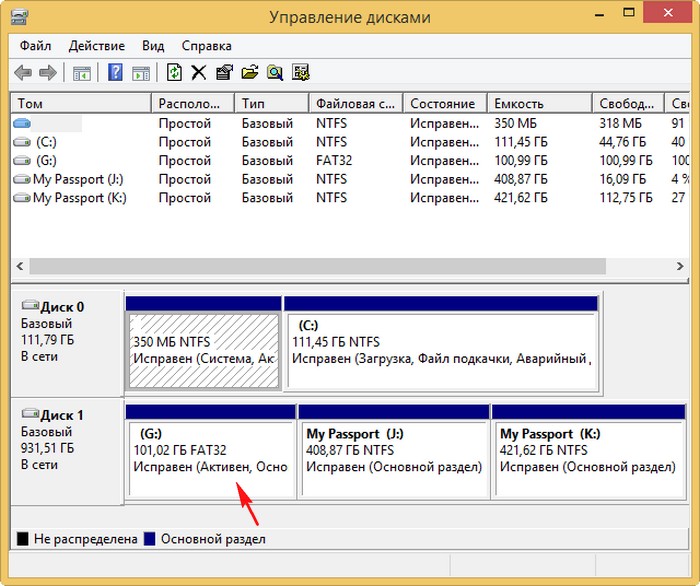- Как отформатировать USB-накопители более 32 ГБ в FAT32 в Windows
- Программа fat32format для форматирования в FAT32 USB дисков любого размера
- Как отформатировать большие USB-накопители в FAT32 с помощью PowerShell
- Файл слишком велик для конечной файловой системы Windows 10
- Изменить файловую систему
- Изменить файловую систему через CMD
- Как установить Windows 10
- Как обойти ограничение файловой системы FAT32 на создание раздела объёмом более 32 Гб или как изменить размер раздела FAT32 с 32 Гб до 100 Гб на переносном жёстком диске USB без удаления ваших файлов
- Как обойти ограничение файловой системы FAT32 на создание раздела объёмом более 32 Гб или как изменить размер раздела FAT32 с 32 Гб до 100 Гб на переносном жёстком диске USB без удаления ваших файлов
- Том слишком велик для fat32 что делать?
- Исправлено: ошибка службы виртуальных дисков, размер тома слишком большой —
- Что вызывает ошибку службы виртуальных дисков: слишком большой размер тома?
- Способ 1. Форматирование с помощью DiskPart с использованием файловой системы NTFS
- Способ 2: использование сторонней утилиты
- Что делать, если файл слишком велик для файловой системы
- Форматирование в операционной системе из меню Проводника
- Форматирование в операционной системе из раздела Управление дисками
- Форматирование носителя с помощью командной строки
- Конвертирование файловой системы без потери данных
- Как исправить ошибку – файл слишком велик
- Стандартное форматирование
- Форматирование через строку команд
- Если нужна именно FAT32
- Универсальный метод записи
- Другие варианты решения
- Файл слишком велик для конечной файловой системы. Как исправить?
- Форматирование флешки в NTFS
- Конвертация флешки в NTFS
- Файловая система для флешки FAT32, NTFS или exFAT
- FAT32
- exFAT
- Том слишком велик для fat32 что делать
- Как отформатировать в fat32
- Как отформатировать флешку в FAT32
Как отформатировать USB-накопители более 32 ГБ в FAT32 в Windows
По какой-то причине опция форматирования USB-накопителей размером более 32 ГБ в файловую систему FAT32 отсутствует в обычном средстве форматирования Windows. Эта инструкция расскажет, как обойти это ограничение и форматировать съёмный диск (внешний диск или флешку) в FAT32 даже если размер более 32 ГБ.
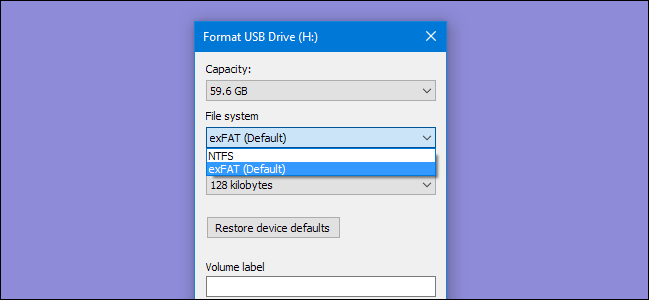
FAT32 — это надёжная файловая система для внешних накопителей, если вы не планируете использовать файлы размером более 4 ГБ. Если вам нужны файлы большего размера, вам нужно придерживаться чего-то вроде NTFS или exFAT. Преимущество использования FAT32 — мобильность. Все основные операционные системы и большинство устройств поддерживают её, что делает её отличной для дисков, к которым вам необходим доступ из разных систем. Спецификации производителей файловых систем, относящиеся к размеру диска, создали миф о том, что FAT32 может использоваться только для форматирования дисков размером от 2 до 32 ГБ, и именно поэтому родные инструменты в Windows и других системах имеют такое ограничение. Правда заключается в том, что теоретический предел размера тома FAT32 составляет 16 ТБ, а практический предел — около 8 ТБ, что достаточно для большинства USB-накопителей.
Мы собираемся показать вам два способа форматирования больших USB-накопителей с помощью FAT32. Один метод использует PowerShell (или командную строку), другой — бесплатный сторонний инструмент.
Программа fat32format для форматирования в FAT32 USB дисков любого размера
Самый простой способ отформатировать большие USB-накопители в FAT32 (если вы не против загрузить бесплатное стороннее приложение) — это использовать версию fat32format с графическим интерфейсом от Ridgecrop Consultants.
Это портативное приложение, поэтому вам не нужно ничего устанавливать. Просто запустите исполняемый файл.
В окне fat32format выберите диск для форматирования и введите метку тома, если хотите. Выберите опцию Quick Format «Быстрое форматирование», а затем нажмите кнопку «Start».
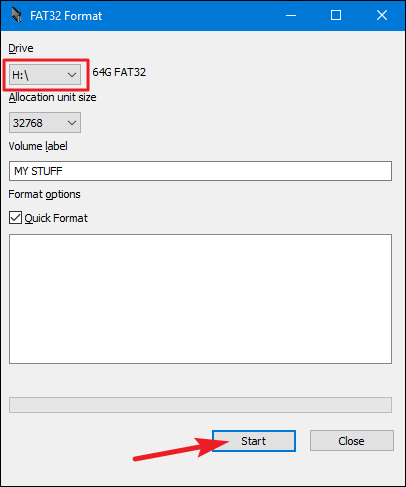
Появится окно с предупреждением о том, что все данные на диске будут потеряны. Нажмите «ОК» для форматирования диска.

Форматирование с помощью этого инструмента выполняется намного быстрее, чем метод командной строки, описанный в следующем разделе. Этому инструменту потребовалось несколько секунд, чтобы отформатировать наш 64-ГБ USB-накопитель, что заняло у нас более часа в PowerShell.
Здесь нужно отметить одну вещь: вам необходимо закрыть все открытые окна Проводника, прежде чем форматировать диск. Если вы этого не сделаете, инструмент интерпретирует диск как используемый другим приложением, и форматирование не удастся. Если это произойдёт с вами, просто закройте окна проводника и попробуйте снова. Не нужно перезапускать инструмент или что-то ещё.
Как отформатировать большие USB-накопители в FAT32 с помощью PowerShell
Вы можете отформатировать USB-накопители размером более 32 ГБ в FAT32 с помощью команды format в PowerShell или командной строке — команда использует один и тот же синтаксис в обоих инструментах. Недостатком этого является то, что это может занять много времени. На форматирование нашего 64-ГБ USB-накопителя ушло почти час, и мы слышали, как некоторые люди жалуются, что для больших дисков может потребоваться много часов. Помимо времени, вы также не будете знать, если форматирование не удалось — маловероятно, но возможно — до завершения процесса.
Тем не менее, если вы не хотите — или не можете — загружать стороннее приложение, использовать команду format довольно просто. Откройте PowerShell с правами администратора, нажав Win+x на клавиатуре, а затем выбрав в открывшемся меню «Windows PowerShell (администратор)».
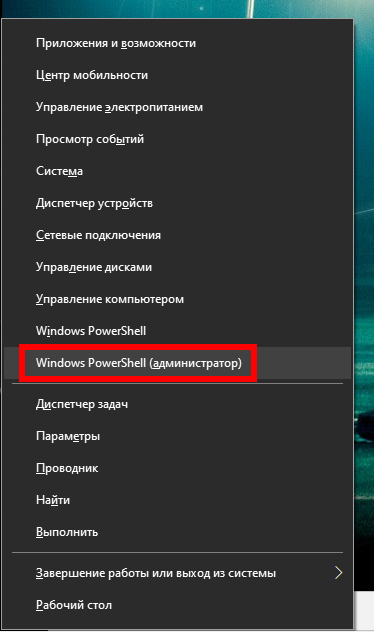
В командной строке PowerShell введите следующую команду (заменив X: любой буквой диска, которую вы хотите отформатировать), и нажмите Enter:
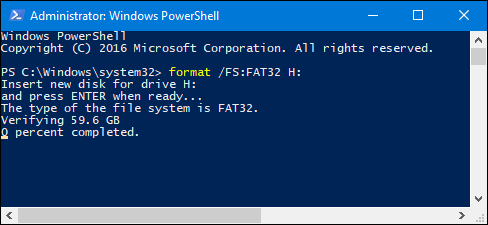
Как мы уже говорили, такое форматирование диска может занять много времени поэтому, если вы можете, используйте первый инструмент, который описан в этой статье.
Файл слишком велик для конечной файловой системы Windows 10
Когда пользователь копирует файл размером более 2 Гб на флешку, внешний диск или SD-карту памяти, то он получит ошибку «Файл слишком велик для конечной файловой системы» в Windows 10/7/8.1. Ошибка связана с неправильной файловой системы накопителя, и тут есть два решения: отформатировать флешку в другую файловую систему или разбить файлы на мелкие части. Проблема в том, что файловая система FAT16 поддерживает файлы до 2 Гб, FAT32 до 4 Гб, а NTFS не имеет ограничений по размеру файла. К примеру, имеется флешка размером 32 Гб в формате FAT32 и пользователь пытается записать на нее фильм или ISO образ размером более 5 Гб. В этом случае и появится ошибка, что файл слишком велик для текущей файловой системы. Давайте разберем два способа, как изменить файловую систему с потерей данных и без, чтобы устранить ошибку конченой файловой системы при копировании файлов на накопители в Windows 10.
Изменить файловую систему
Важно: Этот способ удалит все ваши данные на накопителе, сохраните файлы, если они вам нужны.
Откройте проводник, нажмите правой кнопкой мыши по USB-накопителю, внешнему диску или SD-карте памяти, который выдает ошибку, и выберите «Форматировать«. В новом окне в графе «Файловая система» выберите NTFS и нажмите начать, чтобы отформатировать флешку в нужный формат.
Изменить файловую систему через CMD
Важно: Этот способ не удалит данные на накопителе.
Изменим файловую систему накопителя через командную строку без потери данных. Запустите командную строку от имени администратора и введите команды ниже:
- convert G: /fs:ntfs /nosecurity
Где G: это имя диска (флешки), замените на своё, если у вас в проводнике оно отображается под другой буквой. Попробуйте закинуть файл большого объема и ошибка «Файл слишком велик для конечной файловой системы» Вас больше не побеспокоит.
Как установить Windows 10
- Просмотров: 30 424
- Автор: admin
- Дата: 10-10-2015
Как обойти ограничение файловой системы FAT32 на создание раздела объёмом более 32 Гб или как изменить размер раздела FAT32 с 32 Гб до 100 Гб на переносном жёстком диске USB без удаления ваших файлов
Как обойти ограничение файловой системы FAT32 на создание раздела объёмом более 32 Гб или как изменить размер раздела FAT32 с 32 Гб до 100 Гб на переносном жёстком диске USB без удаления ваших файлов
Щёлкаем левой мышью на разделе (J:) переносного жёсткого диска и выбираем:
«Изменение размера раздела»
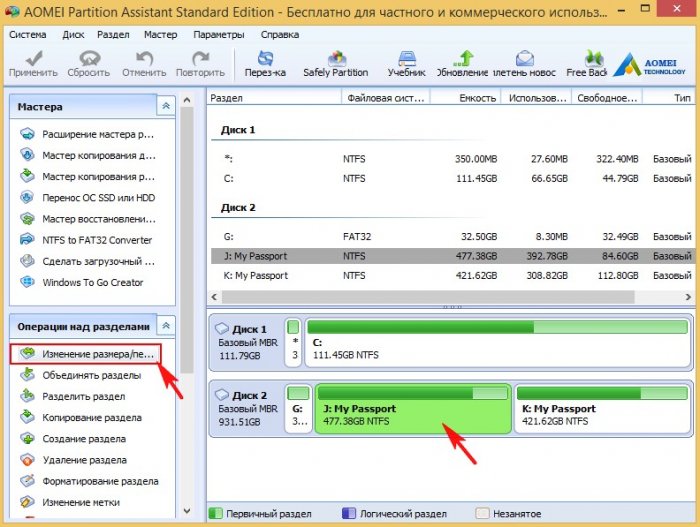
Ведём разграничитель вправо, высвобождая незанятое пространство перед разделом (J:) размером 68 Гб (можно и больше, но мне не позволяют находящиеся на разделе данные.
В главном окне программы видим образовавшееся незанятое пространство после раздела (G:) и перед разделом (J:).
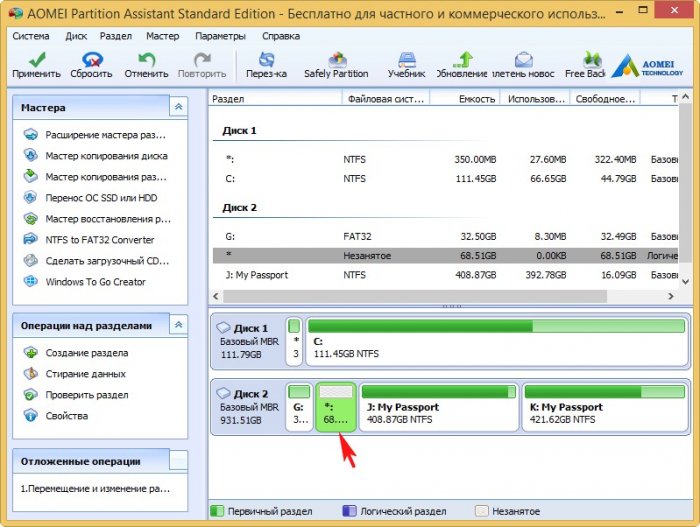
Щёлкаем левой мышью на разделе ( G 🙂 переносного жёсткого диска и выбираем:
«Изменение размера раздела»
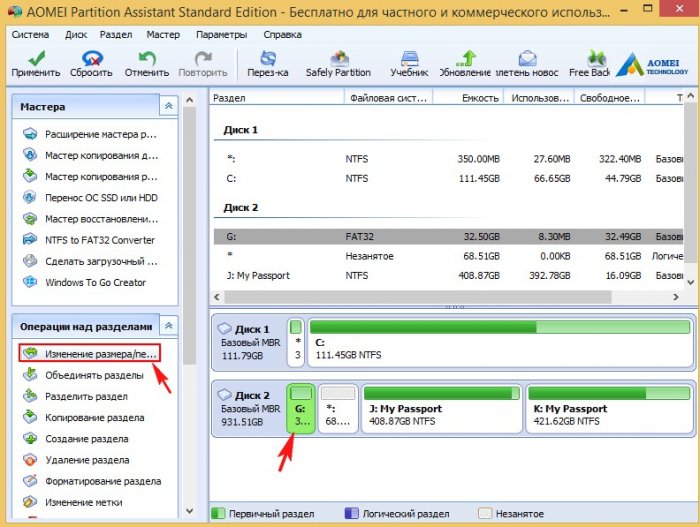
Ведём разграничитель вправо до конца, отдавая всё нераспределённое пространство разделу (G:).
AOMEI Partition работает в режиме отложенной операции, нажмите «Применить» и программа начнёт работать.
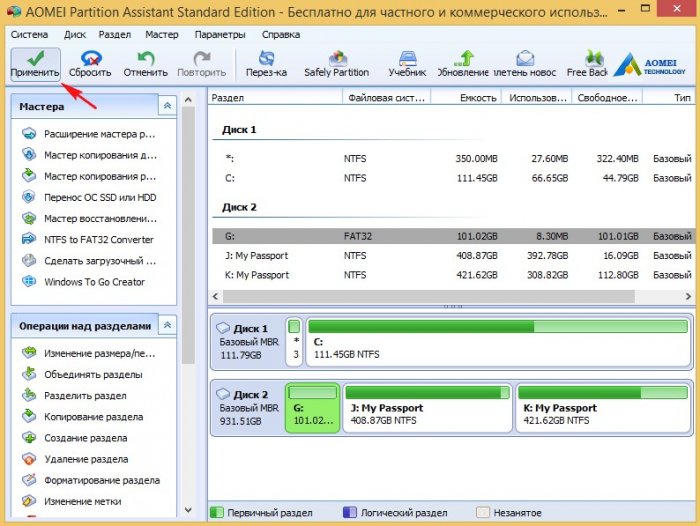
Заключительное окно перед началом работы, в нём нам показаны все запланированные действия. Если всё правильно и мы нигде не ошиблись, жмём
Начинается операция по перераспределению дискового пространства на переносном винчестере.
Перемещение и изменение размеров раздела.
Готово. « Все операции были успешно завершены » .
Теперь наш диск (G:) имеет размер 101 Гб.
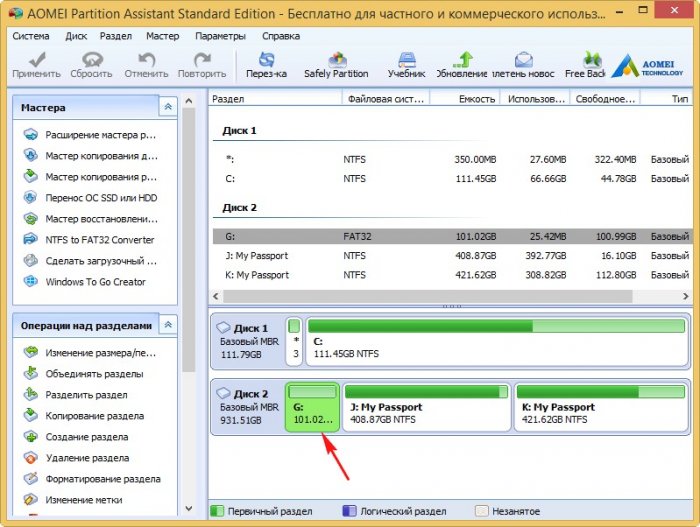
Вот и всё! Размер раздела (G:) FAT32 увеличен до 100 Гб. Переносной жёсткий диск остался загрузочным и ваши файлы на месте.
Том слишком велик для fat32 что делать?
Исправлено: ошибка службы виртуальных дисков, размер тома слишком большой —
Некоторые пользователи получают Ошибка службы виртуального диска: размер тома слишком велик ошибка при попытке отформатировать внутренний или внешний жесткий диск (или раздел) с помощью утилиты Diskpart. Некоторые затронутые пользователи сообщили, что они ждали более 5 часов до завершения операции, прежде чем получить это сообщение об ошибке.
Ошибка службы виртуального диска: размер тома слишком велик
Что вызывает ошибку службы виртуальных дисков: слишком большой размер тома?
Известно, что эта конкретная ошибка возникает всякий раз, когда пользователь пытается отформатировать большой раздел или жесткий диск USB в FAT32. Если вы попытаетесь сделать это через интерфейс Windows, вы получите возможность форматировать только с файловой системой NTFS или exFAT.
Это происходит потому, что Windows не может отформатировать или создать том FAT32 размером более 32 ГБ из Windows (по крайней мере, с помощью утилиты Diskpart). Тем не менее, вы можете смонтировать и использовать больший без проблем.
Есть несколько причин, по которым вы хотите отформатировать диск в файловую систему FAT32. Большинство людей делают это потому, что хотят либо передавать файлы с компьютера Mac, либо для консоли (PS3, Xbox 360 и т. Д.)
К счастью, есть способы обойти этот недостаток Windows. Если вы пытаетесь решить эту проблему, эта статья предоставит вам несколько способов устранения неполадок. Следуйте инструкциям ниже, чтобы обойти Ошибка службы виртуального диска: размер тома слишком велик ошибка.
Способ 1. Форматирование с помощью DiskPart с использованием файловой системы NTFS
Если вам не обязательно форматировать диск с файловой системой FAT32, вы можете использовать DiskPart для форматирования с использованием файловой системы NTFS. Это не будет запускать то же самое Ошибка службы виртуального диска: размер тома слишком велик ошибка, поскольку окна позволяют форматировать разделы или диски размером более 32 ГБ с использованием файловой системы NTFS.
Замечания: Если вам необходимо выполнить форматирование с использованием файловой системы FAT32, перейдите к следующему способу ниже.
Если вы решили использовать Diskpart для очистки и форматирования диска с использованием файловой системы NTFS, выполните следующие действия:
- Нажмите клавишу Windows + R, чтобы открыть диалоговое окно «Выполнить». Затем введите «CMDИ нажмите Ctrl + Shift + Enter, чтобы открыть командную строку с повышенными правами. Когда вас попросят UAC (контроль учетных записей пользователей), щелчок да по подсказке.
- Подключите диск, который вы хотите отформатировать (если он еще не подключен), и подождите минуту или около того.
- Введите следующую команду, чтобы открыть утилиту DiskPart, и нажмите Enter:DiskPart
- Далее, получите список всех доступных дисков, набрав следующую команду и нажав Войти:список дисков
Замечания: Потратьте время, чтобы определить диск, который вы хотите почистить. Обычно диск 0 — это жесткий диск с ОС. В нашем случае мы хотим отформатировать диск 1 в файловую систему NTFS.
После того, как вы определили диск, который хотите отформатировать, используйте следующую команду для выбора соответствующего диска:выберите диск X
Заметка: Имейте в виду, что Икс это просто заполнитель. Замените его фактическим номером, связанным с диском, который вы хотите отформатировать.
Выбрав диск, введите следующую команду для очистки диска и нажмите Enter, чтобы запустить процесс:чистый
Замечания: Имейте в виду, что как только вы нажмете Войти ключ, диск будет стерт с его содержимого.
После завершения процесса введите приведенную ниже команду, чтобы убедиться, что целевой диск все еще выбран:список дисков
Замечания: Если вы заметили звездочку (*) рядом с соответствующим диском, это означает, что диск все еще выбран, и вы готовы продолжить работу. Если нет, повторите шаг 5, чтобы выбрать его снова.
Замечания: Имейте в виду, что Appuals это просто заполнитель для имени вашего раздела. Замените его своим именем.
После завершения процесса введите следующую команду и нажмите Enter, чтобы назначить букву только что созданному диску:назначить букву =
Замечания: Заменить заполнитель с письмом по вашему выбору.
Очистка и форматирование диска в формате файловой системы NTFS с помощью DiskPart
Вы успешно переформатировали диск с файловой системой NTFS, не получив Ошибка службы виртуального диска: размер тома слишком велик ошибка.
Если вам нужно отформатировать диск с разделом FAT32, выполните метод 2.
Способ 2: использование сторонней утилиты
Если вам абсолютно необходимо отформатировать раздел в файловой системе FAT32, у вас нет другого выбора, кроме как использовать сторонние утилиты.
Существует множество бесплатных инструментов, которые позволят вам обойти ограничение Windows 32 ГБ. Мы решили использовать формат Fat32, потому что он простой, абсолютно бесплатный и не содержит рекламного ПО. Но вы также можете использовать Руфус, Швейцарский нож и кучу другого программного обеспечения для достижения того же конечного результата.
Если вы решите сделать это простым, вот краткое руководство по форматированию диска, который больше 32 ГБ, в файловую систему FAT32 с использованием формата Fat32:
- Посетите эту ссылку (Вот) и нажмите на снимок экрана, чтобы загрузить утилиту.
Загрузите утилиту Fat32 Format, нажав на скриншот - Дважды щелкните guiformat.exe исполняемый файл, который вы только что загрузили и нажмите Бежать если появляется подсказка SmartScreen.
Откройте исполняемый файл и нажмите «Запустить» в приглашении SmartScreen. - После запуска утилиты убедитесь, что соответствующий диск выбран в раскрывающемся меню под Привод. Затем выберите размер единицы размещения в соответствии с вашими потребностями и нажмите «Пуск», чтобы начать процедуру форматирования.
Выберите диск и выберите соответствующий размер блока распределения
Заметка: Если вы хотите, чтобы эта процедура была быстро завершена, установите флажок, связанный с Быстрое форматирование.
Подтвердите процедуру форматирования
Исправлено: ошибка службы виртуальных дисков, размер тома слишком большой — Ссылка на основную публикацию
Что делать, если файл слишком велик для файловой системы
Делая различные операции с дисками, в первую очередь с флешками, пользователи часто сталкиваются с оповещением операционной системы – «Файл слишком велик для конечной файловой системы». Такое оповещение появится у нас при работе с файлами, объем которых превышает 4 Гигабайта. В чем же ту дело и как справиться с этой задачей? Ведь сейчас частенько файлы (в первую очередь фильмы в высоком разрешении) весят более 4 Гигабайт?
Все дело в том, что, частенько покупая флешку, мы даже не подозреваем, что дисковое пространство на ней размечено в файловой системе FAT32, а, в свою очередь, система FAT32 не может работать с файлами, объем которых превышает 4 Гигабайта. То же самое, порой, бывает и при работе с разделами на жестких дисках – возможно, мы сами, не подозревая об ограничениях тех или иных файловых систем, форматировали их в FAT32. Более старая файловая система FAT16 (или просто FAT), в свою очередь, не работает с файлами, размер которых превышает 2 Гигабайта.
Для того, чтобы спокойно продолжать работать с крупными файлами, необходимо отформатировать носитель в той файловой системе, которая бы позволяла работать с файлами размером в 4 и более Гигабайт. Таких основных систем в распоряжении пользователя сейчас две – это NTFS и exFAT.
Файловая система NTFS позволяет спокойно работать с файлами, размер которых может достигать 16 Терабайт и для большинства современных пользователей этого достаточно. Относительно новая система exFAT может работать с файлами размером до 16 Эксабайт.
Проще всего нам будет отформатировать или наш носитель – флешку, или логический диск в файловой системе NTFS, после чего проблема больших файлов для конечной файловой системы нас больше не потревожит. Сделать это можно следующими действиями:
Форматирование в операционной системе из меню Проводника
Самое простое – это форматировать носитель из меню Проводника. Для этого мы должны зайти в корневую папку в Проводнике, где нам станут видны все носители, подключенные к компьютеру. Заблаговременно подключив внешний носитель (например, флешку или внешний жесткий диск), мы видим в Проводнике и его.
Затем правой кнопкой мыши нажимаем на диск, который отказывается работать с большими файлами и в выпадающем меню находим раздел «Форматировать». Не забываем, что форматирование уничтожит все данные на диске и предварительно сохраняем все нужное на другой носитель.
Появляется окно форматирования. В выпадающем разделе «файловая система» выбираем NTFS. Размер кластера в следующем разделе можно установить 4096 байт или «стандартный размер кластера».
Затем нажимаем кнопку «Начать» и дожидаемся результата.
Форматирование в операционной системе из раздела Управление дисками
Так же можно найти необходимый диск и через Панель управления – Администрирование – Управление компьютером – Запоминающие устройства – Управление дисками. Выбираем там нужный нам носитель и, так же, через правую кнопку, мыши выбираем строку Форматировать. Делаем такой же выбор, как и при первом способе, и нажимаем кнопку ОК.
Форматирование носителя с помощью командной строки
Существует возможность форматирования носителя из командной строки, например, с помощью встроенной в Windows утилиты Diskpart или циклом команд format.
В появившемся окне командной строки вписываем: format /fs:NTFS H: /q – где:
- format – задание на форматирование;
- fs:NTFS – описание выбираемой нами файловой системы;
- H: — нужный нам накопитель;
- /q — эта часть команды обозначает быстрое форматирование для полного удаления данных.
Или вызовом утилиты для работы с накопителями Diskpart. В командной строке набираем команды:
Diskpart; выбор диска командами list disk и select disk; командой active делаем диск активным, а затем выбираем нужную нам файловую систему, вводя команду format fs=ntfs. С помощью команды assign присваиваем носителю букву, после чего автоматически появляется окно с уже отформатированным в нужной нам файловой системе носителем.
Конвертирование файловой системы без потери данных
Носитель так же можно конвертировать из файловой системы FAT32 в NTFS без потери данных. Для этого нужно воспользоваться командной строкой. Для того, чтобы вызвать командную строку, запускаем меню Пуск и вписываем в строку поиска команду cmd.
Затем в командной строке набираем команду: convert H: /FS:NTFS – где H – буква выбираемого для конвертации диска, раздела диска или флешки. Нажимаем Ввод.
Как мы видим избавиться от проблемы, когда операционная система оповещает нас о том, что «файл слишком велик для конечной файловой системы» решается довольно просто. Вопрос в том, в какой файловой системе размечен тот или иной носитель. Меняем файловую систему и избавляемся от проблемы, в том числе, и с помощью конвертации без потери данных на носителе.
Как исправить ошибку – файл слишком велик
Один из читателей моего блога столкнулся с одной интересной проблемой. Ему нужно было записать фильм на флешку, но при попытке сделать это, каждый раз выскакивала ошибка «файл слишком велик для конечной файловой системы». Тогда он подумал, что проблема в самом фильме, ведь ранее все записывалось, поэтому в качестве эксперимента решил попробовать записать другие видео и файлы, но это не помогло и ошибка осталась.
При всем этом на флешке есть свободное место, его достаточно много, целых 32 ГБ. Что это значит и в чем может быть дело? На самом деле причина одна, была установлена файловая система «FAT32» не позволяющая копировать файлы большого размера. Это означает, что нужно либо менять файловую систему, на ту, которая могла бы работать с большими объемами данных, либо что-то делать с данными.
После того, как мы разобрали, почему появляется данное сообщение, я расскажу, что делать и как исправить положение.
Стандартное форматирование
Как я уже говорил, проблема находится на стороне файловой системы, которую необходимо изменить. Сделать это можно несколькими способами, самым простым из них является – стандартное форматирование.
При использовании данного метода, вся информация, находящаяся на накопителе, будет стерта. Если ее необходимо сохранить, используйте второй метод, о котором я расскажу чуть ниже.
Как обычно разбираем все по порядку:
Не удалось устранить проблему?Обратитесь за помощью к специалисту!
Решите мою проблему
- Подключаем флешку к компьютеру и заходим в «Компьютер», где находятся все наши диски.
- Нажав правой мышкой по устройству, переходите в раздел «Форматировать».
- В пункте файловой системы выставляем значение «NTFS», сразу активируем пункт быстрого форматирования, задаем любую метку тома и запускаем процесс.
- Обычно процедура длиться около минуты. Все зависит от общего объема накопителя.
Это поможет вам избавиться от сообщения – файл слишком велик для конечной файловой системы.
Пожалуй, еще один минус данного способа заключается в том, что не все устройства, особенно телевизоры и медиаплееры способны считывать информацию с накопителя в NTFS формате. Как с этим бороться, читайте далее.
Форматирование через строку команд
Если необходимо сохранить все данные на флешке, но при этом изменить файловую систему, к примеру, из «FAT32» в «NTFS», то можно использовать специальные бесплатные программы, наподобие «AOMEI Partition Assistant» или использовать обычную командную строку.
Разберем последний вариант:
- Запускаем командную консоль. Читайте как это сделать в Windows 10, некоторые способы универсальные и подойдут для других версий Windows.
- В окно команд вводим – convert G: /FS:NTFS и жмем «Enter». Здесь буква «G:/» обозначает букву накопителя, если у вас она другая, то замените ее на свою.
После того, как конвертирование завершится, вы сможете скопировать все необходимые файлы на флешку.
Если нужна именно FAT32
Иногда возникает необходимость использовать «FAT32», особенно если речь идет о USB накопителе, используемом в качестве медиа хранилища для просмотра фильмов и видео на телевизоре или DVD устройстве. Поскольку подобные устройства в основном поддерживают только ФАТ32 и наотрез отказываются работать с NTFS.
В таком случае ставится задача работать только с данной системой, и для копирования объемных файлов я предлагаю использовать следующие варианты:
Не удалось устранить проблему?Обратитесь за помощью к специалисту!
Решите мою проблему
- Самый простой способ исправить ошибку «файл слишком велик для конечной файловой системы», это найти фильм, видео или любой другой документ меньшего размера – до 4 ГБ.
- Попробуйте отформатировать флешку в системе «ExFAT», скорее всего ее будет поддерживать ТВ и DVD проигрыватель. Для того, чтобы узнать наверняка, вы можете ознакомиться с инструкцией к вашему устройству, обычно в ней пишутся подобные вещи. Тогда ограничение размера в 4 ГБ будет снято. Пользователям Windows XP возможно понадобится установить обновление «KB955704», иначе могут наблюдаться проблемы совместимости.
В случае с видео и музыкой можно использовать специальные программы конверторы. Они сожмут данные, уменьшив их в размере. К таким относятся: Freemake Video Converter, Movavi и другие. Даже есть онлайн сервисы сжимающие данные до минимальных размеров. Но тут следует помнить, что качество ухудшится, насколько сильно, зависит от типа сжатия.
Если ни один из вариантов решения вам не подошел и компьютер по-прежнему пишет, что размер файла слишком велик для конечной файловой системы, то можете воспользоваться еще одним более универсальным способом. Разберем его более подробно чуть ниже.
Универсальный метод записи
Если необходимо использовать «FAT32», при этом альтернативный вариант меньшего размера найти не удается, не важно, фильм это или видео, то вы можете разбить этот файл на тома (части). Сделать это можно с помощью архиватора «7 zip» или «Winrar» и перекинуть все части на флешку. После дальнейшей распаковки все части будут преобразованы в один файл.
Как это сделать:
- У вас изначально должен быть установлен «7 zip», если его нет, то установите.
- Щелкните по нужному файлу правой мышкой и выберите пункт «7-ZIP», затем «Добавить к архиву».
- В нижней части окна найдите поле «Разбить на тома», укажите необходимый размер или выберите его из списка. Только помните, что он должен быть не более 4 ГБ.
- Для лучшего сжатия можно выставить режим «Ультра». Все остальные настройки оставляем по умолчанию. Нажимаем «ОК».
- Дождитесь окончания процесса. Он может длится от нескольких минут, до нескольких часов, все зависит от объема данных и уровня сжатия.
- Перекиньте созданные тома на USB накопитель.
- Откройте главный том, он имеет формат архива и порядковый номер «001».
- Извлеките данные. После этого архив можно будет удалить.
Конечно, способ не очень удобный и может длиться долго, но, что поделать.
Не удалось устранить проблему?Обратитесь за помощью к специалисту!
Решите мою проблему
Способ одинаково эффективен для работы с различными данными, например, очень часто те же самые компьютерные игры имеют файлы большого размера «data.bin», которые вы также можете пропустить через архиватор.
Другие варианты решения
В большинстве случаев, разобранные выше способы помогают избавиться от ошибки – файл слишком велик для конечной файловой системы, но, к сожалению, далеко не всегда. Поэтому разберем еще несколько вариантов решения.
- Бывает так, что файл не перекидывается, даже если его объем маленький и системой по умолчанию установлена «NTFS». Это говорит о неисправности флешки или файловой системы. В качестве решения могу предложить просто ее повторно отформатировать.
- Иногда видео или аудио файл вовсе не скидывается на флешку из-за повреждения важных данных, попытка открыть его в обычном проигрывателе будет безуспешной. В качестве решения можно попробовать прогнать его через любой из конвертеров с дальнейшим сохранением в другом формате. Но не факт, что и это удастся.
- Если не открывается JPG, JPEG, BMP или любое другое изображение, то стоит попробовать открыть его в «Paint» и сохранить заново под другим именем.
Более подробно в этом видео
Если не получилось самостоятельно устранить возникшие неполадки, то скорее всего, проблема кроется на более техническом уровне. Это может быть: поломка материнской платы, блока питания,
жесткого диска, видеокарты, оперативной памяти и т.д.
Важно вовремя диагностировать и устранить поломку,
чтобы предотвратить выход из строя других комплектующих.
В этом вам поможет наш специалист.
Если статья была вам полезна,
поделитесь ею в качестве благодарности
Файл слишком велик для конечной файловой системы. Как исправить?
Представим, что у вас есть USB-флешка, на которую вы хотите перенести фильм в хорошем качестве, размер которого, положим, составляет 5 Гб. Однако перенести фильм не получается, поскольку еще до начала копирования вы получаете сообщение вида «Файл слишком велик для конечной файловой системы». И это даже несмотря на то, что объем флеш-карты может составлять 8, 16, 64 и более Гб. В чем же заключается проблема?
Ничего секретного здесь нет, все куда проще, чем вы бы могли подумать. А дело в том, что в файловой системе FAT32 максимальный размер передаваемого файла составляет лишь 4 Гб или 4 294 967 295 байт. Поэтому если ваш файл больше 4 Гб и будь на флешке или внешнем диске хоть 50 Гб свободного места, так просто перенести его не получится и вы всегда будете видеть ошибку, что в заглавии темы. Проблема еще и в том, что подавляющее большинство нынешних флешек и внешних жестких дисков отформатированы именно в файловой системе FAT32.
Решение весьма простое — использование файловой системы NTFS. Она заменила собой файловую систему FAT. NTFS поддерживает систему метаданных и использует специализированные структуры данных для хранения информации о файлах для улучшения производительности, надёжности и эффективности использования дискового пространства. Имеет встроенные возможности разграничения доступа к данным для различных пользователей и групп пользователей, назначает квоты и т.д. В общем, это куда более современная файловая система, у которой нет серьезных ограничений по размеру файлов.
Существует два возможных варианта решения:
- Конвертация USB-флешки в новую файловую систему.
- Форматирование USB-флешки в файловую систему NTFS.
В чем различие этих двух методов, вы узнаете прямо сейчас.
Форматирование флешки в NTFS
Этот вариант я рекомендую как более простой и даже удобный для большинства пользователей.
Вам понадобится сама флешка. Подключите ее к компьютеру. Теперь очень важный момент — если на карте есть важные файлы, вам необходимо будет скопировать их на свой компьютер или иной носитель информации, поскольку мы будем форматировать флешку. Затем вы поместите их обратно на карту. Если же файлов нет, то сразу приступаем к процессу.
Зайдите в «Компьютер», найдите нужный съемный диск и нажмите на него правой кнопкой мыши. Откроется меню, выберите пункт «Форматировать…».
Далее выбираем файловую систему (NTFS). Другие настройки вам трогать не следует.
Нажмите «Начать». После этого система спросит вас, продолжить ли процедуру, вы согласитесь. Форматирование не занимает много времени. Например, флешка объемом 8 Гб форматируется за десяток-другой секунд.
После того, как процесс будет закончен, можете переносить свои файлы обратно, не боясь снова получить ошибку «Файл слишком велик для конечной файловой системы».
Конвертация флешки в NTFS
Для тех, кто не хочет переносить файлы с флешки на компьютер, существует иной способ, который позволяет переконвертировать карту из файловой системы FAT32 в NTFS. Этот метод кому-то может показаться чуть сложнее. Кроме того, ради сохранения информации я все же рекомендую перенести файлы с флешки на другой носитель во избежании удаления файлов (мало ли что может случиться).
Итак, вставляем флешку в USB-порт, затем открываем командную строку от имени администратора, после чего вводим следующий текст: convert G: /FS:NTFS и нажимаем клавишу Enter. ВАЖНО! В моем случае G — это буква флешки, вам необходимо будет заменить ее другую букву, которой обозначена карта.
Дожидаемся окончания процесса и можем переносить файлы на флешку.
Файловая система для флешки FAT32, NTFS или exFAT
Разберем виды файловой системы для флешки, какой же все таки лучше. Один пользователь прислал мне фото с ошибкой «Файл слишком велик для конечной файловой системы» и решил написать статью в каких случаях нужно использовать системы FAT32, NTFS и exFAT. Он перемещал файл размером более 4 Гб на флешку размером 8 Гб. Дело в том, что система FAT32 не может обрабатывать информацию более 4 Гб, если у вас флешка имеет объем 32 Гб и файловая система у нее FAT32, то вы не сможете записать на нее файл более 4 Гб. Рассмотрим все три файловые системы в windows, разберем их минусы и плюсы.
FAT32
Старый режим файловой системы, который обычно используется при покупке флешки с магазина и причина тому-совместимость. Совместимость заключается в том, что FAT32 можно использовать на любом компьютере под управлением MAC, Windows, Linux, старые ПК. Самым большим ограничением является то, что она имеет ограничения на размер файла в 4 Гб, который в сегодняшний день имеет проблемы с такими форматами, как 4к-видео, Blu-ray. Одним словом, если вы собираетесь работать с файлами, размер которых составляет менее 4 Гб и флешка используется на разных компьютерах, с разными операционными системами, то файловая система FAT32 очень подходит.
exFAT
Обновленная файловая система созданная компанией microsoft на замену FAT32. Начала использоваться в Windows Vista SP1 и имеет максимальный размер файла 16 эксабайт (ЭБ), который равен 1 Эб = 1018 байтам. Совместима с Mac OS и Windows, является очень хорошей системой для обмена большими файлами.
Минусы:
- Она не имеет никакой функциональности журналирования, в которой все изменения файлов на диске, отмечены в журнале прежде, чем они на самом деле выполнены.
- Не поддерживается Time Machine в Apple. Одним словом, вы не сможете сделать резервную копию от Apple с помощью программного обеспечения Time Machine.
- Очень сложная структура, требующая больше вычислительных мощностей.
Плюсы:
- Перезаписывает меньшее количество раз один и тот же сектор, что важно для флешек, продлевая жизнь ячейкам памяти. Как известно флешки имеют N-количества перезаписей, потом выходят из строя.
- Большой лимит на размер файла 16 эксабайт.
- Размер кластера 32 мегабайта.
- Улучшено распределение свободного место, что уменьшает дефрагментацию диска.
Новейшая файловая система созданная microsoft и является современной структурой сегодняшнего дня практически для любого современного внутреннего жесткого диска, флешки или ssd-диска. NTFS-новая технология файловой системы. Система windows может быть установлена только на NTFS. Является по умолчанию для дисков с операционной системой, в связи с многофункциональностью.
Она имеет все технологии microsoft: ведение журнала, ни одного ограничение по размерам файла, поддержка сжатие файлов, длинные имена, файл контроля доступа для админов сервера и многое другое. В домашних условиях это самый лучший вариант использования этой системы на дисках и флешках.
Есть одна загвоздка, когда вы вставите флешку в Mac OS, информацию с флешки вы скопировать сможете, но изменить-нет.
Вывод:
Для USB флешек вы должны использовать exFAT, если вы постоянно находитесь в среде Mac OS, Windows, переставляя флешку с одной операционной системы в другую. Если вы используете только windows, то NTSF отличное решение.
Том слишком велик для fat32 что делать
Делая различные операции с дисками, в первую очередь с флешками, пользователи часто сталкиваются с оповещением операционной системы – «Файл слишком велик для конечной файловой системы».
Такое оповещение появится у нас при работе с файлами, объем которых превышает 4 Гигабайта.
В чем же ту дело и как справиться с этой задачей? Ведь сейчас частенько файлы (в первую очередь фильмы в высоком разрешении) весят более 4 Гигабайт?
Все дело в том, что, частенько покупая флешку, мы даже не подозреваем, что дисковое пространство на ней размечено в файловой системе FAT32, а, в свою очередь, система FAT32 не может работать с файлами, объем которых превышает 4 Гигабайта.
То же самое, порой, бывает и при работе с разделами на жестких дисках – возможно, мы сами, не подозревая об ограничениях тех или иных файловых систем, форматировали их в FAT32.
Более старая файловая система FAT16 (или просто FAT), в свою очередь, не работает с файлами, размер которых превышает 2 Гигабайта.
Для того, чтобы спокойно продолжать работать с крупными файлами, необходимо отформатировать носитель в той файловой системе, которая бы позволяла работать с файлами размером в 4 и более Гигабайт.
Таких основных систем в распоряжении пользователя сейчас две – это NTFS и exFAT. Файловая система NTFS позволяет спокойно работать с файлами, размер которых может достигать 16 Терабайт и для большинства современных пользователей этого достаточно.
Относительно новая система exFAT может работать с файлами размером до 16 Эксабайт.
Проще всего нам будет отформатировать или наш носитель – флешку, или логический диск в файловой системе NTFS, после чего проблема больших файлов для конечной файловой системы нас больше не потревожит. Сделать это можно следующими действиями:
Как отформатировать в fat32
Как отформатировать флешку в FAT32 без удаления файлов? Привет админ, интересно существует такая возможность форматнуть флешку с данными из файловой системы NTFS в FAT32 без потери этих самых данных, вроде как в интернетах говорят, что для этих целей сгодятся программы Acronis Disk Director и Paragon Partition Manager?
Как отформатировать флешку в FAT32
Довольно часто звучит на нашем ресурсе такой вопрос. К сожалению нет, вы ошибаетесь, программы Acronis Disk Director и Paragon Partition Manager не способны конвертировать флешку с файловой системой NTFS в FAT32 без полного удаления файлов на флешке.
Без удаления данных можно конвертировать флешку из FAT32 в NTFS и самый простой способ для этого применить встроенные средства операционной системы Windows.
И вообще, не могу догадаться, почему вы хотите отформатировать флешку в FAT32.
когда есть другая и более современная файловая система NTFS имеющая перед FAT32 много преимуществ, к примеру в производительности и надёжности.
Примечание: если надумаете форматировать флешку в файловую систему NTFS, читайте нашу статью Как отформатировать флешку в NTFS.
Но если вы уж решили осчастливить свою флешечку устаревшей файловой системой FAT32, тогда вперёд. Сделаем это самым наипростейшим образом средствами Windows. Можем применить графический интерфейс, а можем командную строку. Разберём оба варианта.
Так как первый способ намного проще начнём с него.
Открываем окно «Компьютер», щёлкаем на нашей флешке правой мышью (Осторожно! В моём случае флешке присвоена буква H. в вашем случае это может быть другая буква) и выбираем «Форматировать».
Здесь выбираем файловую систему FAT32. Начать.
Внимание! Форматирование уничтожит ВСЕ данные на этом диске. Соглашаемся и жмём ОК.
Как отформатировать флешку в FAT32 с помощью командной строки
Уверен, если настоящему хакеру (а это мы и есть с Вами) вдруг понадобится флешка с файловой системой FAT32, то создаст он её непременно в командной строке. Открываем командною строку непременно от администратора
и вводим команду format /FS:FAT32 H: /q /FS:FAT32 —для форматирования мы выбираем файловую систему FAT32.
H: — буква вашей флешки.
На вопрос — Метка тома не нужна? Просто жмём Enter.
Наша флешка отформатирована в FAT32.
Как отформатировать Внешний жесткий диск в FAT32 в Windows
Пытаюсь форматировать большие внешние USB или FireWire жесткий диск в файловую систему FAT32. Не могу сделать это? Вижу только вариант для форматирование диска, используя файл в формате NTFS? Ну если вы ответили утвердительно на эти вопросы, тогда вы в нужном месте.
Я недавно пытался отформатировать mybook внешний жесткий диск 1ТБ в Windows XP в FAT32, а не слишком навязанным Форматом NTFS.
Почему? Ну потому что мне нужно подключить его к устройству NAS и разрешения NTFS вызывая NAS не сможет получить доступ к диску.
Кроме того, при форматировании диска в FAT или FAT32 позволит ему быть прочитаным другими операционными системами, такими как Mac, Linux и предыдущие версии Windows, таких как Windows 98.
К сожалению, Windows XP и Windows Server 2003, будет видеть Формат съемного диска в FAT32 если это меньше, чем 32 ГБ! Хммм. довольно много вырезает современные внешние жесткие диски!
Впрочем, Windows может отформатировать диск больше 32 Гб в файловую систему FAT32, но вы должны использовать команду в командной строке DOS. Однако, если у вас есть диск, 1 ТБ или больше, вы все равно можете получить сообщение об ошибке сказав “том слишком велик для FAT32 ”.
В этом случае, вы можете использовать некоторые 3-й участник программы, который позволит вам отформатировать внешний жесткий диск с большим размером. Давайте рассмотрим различные методы.
В случае, если вы испытываете проблемы с получением вашего внешнего жесткого диска в Windows, читайте Мои статьи о том, как изменить букву диска для внешнего жесткого диска в Windows.
Формат в FAT32, используя специальные инструменты
Прежде чем мы перейдем с помощью командной строки и другие сторонние программы, стоит отметить, что некоторые производители жестких дисков создали свои собственные инструменты для преобразования диска, который больше 32 ГБ в файловую систему FAT32. Вот список:
Формат внешнего жесткого диска в FAT32 с помощью DOS