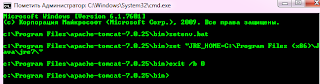- thetekst
- пятница, 10 февраля 2012 г.
- Устанавливаем Tomcat для Windows x64
- Tomcat 7. Не запускается startup.bat
- Веб-программирование на Java /
- Веб-серверы и серверы приложений
- tomcat – коротко для windows
- Установка Apache Tomcat на Windows, краткая инструкция
- Установка Tomcat на Windows
- Установка Tomcat на Windows
- Плейлист Windows:
- Windows Учебник:
- Учебник Tomcat — Установка требований
- Tutorial Tomcat — Тестирование установки Java SDK
- Учебная windows — установка Tomcat
thetekst
пятница, 10 февраля 2012 г.
Устанавливаем Tomcat для Windows x64
Скачиваем Tomcat
разархивируем его на c:\Program Files\apache-tomcat-7.0.25\
Если запустить командную строку (cmd) и написать там:
c:\Program Files\apache-tomcat-7.0.25\bin>startup
То мы увидим следующий текст:
Neither the JAVA_HOME nor the JRE_HOME environment variable is defined
At least one of these environment variable is needed to run this program
c:\Program Files\apache-tomcat-7.0.25\bin>
Это говорит нам о том, что серверу Tomcat нужно указать, где находится установленный JRE/JDK
Есть несколько способов сделать это.
Способ 1
В c:\Program Files\apache-tomcat-7.0.25\bin\ создаем файл setenv.bat
Пишем в нем:
set «JRE_HOME=c:\Program Files\Java\jre7\»
exit /b 0
Будьте внимательны!
В официально документации c:\Program Files\apache-tomcat-7.0.25\RUNNING.txt
Написано, что нужно прописать такой текст:
set «JRE_HOME=%ProgramFiles%\Java\jre6»
exit /b 0
Это не верно для Windows x64, т.к. на диске C:\ существует две папки Program Files:
1) Program Files //первая служит для 64-х разрядных программ
2) Program Files (x86) //вторая служит для программ под 32-х разрядную Windows
Т.к. У меня Java (JRE/JDK) установлены под 64-bit, то они находятся в папке
1) Program Files
А строка set «JRE_HOME=%ProgramFiles%\Java\jre6» подразумевает папку 2) Program Files (x86)
Значит она не найдет и не запустит Tomcat. Поэтому я явно указал путь к Program Files
Далее в cmd пишем:
c:\Program Files\apache-tomcat-7.0.25\bin>setenv.bat
Получаем:
c:\Program Files\apache-tomcat-7.0.25\bin>set «JRE_HOME=C:\Program Files (x86)\Java\jre7\»
c:\Program Files\apache-tomcat-7.0.25\bin>exit /b 0
c:\Program Files\apache-tomcat-7.0.25\bin>
Если папки перепутаны, то при запуске setenv.bat мы получим
Далее запускаем файл startup
c:\Program Files\apache-tomcat-7.0.25\bin>startup
Давим три раза ОК
Запускаем
c:\Program Files\apache-tomcat-7.0.25\bin>startup
И снова все работает =)
Способ 3
В папке c:\Program Files\apache-tomcat-7.0.25\bin\ есть файл catalina.bat
Нужно открыть его блокнотом и найти строки
rem Guess CATALINA_HOME if not defined
set «CURRENT_DIR=%cd%»
давайте вставим перед этими строками путь к JRE, чтобы получилось так:
set JAVA_HOME=c:\Program Files\Java\jre7\
rem Guess CATALINA_HOME if not defined
set «CURRENT_DIR=%cd%»
Запускаем
c:\Program Files\apache-tomcat-7.0.25\bin>startup
enjoy =)
Меняем порт с 8080 на 80
Открываем файл c:\Program Files\apache-tomcat-7.0.25\conf\server.xml
Находим там строку:
И меняем 8080 на 80
Создаем bat-файлы для быстрого запуска/остановки Tomcat
Создаем файл Start.bat:
cd c:\Program Files\apache-tomcat-7.0.25\bin\
startup
Tomcat 7. Не запускается startup.bat
Веб-программирование на Java /
Веб-серверы и серверы приложений
Всем привет!
У меня следующая проблема.
В apache-tomcat-7.0.29, в папке bin пытаюсь запустить startup.bat, а консоль томката, появившись, тут же исчезает.
Подробнее, как все было.
Все это происходит под Windows XP.
Имеется apache-tomcat-7.0.29 в архиве, я его распаковал и использовал какое-то время. Все было хорошо.
Потом я создал maven project и в его корне поместил батник с помощью которого я собирал проект (командой mvn clean install), подлаживал под томкат и деплоил его. Все работало до тех пор, пока я в место абсолютных путей в батнике не захотел использовать переменные среды. Для этого я создал переменную среды
В батник поместил код (в самое начало)
set CATALINA_HOME = %CATALINA_HOME%
После этого и появилась моя проблема. Открываю cmd в папке bin, стартую startup.bat, консоль томката, появившись, тут же исчезает. А в открытой мной cmd вижу:
Microsoft Windows XP [Версия 5.1.2600]
(С) Корпорация Майкрософт, 1985-2001.
e:\мой_путь\apache-tomcat-7.0.29\bin>startup.bat
Using CATALINA_BASE: «e:\мой_путь\apache-tomcat-7.0.29\»
Using CATALINA_HOME: «e:\мой_путь\apache-tomcat-7.0.29\»
Using CATALINA_TMPDIR: «e:\мой_путь\apache-tomcat-7.0.29\\temp»
Using JRE_HOME: «c:\Program Files\Java\jdk1.6.0_35\»
Using CLASSPATH: «e:\мой_путь\apache-tomcat-7.0.29\\bin\boo
tstrap.jar;e:\мой_путь\apache-tomcat-7.0.29\\bin\tomcat-juli.jar»
Для продолжения нажмите любую клавишу . . .
Потом я вернул все как было: удалил переменную CATALINA_HOME и из батника строку set CATALINA_HOME = %CATALINA_HOME%
Все по старому.
Гуглил на эту тему. Советовали создать переменные среды CATALINA_HOME и JRE_HOME. Пробовал, не помогло.
После создания переменных среды перезагружался.
Не знаю дальше куда копать. Пожалуйста, помогите.
С Уважением.
tomcat – коротко для windows
С сайта http://tomcat.apache.org сохраняем zip-архив, и распаковываем его в папку с путём без пробелов и всяких сложных символов, например, «E:\tomcat\apache-tomcat-8.0.15».
Скачиваем последнюю версию JDK с сайта оракл https://www.oracle.com и ставим её тоже в папку с названием без пробелов (если так не сделать, и установить в папку X:\Program Files\. , то затем, когда мы будем править батник, нам придётся неявно указывать имя папки, это не очень хорошо, почему- будет видно дальше.
Открываем «e:\tomcat\apache-tomcat-8.0.15\bin\». Видим много батников и sh сценариев.
Открываем «catalina.bat». Там видим много закомментированных строк с переменными окружения, которые должны быть объявлены, или которые можно объявлять, а можно и нет.
Те переменные, которые должны быть объявлены — это
- set CATALINA_HOME=»e:\tomcat\apache-tomcat-8.0.15″
- set JAVA_HOME=»e:\ProgramFiles\Java\jre1.8.0_25″
причём желательно это сделать в отдельном файле с именем setenv.bat, для этого просто в текстовом редакторе вбиваем эти две строки и сохраняем файл с таким именем в «e:\tomcat\apache-tomcat-8.0.15\bin\»
Примечание: если папка с установленным jre содержит пробелы, то имя должно состоять из максимум шести первых букв реального названия папки, и если такое сочетание по алфавиту в диске первое, то
1, если второе, то
Например, название папки, внутри которой находится jre, “C:\Program Files\JRE”, а кроме того есть папка «C:\places\», тогда вторая строчка в setenv.bat будет
1\Java\jre1.8.0_25″, или
set JAVA_HOME=»e:\P
Естественно, это не очень хорошо, особенно когда у вас две папки “Program Files” и «Program Files (x86)». В таком случае, чтобы проименовать правильно папку с JRE, придётся поэкспериментировать
Пробуем запустить, для этого из текущей директории запускаем cmd.exe, в нём запускаем startup.bat . Это нам даст контроль над тем что происходит. Если всё пошло хорошо, то запустится окно Java-приложения в режиме консоли, в котором после запуска будет написано время старта, если же что-то пошло не так, например, папки в setenv.bat указаны неверно, мы увидим сообщения об ошибках.
Если глобальные переменные сконфигурированы верно, и запустилось окно java – консоли, но какие-то настройки сделаны неверно, то ошибки можно посмотреть в папке «e:\tomcat\apache-tomcat-8.0.15\logs\».
Если пункт 4 выполнен полностью успешно, то в окне браузера можно набрать 127.0.0.1:8080 и в окне будет окно tomcat сервера.
Но если мы захотим войти в настройки Host Manager, и т. д., то нас попросят ввыести логин и пароль. Взять их негде, но в папке conf есть файл tomcat-users.xml, который, если открыть, то сначала кажется правильным, но роли и пользователи там взяты в комментарий . Да и роли, и пользователи там явно неверные. Итак, что же делать.
Для ответа на вопрос, какие роли должны быть, и каких пользоватей назначать, чтобы войти в админку, на страничке 127.0.0.1:8080. Например, про роли manager можно узнать на страничке ttp://127.0.0.1:8080/docs/manager-howto.html, и вместо одного пользователя admin, как было раньше, теперь есть два пользователя: admin-gui и admin-script.
Более подробно про работу с паролями здесь http://127.0.0.1:8080/docs/realm-howto.html
Итак, открываем файл conf\tomcat-user.xml и добавляем там после закомментированного блока с логинами и паролями
Таким образом, мы получим пользователя superadmin с паролем pass.
Tеперь при помощи скриптов shutdown.bat и startup.bat перезапускаем сервер, и можем войти в админку.
можно ещё создать в админке ссылку на хост (Это то же самое, что мы сейчас сделали).
При создании новых записей в hosts для win8, сначала копируем файл в другую папку, там правим, и затем пишем обратно. После этого рестарт компьютера или сервера не нужен.
Установка Apache Tomcat на Windows, краткая инструкция
Небольшая выдержка из Википедии: Tomcat позволяет запускать веб-приложения, содержит ряд программ для самоконфигурирования.
Tomcat используется в качестве самостоятельного веб-сервера, в качестве сервера контента в сочетании с веб-сервером Apache HTTP Server, а также в качестве контейнера сервлетов в серверах приложений JBoss и GlassFish.
1. Необходимое программное обеспечение
1.1. Java, Apache Tomcat 7.0 работает с Java Standard Edition Runtime
Environment (JRE) версии 6.0 и старше.
Скачать JRE или JDK (если вы планируете использовать средства разработки, а не только java-машину) можно по ссылке: http://www.oracle.com/technetwork/java/javase/downloads/index.html
1.2. Tomcat, сам сервер можно скачать по ссылке: http://tomcat.apache.org/download-70.cgi.
Например, для 32-х битной windows это будет архив http://www.sai.msu.su/apache/tomcat/tomcat-7/v7.0.14/bin/apache-tomcat-7.0.14-windows-x86.zip
2. Установка Tomcat
2.1. JDK, ставим именно его для универсальности соглашаясь со всем подряд кроме локации, для удобства меняем на папку С:\jdk1.6.0.
2.1.2. Определяем переменную среды JAVA_HOME (JAVA_JRE в случае установки JRE) в Панель управления::Свойства системы::Дополнительно::Переменные среды::Системные переменные со значением папки размещения JDK из предыдущего пункта.
2.2. Tomcat, распаковываем архив с сервером в удобную папку, например, в С:\tomcat.
Установка Tomcat на Windows
Установка Tomcat на Windows
Хотите узнать, как установить службу Tomcat на компьютер под управлением Windows? В этом учебнике мы покажем вам, как установить Tomcat на компьютер под управлением Windows.
Windows 2012 R2
• Windows 2016
— Windows 2019
Плейлист Windows:
На этой странице мы предлагаем быстрый доступ к списку видео, связанных с установкой Windows.
Не забудьте подписаться на наш канал YouTube под названием FKIT.
Windows Учебник:
На этой странице мы предлагаем быстрый доступ к списку учебников для Windows.
Учебник Tomcat — Установка требований
Получите доступ к веб-сайту Java и загрузите последнюю версию Java JDK.
В нашем примере мы скачали файл под названием: jdk-14.0.1_windows-x64_bin.exe
Запуск установки Java JDK.
Нажмите на кнопку «Следующая».
Дождитесь завершения установки Java JDK.
В нашем примере программное обеспечение Java JDK было установлено на следующем каталоге.
В качестве администратора запустите новый запрос командной строки POWERSHELL.
Создайте переменную системной среды, названную JAVA_HOME.
Измените приведенную выше команду, чтобы отразить ваш путь установки JDK.
Теперь нам нужно редактировать переменную среды PATH.
Включите каталог Java SDK под названием BIN в переменную среды PATH.
Поздравляю! Вы закончили установку Java JDK на Windows.
Tutorial Tomcat — Тестирование установки Java SDK
Запустите новый запрос командной строки DOS.
Проверьте наличие переменной JAVA_HOME.
Вот вывод команды.
Проверьте java-приложение с помощью переменной, названной JAVA_HOME.
Вот вывод команды.
Проверить, включает ли переменная среды PATH каталог Java SDK под названием BIN.
Вот вывод команды.
Проверьте Java-приложение без использования переменной среды.
Вот вывод команды.
Поздравляю! Вы протестировали установку Java JDK на Windows.
Учебная windows — установка Tomcat
Получите доступ к веб-сайту Apache Tomcat и загрузите последнюю версию Tomcat.
В нашем примере мы скачали файл под названием: Apache-tomcat-9.0.37.exe
Запустите установку Tomcat.
Выберите опцию Hostmanager и нажмите на кнопку «Следующая».
Установите имя пользователя и пароль администратора Tomcat.
Дополнительно можно изменить порт TCP.
Установите путь установки Java JDK и нажмите на кнопку «Следующая».
В нашем примере установщик Tomcat автоматически обнаружил каталог установки Java SDK.
Проверьте путь установки Tomcat и нажмите на кнопку «Следующая».
В нашем примере программное обеспечение Tomcat было установлено на следующем каталоге.
Нажмите на кнопку Установки и дождитесь завершения установки Tomcat.
Выберите опцию запуска сервиса Tomcat и нажмите на кнопку «Финиш».
Откройте браузер и введите IP-адрес вашего сервера Tomcat плюс :8080.
В нашем примере в браузер был введен следующий URL::
Страница Tomcat должна быть представлена.
Поздравляю! Вы закончили установку Tomcat на Windows.