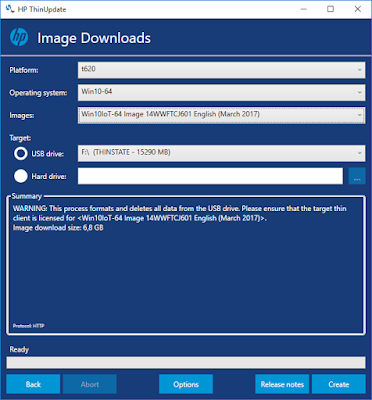blog.vmpress.org
Страницы
понедельник, 24 апреля 2017 г.
Установка Windows 10 IoT на тонкий клиент HP T620 с ThinPro
Одной из отличительных особенностей модельного ряда ТК от HP является поддержка широкого перечня операционных систем, это и различные версии Windows (Windows Embedded Standard 7, Windows Embedded 8 Standard, Windows 10 IoT), и Linux-подобные HP ThinPro и HP Smart Zero Core. Пользователи могут легко заменить предустановленную ОС Windows на более легковесные ThinPro или Smart Zero Core без необходимости замены клиента или покупки дополнительных лицензий. Однако этот трюк «официально» не работает в обратную сторону (из-за отсутствия необходимой OEM-лицензии Windows). Мне же как раз достался ТК с предустановленной ThinPro. Ниже описан вариант, как можно обойти ограничение по установке, однако, важно понимать, что вам потребуется лицензионный ключ для легальной работы с Windows 10 IoT.
Также стоит отметить, что ОС Windows требуется M.2 SATA накопитель большого объема (минимум — 32 ГБ, рекомендуется — 64 ГБ). В моем случае пришлось заменить имеющийся 16 ГБ накопитель Kingston RBU-SNS4151S3/16G на более емкий. Кое-какую информацию по замене можно почерпнуть из Troubleshooting Guide.
Установка ОС может быть выполнена двумя способами — с помощью образа, записанного на USB-накопитель при помощи утилиты HP ThinUpdate, и через сервер управления HP Device Manager.
ThinUpdate доступен для загрузки с сайта HP, крайне прост в установке и работе — выбираете модель устройства, образ для загрузки и указываете накопитель, на который надо записать образ.
В случае, если вы используете ТК с ThinPro вам потребуется выполнить дополнительные настройки.
В отличие от обычных дистрибутивов Microsoft, образ ОС для тонких клиентов хранится не в .WIM, а в .IBR формате. За установку образа на диск отвечает утилита ibrpe.exe, которая проверяет наличие вшитого в ТК лицензионного OEM ключа Windows в момент запуска. При отсутствии ключа утилита завершает свою работу.
Я попробовал воспользоваться способом, описанным на просторах Интернет, и отредактировал на флешке файл IBRPE\THINSTATE.CMD, добавив аргументы -xb к параметрам запуска утилиты.
:DEPLOY
REM — Deploy image. Remove C for OS
if exist C:\ call :REMOVEDRV C
%
Однако, либо версия утилиты обновилась, и аргументы больше не работают, либо ключ обязательно должен быть вшит в ТК (неважно от какой версии Windows), но данный вариант не заработал. Поэтому вам может пригодиться альтернативный вариант — замена ibrpe.exe.
Найти ibrpe.exe, который не выполняет проверку ключа достаточно легко, он идет в составе HP Device Manager, который также можно свободно загрузить с сайта HP. Загрузите и установите Device Manager на любой компьютер с Windows и скопируйте нужный файл ibrpe.exe из каталога C:\Inetpub\HPDM\Repository\Tools\Imaging\HPWES7_64\ibr на флешку в папку X:\IBRPE, заменив старую версию.
После записи образа вставьте USB-накопитель и включите ТК. При загрузке нажмите F10, чтобы открыть настройки BIOS. Перейдите на вкладку Security -> Secure Boot Configuration. Отключите загрузку с Legacy устройств: Legacy Support: Disable.
Разворачиваем сеть тонких клиентов Thinstation с подключением к серверу Windows Server 2012 R2 Remote Desktop Services

В качестве аппаратной платформы для тонкого клиента мы будем использовать устройства HP t610, хотя в рамках нашей задачи эти устройства имеют более чем избыточную конфигурацию. По сути минимальные системные требования для тонкого клиента с Thinstation – любой «аппаратный хлам» начиная с уровня Pentium-II с 128MB RAM и выше. Мы будем использовать бездисковую конфигурацию тонких клиентов, то есть загрузка системы будет выполняться по сети с использованием PXE (приоритетно) или с локальных загрузочных USB-накопителей (для клиентов без поддержки PXE и в отдалённых участках со слабым каналом передачи данных).
Когда я изучал доступные в открытых источниках статьи на тему подобного развёртывания, то среди множества материалов выделил для себя статью Пети Хинчли «Use Thinstation to build a network-bootable RDP-enabled thin client image» , от наработок которой я и буду отталкиваться. Также в качестве полезного источника информации стоит отметить такие русскоязычные ресурсы, как Thinstation по русски и Thinstation Доработка тонкого клиента .
В рассматриваемом примере имеется несколько исходных условий, от которых нам придётся отталкиваться:
- Все тонкие клиенты должны быть изолированы в рамках одной сети и должны маршрутизироваться только до своего RDS-сервера.
- RDS-сервер, помимо предоставления сессий удалённых рабочих столов, по совместительству должен выполнять все функции управления тонкими клиентами (раздача IP адресов, раздача загрузочных образов ОС, раздача настроек каждого конечного клиента и т.д.).
- Загрузка конечной рабочей среды тонкого клиента должна происходить автоматически без участия пользователя/оператора (авто-логон RDP-сессии и запуск необходимой оболочки – конечного бизнес-приложения)
- Цикличная работа тонких клиентов должна быть автоматизирована, то есть клиенты должны автоматически включаться по расписанию утром каждого рабочего дня и выключаться в конце рабочего дня.
Начнём процедуру настройки с выделенного сервера, который в нашем случае является виртуальной машиной Hyper-V с предварительно установленной гостевой ОС Windows Server 2012 R2 Standard. Развернём и настроим на этом сервере службы DHCP и WDS.
Настройка сервера DHCP
Для автоматического назначения IP-адресации нашим тонким клиентам установим и настроим службу DHCP на нашем сервере управления.
Устанавливаем роль DHCP Server через оснастку Server Manager или через PowerShell:
После установки роли откроем оснастку Server Manager и запустим мастер Post-Deployment Configuration, после завершения которого роль сервера DHCP может считаться развёрнутой.
В нашем примере сервер DHCP разворачивается на компьютере, не являющемся членом домена, поэтому с авторизацией (активацией) службы DHCP не возникнет проблем – сразу после развёртывания сервер будет готов к работе. Создадим для тонких клиентов область с пулом выдаваемых IP адресов и активируем её:
В случае если DHCP сервер разворачивается на доменной системе, то дополнительно может потребоваться его авторизация. Если прав Администратора домена нет, то провести авторизацию сервера можно путём небольшой правки реестра: Как авторизовать DHCP сервер не имея прав Администратора домена .
В оснастке управления правилами Windows Firewall проверяем правила относящиеся к серверу DHCP (как минимум нужно разрешить входящие подключения по протоколу UDP на порты 67/68)
Настройка сервера Windows Deployment Services
Роли Windows Deployment Services и Web Server понадобятся нам для возможности раздачи по сети (PXE) загружаемых образов Thinstation тонким клиентам по протоколам TFTP/HTTP. Устанавливаем роли:
К настройке веб-сервера IIS мы обратимся позже, а сейчас рассмотрим то, как настроить WDS сервер на поддержку загрузчика SYSLINUX .
Откроем консоль WDS и первым делом вызовем мастер конфигурирования сервера Configure Server
На первом шаге мастер ознакомит нас с требованиями необходимыми для работы WDS.
- Первым пунктом идёт информация о том, что сервер может быть сконфигурирован как с поддержкой доменной инфраструктуры, так и в изолированном варианте (как раз наш случай).
- Службу сервера DHCP мы уже развернули. В процессе конфигурации WDS будет включена специальная опция DHCP сервера для поддержки PXE-клиентов.
- Среди требований присутствует наличие DNS-сервера в сети, хотя в нашем конкретном случае в этом нет реальной необходимости. DNS это конечно хорошо и правильно, но мой практический опыт работы с Thinstation показал, что полностью избавится от применения IP-адресов вместо FQDN-имён не получится, и поэтому я решил вообще не заморачиваться с использованием службы DNS.
- Отдельный NTFS-раздел для хранения загрузочных образов сделан на нашем WDS-сервере (далее в примерах будет фигурировать как диск D:\)
На шаге выбора типа развёртывания WDS, согласно исходных условий нашего примера, выбираем режим изолированного сервере Standalone server
На шаге размещения каталога для файлов WDS и загрузочных образов по умолчанию предлагается каталог C:\RemoteInstall . В нашем примере путь изменён на диск D:\
На следующем шаге мастер конфигурации, определив наличие на нашем сервере службы DHCP-сервера, предложит настроить параметры взаимодействия с этой службой. А именно, нам потребуется включить запрет прослушивания портов DHCP службой WDS и разрешить конфигурирование опций DHCP-сервера для поддержки PXE-клиентов.
На шаге настроек PXE по условиям нашей задачи разрешаем WDS серверу отвечать на запросы всех PXE-клиентов
По завершению работы мастера служба WDS будет запущена. В консоли WDS откроем свойства сервера и на закладке Boot отключим включенное по умолчанию требование нажатия F12 на стороне PXE-клиента для возможности загрузки по сети, выбрав опцию Always continue the PXE boot.
Заглянем в оснастку управления сервером DHCP и проверим, что в DHCP-опциях на уровне сервера появилась опция PXE
Теперь сделаем ряд действий по добавлению нашему WDS серверу поддержи SYSLINUX.
Скачаем архив актуальной версии загрузчика syslinux-6.03 по ссылке:
Распакуем архив syslinux-6.03.zip и выполним следующие действия:
- Скопируем в каталог D:\RemoteInstall\Boot\x64 на сервере WDS следующие файлы:
\syslinux-6.03\bios\core\pxelinux.0 (переименовать в pxelinux.com )
\syslinux-6.03\bios\com32\menu\vesamenu.c32
\syslinux-6.03\bios\com32\elflink\ldlinux\ldlinux.c32
\syslinux-6.03\bios\com32\chain\chain.c32
\syslinux-6.03\bios\memdisk\memdisk - Скопируем файл D:\RemoteInstall\Boot\x64\abortpxe.com в файл abortpxe.0 .
- Скопируем файл D:\RemoteInstall\Boot\x64\pxeboot.n12 в файл pxeboot.0 .
Повторим действия, проделанные для каталога D:\RemoteInstall\Boot\x64 применительно к каталогу D:\RemoteInstall\Boot\x86
Создадим каталог D:\RemoteInstall\Boot\pxelinux.cfg (не файл, а именно каталог). В этом каталоге будут хранится конфигурационный файлы PXE, которые будет отдавать WDS-сервер PXE-клиентам.
Создадим конфигурационный файл PXE «по умолчанию» с именем default в каталоге D:\RemoteInstall\Boot\pxelinux.cfg и добавим в него следующий контент:
В командной строке с правами Администратора перейдём в каталог D:\RemoteInstall\Boot\x64 и создадим символическую ссылку (junction) на каталог D:\RemoteInstall\Boot\pxelinux.cfg :
Повторим тоже самое для каталога D:\RemoteInstall\Boot\x86 :

***
Создадим каталог D:\RemoteInstall\Images\Linux . В этом каталоге мы будем размещать загружаемые образы ОС тонких клиентов.
В командной строке с правами Администратора перейдём в каталог D:\RemoteInstall\Boot\x64 и создадим символическую ссылку (junction) на каталог D:\RemoteInstall\Images\Linux :
Повторим тоже самое для каталога D:\RemoteInstall\Boot\x86 :

***
Для того, чтобы настроить WDS на использование добавленных нами загрузочных программ SYSLINUX (замена стандартного для WDS загрузчика pxeboot на pxelinux), выполним ряд команд с правами Администратора на сервере WDS:
Примечание: Если в дальнейшем по какой-то причине потребуется восстановить загрузочные программы (pxeboot), используемые в WDS по умолчанию, сделать это можно командами:
В оснастке управления правилами Windows Firewall проверяем правила относящиеся к серверу WDS (как минимум нужно разрешить входящие подключения по протоколу UDP к исполняемому файлу службы).
А также включаем правило, разрешающее входящий трафик к веб-серверу IIS
Кстати, к настройке веб-сервера IIS мы ещё вернёмся позже.
Развёртывание сборочной среды DevStation
Для сборки собственных загрузочных образов проект Thinstation, в качестве одного из вариантов , предлагает использовать специальную загружаемую среду DevStation. Используя загрузочный дистрибутив DevStation, мы развернём выделенную Linux-систему, с помощью которой в дальнейшем будем собирать загрузочные образы Thinstation для конечных тонких клиентов. Прежде всего в DevStation будет сгенерирован специальный загрузочный образ Thinstation, с которого, в свою очередь, нужно будет загрузиться на всех используемых типах аппаратных конфигураций наших клиентов и сгенерировать профиль оборудования. На базе полученных профилей оборудования на нашем сервере DevStation будут скомпилированы конечные загрузочные сборки Thinstation под каждую аппаратную конфигурацию. Такой подход позволит свести к разумному минимуму размер загружаемого по сети образа Thinstation для каждой конкретной партии «железок».
Под задачу развёртывания DevStation можно использовать виртуальную машину. В сети можно найти примеры использования для этих целей виртуальных машин на базе VMWare и VirtualBox. В моём случае используются среды виртуализации Microsoft Hyper-V и oVirt. Попытки развернуть DevStation 5.5 на виртуальную машину Hyper-V 2012 R2 результата не дали, так как происходило зависание процесса установки на стадии разметки диска, хотя с определением диска проблемы не возникало. В конечном итоге виртуальная машина была создана в среде виртуализации oVirt с настройками согласно документа DevStation setup .
Созданная виртуальная машина имеет 2vCPU , 3GB ОЗУ, vHD 25GB (при меньшем размере диска, чем 20GB, DevStation может не установиться). В качестве интерфейса диска вместо используемого по умолчанию в oVirt 4.0.6 значения VirtIO я выбрал IDE, так как развёртывание DevStation заработало корректно только на этом интерфейсе.
Загружаем последнюю версию DevStation по ссылке: Thinstation Latest Download
В нашем случае это файл TS-5.5.1-Installer-0627.iso размером 212MB
Загружаемся в подготовленную виртуальную машину с ISO-образа и выбираем пункт установки – Installer for DevStation
В память загрузится Live-система, будет выполнен авто-вход в графическую оболочку, где с рабочего стола запустим ярлык Install to HD. В открывшейся форме нам поведают о том, что на самом деле можно прожить и без выделенной инсталляции DevStation, залив git-клон проекта Thinstation на любой другой сборочной Linux-системе.
Утвердительно «кивнём гривой», после чего будет запущена процедура проверки Интернет-соединения.
В случае, если наша виртуальная машина DevStation не имеет прямого подключения к Интернету, то нам любезно будет предложено настроить параметры прокси-сервера
Однако практическое применение показало, что инсталлятор не смог пройти через Squid с включённой аутентификацией, даже не смотря на то, что были явным образом указаны параметры прокси и учётные данные для аутентификации на прокси. В конечном итоге виртуальная машина DevStation на время инсталляции была выпущена в Интернет напрямую.
После того, как Интернет-соединение будет успешно проверено, нам сообщат о том, на какой диск будет установлена система DevStation.
Затем укажем предпочитаемое разрешение экрана. У нас ВМ и выбор здесь небольшой.
Затем из представленных списков выберем свою временную зону и раскладку клавиатуры:
Перед началом процесса установки DevStation нас предупредят о том, что все данные на диски будут уничтожены (инсталлятор по своему усмотрению выполнит разметку диска)
Будет запущена программа развёртывания DevStation, в ходе которой будет выполнена разметка диска, загрузка и установка всех необходимых пакетов из онлайн-репозитория проекта Thinstation размером примерно около 2GB.
Процедура может занять от 20 минут и более, в зависимости от пропускной способности вашего Интернет-канала и проворности диска виртуальной машины. Когда процесс будет завершён, мы получим несколько уведомительных сообщений о том, как собрать собственный загрузочный образ тонкого клиента…
…о том, что наша система DevStation способна выступать в качестве PXE-сервера…
…и о том, что загрузочный образ ISO, с которого мы выполняли установку теперь нам больше не нужен, как, впрочем, и прямое подключение к Интернет, и после перезагрузки мы уже можем использовать установленную систему…
На это этапе можно извлечь загрузочный ISO образ из привода виртуальной машины и нажать OK
Отправляем виртуальную машину в перезагрузку.
Сборка служебного образа Thinstation
Подключаемся к консоли только что развёрнутой сборочной среды DevStation. Учётные данные при этом вводить не требуется, так как в системе настроен авто-вход. Пароль пользователя root на нашей виртуальной машине DevStation — pleasechangeme. По умолчанию в DevStation включен Telnet-сервер и с этими учётными данными без проблем можно удалённо подключиться к системе. И как я понял, простого и вменяемого способа изменить такое поведение нет. Лишь в ветке обсуждения Thinstation Installer Disc Server — ssh access я нашёл пример того, как вместо Telnet можно включить SSH и сменить root-пароль, который подразумевает пересборку самого образа DevStation. Что скорее всего, как следствие, вызовет необходимость его переустановки. Как бы там ни было, включённая система DevStation нам нужна только на этапе сборки конечных образов тонких клиентов, а всё остальное время можно держать её выключенной.
Итак, с рабочего стола графической среды DevStation запускаем ярлык Terminal Chroot
В открывшейся консоли автоматически откроется файл справки README . Нажмём Q чтобы закрыть справочный файл и перейти в консоль.
Сменим текущий каталог на /build . Здесь мы и будем выполнять практически всю работу – настройку конфигурации под наших клиентов и сборку образов для их загрузки. В первую очередь нас интересуют два основных файла build.conf и thinstation.conf.buildtime . Первый файл определяет порядок сборки образов Thinstation, то есть то, какие в образ будут включены драйверы для поддержки оборудования (например поддержка определённых видео-адаптеров), какие будут добавлены пакеты приложений сервисного уровня (например поддержка NFS, NTP и т.п.) и прикладного уровня (например наличие веб-браузера, RDP-клиента и т.д.) и ряд других параметров сборки. Второй файл добавляется в собираемый образ и в основном служит для передачи неких параметров/переменных, которые могут определять тот или иной порядок работы тонкого клиента и включённых в него приложений.
На данном этапе перед нами стоит задача сборки служебного загрузочного образа Thinstation, который будет содержать в себе все драйверы, поддерживаемые средой Thinstation и с минимальными изменениями в файле build.conf . Этот служебный образ потребуется нам для того, чтобы на следующем этапе, загрузившись с него уже на конечных устройствах – тонких клиентах, выполнить процедуру генерации файлов профиля оборудования, которые в свою очередь будут использоваться для сборки конечных результативных образов тонких клиентов.
Удалим имеющуюся символическую ссылку на конфигурационный файл build.conf и создадим новый файл на базе шаблона build.conf.example
Обратите внимание на то, что все команды здесь мы будем выполнять в chroot-окружении, которое ссылается на каталог /thinstation/ относительно корневой системы DevStation.
С помощью текстового редактора внесём минимальные корректировки в файл build.conf .
В частности, нужно убрать комментарий (#) в строке содержащей запись package extensions-x (этот пакет содержит инструменты создания профилей оборудования, в том числе и скрипт hwlister.sh, который нам потребуется в дальнейшем)
В целом этого достаточно, однако на практике я столкнулся с багом squashfs and firmware.list generation #192 , который, как я понимаю, на данный момент не исправлен. Баг приводит к тому, что в процессе генерации профиля оборудования, который мы будем делать на следующем этапе, не создаётся файл firmware.list , что может привести к отсутствию корректной поддержки необходимых аппаратных компонент тонкого клиента. В качестве обходного решения этой проблемы на данный момент является замена параметра initrdcmd (Compression Mode) в файле build.conf c «squashfs«…
… на «gzip -9«
Сохраним отредактированный файл build.conf и выполним команду сборки образа, включающего в себя все драйверы, которые поддерживает Thinstation
В процессе сборки будет задан вопрос о добавлении Firefox в собираемый образ. Если он Вам не нужен, вполне можно от него отказаться. То же самое касается включённых в конфигурации по умолчанию гостевых компонент VBox.
Процесс компиляции образа будет завершён созданием файла initrd размером около 175MB. Этот файл и содержит загружаемую ОС c ПО Thinstation для наших тонких клиентов. Напоминаю, что размер образа большой по той причине, что мы на этапе сборки включили в него все модули поддержки оборудования.
В конечном итоге на данный момент нас интересуют 2 файла, появившихся после компиляции — initrd (Initial RAM Disk) и vmlinuz (Linux Kernel). Файл vmlinuz служит для первичной загрузки и инициализации оборудования тонкого клиента, после чего начинается загрузка initrd.
После завершения процесса компиляции оба эти файла можно найти в каталоге /thinstation/build/boot-images/pxe/boot/ (в консоли «Terminal Chroot» это каталог /build/boot-images/pxe/boot/ ). Нужно скопировать эти два файла на наш WDS-сервер в каталог D:\RemoteInstall\Images\Linux
Создадим временную сетевую папку на нашем Windows-сервере и предоставим доступ на запись к этой папке для своей учётной записи. На DevStation-машине создадим новый каталог и смонтируем в него сетевую папку с Windows-сервера WDS, после чего скопируем в смонтированную папку все нужные нам файлы:
На WDS-сервере из папки /TempShare перенесём файлы initrd и vmlinuz в каталог, из которого PXE-сервер будет отдавать PXE-клиентам файлы для загрузки D:\RemoteInstall\Images\Linux
Получение файлов профиля оборудования для Thinstation
Задача получения профиля оборудования заключается в том, чтобы загрузить эталонный компьютер (тонкий клиент с типичным для партии набором аппаратных компонент) с образа Thinstation собранного с опцией —allmodules и выполнить в этой системе скрипт /bin/hwlister.sh . Данный скрипт сгенерирует файлы профиля оборудования и попытается передать их на PXE-сервер, встроенный в DevStation.
Обратите внимание на то, что на данном этапе PXE-загрузку эталонного клиента (для генерации файлов профиля оборудования) мы можем произвести как с нашего WDS-сервера (ведь мы уже скопировали на него загрузочные файлы образа initrd и vmlinuz), так и с встроенного в DevStation PXE-сервера. Однако стоит учитывать то, что скрипт hwlister.sh будет пытаться передать получившиеся файлы профиля оборудования именно на тот PXE-сервер, с которого он был загружен. Поэтому для генерации профиля оборудования будет проще всего загружаться именно с PXE-сервера встроенного в DevStation.
При этом на сервере DevStation для загрузки будут использоваться именно те файлы initrd и vmlinuz , которые расположены в каталоге /thinstation/build/boot-images/pxe/boot/ , так как этот каталог является корневым для встроенного в DevStation PXE-сервера. Именно поэтому важно, чтобы при попытке загрузки эталонной машины c PXE-сервера DevStation, на этом сервере в каталоге /thinstation/build/boot-images/pxe/boot/ находились файлы образа собранного с опцией —allmodules, который мы собрали в на предыдущем этапе. Это предотвратит потенциальные проблемы с распознаванием оборудования и полноценной загрузкой Thinstation.
Теперь на нашем Windows-сервере потребуется на время внести некоторые изменения:
- В оснастке управления сервером DHCP создадим резервирование IP для эталонной машины
- В оснастке управления сервером WDS отключим опцию интеграции с DHCP
Чтобы заставить нашу эталонную машину тонкого клиента загружать образ по сети не с WDS сервера, а с машины DevStation, создадим на DHCP-сервере резервирование IP адреса для эталонной машины с опциями 66 и 67:
66 =
67 = boot/pxelinux/pxelinux.0
Кстати, в значении 67 опции по замечанию из статьи Thinstation OS можно указать путь к другому файлу, чтобы изменить загрузку с TFTP на HTTP (это может несколько ускорить процесс загрузки образа). Для этого значение boot/pxelinux/pxelinux.0 нужно заменить на на boot/lpxelinux/lpxelinux.0 . Однако, как я понял, загрузка по HTTP поддерживается не всеми сетевыми картами и поэтому в большинстве случаев всё же будет использоваться TFTP.
Так, как мы планируем использовать PXE сервер с DevStation, то в нашей конфигурации потребуется на время отключить PXE сервер, встроенный в WDS, чтобы из опций DHCP-сервера исчезла опция 060 = PXEClient . Если этого не сделать, то WDS может передавать PXE-клиенту не тот адрес PXE-сервера, который нас интересует.
Переходим на DevStation и разрешаем запись всем пользователям в корневой каталог встроенного TFTP сервера. Для этого можно либо выполнить консольную команду:
Либо в графической оболочке вызвать через пункт меню Start > DevStation > Toggle PXE Read/Write:
После вызова этого пункта меню мы увидим сообщение о том, что запись для PXE-сервера включена:
Включаем эталонный компьютер. При старте клиент получит с DHCP зарезервированный нами IP-адрес с опциями указывающими на PXE-сервер DevStation и начнёт оттуда загружать образ.
На загруженном эталонном клиенте в графической оболочке открываем меню Applications > Utilities и выбираем Terminal Emulator
В окне терминала запускаем генерацию профиля оборудования с передачей на машину DevStation командой:

Заглянем в каталог /thinstation/build/boot-images/pxe на DevStation машине. Здесь появятся файлы переданные с клиента (в зависимости от «железа» клиента): module.list, package.list, firmware.list
Итак, аппаратный профиль эталонного клиента получен и передан на DevStation. Теперь можем выключить эталонный компьютер. Он нам больше не нужен.
На DevStation создаём новый подкаталог для профиля клиента в каталоге /thinstation/build/machine/ ( /build/machine/ в chroot-окружении) и переносим туда только что полученные с эталонного клиента list-файлы
Далее созданный профиль под названием HPt610 мы будем использовать при сборке конечного рабочего образа (будем указывать имя этого каталог в build.conf ).
Туже самую процедуру создания нового профиля из list-файлов, попавших в каталог /thinstation/build/boot-images/pxe , можно сделать и с помощью графической оболочки DevStation. Для этого будет достаточно вызвать пункт меню Start > DevStation > Make Machine Profile и указать имя нового профиля
Отключаем право на запись в PXE-сервере DevStation через ранее упомянутый пункт меню Start > DevStation > Toggle PXE Read/Write или командой в терминале:
Возвращаемся на наш Windows-сервер и в консоли WDS не забываем обратно включить опцию поддержки интеграции PXE с DHCP (вторую галочку)
А в консоли управления DHCP-сервером удаляем созданное ранее резервирование, которое мы делали под эталонного клиента.
Сборка рабочего образа Thinstation
На данном этапе можно считать, что у нас всё готово для сборки конечного рабочего образа Thinstation, который будет использоваться для наших тонких клиентов определённой аппаратной конфигурации. Процедура сборки аналогична той, что мы рассмотрели ранее, когда делали служебный образ Thinstation с главным отличием в том, что сборка выполняется без ключа —allmodules. При этом в собираемый образ Thinstation будут добавлены только те модули поддержки оборудования, которые перечислены в незакомментированных строчках перечисляющих профили оборудования (machine …) в файле build.conf .
Базовую информацию о структуре конфигурационного файла build.conf можно получить из документа Thinstation Wiki — build.conf . Логика простая – включаем только те модули и пакеты, которые нужны для работы наших тонких клиентов, всё что не нужно – отключаем (комментируем), так как каждый лишний модуль/пакет увеличивает размер образа который получится в результате компиляции. При этом лучше не отключать те вещи, значение которых вам непонятно, если не хотите потерять время на отладке, которой можно было и не заниматься.
Далее рассмотрим правки, которые нужно внести в build.conf исходя из условий нашей задачи.
В секции #!Hardware добавим запись о ранее созданном профиле machine HPt610
В секции #!!File System Support оставим модули usb-storage, isofs, udf, vfat. Остальные модули закомментируем. Эти модули нам потребуются на случай необходимости загрузки не по сети а с накопителей, типа USB-флэш диск.
В секции #!!Miscellaneous (я обнаружил в файле 2 таких секции) в списке пакетов закомментируем ранее включённый пакет extentions-x, так как на рабочем образе тонкого клиента в нём нет необходимости. Для возможности нормальной автоматической конфигурации сети в процессе загрузки тонкого клиента включим пакет ts-classic, выключим networkmanager и добавим autonet.
В секции #!!X закомментируем пакеты xorg7-vmware и, при необходимости, раскомментируем прочие (например в нашем случае нужен пакет xorg7-ati). В любом случае рекомендуется оставлять пакет xorg7-vesa, так как он будет использован, если родной пакет драйвера не обнаружен или по какой-то причине не заработал.
В секции #!!Locale закомментируем все языковые пакеты за исключением тех. которые могут нам быть полезны: locale-en_US и locale-ru_RU.
В секции #!Applications закомментируем пакеты все ненужные нам пакеты, например firefox, open-vm-tools и vboxguest. В нашем случае в этой секции остаться только пакет freerdp.
В секции #!!Window Managers комментируем все пакеты оконных менеджеров, так как в нашей ситуации в них нет необходимости.
В секции #!!Other services комментируем пакеты cups (печать в нашем случае не нужна) и samba-client (нам не требуется, чтобы тонкий клиент мог куда-то попасть по SMB).
В секции #!!Basic раскомментируем параметр fastboot, чтобы использовать механизм быстрой загрузки образа (HTTP вместо TFTP). Зададим значение пароля в параметре rootpasswd. Закомментируем параметры xorgvncpasswd, storagepasswd, dualupasswd, sambapasswd, так как в них нет нужды. Так, как мы собрались использовать быструю загрузку HTTP, зададим параметр baseurl, в котором укажем URL-адрес веб-сервера и параметр basepath, в котором укажем имя папки на веб-сервере, в которой нужно искать файлы для загрузки. Параметр initrdcmd вернём в исходное значение «squashfs» .
В конечном счёте (без учёта закомментированных строк) конфигурационный файл build.conf в нашем случае примет следующий вид:
Следующим правим конфигурационный файл thinstation.conf.buildtime , предварительно сделав копию оригинального файла на всякий случай:
Базовую информацию об этом файле можно получить в документе Thinstation Wiki — thinstation.conf , а узнать о возможных параметрах и их описании можно в файле thinstation.conf.sample .
Основную массу имеющихся в файле thinstation.conf.buildtime параметров можно оставить без изменений. Изменим и добавим лишь те параметры которые относятся к специфике нашей задачи:
Добавленными параметрами NET_FILE_* мы укажем на необходимость загрузки конфигурационных файлов Thinstation по сети по протоколу HTTP. Это позволит нам разместить на веб-сервере конфигурационные файлы thinstation.conf- , настраивающие конкретных тонких клиентов, не меняя при этом настройки внутри раздаваемого образа. Далее мы рассмотрим пример такого файла.
В параметрах SESSION_0_* вместо используемого по умолчанию графического оконного менеджера xfwm4 мы сразу будем вызывать RDP-клиента freerdp. А общие для всех наших клиентов параметры подключения RDP-клиента к RDS-серверу (имя сервера, опции RDP-сессии) мы также вынесем в дальнейшем на веб-сервер в файл thinstation.conf.network . Его пример мы также рассмотрим далее.
В перечисленных параметрах NET_* мы зададим те опции тонкого клиента, которые могут повлиять на корректность инициализации сети в загружаемой системе и успешность загрузки по сети, как таковую. Например первая опция NET_USE= LAN задаёт приоритет использования проводных сетевых адаптеров перед беспроводными (может быть полезно, если тонкий клиент имеет и беспроводной и проводной адаптеры и один мешает загрузке другого). Опции задержки и таймаутов нужны для ожидания инициализации драйвера сетевого адаптера. На практике столкнулся с тем, что неуспевающий пройти инициализацию сетевой адаптер ломал загрузку по сети через HTTP.
Так как по условиям нашей задачи требуется авто-вход в RDP-сессию, удалим пару файлов, которые предотвращают авто-вход для freerdp
Это позволит нам передавать учётные данные для подключения к RDS-серверу клиенту freerdp в виде параметров. Эти параметры мы будем хранить в файлах thinstation.conf- , которые тонкие клиенты будут получать с веб-сервера в процессе загрузки. В целом, с точки зрения безопасности, такое решение может быть неверным, однако учитывая условия нашей задачи (изоляцию сегмента сети тонких клиентов и одинаковый ограниченный набор возможностей конечных пользователей работающих на всех тонких клиентах) такая конфигурация вполне имеет право на жизнь.
Теперь на DevStation всё готово для сборки рабочего образа. Запускаем сборку из chroot-окружения:
Так, как в конфигурационном файле build.conf мы включили поддержку fastboot, то при сборке вместо одного «тяжёлого» файла initrd мы получим «легковесный» initrd и дополнительный squash-файл, который и будет в себе содержать бОльшую долю загружаемых данных.
Таким образом, подразумевается что первая часть (файл initrd) будет загружаться на PXE-клиенте по протоколу TFTP (с сервера WDS), а вторая часть (файл lib.squash) по протоколу HTTP (с веб-сервера IIS).
Получившиеся в процессе компиляции файлы initrd и vmlinuz мы скопируем на WDS сервер в ранее созданный нами каталог D:\RemoteInstall\Images\Linux (перезаписав возможно ранее размещённые там файлы от служебного образа Thinstation), а о файле lib.squash мы поговорим чуть позже, после настройки веб-сервера IIS.
Настройка веб-сервера IIS для поддержки Fast Boot
Так как на этапе сборки рабочего образа Thinstation мы включили опцию поддержки fastboot в build.conf , а в thinstation.conf.buildtime указали расположение веб-сервера Fast Boot, то теперь нам нужно разместить получившийся ранее Squash-файл на этом веб-сервере, чтобы в процессе загрузки основной «тяжёлой» части образа использовался не протокол TFTP а протокол HTTP. Это позволит ускорить время загрузки ОС тонкого клиента.
В нашем случае в качестве веб-сервера выступает IIS, который мы уже развернули ранее вместе с WDS, поэтому выполним его настройку, например через IIS Manager. Нам нужно сделать две вещи. Включить поддержку нового MIME-типа .squash и убедиться в том, что к сайту разрешён анонимный доступ.
В оснастке IIS Manager выберем сайт, в нашем случае это Default Web Site.
В настройках сайта выберем пункт MIME Types и используя в меню Actions ссылку Add добавим новый MIME-тип: filename extension = .squash , MIME type = application/octet-stream
Если не выполнить данную настройку, то наш веб-сервер IIS приходящим к нему PXE-клиентам попросту не будет отдавать squash-файл, а будет возвращать ошибку доступа.
Перейдём к разделу настроек сайта Authentication и убедимся в том, что включена анонимная аутентификация
Опять же, это нужно для того, чтобы приходящие PXE-клиенты без проблем могли скачать нужные им файлы.
Скопируем с DevStation появившийся после компиляции файл /thinstation/build/boot-images/pxe/boot/lib.squash в подкаталог ThinClients каталога, в котором размещена корневая папка сайта IIS (по умолчанию C:\Inetpub\wwwroot ). Вспомним, что именно этот подкаталог веб-сервера мы указывали в параметре basepath в файле build.conf перед компиляцией рабочего образа Thinstation.
Использование разных сборок и конфигураций Thinstation
Есть разные походы к тому, каким образом можно настроить разный порядок загрузки «разношёрстных» тонких клиентов и выбор того или иного подхода зачастую зависит от исходных условий среды реализации. Исключительно оптимальных подходов, на мой взгляд здесь не существует, так как каждое решение имеет свои преимущества и недостатки. По имеющимся исходным условиям я выбрал вариант с выдачей PXE-клиентам загрузочных образов Thinstation (и конфигурационных файлов) в зависимости от их конкретных MAC-адресов. Поговорим о том, как реализовать подобную схему.
Мы помним, что для размещения файлов образа Thinstation initrd и vmlinuz на WDS мы использовали каталог D:\RemoteInstall\Images\Linux . В процессе загрузки PXE клиенты сначала скачивают файл D:\RemoteInstall\Boot\pxelinux.cfg\default (на него ведут сим.линки из D:\RemoteInstall\Boot\x64\pxelinux.cfg и D:\RemoteInstall\Boot\x86\pxelinux.cfg), в котором указан путь к файлам initrd и vmlinuz. Этот файл мы создавали ранее на этапе настройки WDS.
Мы можем заставить отдельно-взятого тонкого клиента Thinstation вместо настроек, указанных в файле default использовать какие-то другие настройки порядка загрузки, например указав путь к другим файлам initrd и vmlinuz. Для этого в каталоге PXE-сервера D:\RemoteInstall\Boot\pxelinux.cfg\ можно создать файл, с содержанием аналогичным файлу default , но с именем в формате 01- . Например, для клиента с MAC-адресом 00-15-5d-00-40-36 файл должен иметь имя 01-00-15-5d-00-40-36 .
Содержимое файла может иметь следующие настройки:
Как видно, в качестве пути к файлам initrd и vmlinuz, которые загружаются с нашего PXE-сервера по протоколу TFTP, здесь уже указаны пути отличные от тех, что могут быть указаны в файле D:\RemoteInstall\Boot\pxelinux.cfg\default . То есть в каталоге, из которого PXE-сервер отдаёт клиентам загрузочные образы мы создали подкаталог /Linux/HP-t610/ (физический путь D:\RemoteInstall\Images\Linux\HP-t610\ ) с файлами определённой сборки образа нашего клиента Thinstation.
Также можно обратить внимание на то, что строку инициализации initrd здесь мы дополняем параметром FASTBOOT_URL, который ссылается на веб-сервер, где у нас расположен squash-файл ассоциированный с initrd-файлом. Нетрудно догадаться, что на веб-сервере в каталоге /ThinClients/ у нас также создан подкаталог под конкретную сборку образа — /ThinClients/HP-t610/ .
Таким образом мы организовали возможность раздачи файлов загружаемого образа Thinstation в зависимости от MAC-адреса PXE-клиента.
Теперь вспомним, что по условиям нашей задачи требуется, чтобы каждый загруженный экземпляр Thinstation автоматически создавал RDP-сессию на RDS-сервере, где автоматически должно запускаться определённое бизнес-приложение. А подключение к RDS-серверу подразумевает передачу каких-то учётных данных, используемых на этом сервере. При этом, как мы понимаем, каждый тонкий клиент должен передавать уникальные учётные данные, чтобы иметь выделенную RDP-сессию на сервере. Получается, что у нас добавляется необходимость дополнительной уникальной для каждого клиента настройки ПО freerdp, запускаемого в среде Thinstation.
Реализовать это можно с помощью дополнительно загружаемых с веб-сервера файлов вида thinstation.conf.network и thinstation.conf- . И не забываем про то, что в процессе сборки рабочего образа Thinstation мы настаивали файл thinstation.conf.buildtime , который попал в этот образ. Thinstation обрабатывает все эти thinstation.conf* файлы в следующем порядке (процитирую источник ):
Первым применяется thinstation.conf.buildtime при начальной загрузке образа, затем происходит получение файла thinstation.conf.network, и далее индивидуальные файлы конфигурации.
Если значение переменной SESSION_0_TYPE=rdesktop в файле thinstation.conf.network, а в thinstation.conf-ИМЯ_КОМЬЮТЕРА уже SESSION_0_TYPE=freerdp, то в результате загрузится freerdp.
Получить общую информацию о том, какими вообще методами могут загружаться конфигурационные файлы Thinstation можно из документа Thinstation Wiki – Configuration . Как я уже сказал, мы будем использовать загрузку дополнительных конфигурационных файлов тонких Thinstation по протоколу HTP с веб-сервера IIS. Поэтому сначала создадим на нашем веб-сервере файл групповых настроек, затем файл персональных настроек тонкого клиента.
На веб-сервере (вспомним параметр baseurl из build.conf ) в каталоге, где уже размещаются squash-файлы (вспомним параметр basepath из build.conf ) создадим общий для всех клиентов конфигурационный файл thinstation.conf.network :
Этот файл будет содержать общие для всех клиентов параметры работы ОС Thinstation (запуск оболочки в опциях SESSION_0_*) и адрес RDS-сервера (SESSION_0_FREERDP_SERVER). Опция RECONNECT_PROMPT= FORCE , позволит автоматически выполнять переподключение к RDS-серверу в случае попыток завершения сессии и/или проблем с временной недоступностью сервера. Присутствующие здесь опции, связанные со временем и планировщиков задач рассмотрим далее.
Теперь в этом же каталоге веб-сервера создадим файл индивидуальных настроек тонкого клиента с именем формата thinstation.conf- . В нашем примере файл получится с именем thinstation.conf-00155D004036 . В этом файле будут указаны опции подключения freerdp, касающиеся только этого конкретного тонкого клиента:
Разумеется на RDS-сервере мы параллельно должны создать соответствующую учётную запись пользователя с указанным именем и паролем. Эта учётная запись будет ассоциироваться с данным тонким клиентом.
Кстати, информацию о допустимых опциях freerdp можно найти в документе: FreeRDP Wiki – CommandLineInterface .
В конечном итоге на веб-сервере мы получим примерно следующую картину:
Ещё раз напомню о том, чего не стоит упускать для успешной загрузки конфигурационных файлов Thinstation с веб-сервера.
Образ Thinstation должен быть собран со следующими параметрами:
- В файле thinstation.conf.buildtime должны присутствовать директивы NET_FILE_ENABLED= On
и NET_FILE_METHOD= wget - В файле build.conf должен быть указан пусть каталоге на веб-сервере, где искать файлы конфигурации в параметрах baseurl и basepath
Кроме этого, не стоит забывать про ограничения MIME-типов которые накладывает IIS. То есть нужно решить вопрос возможности загрузки файлов с именами формата thinstation.conf*
Для этого ранее описанным способом на веб-сервере IIS добавим MIME-типы .network и .conf- (для всех допустимых MAC-адресов) с типом text/plain:
После этого убедимся в том, что через браузер мы можем без проблем скачать соответствующие файлы с веб-сервера по ссылкам типа:
Если заниматься настройкой MIME-типов в IIS под каждый MAC-адрес не очень хочется, то можно разрешить загрузку файлов с любым расширением для определённого каталога веб-сервера. Для того, чтобы это сделать воспользуемся рекомендацией из статьи KB326965 — IIS 6.0 does not serve unknown MIME types и добавим для соответствующего каталога IIS универсальную запись: * = application/octet-stream
Теперь можно считать, что наш веб-сервер готов к раздаче PXE-клиентам разных сборок и конфигураций Thinstation.
Тестируем запуск тонкого клиента
Перед тем, как выполнять проверочный запуск тонкого клиента, ещё раз вспомним о том, какие файлы мы имеем для его автоматической загрузки и настройки, и где эти файлы расположены на нашем Windows-сервере управления:
- После компиляции рабочего образа Thinstation мы имеем три файла, которые распределены на сервере следующим образом:
- D:\RemoteInstall\Images\Linux\HP-t610\vmlinuz
- D:\RemoteInstall\Images\Linux\HP-t610\initrd
- C:\inetpub\wwwroot\ThinClients\HP-t610\lib.squash
- Файл настроек загрузки PXE-клиента:
- D:\RemoteInstall\Boot\pxelinux.cfg\01-00-15-5d-00-40-36
- Конфигурационные файлы Thinstation:
- C:\inetpub\wwwroot\ThinClients\thinstation.conf.network
- C:\inetpub\wwwroot\ThinClients\thinstation.conf-00155D004036
При запуске клиент с PXE-сервера получит по TFTP файлы vmlinuz и initrd, указанные в \pxelinux.cfg\01-00-15-5d-00-40-36 и загрузит их в память тонкого клиента…
…на следующем этапе (опять же согласно настроек \pxelinux.cfg\01-00-15-5d-00-40-36 ) с веб-сервера будет загружен файл lib.squash и произведено применение конфигурационных файлов thinstation.conf.network и thinstation.conf-00155D004036
На последней стадии загрузки, согласно условий нашей задачи, будет запущен RDP-клиент freerdp с автоматическим подключением к серверу RDS.
Если что-то «пошло не так», перепроверим все конфигурационные файлы и заглянем в раздел Поиск решений проблем (далее).
Загрузка с USB накопителя
В некоторых случаях может получиться так, что загрузка образа тонкого клиента по сети не самый лучший вариант, например, из-за слабеньких и неустойчивых каналов передачи данных между конечным тонким клиентом и PXE-сервером. В таком случае, в качестве исключения, можно воспользоваться загрузкой Thinstation с локального USB-накопителя, подключённого в порт тонкого клиента.
При каждой процедуре компиляции рабочего образа Thinstation, которую мы рассматривали ранее, помимо уже знакомых нам файлов initrd / vmlinuz / lib.squash , генерируется файл загрузочного ISO-образа:
Однако, как я понял, если образ Thinstation был скомпилирован с параметром fastboot в build.conf , то он для локальной загрузки не подойдёт. Поэтому, для того, чтобы получить отдельно загружаемый (без проблем) с локального накопителя образ, нам потребуется скомпилировать его с выключенной опцией fastboot.
В некоторых источниках можно встретить рекомендации по специальной настройке thinstation.conf.buildtime в процессе подготовки к компиляции локально загружаемого образа. Однако я таких настроек не выполнял, и у меня загрузка тонкого клиента с локального USB-накопителя успешно прошла из образа по сути аналогичного, тому что я собирал для сетевой загрузки с единственным упомянутым исключением — выключенным fastboot.
Структура расположения файлов внутри получающегося при компиляции ISO-образа такова:
То есть, мы видим, что нужные для загрузки системы файлы vmlinuz и initrd имеются в каталоге boot (lib.squash при этом не используется, так как образ собирался с выключенным fastboot). При этом конфигурационные файлы thinstation.conf.network и thinstation.conf-00155D004036 , как и при сетевой загрузке с веб-сервера, что по прежнему нам даёт преимущества управления некоторыми параметрами конфигурации клиентов в централизованном месте.
Для записи загрузочного ISO-образа на USB-накопитель можно использовать, например, свободно распространяемую утилиту Rufus :
Работа тонких клиентов по расписанию
Как мы помним, согласно исходных условий, нам нужно решить вопрос автоматизации цикличной работы тонких клиентов. То есть утром каждого рабочего дня клиентов нужно автоматически включать, а вечером — автоматически выключать. Фактически эту задачу можно разложить на три составляющих момента:
- Синхронизация времени на тонких клиентах
- Включение клиентов по расписанию
- Выключение клиентов по расписанию
Синхронизация времени нам нужна для того, чтобы исключить возможные курьёзы, связанные с работой тонких клиентов по расписанию. Согласитесь, будет неприятно, если клиент со сбившимся по какой-то причине временем, будет выключаться в середине рабочего дня, считая, что рабочий день кончился.
Учитывая изолированность наших тонких клиентов, единственным источником, с которым они могут синхронизировать время, является наш выделенный Windows-сервер. Давайте настроим службу времени на этом сервере.
Так как наш Windows-сервер является виртуальной машиной Hyper-V, то в первую очередь в свойствах этой виртуальной машины отключим функцию синхронизацию времени с хостом:
Для настройки службы времени «Windows Time» (w32time) будем использовать входящую в состав Windows Server утилиту w32tm, которая будет управлять значениями ключа реестра HKLM\System\CurrentControlSet\Services\W32Time
Конфигурируем службу времени на синхронизацию с внешним NTP-сервером командой:
Проверяем статус синхронизации командой:
Для того, чтобы служба времени работала, не только как NTP-клиент, но и как NTP-сервер, нужна дополнительная правка реестра:
После правки реестра отправляем службе NTP информацию об обновлении конфигурации (последняя команда покажет текущий статус конфигурации):
Учитывая то обстоятельство, что в в нашем случае Windows-сервер не является членом домена, у нас может возникнуть проблема с автоматическим запуском службы времени в процессе загрузки системы. Проблема эта известна давно и описана в статье KB2385818 — Windows Time service doesn’t start automatically on a workgroup computer that’s running Windows 7 or Windows Server 2008 R2 . Суть проблемы в том, что служба времени имеет триггер, который выполняет запуск службы только в том случае если система является членом домена. Проверить это можно командой:
Для решения проблемы воспользуемся рекомендациями из вышеуказанной статьи и выберем один из предложенных методов – подмена триггера. Заменим для службы времени триггер проверки членства в домене на триггер проверки наличия сетевого подключения:
После перезапустим сервер и убедимся в том, что служба запускается автоматически без проблем.
Убедимся в том, что в системе висит UDP-прослушиватель на 123 порту:
Создадим правило в Windows Firewall, разрешающее входящие подключения на порт NTP-сервера:
Теперь посмотрим на протокол NTP с точки зрения нашего тонкого клиента. Первое, о чём стоит заметить, это то, что для поддержки возможности синхронизации времени, образ Thinstation должен быть собран с включённым пакетом package ntp в build.conf (в приведённом ранее примере build.conf этот пакет включен).
Информацию о NTP-сервере, как источнике синхронизации времени можно указать в любом из thinstation.conf* файлов. Мне показалось более удобным указать эти опции в файле thinstation.conf.network , который лежит на веб-сервере и централизовано раздаётся всем тонким клиентам. Как минимум можно указать параметры (в приведённом ранее примере thinstation.conf.network эти параметры имеются ):
Если эти условия соблюдены, то можно попробовать с загруженного тонкого клиента (а мы помним про то, что у нас есть возможность подключения к консоли клиента через Telnet) выполнить команду получения времени с нашего сервера времени:
Как видим, ответ от NTP-сервера получен. В конфигурации по умолчанию NTP-клиент, встроенный в Thinstation, будет выполнять синхронизацию времени в начале каждого очередного часа.
Теперь поговорим об автоматизации выключения тонких клиентов по расписанию. Thinstation, как Linux-система, имеет на борту работающий планировщик cron. Конфигурационные файлы thinstation.conf* позволяют нам добавлять до 9 заданий в этот планировщик с помощью параметров CRON_JOB 5 . Пример добавления задачи на отключение тонкого клиента по расписанию — каждый день в 19:30:
Опять же отмечу, что в приведённом ранее примере thinstation.conf.network эта задача cron была упомянута. В случае необходимости мы можем разным тонким клиентам аналогичным образом задавать уникальные параметры отключения, например, через файлы thinstation.conf- .
Добавленное через конфигурационные файлы Thinstation задание cron в загруженном клиенте попадёт в файл /tmp/crontab
Кстати, здесь же можем увидеть и задания синхронизации времени (первое и второе задание).
Задача автоматизации включения тонких клиентов по расписанию, как и прочие задачи, может иметь разные варианты реализации. Учитывая то, что в нашем случае все клиенты находятся в рамках одного физического сегмента сети, мы можем использовать функционал пробуждения клиентов по сети (Wake On Lan) по MAC-адресам.
Для этой цели я воспользовался ещё одной бесплатной утилитой командной строки для Windows: Wake On Lan Command Line
Синтаксис использования утилиты прост:
То есть с помощью этой утилиты мы посылаем в сеть широковещательный запрос с указанием MAC-адреса интересующего нас клиента.
При этом замечено, что клиент будет реагировать на WoL-запрос, только в том случае, если в прошлый раз система была выключена штатно. Если же выключение произведено жёстко (например нажата кнопка питания с удержанием), то для последующего успешного запуска потребуется обесточить клиента (извлечь/вставить шнур питания).
В общем всё, что здесь остаётся сделать, это создать на нашем Windows-сервере управления командный файл с вызовом wolcmd и добавить его в планировщик заданий Windows на выполнение в нужное время, например, в 07:50 утра каждого рабочего дня недели.
Поиск решений проблем
Если в процессе загрузки по сети возникают проблемы, например, когда останавливается и «замерзает» индикатор загрузки на сплэш-заставке, то может потребоваться получить доступ к расширенной информации о ходе загрузки. Для этого нужно изменить параметры вызова initrd в конфигурационном файле PXE-сервера. Например так выглядит ранее приведённый пример вызова initrd в штатной ситуации:
Чтобы отключить отображение сплэш-заставки, уберём параметр splash=silent,theme:default . Чтобы перенаправить вывод процесса загрузки на основную консоль, заменим console=tty1 на tty0 . Дополнительно можно увеличить уровень логирования, например loglevel=32 . В тоге получится примерно так:
Я на практике столкнулся с тем, что в загружаемой системе Thinstation сеть не успевает пройти полную инициализацию до того момента, как система пытается получить по HTTP squash-файл или файлы конфигурации. В итоге возникают ошибки типа » No lease, forking to background «, » Network is unreachable » и т.п.
В таких случаях на этапе сборки образа можно покрутить параметры в thinstation.conf.buildtime , связанные с сетью (NET_*). А получить по ним информацию можно из файла thinstation.conf.sample . Например можно для начала задать увеличенные значения интервалов ожидания и таймаутов, как было показано на выше.
Можно попробовать использовать эти параметры как по отдельности так и комбинировать их вместе.
Если сразу строить описанный стенд от начала и до конца, то допустив где-нибудь по пути ошибку, можно потратить немало времени на излишний «разбор полётов». Поэтому лучше действовать поступательно, то есть, например, сначала добиться загрузки по сети без использования fastboot, а потом уже, если всё работает как следует, переходить к усложнению конфигурации. Дополнительно в поиске решений проблем может оказаться полезной статья Thinstation Wiki — Debugging
Дополнительные источники информации: