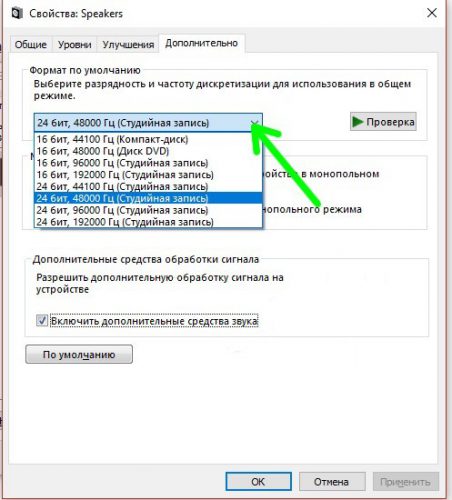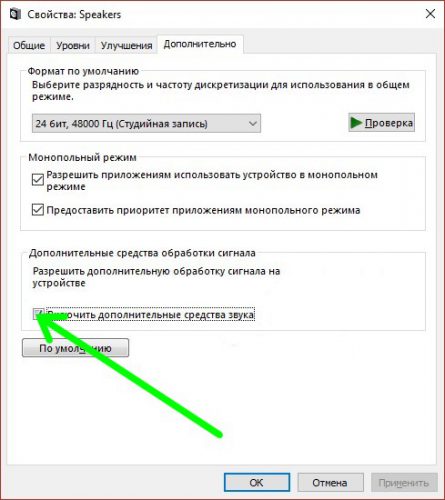- Тонкомпенсация — что это, включать или нет?
- Тонкомпенсация — что это такое?
- Тонкомпенсация — включать или нет?
- Заключение
- Как настроить звук на компьютере Windows 10
- Как выбрать устройство воспроизведения звука по умолчанию Windows 10
- Улучшение звука Windows 10
- Улучшаем звук в Windows 10
- Драйвера – основная причина ухудшения звука
- Выставляем правильные настройки системы
- Правильно выбираем устройство
- Настраиваем устройство
- Выставляем дополнительные параметры
- Проверяем настройки драйвера
- Вместо послесловия
- LiveInternetLiveInternet
- —Цитатник
- —Видео
- —Ссылки
- —Музыка
- —Новости
- —Фотоальбом
- —Всегда под рукой
- —
- —Рубрики
- —Метки
- —Поиск по дневнику
- —Подписка по e-mail
- —Интересы
- —Друзья
- —Постоянные читатели
- —Сообщества
- —Статистика
- Как включить тонкомпенсацию в Windows 10.
- Тонкомпенсация Windows 10
- Как включить тонкомпенсацию в Windows 10
- Пропала / Нет тонкомпенсации Windows 10
Тонкомпенсация — что это, включать или нет?

Тонкомпенсация — что это такое?
Тонкомпенсация — функция, позволяющая выровнять громкость воспроизводимых частот.
По факту — очень полезная функция, которая корректирует звук в зависимости от его громкости. Например если музыка играет тихо, то низкие частоты не так хорошо слышно, как если бы музыка играла громче. Тонкомпенсация может увеличить низкие частоты на малой громкости. Тоже самое с высокими частотами.
Вот сама настройка в свойствах звука:
Чтобы открыть настройки звука — идете в панель управления и там находите такой значок:
Опция может быть даже в диспетчере Realtek HD (это фирменный софт):
- При просмотре фильмов опция тоже может делать полезное дело: если актеры говорят очень тихо, то функция чуть громче сделает. И наоборот, когда в фильме например едет транспорт, то есть присутствуют громкие звуки, то функция немного убавит уровень громкости. Точнее даже не громкости — а уровень частот.
- Сегодня тонкомпенсация есть почти в любом современном компьютере в настройках звукового чипа (часто это Realtek). Также опция может быть и у другой техники — ресиверах, домашних кинотеатров, усилителях, телевизорах. Называться она может иначе, часто в названии содержит слово Loudness.
- Настройка даже была в старых усилителях 70-80-тых годах.
- Не стоит путать с нормализацией (Midnight) — эта опция именно отвечает за то, чтобы едва тихие звуки все таки слышно было, а громкие чтобы не глушили. Она точно полезна для фильмов. А тонкомпенсация — это почти тоже самое, только выравнивание в первую очередь не громкости, а частот (низких, высоких, средних), что в результате тоже сказывается на громкости.
Некоторые юзеры пишут, что включают тонкомпенсацию просто чтобы сделать громче.
Кстати о проблеме, когда шепот в фильмах едва слышно, а например стреляют когда — то грохот на всю комнату. Тут вам поможет прога Sound Lock, она создает максимальный уровень звука. Очень полезная программа.
Тонкомпенсация — включать или нет?
- Все зависит от того, нравится ли вам звучание колонок или нет.
- Если смотрите фильмы и то слышите что говорят, то нет, то попробуйте включить.
- Если у вас качественная акустика и вы слушаете музыку часто не очень громко — то включите, тонкомпенсация может улучшить качество звука.
В целом четкого ответа — нет. Зависит от колонок, от контента который воспроизводят колонки. Вам нужно протестировать — сама по себе функция тонкомпенсации безопасна.
Кстати в Media Player Classic есть опция нормализации: Встроенные фильтры > Аудиопереключатель > Нормализация (галка), также нужно поставить галочку и на Восст. громкость.
Заключение
- Тонкомпенсация — выравнивает уровень воспроизводимых частот.
- Может улучшить звук на небольшой громкости.
В теории реализация настройки может работать не совсем корректно — вы можете слышать, будто кто-то срезает нижние частоты или наоборот задирает высокие. Опять же — нужно экспериментировать, у кого-то опция может давать положительный результат, у кого-то отрицательный.
Как настроить звук на компьютере Windows 10
По умолчанию звук после установки всех необходимых драйверов требует дополнительной настройки на компьютере с Windows 10. Пользователи зачастую не обращают на такие мелочи внимания и пользуются тем что есть, поскольку даже не догадываются об возможностях операционной системы. Такой настройки требуют как более дорогие наушники, так и бюджетные варианты.
Данная статья расскажет, как настроить звук на компьютере с Windows 10. Мы не будет разбираться что делать в ситуациях когда по какой-то причине пропал звук или выходное аудиоустройство не установлено на Windows 10. После установки устройства воспроизведения звука по умолчанию рекомендуем сразу перейти к различного рода улучшениям звука присутствующим в Windows 10.
Как выбрать устройство воспроизведения звука по умолчанию Windows 10
При подключении нескольких устройств воспроизведения звука первым делом необходимо указать какое устройство по умолчанию будет воспроизводить звук, а также использоваться для связи. Так как некоторые приложения используют настраиваемые параметры вывода звука. Способ выбора устройств по умолчанию на Windows 10 не отличается от способов используемых на предыдущих версиях операционной системы, если же использовать классическую панель управления.
- Нажмите правой кнопкой мышки по иконке звука на панели задач и в открывшемся контекстном меню выберите пункт Звуки.
- В открывшемся окне во вкладке Воспроизведение выделите нужное устройство для воспроизведения и нажмите кнопку По умолчанию.
Как альтернативный вариант можно воспользоваться Диспетчером Realtek HD, который появляется на компьютере после установки звуковых драйверов. Достаточно нажать правой кнопкой мышки по нужному устройству и выбрать пункты Задать стандартное устройство и Выбор устройства связи по умолчанию.
Пользователи операционной системы Windows 10 могут воспользоваться обновленными параметрами системы. Достаточно открыть Пуск > Параметры > Система > Звук и выбрать устройство вывода звука со списка доступных.
Улучшение звука Windows 10
После установки всех драйверов звука в пользователей будет возможность задействовать различного рода улучшения звука в Windows 10. А также с различными улучшениями звука есть возможность изменить частоту и разрядности дискретизации для использования в общем режиме и выбрать формат пространственного звука.
Улучшения звука можно найти открыв Свойства любого устройства для вывода звука в окне Звуки. Дальше достаточно открыть вкладку Улучшения и выбрать звуковые эффекты, которые будут применены к текущей конфигурации.
Все изменения не вступят в силу до следующего запуска воспроизведения. Доступные улучшения звука после установки драйверов описаны ниже:
- Окружение — имитирует среду с многократным воспроизведением.
- Изменение высоты тона — позволяет пользователю повышать и понижать тон в зависимости от предпочтений.
- Эквалайзер — позволяет регулировать частоту звука и добиваться желаемого звучания.
- Виртуальный объемный звук — осуществляет кодирование объемного звука для передачи в виде стереосигнала на приемники с декодером Matrix.
- Тонкомпенсация — устраняются различия громкости с учетом особенностей человеческого восприятия.
Первым делом советуем снять отметку с пункта Отключение всех звуковых эффектов, если же она установлена. Так как при активном пункте отключения звуковых эффектов просто не получится активировать нужные эффекты. Только после включения эффектов можно переходить к последующей настройке звука на компьютере с Windows 10. А также включите Неотложный режим, чтобы сразу же слышать изменения после настройки звука.
Дальше рекомендуем активировать пункт Эквалайзер и собственно перейти к настройке частоты звука под себя. По умолчанию он отключен и все настройки частот находятся посередине. Мы рекомендуем просто выбрать подходящую для Вас настройку эквалайзера и уже самостоятельно подстроить её под себя. Именно так мы и сделали, выбрав настройку Лайв и немного дополнительно подняв высокие частоты.
По умолчанию в операционной системе Windows 10 появилась возможность активировать разные форматы пространственного звука. Есть возможность выбора как с платных, так и с бесплатных форматов. Рекомендуем все же протестировать звук на компьютере до и после выбора формата пространственного звука. Если же изменения Вам будут по душе можете оставить текущие настройки. Более подробно о виртуальном объемном звуке можно узнать в статье: Пространственный звук Windows 10.
Настройке звука на компьютере после установки Windows 10 действительно стоит уделять внимание. Сам процесс настройки звука не занимает много времени, но показывает отличные результаты. Мы рекомендуем обратить внимание на возможность использованию пространственного звука и настройку звука под себя с использованием эквалайзера.
Улучшаем звук в Windows 10
После обновления компьютера до Windows 10 некоторые пользователи начали отмечать ухудшения воспроизведения звука. Значительно уменьшался уровень громкости, ухудшалось качество воспроизведения, а иногда даже начинали появляться посторонние шумы. Рассмотрим несколько рекомендаций, с помощью которых можно достаточно просто справиться с этими проблемами.
Драйвера – основная причина ухудшения звука
Подавляющее большинство случаев ухудшения воспроизведения аудио в «десятке» связаны с неправильной работой драйверов. Все дело в том, что автоматически «подхватываемые» установщиком встроенные драйвера от Microsoft не всегда корректно работают с установленным «железом». Откройте Диспетчер устройств и проверьте, какие установлены драйвера звуковой карты. Посетите сайт производителя и установите самые свежие версии драйверов для вашей операционной системы.
Выставляем правильные настройки системы
Правильно выбираем устройство
Иногда даже при корректно установленном драйвере настройки звука, выставляемые по умолчанию «десяткой», работают не всегда правильно. Для их изменения кликаем правой кнопкой мыши на значок громкости в панели задач и выбираем в появившемся меню «Устройства воспроизведения».
В открывшемся окне открываем вкладку «Воспроизведение» и проверяем, какое устройство воспроизведения включено по умолчанию. Вполне возможно, что звук выводится не на тот девайс. Попробуйте по очереди задействовать каждое из устройств в списке, оставив в конечном итоге то из них, которое проигрывает звук лучше остальных.
Настраиваем устройство
В этом же окне щелкаем наше установленной устройство правой кнопкой мыши и выбираем «Свойства».
Переходим на вкладку «Улучшения» и отмечаем чекбоксы на следующих пунктах:
- Тонокомпенсация;
- Объемный звук.
Выставляем дополнительные параметры
В окошке свойств нам нужно будет открыть вкладку «Дополнительно» и произвести следующие действия:
- Установите более высокие значения разрядности и частоты дискретизации (оптимальной считается величина 24bit/44100 Hz);
- Отметьте чекбокс возле пункта «Включить дополнительные средства звука».
Проверяем настройки драйвера
Откройте классическую панель управления и найдите в ней программу управления звуковой картой (в нашем случае это RealtekHD).
Пройдитесь по всем разделам, проверьте правильность установки устройства аудиовывода и другие настройки акустики: помещение, эквалайзер, эффекты и т.д.
Вместо послесловия
С помощью описанных выше действий можно добиться правильного воспроизведения звука в Windows 10.
LiveInternetLiveInternet
—Цитатник
Шесть лет назад Йохан Хьюберс построил полномасштабную копию Ноева ковчега. Нидерландский плотник.
Сохранение дневника на компьютер с помощью функции экспорта (export) на Liveinternet –.
Как удалить пользователя из Списка друзей Бывает так, что друг оказался не друг. Со.
В Крыму — азартные авиационные игры Военно-космических сил России. Появление в небе над полуостро.
—Видео
—Ссылки
—Музыка
—Новости
—Фотоальбом
—Всегда под рукой
—
—Рубрики
- Компьютер,телефон (5894)
- Кулинарные рецепты (5796)
- Разное (907)
- Стихи (845)
- Библиотека (703)
- Интернет (653)
- ссылка (603)
- Видео (394)
- ХУДОЖЕСТВЕННЫЕ фильмы (386)
- Документальные фильмы (84)
- 1000 советов автолюбителю (365)
- Изречения, чувства, мысли (355)
- Полезное для себя (330)
- Животные и птицы (288)
- Кроссворды, загадки (277)
- Музыка (239)
- Сделай сам (176)
- Медицина (163)
- Игры (158)
- Фотоальбом (152)
- Фотошоп (149)
- Приколы (147)
- В помощь новичку (135)
- Фото (131)
- Поздравитель (128)
- Кофе,шоколад,чай (126)
- Природа (113)
- Юмор (105)
- Православие (100)
- Подводный мир (97)
- Пожелания (96)
- Флэшки (84)
- Мультфильм (81)
- Развивающие мультфильмы (14)
- Генераторы (71)
- Диеты (67)
- Гороскоп (56)
- Анимации (49)
- FAQ (45)
- Рамки (44)
- Анекдоты (37)
- Плэйкасты (36)
- Схемы (32)
- Открытки (24)
- Мода. Всё для женщин (23)
- Пазлы (21)
- Переводчики (16)
- Крым (15)
- ТV и Радио (15)
- Шрифты (14)
- Картинки (14)
- Рамки с картинками (11)
- Коды (11)
- Эпиграфы (8)
- Политика (5)
- Администрация (3)
—Метки
—Поиск по дневнику
—Подписка по e-mail
—Интересы
—Друзья
—Постоянные читатели
—Сообщества
—Статистика
Как включить тонкомпенсацию в Windows 10.
Включение тонкомпенсации устраняет различия громкости, учитывая особенности человеческого восприятия. В параметрах звука, диспетчере Realtek HD или используемом видеоплеере можно её включить. Некоторые пользователи включают функцию, чтобы увеличить общий уровень громкости эффектов.
Рассмотрим, как включить тонкомпенсацию в Windows 10. В некоторых ситуациях отсутствуют улучшения звуковых эффектов в свойствах устройства. Можно попытаться обновить звуковые драйвера. Смотрите что делать, если после обновления не работает звук Windows 10.
Тонкомпенсация Windows 10
Как включить тонкомпенсацию в Windows 10
Перейдите в раздел Параметры > Система > Звук. В сопутствующих параметрах выберите Панель управления звуком. Выберите своё устройство воспроизведения звука и нажмите Свойства.
Теперь во вкладке Улучшения снимите отметку Отключение всех звуковых эффектов и в списке выберите Тонкомпенсация.
А также включить тонкомпенсацию можно в Диспетчере Realtek HD. Нужно выбрать устройство воспроизведения звука по умолчанию. Теперь перейти в Звуковой эффект и установить отметку Тонкомпенсация.
Пропала / Нет тонкомпенсации Windows 10
Важно! Всё зависит от комплектующих. На материнской плате ASRock Fatal1ty 990fx Killer можно было настраивать эффекты, как показано выше. Обновление до MSI B450 Gaming Plus Max полностью убрало такую возможность. В параметрах просто отсутствует вкладка улучшений. Теперь в руках пользователя Realtek Audio Control и Nahimic.
В первую очередь рекомендуем обновить звуковые драйвера. Возможно, после обновления или даже их установки появится возможность включения тонкомпенсации. Если же у Вас её попросту нет, тогда смотреть Звуковые эффекты в Диспетчере Realtek HD или Realtek Audio Control.
На новом железе меня заставляют использовать приложение Nahimic 3. ПО совместимо со списком компьютеров и материнских плат от различных партнёров, таких как MSI и Gigabyte / Aorus. Сейчас логика проста. Хотите изменять звуковые эффекты? Будьте добры, установите Nahimic 3.
- Обычному пользователю тонкомпенсация может устранить различия громкости с учётом особенностей человеческого восприятия. В приложении Nahimic можно протестировать функцию стабилизатор звука.
- Звуковые эффекты нужно настраивать именно под Вас. Некоторых пользователей более чем устраивает чистый звук. Другие сразу же лезут в эквалайзер и подтягивают нужные частоты. Смотрите, как настроить звук на Windows 10.
- Включить тонкомпенсацию получается не всегда, хотя иногда она бывает и нужна. В некоторых ситуациях достаточно перейти в раздел улучшений Вашего устройства воспроизведения. Или же используйте Диспетчер Realtek HD.
| Рубрики: | Компьютер,телефон |
Метки: как включить тонкомпенсацию в Windows 10
Процитировано 5 раз
Понравилось: 13 пользователям