- Обзор пакета SDK для .NET .NET SDK overview
- Получение пакета SDK для .NET Acquiring the .NET SDK
- 990x.top
- Простой компьютерный блог для души)
- Windows SDK AddOn — что это за программа и нужна ли она?
- Разбираемся
- Можно ли удалить данную программу?
- Вывод
- Как использовать пакет SDK для Windows 10 в классическом приложении Windows How to: Use the Windows 10 SDK in a Windows Desktop application
- Использование правильного Windows SDK для проекта Use the right Windows SDK for your project
- Изменение целевой платформы для пакета SDK для Windows 10 To target the Windows 10 SDK
- Изменение целевой платформы для пакета SDK для Windows 8.1 To target the Windows 8.1 SDK
Обзор пакета SDK для .NET .NET SDK overview
Пакет SDK для .NET — это набор библиотек и средств, с помощью которых разработчики могут создавать приложения и библиотеки .NET. The .NET SDK is a set of libraries and tools that allow developers to create .NET applications and libraries. Он содержит следующие компоненты, которые используются для сборки и запуска приложений: It contains the following components that are used to build and run applications:
- Интерфейс командной строки .NET. The .NET CLI.
- Библиотеки .NET и среда выполнения. .NET libraries and runtime.
- Драйвер dotnet . The dotnet driver.
Получение пакета SDK для .NET Acquiring the .NET SDK
Так же как и в случае с любыми другими средствами, этот пакет нужно установить на компьютере. As with any tooling, the first thing is to get the tools to your machine. В зависимости от сценария вы можете установить пакет SDK одним из следующих методов: Depending on your scenario, you can install the SDK using one of the following methods:
- Использовать собственные установщики. Use the native installers.
- Использовать скрипт оболочки для установки. Use the installation shell script.
Собственные установщики предназначены в первую очередь для компьютеров разработчиков. The native installers are primarily meant for developer’s machines. Пакет SDK распространяется посредством собственного механизма установки каждой поддерживаемой платформы, например пакетов DEB в Ubuntu или пакетов MSI в Windows. The SDK is distributed using each supported platform’s native install mechanism, such as DEB packages on Ubuntu or MSI bundles on Windows. Эти установщики устанавливают и настраивают среду в соответствии с требованиями пользователя, чтобы он мог использовать пакет SDK сразу после установки. These installers install and set up the environment as needed for the user to use the SDK immediately after the install. Однако они требуют прав администратора на компьютере. However, they also require administrative privileges on the machine. Вы найдете пакет SDK для установки на странице загрузок .NET. You can find the SDK to install on the .NET downloads page.
Скрипты установки, с другой стороны, не требуют прав администратора. Install scripts, on the other hand, don’t require administrative privileges. Но они не устанавливают все необходимые компоненты на компьютере; вы должны установить их вручную. However, they also don’t install any prerequisites on the machine; you need to install all of the prerequisites manually. Скрипты предназначены в первую очередь для настройки серверов сборки или установки средств без прав администратора (не забывайте об особенности, касающейся необходимых компонентов). The scripts are meant mostly for setting up build servers or when you wish to install the tools without admin privileges (do note the prerequisites caveat above). Дополнительные сведения см. в справочнике по скриптам установки. You can find more information in the install script reference article. Если вам интересно, как настроить пакет SDK на сервере сборки CI, читайте статью Использование пакета SDK и средств .NET при непрерывной интеграции (CI). If you’re interested in how to set up the SDK on your CI build server, see the Using .NET SDK and tools in Continuous Integration (CI) article.
По умолчанию пакет SDK устанавливается параллельно (SxS), то есть на одном компьютере может быть установлено несколько версий. By default, the SDK installs in a «side-by-side» (SxS) manner, which means multiple versions can coexist at any given time on a single machine. Выбор конкретной версии при выполнении команд интерфейса командной строки подробно описан в статье Выбор версии .NET для использования. How the version gets picked when you’re running CLI commands is explained in more detail in the Select the .NET version to use article.
990x.top
Простой компьютерный блог для души)
Windows SDK AddOn — что это за программа и нужна ли она?
Приветствую друзья! В Windows могут появиться программы, которые вы не устанавливали. Многих пользователей этим не удивишь, привыкли уже к такому беспределу)) Но откуда они берутся? Некоторые появились при установке других прог, некоторые установила сама Windows при обновлении, а третьи могут вообще быть вирусами или потенциально опасными, шпионскими там.. Но сегодня у нас пойдет речь про нормальную прогу для программистов))
Разбираемся
Windows SDK — пакет для создания приложений. В него входят новейшие заголовки, библиотеки, метаданные, и другие компоненты. Слово AddOn означает как дополнение, то есть дополнительный компонент.
Версия для Windows 10 позволяет создавать как классические, так и универсальные приложения.
Как я понимаю, классические приложения — это обычные привычные нам проги, которые можно скачать из интернета и установить. А вот универсальные — это уже метро-приложения, те самые модные плиточные проги, которые есть в меню пуск Windows 10, да и в Windows 8 они вроде тоже есть. Их еще можно скачать с магазина приложений (Microsoft Store).
Как пакет мог попасть на ПК:
- Был скачан с офф сайта Майкрософт и установлен.
- Был автоматически установлен как компонент Visual Studio (среда разработки для разработчиков).
- Третий вариант — мое мнение. Если он вдруг появился сам по себе, то мог установиться как обновление. Второй вариант — появился после установки некоторой крупной программы.
Что интересно — разработка приложений UWP для десятки версии LTSB не поддерживается:

Версия для десятки, а точнее для билда 1809, содержит новые API-интерфейсы и обновленные средства для разработки приложений.
Вот картинка, видим что прога установлена среди остальных, но что главное — размер ее небольшой, всего 152 КБ:

Тоже самое, но здесь прогу видим в списке окна Программы и компоненты:

Установочное окно, где видим, то данная прога существовала еще во времена Windows XP:

А вот и студия Visual Studio, где видим, что она при установке также может поставить Windows SDK:

Можно ли удалить данную программу?
Места на диске она занимает оч мало, но при этом является прогой от Майкрософт (значит точно безопасна). В процессах не висит, в автозагрузке ее тоже не должно быть.
Тем не менее, если вы хотите удалить прогу — лучше сначала сделать точку восстановления:
- Зажимаете Win + R, пишите команду:

Нажимаете ОК.
У вас откроется окно Свойства системы, здесь активируете вкладку Защита системы, где выбираете Системный диск и нажимаете Создать: 
Точку советую называть на понятном языке, например до удаления Windows SDK AddOn.
Лично я советую удалять только при наличии точки восстановления! Это важно!
Вывод
- Windows SDK AddOn — компонент для программистов.
- Для обычных юзеров не представляет никакой ценности.
- Теоритически можно удалить. Но возможно он нужен для работы каких-то программ, учитывая небольшой размер — советую оставить его.
Как использовать пакет SDK для Windows 10 в классическом приложении Windows How to: Use the Windows 10 SDK in a Windows Desktop application
При создании проекта классического рабочего стола Windows в Visual Studio он по умолчанию обращается к пакету SDK для Windows 10. When you create a new classic Windows desktop project in Visual Studio, it targets the Windows 10 SDK by default. Visual Studio устанавливает версию этого пакета SDK при установке рабочей нагрузки C++ рабочего стола. Visual Studio installs a version of this SDK when you install the C++ Desktop workload. Пакет SDK для Windows 10 поддерживает написание кода для Windows 7 SP1 и более поздних версий. The Windows 10 SDK supports writing code for Windows 7 SP1 and later. Дополнительные сведения о нацеливании на конкретные версии Windows см. в разделе Использование заголовков Windows и обновление winver и _WIN32_WINNT. For more information about targeting specific versions of Windows, see Using the Windows Headers and Update WINVER and _WIN32_WINNT.
При обновлении существующего проекта можно выбрать один из вариантов: можно использовать целевой Windows SDK, указанный в проекте. When you upgrade an existing project, you have a choice: You can keep using the target Windows SDK specified in your project. Вы также можете перенацелить проект для использования пакета SDK для Windows 10. Or, you can retarget your project to use the Windows 10 SDK. С помощью пакета SDK для Windows 10 вы получаете преимущества поддержки новейших операционных систем и языковых стандартов. With the Windows 10 SDK, you get the advantages of support for the latest operating systems and language standards.
Использование правильного Windows SDK для проекта Use the right Windows SDK for your project
Начиная с Visual Studio 2015 библиотека среды выполнения C (CRT) была разделена на две части: одна часть, ucrtbase, содержит стандартные функции CRT C и Microsoft, которые можно использовать в универсальных приложениях Windows. Starting with Visual Studio 2015, the C Runtime (CRT) library was separated into two parts: One part, ucrtbase, contains the Standard C and Microsoft-specific CRT functions that you can use in Universal Windows Apps. Эта библиотека теперь называется универсальной библиотекой CRT или UCRT и перешла в пакет SDK для Windows 10. This library is now known as the Universal CRT, or UCRT, and has moved into the Windows 10 SDK. UCRT содержит множество новых функций, таких как функции C99, которые необходимы для поддержки новейших C++ языковых стандартов. The UCRT contains many new functions, such as C99 functions, needed to support the latest C++ language standards. Другая часть исходной CRT — vcruntime. The other part of the original CRT is vcruntime. Он содержит поддержку, запуск и код завершения среды выполнения C, а также все остальное, которые не были отправлены в UCRT. It contains the C runtime support, startup, and termination code, and everything else that didn’t go into the UCRT. Библиотека vcruntime устанавливается вместе с C++ компилятором и набором инструментов в Visual Studio. The vcruntime library gets installed along with the C++ compiler and toolset in Visual Studio. Дополнительные сведения см. в разделе функции библиотеки CRT. For more information, see CRT library features.
UCRT теперь является системным компонентом, установленным на каждой версии Windows 10. The UCRT is now a system component that’s installed on every version of Windows 10. Он также доступен как устанавливаемый компонент для всех более ранних поддерживаемых версий Windows. It’s also available as an installable component for all earlier supported versions of Windows. Вы можете использовать пакет SDK для Windows 10, чтобы выбрать все поддерживаемые версии Windows. You can use the Windows 10 SDK to target all the supported versions of Windows. Полный список поддерживаемых операционных систем см. в разделе Windows 10 SDK. For a complete list of supported operating systems, see Windows 10 SDK.
Чтобы перенацелить проекты на использование пакета SDK для Windows 10 при обновлении версии проекта до Visual Studio 2015, выполните следующие действия. To retarget your projects to use the Windows 10 SDK when you upgrade from a project version before Visual Studio 2015, follow these steps:
Изменение целевой платформы для пакета SDK для Windows 10 To target the Windows 10 SDK
Убедитесь, что установлен пакет SDK для Windows 10. Make sure the Windows 10 SDK is installed. Пакет SDK для Windows 10 устанавливается как часть разработки классических приложений с C++ рабочей нагрузкой. The Windows 10 SDK is installed as part of the Desktop development with C++ workload. Автономная версия доступна в загружаемых файлах и средствах для Windows 10. A standalone version is available at Downloads and tools for Windows 10.
Откройте контекстное меню для узла проекта и выберите пункт перенацелить проекты. Open the shortcut menu for the project node, and choose Retarget projects. (В более ранних версиях Visual Studio выберите Изменить целевую версию пакета SDK.) Откроется диалоговое окно Проверка действий решения . (In earlier versions of Visual Studio, choose Retarget SDK Version.) The Review Solution Actions dialog appears.

В раскрывающемся списке Версия целевой платформы выберите версию пакета SDK для Windows 10, которую вы хотите использовать. In the Target Platform Version dropdown list, choose the version of the Windows 10 SDK you want to target. В целом, мы рекомендуем выбрать последнюю установленную версию. Generally speaking, we recommend you choose the latest installed version. Нажмите кнопку ОК , чтобы применить изменение. Choose the OK button to apply the change.
8,1 в этом контексте относится к пакету SDK для Windows 8.1. The 8.1 in this context refers to the Windows 8.1 SDK.
Если этот шаг выполнен успешно, в окне вывода появится следующее сообщение. If this step is successful, the following text appears in the Output window:
Retargeting End: 1 completed, 0 failed, 0 skipped
Откройте диалоговое окно Свойства проекта. Open the project properties dialog. В разделе Свойства конфигурации > Общие Обратите внимание на значения версии целевой платформы Windows. In the Configuration Properties > General section, notice the values of Windows Target Platform Version. Изменение значения на данном этапе действует аналогично данной процедуре. Changing the value here has the same effect as following this procedure. Дополнительные сведения см. в разделе Страница свойств «Общие» (проект). For more information, see General Property Page (Project).

Это действие приводит к изменению значений макросов проекта, содержащих пути к файлам заголовка и файлам библиотеки. This action changes the values of project macros that include paths to header files and library files. Чтобы увидеть изменения, откройте раздел » визуальные C++ каталоги » диалогового окна » Свойства проекта «. To see what changed, open the Visual C++ Directories section of the Project Properties dialog. Выберите одно из свойств, например каталоги включения. Select one of the properties, such as Include Directories. Затем откройте раскрывающийся список значение свойства и выберите . Then, open the property value’s dropdown list, and choose . Откроется диалоговое окно Каталоги включения . The Include Directories dialog appears.
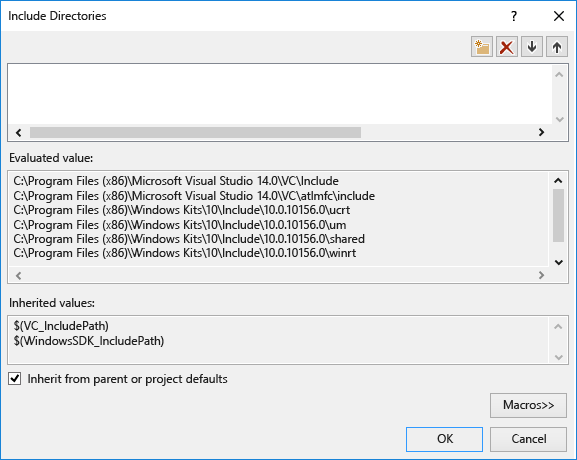
Нажмите кнопку макросы > > и прокрутите список макросов до Windows SDK макросов, чтобы просмотреть все новые значения. Choose the Macros >> button, and scroll down the list of macros to the Windows SDK macros to see all the new values.
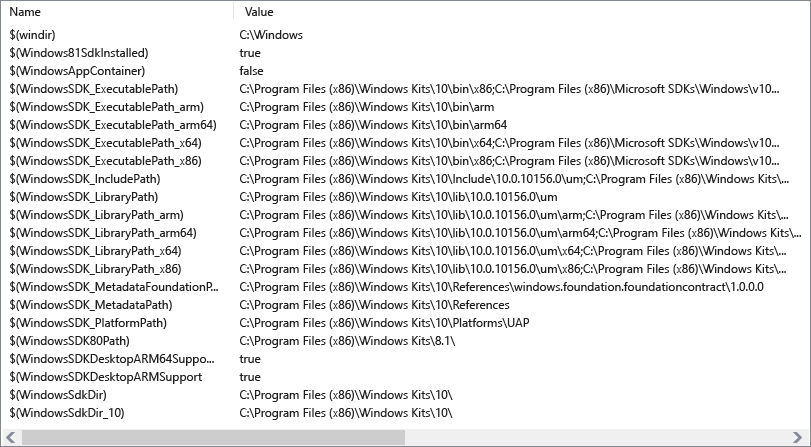
При необходимости повторите процедуру перенаправления для других проектов решений и перестройте решение. Repeat the retargeting procedure for other solution projects, as needed, and rebuild the solution.
Изменение целевой платформы для пакета SDK для Windows 8.1 To target the Windows 8.1 SDK
Откройте контекстное меню узла проекта в обозреватель решений и выберите пункт перенацелить проекты. Open the shortcut menu for the project node in Solution Explorer, and choose Retarget projects. (В более ранних версиях Visual Studio выберите Изменить целевую версию пакета SDK.) (In earlier versions of Visual Studio, choose Retarget SDK Version.)
В раскрывающемся списке Версия целевой платформы выберите 8,1. In the Target Platform Version dropdown list, choose 8.1.




