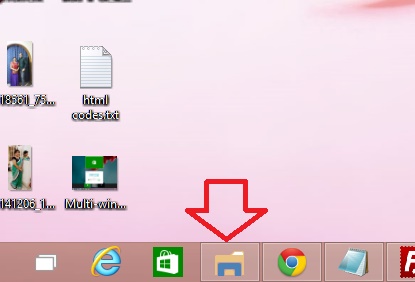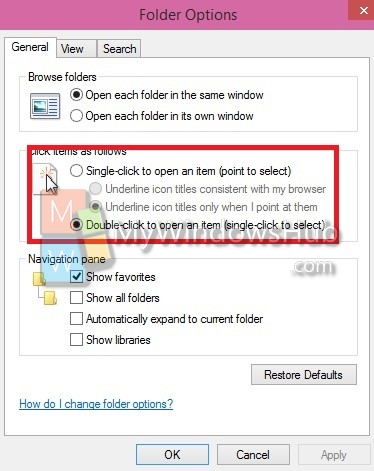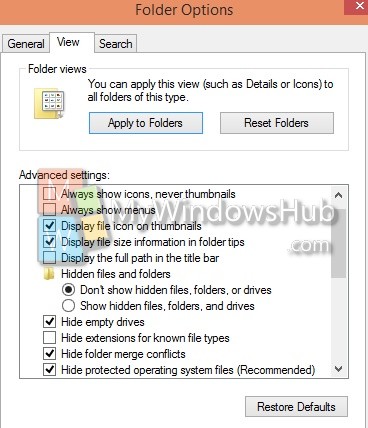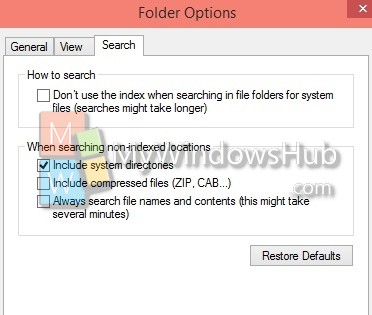- How to enable/disable folders size ToolTips in Windows-7/10/8.1 Explorer?
- Here is the solution to enable or disable the folders size Tool-Tips in Windows-7 or Window 8.1!
- 1.) . To enable or disable folders size ToolTips in Windows! 2.) . Folder Size in Column of the File-Explorer View!
- 1.) To enable or disable folders size ToolTips in Windows!
- 2.) Folder Size in Column of the File-Explorer View!
- Enable controlled folder access
- Windows Security app
- Intune
- Mobile Device Management (MDM)
- Microsoft Endpoint Configuration Manager
- Group Policy
- PowerShell
- Folder Options X
- Review
- Free Download
- Disable full row select, keep column headers in all view modes, enable icon reordering and keep focus on files during list view in post Windows Vista operating systems
- Surprise-free setup and clean interface
- Configurations to tweak
- Conclusion and performance
- How to Open Folder Options in Windows 10?
- How to Open Folder Options in Windows 10
- About Nick
- Tools folder options windows
How to enable/disable folders size ToolTips in Windows-7/10/8.1 Explorer?
Here is the solution to enable or disable the folders size Tool-Tips in Windows-7 or Window 8.1!
1.) . To enable or disable folders size ToolTips in Windows!
2.) . Folder Size in Column of the File-Explorer View!
1.) To enable or disable folders size ToolTips in Windows!
To enable or disable folders size ToolTips in Windows-7 Explorer please start the Explorer with keys [Win-Logo]+[E] and then press [Alt]-Key!
In the main menu please select
«Tools» and the menu entry «Folder options. » (Screenshot-1)!
In the «Folder options» Dialog click on the «View» tab (Screenshot-2).
And now disable or enable the option
«Display file size information in folder tips» (Screenshot-2)!
But this feature shows not always the correct folders size information at big folders! (See the Screenshot-3)
In the «Folder options» Dialog, you can also change the follow settings:
[+] Files and Folders
[ ] Always show icons, never thumbnails
[ ] Always show menus
[ ] Display file icon on thumbnails
[ ] Display file size information in folder tips
[ ] Display the full path in the title bar (Classic theme only)
[+] Hidden files and folders
[ ] Don’t show hidden files, folders, or drives
[ ] Show hidden files, folders, and drives
[ ] Hide empty drives in the Computer folder
[ ] Hide extensions for known file types
[ ] Hide protected operating system files (Recommended)
[ ] Launch folder windows in a separate process
[ ] Restore previous folder windows at logon
[ ] Show drive letters
[ ] Show encrypted or compressed NTFS files in color
[ ] Show pop-up description for folder and desktop items
[ ] Show preview handlers in preview pane
[ ] Use check boxes to select items
[ ] Use Sharing Wizard (Recommended)
[+] When typing into list view
[ ] Automatically type into the Search Box
[ ] Select the typed item in the view
2.) Folder Size in Column of the File-Explorer View!
The folder size will be ignored for sorting. Because of performance problems eg when navigating. i will enable this in next version!
From Vista, there are no extensions for the MS Explorer. On this occasion, I have it now in Q-Dir programmed and integrated. To keep the space: I have used the column «size» for show the folder-size information. And the column «type» for folders and file number for each folder, including subfolders.
(. see Image-2 Point 1 and 2)
Enable controlled folder access
Applies to:
Controlled folder access helps you protect valuable data from malicious apps and threats, such as ransomware. Controlled folder access is included with Windows 10 and Windows Server 2019.
You can enable controlled folder access by using any of these methods:
Audit mode allows you to test how the feature would work (and review events) without impacting the normal use of the device.
Group Policy settings that disable local administrator list merging will override controlled folder access settings. They also override protected folders and allowed apps set by the local administrator through controlled folder access. These policies include:
- Microsoft Defender Antivirus Configure local administrator merge behavior for lists
- System Center Endpoint Protection Allow users to add exclusions and overrides
Windows Security app
Open the Windows Security app by selecting the shield icon in the task bar. You can also search the start menu for Defender.
Select the Virus & threat protection tile (or the shield icon on the left menu bar) and then select Ransomware protection.
Set the switch for Controlled folder access to On.
If controlled folder access is configured with Group Policy, PowerShell, or MDM CSPs, the state will change in the Windows Security app after a restart of the device. If the feature is set to Audit mode with any of those tools, the Windows Security app will show the state as Off. If you are protecting user profile data, we recommend that the user profile should be on the default Windows installation drive.
Intune
Sign in to the Azure portal and open Intune.
Go to Device configuration > Profiles > Create profile.
Name the profile, choose Windows 10 and later and Endpoint protection.
Go to Configure > Windows Defender Exploit Guard > Controlled folder access > Enable.
Type the path to each application that has access to protected folders and the path to any additional folder that needs protection. Select Add.
Wilcard is supported for applications, but not for folders. Subfolders are not protected. Allowed apps will continue to trigger events until they are restarted.
Select OK to save each open blade and Create.
Select the profile Assignments, assign to All Users & All Devices, and Save.
Mobile Device Management (MDM)
Use the ./Vendor/MSFT/Policy/Config/ControlledFolderAccessProtectedFolders configuration service provider (CSP) to allow apps to make changes to protected folders.
Microsoft Endpoint Configuration Manager
In Microsoft Endpoint Configuration Manager, go to Assets and Compliance > Endpoint Protection > Windows Defender Exploit Guard.
Select Home > Create Exploit Guard Policy.
Enter a name and a description, select Controlled folder access, and select Next.
Choose whether block or audit changes, allow other apps, or add other folders, and select Next.
Wilcard is supported for applications, but not for folders. Subfolders are not protected. Allowed apps will continue to trigger events until they are restarted.
Review the settings and select Next to create the policy.
After the policy is created, Close.
Group Policy
On your Group Policy management device, open the Group Policy Management Console, right-click the Group Policy Object you want to configure and select Edit.
In the Group Policy Management Editor, go to Computer configuration and select Administrative templates.
Expand the tree to Windows components > Microsoft Defender Antivirus > Windows Defender Exploit Guard > Controlled folder access.
Double-click the Configure Controlled folder access setting and set the option to Enabled. In the options section you must specify one of the following options:
Enable — Malicious and suspicious apps won’t be allowed to make changes to files in protected folders. A notification will be provided in the Windows event log.
Disable (Default) — The Controlled folder access feature won’t work. All apps can make changes to files in protected folders.
Audit Mode — Changes will be allowed if a malicious or suspicious app attempts to make a change to a file in a protected folder. However, it will be recorded in the Windows event log where you can assess the impact on your organization.
Block disk modification only — Attempts by untrusted apps to write to disk sectors will be logged in Windows Event log. These logs can be found in Applications and Services Logs > Microsoft > Windows > Windows Defender > Operational > ID 1123.
Audit disk modification only — Only attempts to write to protected disk sectors will be recorded in the Windows event log (under Applications and Services Logs > Microsoft > Windows > Windows Defender > Operational > ID 1124). Attempts to modify or delete files in protected folders won’t be recorded.
To fully enable controlled folder access, you must set the Group Policy option to Enabled and select Block in the options drop-down menu.
PowerShell
Type powershell in the Start menu, right-click Windows PowerShell and select Run as administrator.
Enter the following cmdlet:
You can enable the feature in audit mode by specifying AuditMode instead of Enabled .
Folder Options X
Review
Free Download
Disable full row select, keep column headers in all view modes, enable icon reordering and keep focus on files during list view in post Windows Vista operating systems
Folder Options X is a small software tool that was built in order to help people in managing a few hidden folder options in your Windows 7 OS.
Surprise-free setup and clean interface
The installation process is a piece of cake, as it does not offer to download any kind of products that are not actually necessary for the app to fully function and it does not last longer than a few seconds.
Once you wrap it up, you are met with a minimal interface which only encloses a few buttons. Although Help contents are not incorporated, it becomes quite clear that all types of users can find their way around it, be they beginners or highly experienced people.
Configurations to tweak
By using Folder Options X, you make it possible to revive some Vista folder options in your Windows 7 operating system. To be more precise, you can disable an entire selected row, display column headers in all views, enable icon reordering and keep focus on the file list view.
All of these configurations can be selected with the help of the built-in check boxes and they can be applied with a click of the button.
Conclusion and performance
The amount of resources required is low, regardless of the process under way and therefore it does not put a strain on the computer’s performance and you can run it alongside other apps without experiencing issues. The response time is quite good, the interface is accessible to all users and our tests did not reveal any bugs or errors.
Taking all of this into consideration, we can safely say Folder Options X is a pretty efficient and reliable piece of software for those who still use a Windows 7 OS.
How to Open Folder Options in Windows 10?
Folder Options is an important aspect in Windows operating system and it is needless to say the importance of folders. Folders are the building blocks of file organization and storing. Most users are expected to know how to access Folders and open the folder option. But incase you do not know, we are there for you. You can do multiple things with folder, copy files from one folder to another, delete items from a folder, hide a folder and show that hidden folder. We are discussing some easy steps which you may find helpful.
How to Open Folder Options in Windows 10
1. Open the File Explorer.
2. Tap on View and click on Options.
3. If you want to open folders in just a single click, then select the single click option. By default opening folders with double click is enabled.
4. Under View Tab, you can enable options by reading them. For e.g. you can hide hidden folders or show them. Similarly you can disable thumbnail views and many more. In case you want to go back to default settings, just hit Restore Defaults.
5. The search folder will help you how you would like to search items from your computer. Since search is an important and prominent feature in Windows 10, so checking right options is very important. We recommend to keep the default settings.
About Nick
Nick is a Software Engineer. He has interest in gadgets and technical stuffs. If you are facing any problem with your Windows, feel free to ask him.
Tools folder options windows
1.3.5. Windows NT/2000/XP. Настройка. Папки и файлы
(11) В системном реестре Windows есть скрытая особенность, которая позволяет Вам создавать псевдонимы для программ. Например, псевдоним под называнием JBLOGGS.EXE фактически запускает другую программу, например NOTEPAD.EXE.
1. Используя Regedit, откройте раздел реестра
HKEY_LOCAL_MACHINE\SOFTWARE\Microsoft\Windows\CurrentVersion\App Paths
В этом разделе должен быть ряд подразделов.
2. Создайте новый подраздел и назовите его именем псевдонима, который Вы желаете создать (например, JBLOGGS.EXE).
3. Установите значение параметра «(По умолчанию)» равным полному пути и имени файла программы, которую Вы хотите открывать, когда запускается псевдоним (например, «c:\windows\notepad.exe»).
4. Выйдете из Regedit и проверьте действие выполненных изменений, используя «Пуск» – «Выполнить». Напечатайте имя Вашего псевдонима (то есть JBLOGGS.EXE), должна запуститься установленная для псевдонима программа (в нашем случае Блокнот).
(43) Windows Me/2000/XP имеет новое диалоговое окно «Открыть/Сохранить файл». В его левой части расположены четыре (в Windows XP) или пять (в Windows Me/2000) кнопок системных папок. С помощью правки реестра эти папки можно поменять местами или вообще изменить на другие, которыми вы часто пользуетесь. Создайте в разделе реестра
HKEY_CURRENT_USER\Software\Microsoft\Windows\CurrentVersion\Policies\comdlg32
подраздел PlacesBar. Значения четырёх-пяти параметров «Place0″–»Place4» этого подраздела определяют, какие папки и в каком порядке будут показаны.
Для системных папок надо задавать значения типа DWORD:
Рабочий стол — 00000000
Мои документы — 00000005
Мои рисунки — 00000027
Мои видеозаписи — 0000000e
Мой компьютер — 00000011
Избранное — 00000006
Мое сетевое окружение — 00000012
Шрифты — 00000014
History — 00000022
Для обычных папок — строковое значение, указывающее путь к ним. Например, для параметра «Place3» можно задать значение «C:\Windows».
При желании можно вернуть старый вид «ненавороченного» окна, который был в Windows 9x. Для этого в разделе
HKEY_CURRENT_USER\Software\Microsoft\Windows\CurrentVersion\Policies\comdlg32
создаём следующие dword-параметры и присваиваем им значение 1:
«NoPlacesBar» — скрывает кнопки папок;
«NoBackButton» — скрывает кнопку «Назад» на панели инструментов;
«NoFileMRU» — скрывает раскрывающийся список с именами последних использовавшихся файлов в поле выбора имени файла.
Через ветвь реестра HKEY_LOCAL_MACHINE эти настройки можно сделать для всех пользователей сразу.
(44) Начиная с Windows 98, колонка с атрибутами файлов больше не отображается по умолчанию в табличном режиме Проводника. Однако Проводник можно заставить её показывать, создав в разделе реестра
HKEY_CURRENT_USER\Software\Microsoft\Windows\CurrentVersion\Explorer\Advanced
dword-параметр «ShowAttribCol» и присвоив ему значение 1.
Перезапустите Проводник, если он уже открыт, чтобы изменения вступили в силу.
(42) Бывает, что при переустановке MS Office в Проводнике в режиме просмотра эскизов перестают показываться графические файлы. Для восстановления функции просмотра нужно восстановить параметры реестра. Для этого в разделе HKEY_CLASSES_ROOT\.jpg (расширение файла может быть и bmp, gif, jpeg. ) создайте раздел ShellEx, в нём раздел
(1) Щёлкнув правой кнопкой мышки на Рабочем столе (или в окне папки), можно выбрать пункт меню «Создать» — далее по желанию (папку, ярлык, текстовой файл и т.д.). А вот совет, как добавить в это меню новый тип файла (например, Word, Excel добавляют свои типы, а Page Maker — нет).
1. Запустите приложение (например, Page Maker) и создайте файл, который Вы хотите открывать каждый раз при выборе пункта «Создать». Это может быть и «пустой» файл, но с нужными полями и т.д. Этот файл не нулевой, в нём находятся данные, по которым запущенное приложение узнаёт файл «своего типа».
2. Сохраните этот файл в папке Windows\ShellNew.
3. Запустите RegEdit (но сначала сделайте копию файлов реестра!).
4. Разверните в левой части окна ветвь HKEY_CLASSES_ROOT.
5. Выберите расширение, соответствующее тому типу файлов, который Вы собираетесь создавать. Выберите внутри раздела этого расширения пункт ShellNew.
6. Щёлкните правой кнопкой мышки в левой части окна. Выберите пункт меню «Создать – Строковый параметр». Дайте новому элементу имя FileName, а в качестве его значения введите имя файла, который создали и поместили в папку Windows\ShellNew.
7. Закройте все приложения и перезапустите Windows.
(32) Например, документ в формате Microsoft Word for Windows (расширение .doc) можно открывать как с помощью MS Word, так и с WordPad. Для этого:
1. Откройте окно «Мой компьютер».
2. В меню «Вид» выберите пункт «Свойства папки».
3. Выберите закладку «Типы файлов».
4. В списке «Зарегистрированные типы файлов» выберите «Документ Microsoft Word».
5. Нажмите на кнопку «Изменить».
6. Нажмите на кнопку «Добавить».
7. В строке «Действие» введите:
Открыть в WordPad
8. В строке «Приложение, исполняющее действие» введите:
«
\wordpad.exe» «%1»
где
— полный путь к файлу Wordpad.exe. В этой строке кавычки обязательны.
9. Нажмите кнопку «OK».
Если после этого вы дважды щёлкните левой кнопкой мыши на файле с расширением .doc, то документ откроется программой Microsoft Word. Если вы щёлкните правой кнопкой мыши на файле такого типа, то из появившегося меню сможете выбрать пункт «Открыть в WordPad».
(35) По расширению имени файла (символы после последней точки в имени файла) определяется тип файла. В соответствии с типом файлу назначается иконка, отображаемая в Проводнике, программа, которая будет его открывать, и т.д. Всё это определяется в ветви реестра HKEY_CLASSES_ROOT, и вы можете внести изменения по своему усмотрению.
Запускаем редактор реестра Regedit и открываем ветвь HKEY_CLASSES_ROOT. В ней мы видим кучу разделов с именами, соответствующими расширениям файлов. Например, если нас интересует документ Word, ищем раздел «.doc». Значение параметра «(По умолчанию)» определяет тип файла для данного расширения и указывает на имя раздела, где этот тип описан (разные расширения могут относиться к одному и тому же типу). Теперь в той же ветви реестра ищем указанный раздел. Значение параметра «(По умолчанию)» этого раздела определяет имя типа файла, которое отображается в Проводнике. Значение параметра «(По умолчанию)» подраздела «DefaultIcon» определяет иконку для данного типа файла (подробнее см. в рубрике «1.3.7. Windows NT/2000/XP. Иконки»). Открыв последовательно подразделы «shell», «open» и «command», доберёмся до параметра «(По умолчанию)», который определяет программу, запускаемую при открытии файла данного типа. Если в подразделе «shell» создать ещё какой-то подраздел, например, «WordPad», то его имя станет присутствовать в контекстном меню файла данного типа, раскрывающегося при щелчке правой кнопки мыши на файле. Создав в этом подразделе подраздел «command» и присвоив его параметру «(По умолчанию)» в качестве значения полное имя определённой программы, например:
«C:\Program Files\Accessories\WORDPAD.EXE» «%1»
вы осуществите то, что описано в статье «Как связать несколько приложений с одним расширением файла» этой же рубрики, но только путём прямой правки реестра.
Таким образом, вы можете изменять параметры уже имеющихся типов файлов, а можете создать новый тип и связать с ним желаемые расширения имён файлов.
(42) Если часто приходится открывать файлы разными программами и лень лишний раз жать , то можно устроить так, чтобы строка «Открыть с помощью» присутствовала в контекстном меню постоянно. Для этого надо зайти в раздел реестра HKEY_CLASSES_ROOT, там должен быть подраздел под названием *. Открываете его, заходите в подраздел shell, создаёте в нём подраздел с именем, например, OpenAs, а в нём создаёте ещё один подраздел с именем command. В последнем подразделе параметру «(По умолчанию)» присваиваете значение
C:\WINDOWS\rundll32.exe shell32.dll,OpenAs_RunDLL %1
Теперь закрываете редактор реестра и можете пользоваться.
Примечания:
1. Те, кто пользуется панелью MS Office, должны быть готовы к тому, что для открытия её кнопок придётся щёлкать на них правой кнопкой мыши и открывать их уже через контекстное меню.
2. При открытии файлов «неизвестного» типа (например, с расширениями DLL, SYS и др.) в контекстном меню появится два пункта «Открыть с помощью». Не смущайтесь. Но уж коли вам это не понравится, то зайдите в раздел HKEY_CLASSES_ROOT\Unknown и удалите в нём подраздел shell.
(11) Внесение небольших изменений в реестр позволит Вам использовать Блокнот для открытия файла нажатием правой кнопки мыши на нём. Также Блокнот будет использоваться по умолчанию для открытия файла, если никакой ассоциации к нему не существует.
1. Найдите раздел реестра
HKEY_CLASSES_ROOT\*\shell
если он не существует, то создайте его.
2. В этом разделе создайте новый раздел по имени open и установите значение его параметра «(По умолчанию)» равным строке «Открыть в Блокноте».
3. В разделе open создайте новый раздел по имени command и установите значение его параметра «(По умолчанию)» равным строке «notepad.exe %1».
Теперь, когда Вы щёлкните правой кнопкой мыши на файле, в контекстном меню одним из пунктов будет «Открыть в Блокноте».
(43) Если вы работаете с файлами с помощью Проводника, а не файлового менеджера типа FAR или Windows Commander, то рекомендуется проделать следующее. В разделе реестра
HKEY_CLASSES_ROOT\AllFilesystemObjects\shellex\ContextMenuHandlers
создайте подразделы «Copy To» и «Move To», а затем присвойте их параметрам «(По умолчанию)» значения «
(13) В контекстное меню папок можно добавить команду «Сеанс MS-DOS», которая будет вызывать окно MS-DOS в текущей папке. Для этого нужно создать файл с расширением .REG, содержащий следующие данные:
==========
REGEDIT4
[HKEY_CLASSES_ROOT\Folder\Shell\DosPrompt]
@=»&Сеанс MS-DOS» ;Здесь указано название команды
[HKEY_CLASSES_ROOT\Folder\Shell\DosPrompt\Command]
@=»C:\\Windows\\Command.com /k cd %1″ ;Здесь указана сама команда
==========
После написания файла нужно его запустить.
(37) В Windows XP, в полном соответствии с новыми принципами построения интерфейса OC, Microsoft спрятал закладку «Security» на томах NTFS и сильно упростил закладку «Sharing», чтобы не смущать неопытных пользователей кучей непонятных для них значений и понятий. Для того чтобы вернуть всё, как было в Windows 2000, необходимо в Windows Explorer выбрать в меню «Tools» – «Folder Options». В открывшемся окне выбрать закладку «View» и в разделе «Advanced Settings» снять флажок «Use simple file sharing (Recommended)». Это не только приведёт закладку «Sharing» в нормальный вид (с возможностью выставить нормальные права доступа), но и вернёт закладку «Security».
Этот рецепт работает только для Windows XP Pro. В Windows XP Home, чтобы назначить нормальные права доступа, придётся воспользоваться утилиткой для командной строки calcs.
(38) По умолчанию локально кэшируемые профили пользователей располагаются в каталоге %Systemroot%\Profiles. При большом количестве пользователей это может вызвать нехватку свободного пространства на системном разделе. Для решения данной проблемы необходимо изменить расположение профилей пользователей.
Windows NT 4.0 хранит параметры локально кэшируемых профилей пользователей в разделе системного реестра
HKEY_LOCAL_MACHINE\SOFTWARE\Microsoft\Windows NT\CurrentVersion\ProfileList
В этом разделе содержатся подразделы с именами, соответствующими SID (идентификатор защиты) каждого пользователя, выполнившего вход в систему. (Определить SID пользователей, чьи профили необходимо переместить, можно с помощью утилиты GetSID.exe из комплекта Windows NT Server 4.0 Resource Kit.) Внутри подраздела пользователя содержится строковый параметр «ProfileImagePath», который определяет каталог профиля. Если Вы не используете перемещаемых профилей пользователей, то необходимо скопировать содержимое локально кэшируемой копии профиля после изменения значения параметра «ProfileImagePath» в каталог, соответствующий его новому месторасположению.
Совет применим также к Windows 2000.
(11) Если Вы установили Windows на отдельном диске и хотите, чтобы на этот диск не производилась запись ненужных файлов, Вы можете изменить расположение файлов почты и новостей, сохраняемых Outlook Express на другой диск. Установите значение строкового параметра «Store Root» в разделе реестра
HKEY_CURRENT_USER\Software\Microsoft\Outlook Express
равным новому пути размещения папок Outlook. Не забудьте переместить папки «Mail» и «News» из старого места в новое.
(15) Расположение папки «Избранное» хранится в разделе реестра
HKEY_CURRENT_USER\Software\Microsoft\Windows\CurrentVersion\Explorer\User Shell Folders
в строковом параметре «Favorites». При желании вы можете переместить эту папку, куда вам нужно, и указать в данном параметре новый путь.
(25) Чтобы изменить предлагаемый системой по умолчанию каталог при инсталляции программ, измените значения параметров «ProgramFilesDir» и «ProgramFilesPath» в разделе реестра
HKEY_LOCAL_MACHINE\SOFTWARE\Microsoft\Windows\CurrentVersion
(11) В Windows NT 4.0 увеличенные расширения файлов как бы равны похожим трёх символьным расширениям. К примеру, при выполнении команды «DEL *.htm» Windows NT 4.0 также удалит *.HTML файлы. Для изменения такого поведения установите значение параметра «Win95TruncatedExtensions» в разделе реестра
HKEY_LOCAL_MACHINE\SYSTEM\CurrentControlSet\Control\FileSystem
равным «0» (отключено).
(42) По умолчанию, когда на жёстком диске остаётся свободного места меньше 10%, Windows NT/2000/XP начинает выдавать соответствующее предупреждение. Этот процент для выдачи предупреждений можно изменить, поменяв в разделе реестра
HKEY_LOCAL_MACHINE\System\CurrentControlSet\Services\LanmanServer\Parameters
значение dword-параметра «DiskSpaceThreshold» в диапазоне от 0 до 99.
В Windows XP можно отключить выдачу этого сообщения для отдельного пользователя, если в разделе реестра
HKEY_CURRENT_USER\Software\Microsoft\Windows\CurrentVersion\Policies\Explorer
присвоить dword-параметру «NoLowDiskSpaceChecks» значение 1.
Через ветвь HKEY_LOCAL_MACHINE его можно отключить у всех пользователей сразу.
(35) Когда открывается каталог на диске NTFS, обновляются метки последнего доступа ко всем файлам каталога. Если файлов много и на всех надо метку обновить, то это занимает довольно много времени. Однако эту функцию можно отключить. Для этого в разделе реестра
HKEY_LOCAL_MACHINE\SYSTEM\CurrentControlSet\Control\FileSystem
создайте параметр типа DWORD под названием «NtfsDisableLastAccessUpdate» и поставьте его значение в 1.
(34) Обычно не советуют создавать сжатые диски с помощью DriveSpace и подобных утилит, так как велик риск потери информации. Однако у меня есть сжатый диск, я на него высыпал всякую дребедень: кэш эксплорера, куки и прочую ерунду, состоящую из множества мелких хорошо сжимаемых файлов. Поэтому когда навернётся сжатый диск, я просто создам пустой новый — ценную информацию я там всё равно не храню. Но иметь сжатый диск для таких целей полезно. Приведу некоторые цифры: 100-мегабайтный кэш IE сейчас занимает реально на диске около 60 Мб, на неуплотнённом диске он занимал почти 500 Мб (кластер 8 Кб); папка Coockies 50 Kб вместо 1,3 Мб! Почувствуйте разницу.
если Вы находите подборку советов полезной и интересной, разместите у себя на сайте один из наших баннеров: