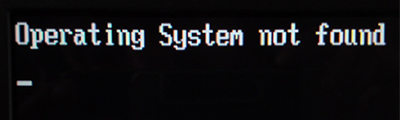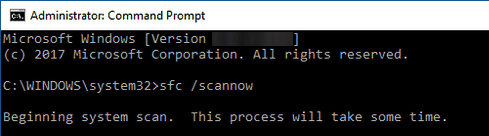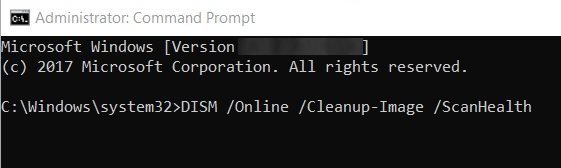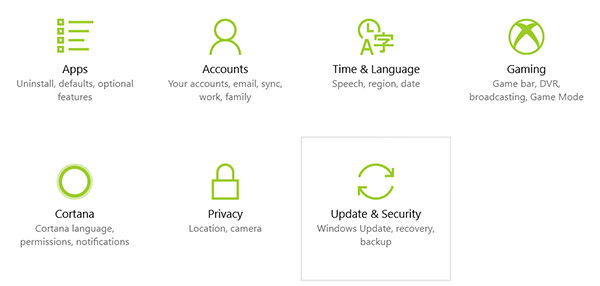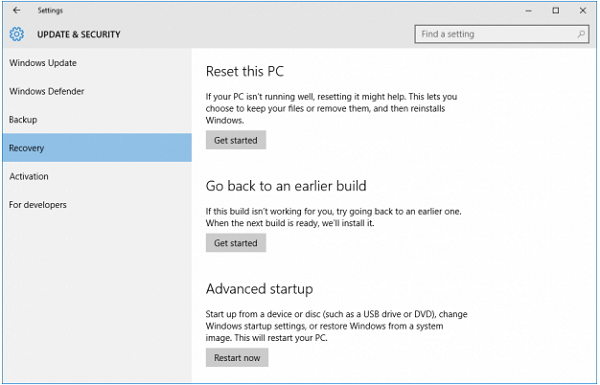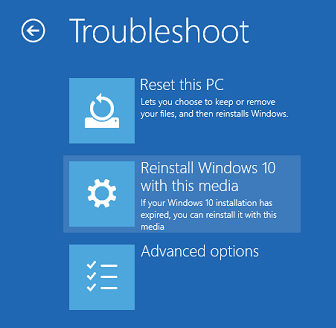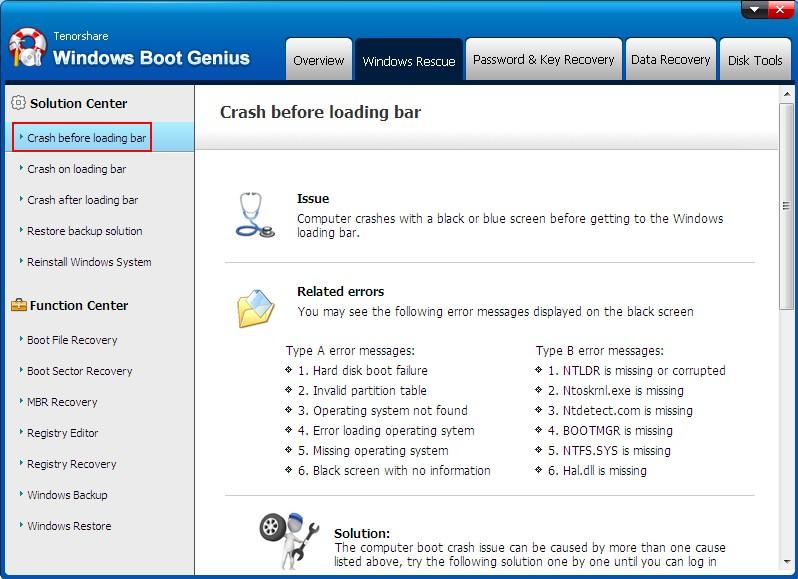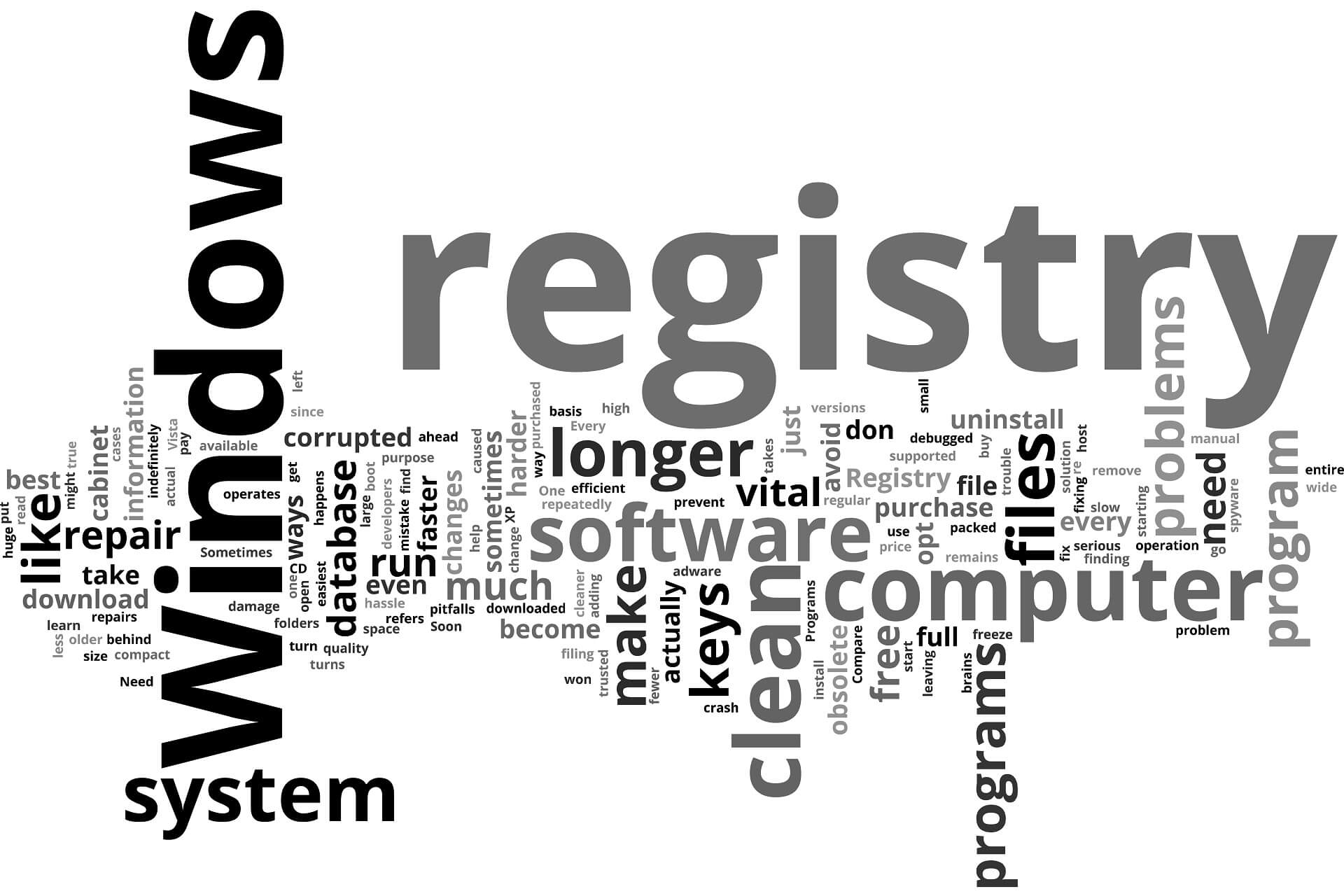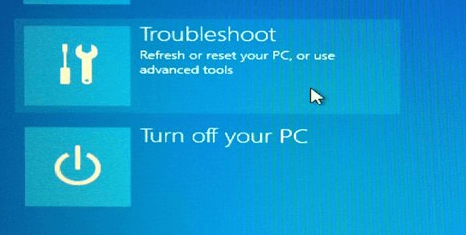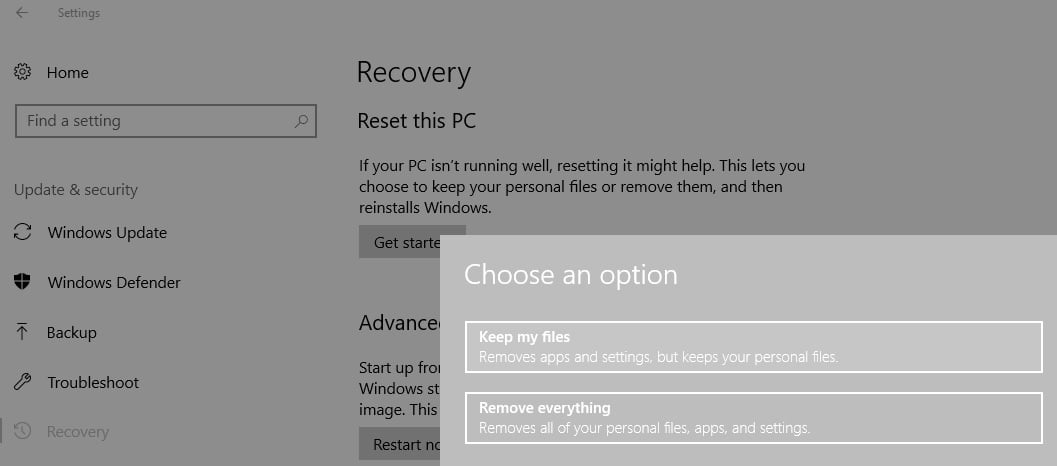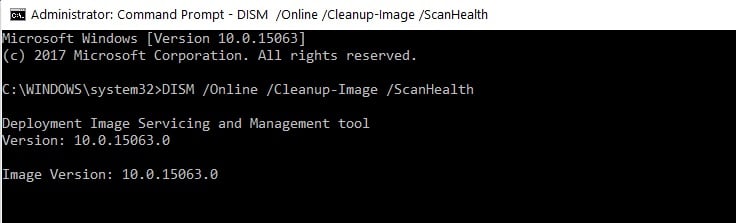- Top 5 Methods to Fix the Registry That Has Got Corrupt in Windows 10
- Method 1. Repair Registry with the SFC Command
- Method 2. Fix Registry with the DISM command
- Method 3. Reset this PC
- Method 4. Reinstall Windows 10
- Method 5. Fix Corrupt Windows 10 Registry with Professional Registry Repair Tool
- Description of the Windows Registry Checker Tool (Scanreg.exe)
- Summary
- More Information
- To Restore Individual Files
- Known Issues for Windows Registry Checker
- References
- FIX: Corrupt registry in Windows 10
- How do I fix a corrupt registry in Windows 10?
- 1. Install a Registry cleaner
- 2. Repair your system
- 3. Run a SFC scan
- Run a System Scan to discover potential errors
- 4. Refresh your system
- 5. Run the DISM command
- 6. Clean your Registry
Top 5 Methods to Fix the Registry That Has Got Corrupt in Windows 10
If the Windows Registry has gone corrupted on your PC and you want to perform a Windows 10 registry repair, you have come to the right place. There are various reasons that cause the registry to go corrupt and if yours has been affected by any of the possible reasons, you may want to fix it as soon as possible so that your PC is back up and running.
Let’s learn to fix registry errors Windows 10 using the following guide:
Method 1. Repair Registry with the SFC Command
SFC stands for System File Checker and it allows you to check for corrupted files and fix them on your Windows 10 computer. The Windows Registry can also be repaired using this tool and the following should guide you on how to do that on your PC:
● Open a command prompt window with admin privileges by right-clicking on the WinX menu and selecting the option that says Command Prompt (Admin).
● When the command prompt window opens, type in the following command and hit Enter.
The tool should scan your PC for any corrupted files and data and will offer you the option to fix them all using the same command prompt window. It is certainly the best registry fix Windows 10.
Method 2. Fix Registry with the DISM command
If you have tried the SFC method to fix corrupt registry on your Windows 10 PC but it didn’t work for you, you may want to give a try to the DISM command which should help you fix the registry on your PC.
This command is similar in many ways to the SFC command and the following shows how you can run this command on your PC to fix the issue.
● Right-click on the Start Menu on your PC and select Command Prompt (Admin) to open a command prompt window with admin rights.
● When the command prompt window opens, type in the following command and press Enter on your keyboard.
DISM /Online /Cleanup-Image /ScanHealth
Wait while the utility scans and fixes issues on your computer. When it’s done, you will find that it has fixed your Windows Registry issues as well.
Method 3. Reset this PC
While this method is not highly recommended, it is something you need to do when the other methods do not work. You can reset your PC and this will reset your Windows Registry as well. What that means is that it will remove all the corrupted entries from the registry letting you have a smooth running PC.
● Open the Settings app on your PC and click on the option that says Update & security.
● When you are on the Update & security screen, choose the option that says Recovery from the left-hand side panel. On the right-hand side, you will find a section titled Reset this PC. Beneath the section is a button saying Get started. Click on it to begin resetting your Windows 10 PC.
Instructions on what to do next will be shown on your screen. Follow them and you will have reset your PC in no time. This should repair the corrupt Windows Registry on your PC.
Method 4. Reinstall Windows 10
If there are any files causing issues with the registry and they keep on trying to corrupt your registry, you will be required to reinstall the entire Windows 10 operating system on your computer. This may lead to loss of data but you can always backup the data you need.
It’s fairly easy to reinstall Windows 10 on your PC. Insert a bootable Windows 10 disk to your PC and boot your PC from it. Follow the on-screen instructions and a fresh copy of Windows 10 will be installed on your computer. However it may take a fair amount of time since it will re-configure your entire PC.
Method 5. Fix Corrupt Windows 10 Registry with Professional Registry Repair Tool
Nothing can help you as much as a professional registry repair tool can to fix the registry on your PC. There is a small software called Windows Boot Genius that comes preloaded with tons of features to help you fix issues on your PC including a feature that allows repairing the registry on your computer. It’s one of the best options you can find in your search for Windows repair tool Windows 10.
With the tool mentioned above, you can restore registry Windows 10 and that will fix the corrupt registry issue for you. Let’s see how you can use the tool to fix registry on your PC:
● Download and run the software on your PC. Insert a blank CD/DVD/USB to your disc drive, select it in the software, and click on the Burn button to burn the program onto your disc.
● Boot your PC from the burned media to launch the program. Then, select Windows Rescue option from the top menu bar and click on Registry Recovery in the left-hand side panel.
You will see instructions on how to fix the registry issue on your PC in the software. Follow the instructions and your issue should be fixed.
With the five methods shown above, you should definitely be able to fix a corrupt Windows Registry on your Windows 10 PC. In case the built-in options don’t work for you, you can use the Windows Boot Genius as a third-party option to fix the issue.
Description of the Windows Registry Checker Tool (Scanreg.exe)
Summary
When you start your computer successfully, the Windows Registry Checker tool (Scanreg.exe) creates a backup of system files and registry configuration information (including user account information, protocol bindings, software program settings, and user preferences) once daily. Files that Windows Registry Checker backs up include System.dat, User.dat, System.ini, and Win.ini. This article describes the Windows Registry Checker tool.
More Information
Windows Registry Checker automatically scans the system registry for invalid entries and empty data blocks when it is started. If invalid registry entries are detected, Windows Registry Checker automatically restores a previous day’s backup. This is equivalent to running the scanreg /autorun command from a command prompt. If no backups are available, Windows Registry Checker tries to make repairs to the registry. This is equivalent to running the scanreg /fix command from a command prompt. If the registry contains more than 500 KB of empty data blocks, Windows Registry Checker automatically optimizes it.
Windows Setup runs the Windows Registry Checker tool to verify the integrity of the existing registry before it performs an upgrade. If it detects registry damage, it tries to fix it automatically.
The protected-mode version of the Windows Registry Checker tool (Scanregw.exe) can create a backup of the system files and scan the registry for invalid entries. If invalid entries are detected, it refers to the real-mode version of the Windows Registry Checker tool (Scanreg.exe) for a resolution.
You can configure Windows Registry Checker with a Scanreg.ini file. Settings that you can configure include:
Enabling or disabling the tool
The number of backups maintained (no more than five is recommended)
The location of the backup folder
Settings to add additional files to the backup set
For additional information about the Scanreg.ini file, click the article number below to view the article in the Microsoft Knowledge Base:
183603 How to Customize Registry Checker Tool Settings To start the Windows Registry Checker tool, click Start, click Run, type scanregw.exe in the Open box, and then click OK.
NOTE: To use the Windows Registry Checker tool with the /restore parameter, you must run the tool from a command prompt running outside of Windows. When you do so, you can choose up to five registry backup files listed for you to restore.
To Restore Individual Files
To restore individual files, follow these steps:
Click Start, point to Find, and then click Files Or Folders.
In the Named box, type rb0*.cab, and then click Find Now.
Double-click the cabinet file that contains the file that you want to restore.
Right-click the file that you want to restore, click Extract, and then choose the folder where the new file is to be placed. Microsoft recommends that you place the file in your Temp folder.
Restart your computer in MS-DOS mode (in Windows Millennium Edition, this requires that you restart with the Windows Millennium Edition Startup disk).
Copy the file that you extracted to the appropriate folder. Note that registry .dat files are typically marked as hidden and read-only, so you need to use both the attrib and copy commands to replace the existing file with the newly extracted one.
Known Issues for Windows Registry Checker
If your registry contains an entry that references a file (such as a .vxd file) that no longer exists, it is not repaired by Windows Registry Checker. Such errors are not typically damaging, and you can manually remove the entry.
The amount of conventional memory that is required by Windows Registry Checker is determined by the size of your registry. Windows Registry Checker may require 580 KB or more of free conventional memory to complete the repair process. If you encounter an «Out of Memory» error message, optimize your free conventional memory.
NOTE: Extended memory is required for Windows Registry Checker to operate properly, so it does not run when you start your computer with the Safe Mode Command Prompt Only option. The exception to this is the scanreg /restore command, which is the only Scanreg function that can run without extended memory memory.
References
For additional information about Registry Checker command line switches, click the article number below to view the article in the Microsoft Knowledge Base:
184023 Command-Line Switches for the Registry Checker Tool
FIX: Corrupt registry in Windows 10
- Windows registries , along side with DLLs, are usually the first elements that you should check out when dealing with most Windows issues
- Like all type of digital data, registries can also be corrupted, and we will be covering some of the fundamental steps that need to be taken if that happens.
- This guide is part of a much large hub dedicated to fixing Windows Registries, so check it out since you might need to review it again in the future.
- Come browse or dedicated Registry Section for more fixes, how-to guides and news on the matter.
- Download Restoro PC Repair Tool that comes with Patented Technologies (patent available here).
- Click Start Scan to find Windows issues that could be causing PC problems.
- Click Repair All to fix issues affecting your computer’s security and performance
- Restoro has been downloaded by 0 readers this month.
Messing with your Windows Registry might end up with a bricked Windows system. If you have managed to corrupt your Windows 10 registry then you need to fix it as soon as possible as you might just end up in losing your data.
Anyway, we will discuss more about this subject during the lines below, so don’t hesitate and check the following guidelines.
Usually you can get a corrupt registry error after making changes within the Registry Editor. That’s why it is more than recommended to backup your registry before changing anything as there you have all the internal settings of your Windows 10 system.
As you can tell, a problem on the registry means a problem on your OS, thus you can end up in having difficulties in using your device. In most of cases, when the registry gets corrupted, the Windows OS must be reinstalled which means that you are losing all of your data.
Anyway, by using the steps from below you can try to fix corrupt registry errors in Windows 10 without reinstalling Windows from scratch. So, try the guidelines from this tutorial and see if you can repair your device manually and without losing your data.
How do I fix a corrupt registry in Windows 10?
1. Install a Registry cleaner
If that isn’t working, you can also use registry software. There are many dedicated tools that you can use to fix missing or corrupt registry keys.
We recommend you Restoro, a program that uses a patented technology that can search previous functional versions of your system elements and can make them work again.
Restoro will scan your registry and in case of malfunctions found, it will restore it to Default Microsoft settings which will make it work like a charm again. You can use this tool to restore your system’s functionalities and recover important files. You can also choose to let it work normally if you don’t need any Registry entries.
2. Repair your system
- The Windows installation disk is being required.
- Insert the Windows 10 DVD or installation media and reboot your device.
- When prompted press any key in order to boot from DVD/USB.
- Wait while the installation process is being initiated.
- Now from the Windows installer menu go for Repair and follow the on screen prompts in order to fix your Windows 10 system – the data will not be erased as the OS system will be restored to a stable state.
3. Run a SFC scan
In addition, you can choose to run System File Checker:
- Launch an elevated Command Prompt window (go to Start, right click on your Start button and select “Run cmd as administrator”)
- In the cmd window type sfc / scannow and press Enter
- If the scan process gets stuck, learn how to fix chkdsk issue.
If you’re having trouble accessing Command Prompt as an admin, then you better take a closer look at this guide.
Run a System Scan to discover potential errors
4. Refresh your system
Windows 10 allows you to reset your computer and leave all your files untouched. This option completely refreshes your system files and may help you fix Registry issues.
Here are the steps to follow:
- Go to Settings panel > click ok Update and Security
- Select Recovery > click on Get Started
- Select Reset This PC section, and then Keep My Files
- Follow the on-screen instructions.
If these methods didn’t fix your Registry problems, then you probably will have to eventually install Windows from scratch.
Also, if you’re having trouble opening the Setting app, take a look at this article to solve the issue.
5. Run the DISM command
- Go to Start > launch Command Prompt as Administrator
- Type the DISM /Online /Cleanup-Image /ScanHealth command > hit Enter
- Wait until the scan process completes
6. Clean your Registry
Registry entries are the footprints of everything you do on your computer: every app installed, every webpage that you visited, etc. Over time, these entries pile up and may cause Registry issues.
Cleaning them may fix the Registry corruption issues that you’re experiencing. Check out this article for a step-by-step guide on how to clean your Registry entries and keys.
So, that was all for now; use the steps from above and try to fix Windows 10 corrupt registry. Also, don’t forget to feedback us by using the comments field from below.
If you’ve got additional tips and suggestions on how to fix corrupt Registry keys on Windows 10, you can list them in the comments below. Also, you can leave there any other questions that you may have.