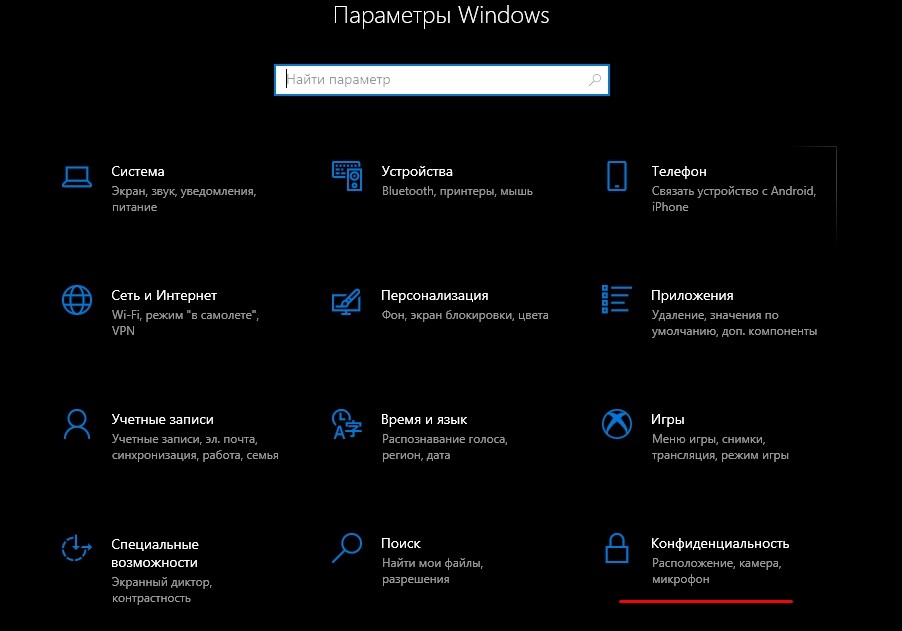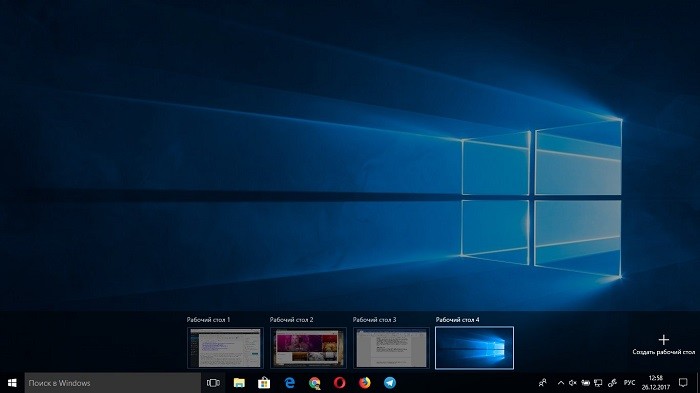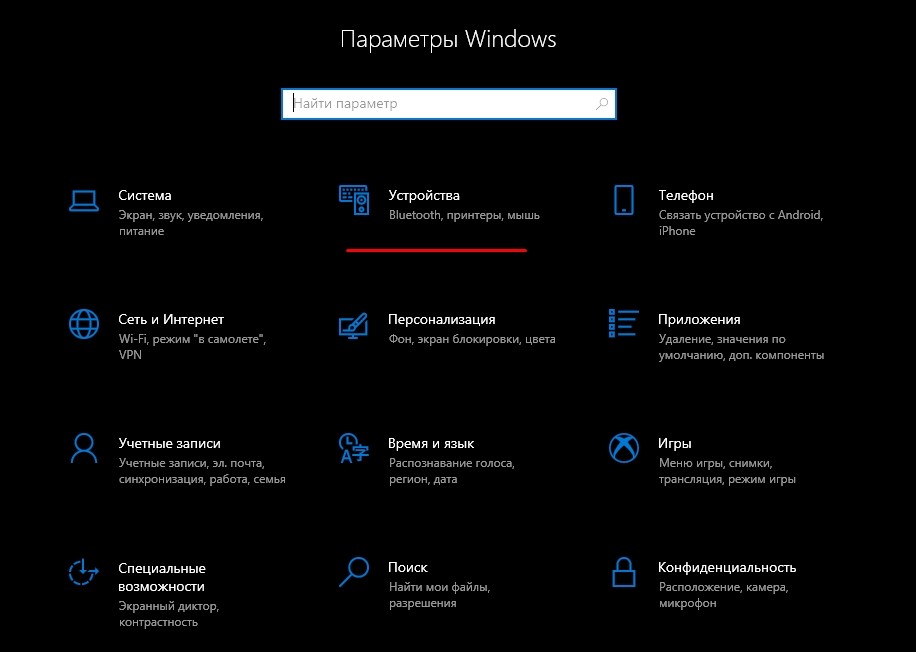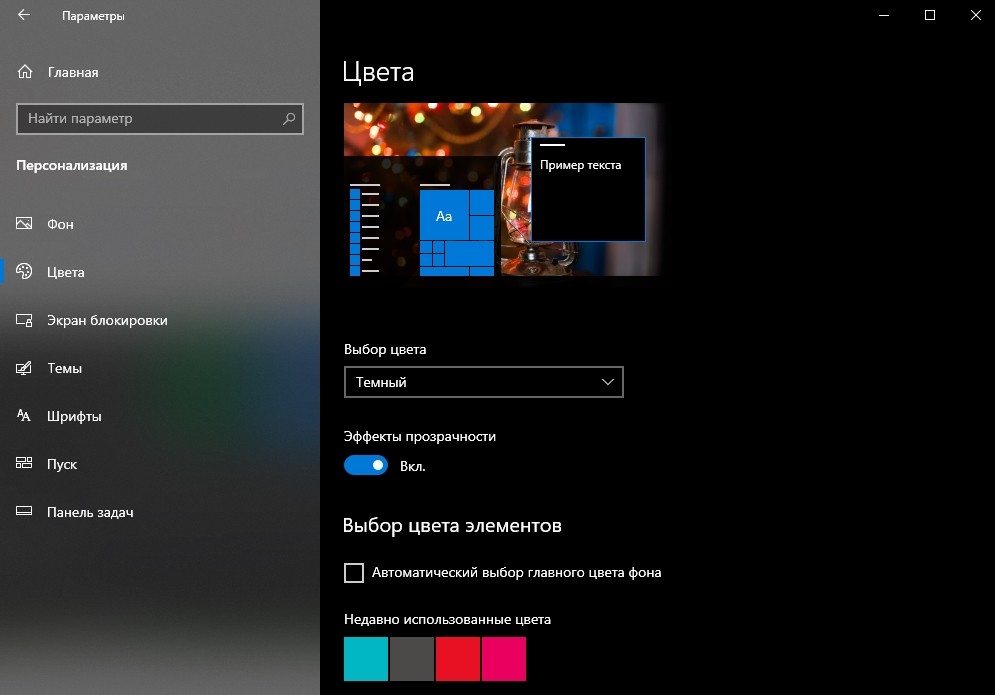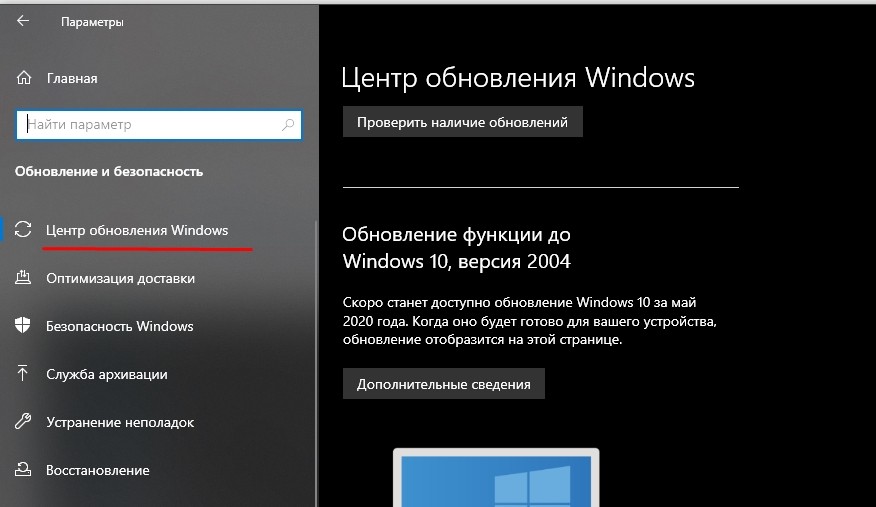- ТОП 10. Секреты и фишки Windows 10
- Хитрости, секреты и фишки Windows 10
- Приостановка автоматических обновлений
- Создание нескольких рабочих столов
- Включение светлой или тёмной темы
- Воспроизведение в мини-режиме
- Облако OneDrive в проводнике
- Сохранение фрагмента экрана
- Запись последних минут игры
- Песочница ( Windows Sandbox)
- Использование режима бога
- Защита от вирусов и угроз
- 15 «фишек» Windows 10, которые были недоступны в прежних версиях
- 1. Общайтесь с компьютером вслух с помощью Cortana
- 2. Изменяйте размеры окон клавишами
- 3. Анализируйте дисковое пространство на своём ПК
- 4.Легко управляйте виртуальными Рабочими столами
- 5. Доступ по отпечаткам пальцев
- 6. Получите контроль над уведомлениями
- 7. Переключайтесь между десктопным и планшетным режимом
- 8. Переносите игры с Xbox One на Windows 10
- 9. Испытайте все возможности Microsoft Edge
- 10. Закрепите Корзину в меню Пуск
- 11. Делитесь паролями для Wi-Fi с друзьями
- 12. Быстрый доступ к Настройкам
- 13. Устанавливайте приложения, приобретенные в Windows Store на iOS и Android
- 14. Запускайте приложения в обычном режиме
- 15. Записывайте геймплей
- ТОП 14 интересных фишек и скрытых функций Windows 10
- Игровой режим
- Настройки конфиденциальности
- «Режим Бога»
- Виртуальные Рабочие столы
- Печать в PDF
- Скроллинг неактивных окон
- «Встряска» для быстрого сворачивания всех окон
- Секретное меню Пуск
- Быстрый обмен файлами с устройствами поблизости
- Темная тема и другие цвета
- Облачный буфер обмена
- Временная шкала
- «Записки» на Рабочем столе
- Приостановка автоматических обновлений
ТОП 10. Секреты и фишки Windows 10
Пользователи не знают много полезных хитростей, секретов и фишек при использовании Windows 10. С каждым обновлением их становится больше и больше. А некоторые доступные ещё с предыдущих версий операционной системы. Согласитесь, значительно удобней, например, записывать видео с любой игры встроенными средствами, чем искать подходящую программу.
Эта статья содержит топ 10 лучших секретов и фишек Windows 10. Список полезных функций, о которых мало кто знает можно продолжать бесконечно. Присылайте нам ещё интересные и полезные хитрости. Если они заслуживают внимания пользователей, тогда они точно будут добавлены. Обратите внимание, для использования всех возможностей нужно до последней версии обновить Windows 10.
Хитрости, секреты и фишки Windows 10
Приостановка автоматических обновлений
Обновление системы — это одна из причин почему пользователи не любят Windows 10. Как ни крути, Майкрософт собирает статистику использования ОС. После обнаружения большого отказа от обновления было предпринято добавить возможность приостановить все обновления.
Перейдите в Параметры > Обновления и безопасность > Центр обновления Windows и нажмите Приостановить обновления на 7 дн. В дополнительных параметрах можно выбрать дату, до которой нужно их приостановить. Отложить их можно максимум на 35 дней.
Создание нескольких рабочих столов
Виртуальные рабочие столы внесены в систему для упрощения одновременного выполнения связанных между собой задач. На практике второй рабочий стол удобно использовать, когда игра полностью зависла. На созданном запускаете диспетчер задач и останавливаете процесс, который не отвечает.
Нажмите сочетание клавиш Win+Tab и нажмите Создать рабочий стол. Переключение между рабочими столами происходим с помощью кнопки Представление задач или же комбинации горячих клавиш Win+Ctrl+стрелки влево или вправо.
Включение светлой или тёмной темы
Возможность выбора тёмной или светлой темы очень важна для пользователей. Идеально настроить ночью тёмную тему, а днём светлую. Стоит понимать, в ОС отдельно выбирается режим приложения — параметры, проводник и другие, и режим Windows — панель задач, цент уведомлений и меню пуск.
Перейдите в Параметры > Персонализация > Цвета. Теперь выберите режим приложения и Windows по умолчанию: Светлый или Тёмный. Как бонус можно включить Эффект прозрачности. В последних версиях системы можно настраивать цвета всех элементов интерфейса.
Воспроизведение в мини-режиме
Очень полезная функция, также известная как режим картинка в картинке, позволяющая смотреть видеоконтент поверх всех программ в маленьком окне. Не знаю на сколько часто Вы используете встроенный видеоплеер, но думаю теперь будете использовать чаще.
Запустите нужный фильм с помощью стандартного проигрывателя Кино и ТВ. Далее, нажмите кнопку Воспроизвести в мини-режиме. Маленькое окошко будет закреплено поверх всех программ. При необходимости можно растянуть или обратно уменьшить его размер.
Облако OneDrive в проводнике
Теперь можно пользоваться облаком прямо в проводнике. Нужно только убедиться, что включена синхронизация OneDrive в Windows 10. Очень удобно, если же нужно быстро передать файл с компьютера на смартфон.
Всё просто переходим в Проводник > OneDrive. Перетаскиванием файлов в проводнике можно выгрузить их в облако. После их загрузки файлы становятся доступными на всех Ваших устройствах.
Сохранение фрагмента экрана
Классическое создание снимков экрана с использованием сочетаний с клавишей PrintScreen известно всем. В последних обновлениях появилась возможность создания произвольных скриншотов. В центре уведомлений можно нажать кнопку фрагмент экрана.
Похожую функциональность предлагало нам приложение ножницы. Теперь же достаточно нажать Фрагмент экрана и выбрать прямоугольник или произвольную форму. Сочетание клавиш Win+Shift+S также активирует этот инструмент.
Запись последних минут игры
Для записи последних минут игрового процесса достаточно настроить игровой режим. Он повышает производительность игры путём оптимизации работы фоновых процессов. Теперь не нужно записывать весь игровой процесс, можно с помощью сочетания клавиш сохранить, например, последнюю минуту.
Перейдите в Параметры > Игры > Клипы и перетяните ползунок Вести запись в фоновом режиме, пока идёт игра в положение Включено. Для сохранения последних нескольких минут нажмите сочетание клавиш Win+Alt+G.
Песочница ( Windows Sandbox)
Она была добавлена в систему для безопасного тестирования стороннего программного обеспечения. В ней можно запустить и протестировать любые программы. Но поддерживается она не на всех компьютерах. Смотрите процесс её включения и минимальным системные требования.
В поисковой строке введите Windows Sandbox и в результатах выберите Запуск от имени администратора. Все действия в песочнице будут потеряны сразу после её закрытия. Если же нужно сохранить какие-нибудь данные, подумайте об этом сразу.
Использование режима бога
Режим бога заменяет классическую панель управления. Он содержит все нужные системные параметры и настройки. Если же в панели управления сложно этот параметр найти через много категорий, то в режиме бога всё очень просто.
Добавить так званый режим бога несложно. Достаточно создать новую папку и присвоить ей имя: GodMode. . После чего получаете файл, запустив который можно управлять системой в целом.
Защита от вирусов и угроз
В каждой новой версии дорабатывается предустановленный защитник Windows 10. Многие пользователи предпочитают его сразу отключить. Хотя с защитой системы он справляется более чем. Когда ещё впервые переходил на новую версию ОС, сразу же забыл о сторонних антивирусах.
Даже сейчас можно перейти в Параметры > Безопасность и обновление > Безопасность Windows и открыть службу Безопасности Windows. Здесь уже можно выполнить быструю проверку системы на наличие вредоносного ПО.
Какими хитростями, фишками и секретами пользуетесь Вы в ОС Windows 10? Все выше указанные фишки я постоянно использую. Например, игровой режим уже стал обязательным к настройке после чистой установки. А запись последних нескольких минут, это прямо незаменимая функция.
15 «фишек» Windows 10, которые были недоступны в прежних версиях
На Windows 10 можно делать такие вещи, о которых пользователи 7-й и 8-й версий могут разве что мечтать. Скорее всего, вам уже приходилось слышать что-то о недоработках и «сыроватостях» новой системы, но всё это временно. А вот то, о чём мы вам расскажем, будет у вас постоянно.
1. Общайтесь с компьютером вслух с помощью Cortana
Голосовой помощник, который впервые появился на Windows Phone, теперь доступен и пользователям десктопной ОС. Вы сможете включить Wi-Fi или запустить приложения с пары слов. Попробуйте задать вопрос о погоде или знаменитостях — у Cortana практически на всё есть ответ. Вам достаточно нажать соответствующий ярлык в Пуске и активировать приложение фразой «Hey Cortana». Да, пока только на английском. Но в скором времени среди рабочих языков появится и русский.
2. Изменяйте размеры окон клавишами
Если вы все еще думаете, что экран в Windows можно разделить только на две части, вы остались в глубоком прошлом. В 10 Винде бал правят квадранты. Просто потяните окно в один из четырех углов экрана — так вы сможете одновременно работать и просматривать сразу четыре рабочих области на одном экране. Также для этого можно использовать сочетание клавиш Windows + курсор.
3. Анализируйте дисковое пространство на своём ПК
Просто напишите «storage» в строке меню Пуск, и вы получите всю необходимую информацию о том, сколько места занимают системные файлы, сколько — приложения и игры, а сколько — обычные файлы.
4.Легко управляйте виртуальными Рабочими столами
Чтобы переключаться между несколькими Рабочими столами, вам стоит нажать кнопку Task View или сочетание клавиш Windows + Tab. Таким образом вы сможете быстро переходить с одного экрана на другой.
5. Доступ по отпечаткам пальцев
Это одна из опций технологии Windows Hello, позволяющая пользователям разблокировать компьютер по отпечатку пальца, распознаванию лица или радужной оболочки глаза. Но чтобы воспользоваться ей, нужно иметь не только сенсорный дисплей и специальную web-камеру, — кое-что должны предусмотреть и производители компьютеров.
Так что, как говорится, «фича» поддерживается, но воспользоваться ей на наших компьютерах пока не получится.
6. Получите контроль над уведомлениями
Открыв Action Center (Центр Действий), вы можете просмотреть уведомления от любого приложения — не важно, запущено оно или нет. Нет необходимости открывать каждую программу, чтобы посмотреть, появились ли обновления или пришло ли вам новое сообщение.
7. Переключайтесь между десктопным и планшетным режимом
В том же Action Center вы можете одним кликом перейти в режим планшета. Причем, он доступен даже в том случае, когда подключена мышка или клавиатура. Переключиться обратно можно также — просто коснитесь соответствующей кнопки в Action Center.
8. Переносите игры с Xbox One на Windows 10
Если вы играли на Xbox, но пришли дети и согнали вас — не отчаивайтесь! Сохранитесь и хватайте свой ноутбук с Windows 10. Найдите кнопку со значком Xbox на панели задач, выберете Connect to Xbox => Stream. И продолжайте играть в любимую игру!
9. Испытайте все возможности Microsoft Edge
Вряд ли теперь у вас повернется язык сказать, что новый браузер от Microsoft — это всё тот же «тупой ослик».
Впечатляющее быстродействие, аннотации web-страниц перед их загрузкой, интеграция с поисковой технологией Cortana, возможность рисовать прямо на страницах — это далеко не все преимущества Edge.
10. Закрепите Корзину в меню Пуск
Достаточно щелкнуть по Корзине правой клавишей мыши и выбрать «Закрепить на начальном экране». Возможно, это предоставит вам больше удобств, ведь не придётся всё сворачивать, чтобы добраться до Рабочего стола.
11. Делитесь паролями для Wi-Fi с друзьями
Вы можете запросто поделиться паролем от своего Wi-Fi с любым из контактов Outlook, Facebook или Skype — просто разрешите это в Wi-Fi Sense.
12. Быстрый доступ к Настройкам
Вы можете легко зайти в основные настройки прямо с Панели задач. Теперь, чтобы добраться до Панели управления, вам понадобится намного меньше времени.
13. Устанавливайте приложения, приобретенные в Windows Store на iOS и Android
А вот это вообще бомба! Если вы однажды приобрели приложение в Windows Store, то теперь можете бесплатно установить его аналог для iOS на свой iPhone или Android. Просто следуйте простым инструкциям, запустив приложение Phone Companion.
14. Запускайте приложения в обычном режиме
Вы можете запустить любое современное приложение в стиле Metro в полноэкранном десктопном режиме, если пользуетесь мышкой и клавиатурой и вернуться — если используете Windows 10 на планшете.
15. Записывайте геймплей
Вам больше не нужны дополнительные инструменты для видеозахвата, чтобы показать прохождение игры своим подписчикам на YouTube. Просто нажмите клавишу Windows + G и укажите в Настройках длительность записи. Также вам разрешается выставить отображение времени на экране.
Надеемся, что нам удалось раскрыть для вас «фишки», которыми вы еще не успели воспользоваться. Испытайте новые возможности Windows 10 первыми, чтобы было чем похвастаться перед друзьями!
ТОП 14 интересных фишек и скрытых функций Windows 10
Windows 10 пришла на смену Windows 8 в 2015 году. Новое поколение принесло массу новых функций, которые упрощают и дополняют процесс взаимодействия с компьютером. При этом далеко не все пользователи изучили главные фишки операционной системы Windows 10. А ведь многие из них являются не только полезными, но и по-настоящему удивительными. Важно помнить, что ОС Windows 10 продолжает обновляться, и с выходом очередных апдейтов могут появиться фишки, не указанные ниже.
Игровой режим
На ПК люди не только работают, но и играют. Разработчики из Microsoft это понимают, в связи с чем подготовили для геймеров специальный режим. Он перераспределяет ресурсы компьютера, оптимизируя тем самым игровой процесс. Кроме того, добавляется специальная панель, с помощью которой быстро создается скриншот или активируется запись экрана.
Для перехода в игровой режим нужно выполнить несколько шагов:
- Открыть «Параметры» через меню «Пуск».
- Активировать ползунок напротив пункта «Игровой режим».
Специальные настройки будут работать как на персональном компьютере, так и на ноутбуке. Однако сама активация игрового режима не является свидетельством того, что игра пойдет на максимальной графике.
Настройки конфиденциальности
Защита персональных данных – еще один критерий, к которому обращались в Microsoft при разработке Windows 10. Поэтому при помощи настроек конфиденциального реестра пользователь сам выбирает, каким ресурсом открывать доступ к личной информации.
Для настройки персональных данных необходимо открыть «Параметры» и перейти в раздел «Конфиденциальность». Здесь можно разрешить или запретить приложениям использовать идентификатор рекламы или, например, позволить сайтам собирать информацию.
«Режим Бога»
Также в Windows 10 есть скрытые функции, среди которых отдельного упоминания заслуживает «режим Бога». Он открывает доступ к специальному меню, где собраны тонкие настройки системы.
Как и положено скрытой функции, перейти в «режим Бога» довольно сложно, особенно если не знать особенности ОС. Для входа необходимо создать в корневой директории системного диска папку с именем «GodMode.
Виртуальные Рабочие столы
В операционной системе Windows 10 есть и другие секреты. Например, виртуальные Рабочие столы. Суть функции заключается в том, что пользователь создает несколько главных экранов для размещения на них окон с отдельными управлениями. Кстати, эта фишка уже давно доступна на MacOS и Linux.
Виртуальный Рабочий стол создается по инструкции:
- Щелкните ЛКМ по значку «Представление задач» (располагается на системной панели справа от иконки поиска).
- В открывшемся окне нажмите на плюсик.
- Если хотите создать главный экран с уже запущенным приложением, то переместите на плюсик иконку какой-либо программы.
При помощи данной фишки вы оптимизируете рабочее пространство, не отвлекаясь на другие приложения в процессе работы в одной из программ компьютера.
Печать в PDF
На виртуальных Рабочих столах возможности Windows 10, оптимизирующие рабочий процесс, не заканчиваются. Операционная система располагает виртуальным принтером, который сохраняет любые документы в PDF (оптимальный вариант для печати) без использования дополнительных приложений. Для создания PDF-файла достаточно выбрать интересующий документ или снимок, а затем в меню печати кликнуть «Microsoft Print to PDF».
Скроллинг неактивных окон
Порой, когда пользователь пытается прокрутить окно при помощи колесика мыши, у него это не получается. Подобная ситуация происходит из-за деактивации запущенных окон. Однако в Windows 10 есть функция, позволяющая прокручивать даже неактивные элементы:
- Перейдите в раздел «Устройства».
- Выберите «Мышь и сенсорная панель».
- Активируйте функцию «Прокручивать неактивные окна при наведении на них».
Теперь вам не придется выводить приложение на весь экран для осуществления скроллинга. Операция будет выполняться через неактивное окно, закрепленное в системной панели.
«Встряска» для быстрого сворачивания всех окон
Ситуация, когда на Рабочем столе открыто несколько окон, сильно отвлекает от действий в одном приложении. Чтобы закрыть сторонние программы, не нужно нажимать на крестик возле каждого элемента. Достаточно навести курсор мыши на используемое окно, зажать ЛКМ и сделать несколько движений в разные стороны. После этого все остальные программы автоматически закроются.
Секретное меню Пуск
Зачастую для поиска программ владельцу ПК приходится открывать множество папок и пробираться сквозь разные меню. Но это можно сделать быстрее, используя секретное меню Пуск. Оно вызывается кликом ПКМ по логотипу операционной системы, который располагается в левом нижнем углу системной панели. После этого запускается контекстное меню, где сразу же доступны Диспетчер устройств, Диспетчер задач или Microsoft PowerShell.
Быстрый обмен файлами с устройствами поблизости
Раньше для передачи информации с компьютера на смартфон и наоборот приходилось использовать неудобные провода или скачивать дополнительные приложения с огромным количеством встроенной рекламы. Но в Windows 10 появилась функция быстрого обмена через Wi-Fi и Bluetooth.
Опция активируется в разделе «Общие возможности», который располагается в «Параметрах». После включения функции быстрая передача файлов на другое устройство будет осуществляться автоматически после нажатия кнопки «Поделиться».
Темная тема и другие цвета
Владельцы смартфонов наверняка заметили, насколько популярной стала темная тема, заменяющая белые цвета интерфейса на черные. Теперь менять оформление можно и на компьютере с операционной системой Windows 10:
- Перейдите в раздел «Персонализация».
- Настройте тему по своему усмотрению.
Здесь доступен не только выбор между светлой и темной темой, но и гибкая настройка оформления. В частности, изменяются шрифты, выбирается доминирующий цвет.
Облачный буфер обмена
После очередного обновления Windows 10 в 2018 году операционная система обзавелась облачным буфером обмена. В отличие от стандартного инструмента, который представлен на ранних версиях ОС, новый БО позволяет сохранять сразу несколько объектов, а также вставлять их на разных устройствах.
Чтобы активировать функцию, сделайте следующее:
- Перейдите в раздел «Система», а затем – «Буфер обмена».
- Активируйте пункты «Журнал буфера обмена» и «Синхронизация между устройствами».
Для просмотра текущего буфера воспользуйтесь комбинацией клавиш «Win» + «V». При этом не стоит забывать, что временное хранилище занимает немало места на накопителе.
Временная шкала
На Windows 10 можно посмотреть историю последних действий. Для этого нужно нажать кнопку «Представление задач». Если же клавиша отсутствует – активируйте ее в разделе «Параметров» под названием «Многозадачность».
«Записки» на Рабочем столе
Новая ОС позволяет делать заметки прямо на главном экране компьютера. Внешне они похожи на бумажные стикеры, а включение происходит через приложение «Записки». Его можно найти при помощи поисковой строки Windows 10, чья иконка располагается в нижней части Рабочего стола.
Справка. Стикеры синхронизируются с другими устройствами. Например, с пометками, сделанными на смартфоне.
Приостановка автоматических обновлений
Чтобы получить очередную порцию новых фишек, пользователь ОС должен регулярно устанавливать апдейты. Для автоматизации процесса используется одноименная функция. Если вы знаете, что в ближайшее время не сможете загрузить обновление, рекомендуется отказаться от данной фишки:
- Перейдите в раздел «Обновление и безопасность».
- Выберите «Центр обновления Windows».
- Нажмите кнопку «Приостановить обновления».
Далее останется выбрать срок приостановки (от 7 до 35 дней). В любой момент опцию можно отключить, чтобы обновления продолжили поступать автоматически.