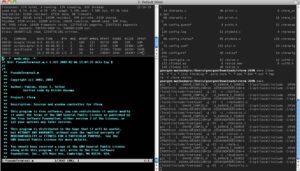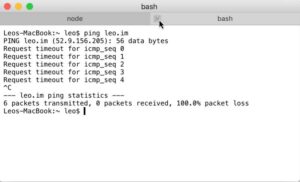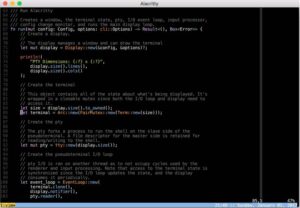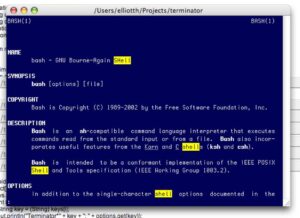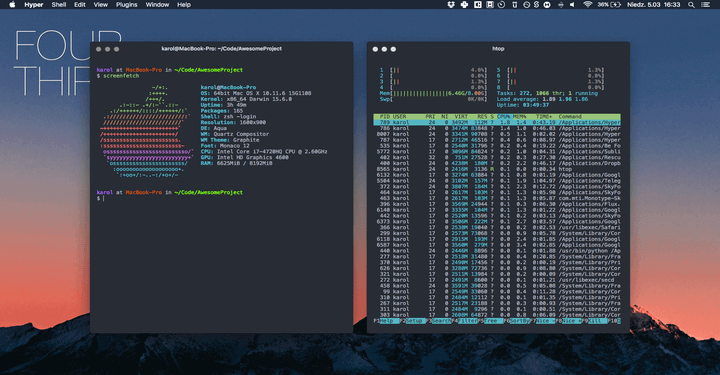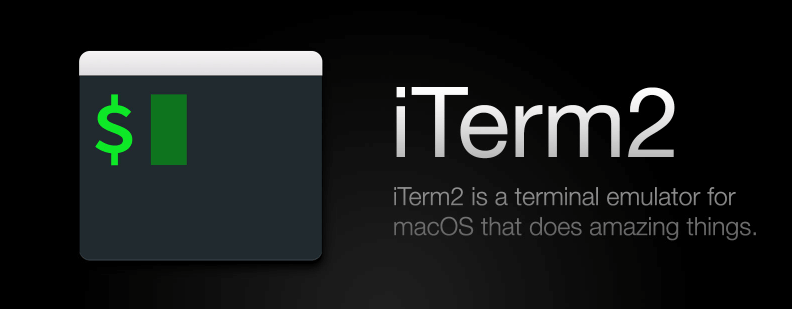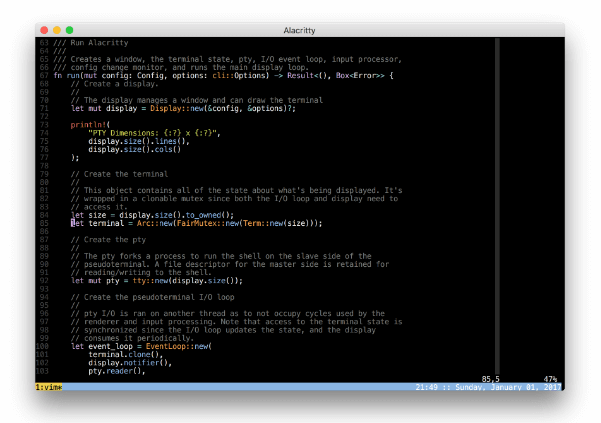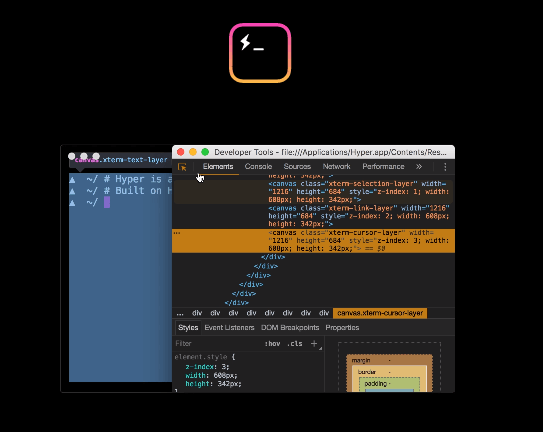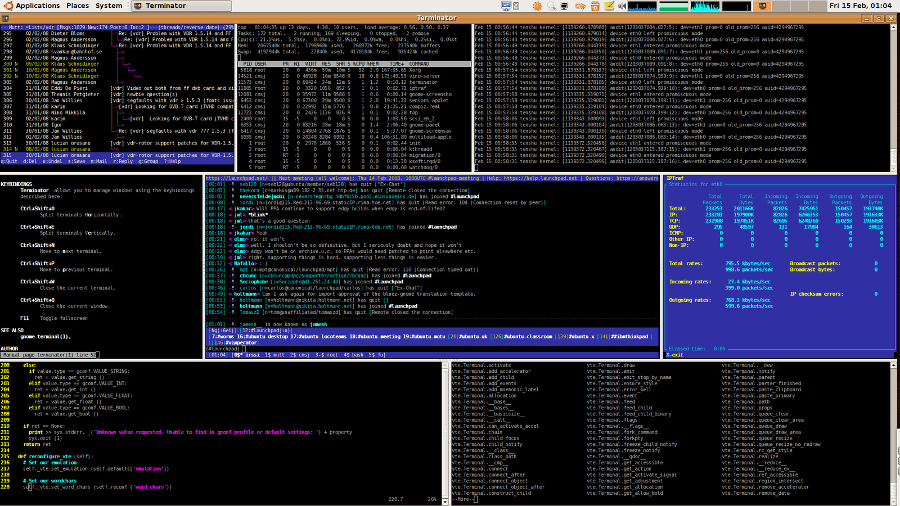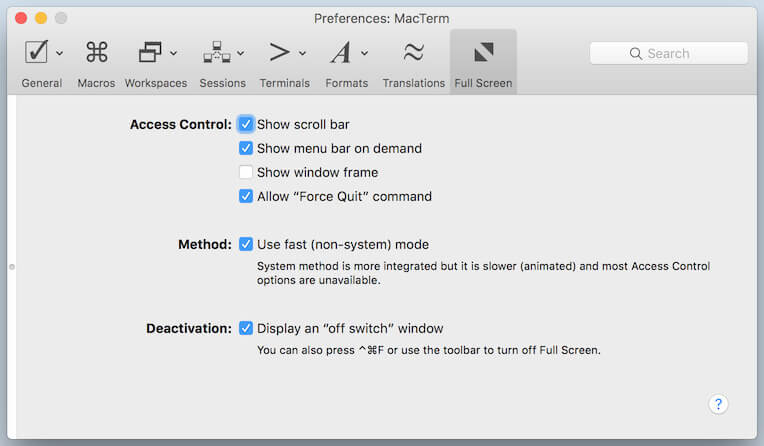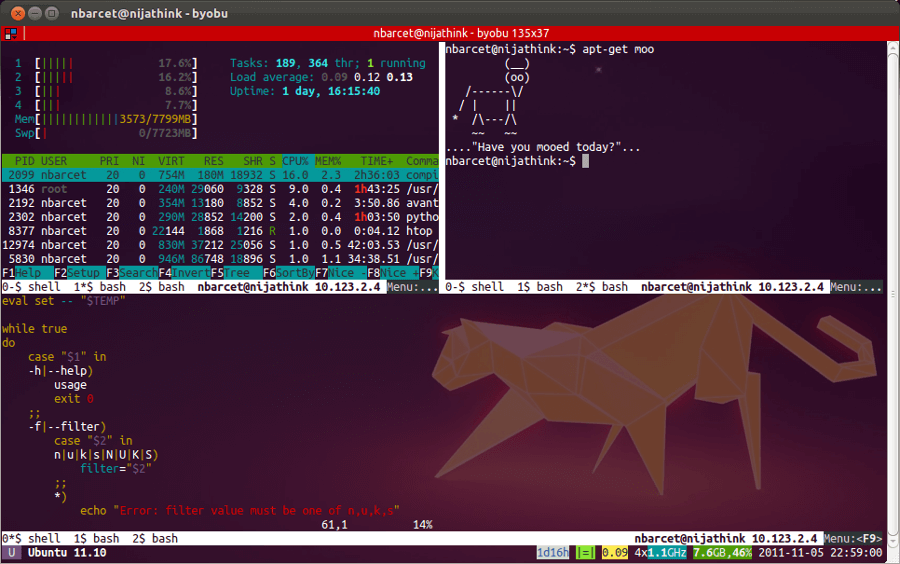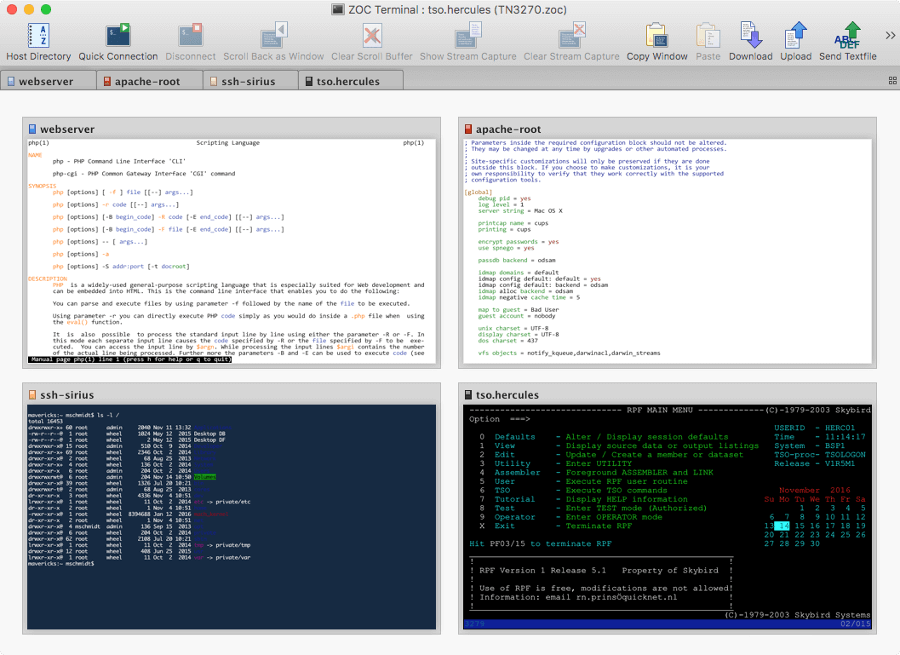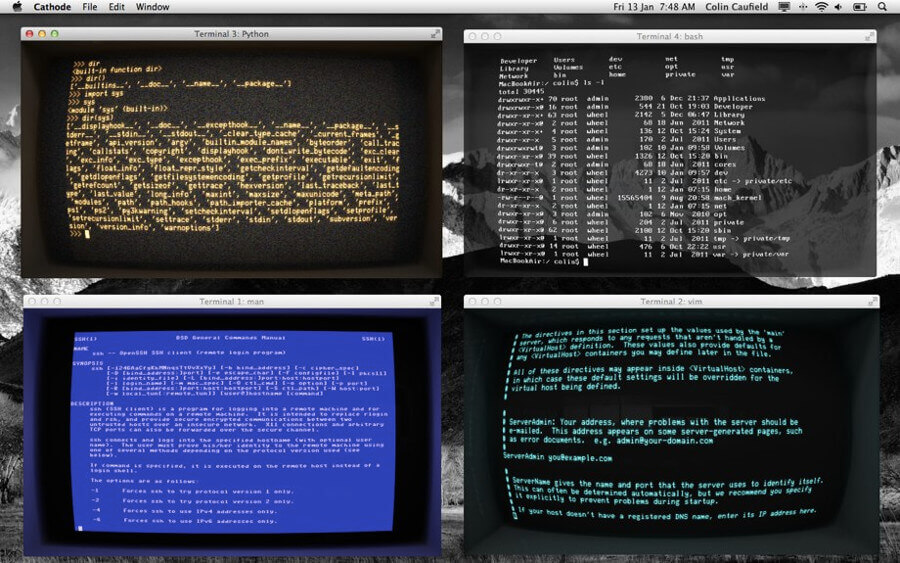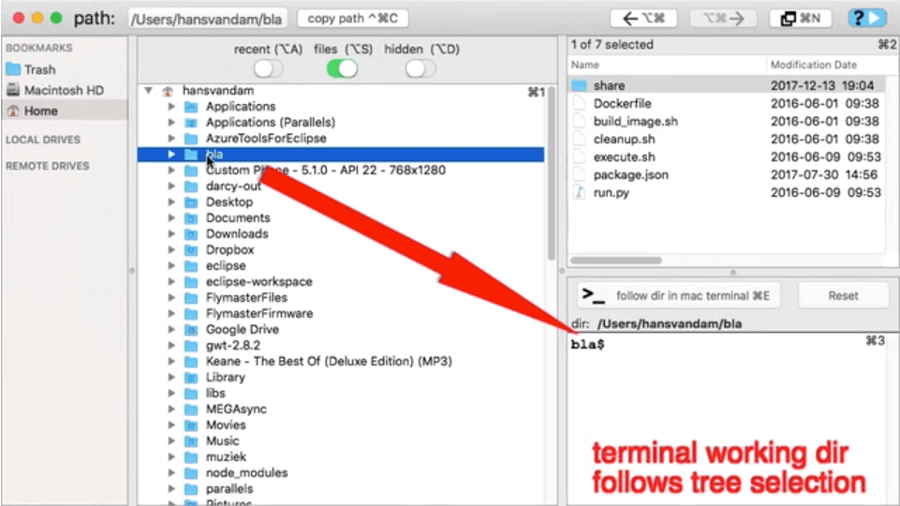- Открытие и завершение приложения «Терминал» на Mac
- Открытие Терминала
- Завершение приложения «Терминал»
- Завершение сеанса shell
- 5 лучших альтернатив терминала MacOS
- 1. iTerm2
- 2. Hyper
- 3. Alacritty
- 4. Terminator
- 5. Cathode
- Заключение
- 10 Best Alternatives for the MacOS Terminal App
- 1. iTerm2
- 2. Alacritty
- 3. Hyper
- 4. Terminator
- 5. Kitty
- 6. MacTerm
- 7. Byobu
- 8. Zoc
- 9. Cathode
- 10. TreeTerm
- Терминал на Mac (macOS): что это, команды, синтаксис – понятный гид для начинающих
- Что такое «Терминал»?
- Общие команды для Mac
- Основной синтаксис
- Пробелы
- Команды Терминала для улучшения продуктивности
- mkdir
Открытие и завершение приложения «Терминал» на Mac
Каждое окно в Терминале представляет свой экземпляр процесса shell. Окно содержит приглашение, которое означает, что можно вводить команду. Отображаемое приглашение зависит от настроек Терминала и shell, однако обычно оно включает имя хоста, к которому Вы подключены, Вашу текущую рабочую папку, Ваше имя пользователя и символ приглашения. Например, если пользователь с именем michael использует по умолчанию оболочку zsh, приглашение выглядит следующим образом:
В приглашении указано, что пользователь с именем michael вошел в систему на компьютере с именем MacBook-Pro и текущей папкой является его папка пользователя, обозначаемая тильдой (
Открытие Терминала
На компьютере Mac выполните одно из следующих действий.
Нажмите значок Launchpad 
В окне Finder 
Завершение приложения «Терминал»
В приложении «Терминал» 
Завершение сеанса shell
В окне приложения «Терминал» 
Это обеспечит закрытие всех текущих команд, выполняемых в shell. Если что-то продолжает выполняться, появляется диалоговое окно.
Если Вы хотите изменить поведение при выходе из shell, см. Изменение настроек shell для профилей.
Источник
5 лучших альтернатив терминала MacOS
Приложение терминала по умолчанию в macOS работает просто отлично, но это далеко не единственный доступный вариант.
Ищете ли вы что-то с большим количеством функций, что-то более настраиваемое или просто что-то, что выглядит круто?
Тогда у вас есть много вариантов.
Это не единственные альтернативные терминальные приложения для вашего Mac, но они одни из лучших, которые мы видели.
1. iTerm2
Из всех элементов этого списка iTerm2 является наиболее близкой к полной замене приложения Mac терминала.
Множество людей, которые работают в командной строке, устанавливают iTerm2, когда они настраивают свой Mac, а затем даже не думают ни о каких альтернативах.
Одной из основных функций, поддерживаемых iTerm2, является разделение панелей.
В то время как приложение Mac Terminal поддерживает вкладки (что и iTerm2 делает), разделенные панели позволяют вам лучше следить за тем, над чем вы работаете.
Еще одной ключевой функцией iTerm2 является встроенный поиск, который значительно упрощает наложение на файлы протяженностью страниц.
Если вы часто вставляете элементы в свой терминал, встроенная история вставки также окажется очень удобной.
2. Hyper
Hyper – одно из последних дополнений в списке терминальных приложений, доступных для Mac, – ультра-настраиваемый.
Hyper написан на JavaScript и использует этот язык для плагинов.
Приложение имеет достойную функциональность, и его система плагинов делает его мощным.
Глядя на список плагинов и тем, вы увидите множество доступных вариантов.
Плагин hyper-search добавляет функцию поиска, аналогичную iTerm2, а hypercwd открывает новые вкладки в том же каталоге, что и ваша текущая вкладка.
Не все плагины довольно полезны.
Плагин HyperPower просто добавляет эффекты дрожания экрана и частиц в ваш терминал, делая все, что вы печатаете, выглядящем более впечатляюще.
3. Alacritty
Страница GitHub от Alacritty описывает его как «эмулятор терминала с упором на простоту и производительность».
Основным словом здесь является производительность, поскольку в отличие от многих терминальных приложений, Alacritty использует вашу видеокарту для повышения производительности.
Это означает, что прокрутка на длинных экранах выглядит намного плавнее, чем во многих других приложениях.
В то время как другие приложения в этом списке чрезвычайно настраиваемы, Alacritty стремится к нормальным настройкам по умолчанию, поэтому вам не нужно настраивать его.
Вы конечно можете, но его разработчики надеются, что он будет работать для вас из коробки.
4. Terminator
Terminator существует уже много лет и предлагает некоторые функции, которые вы не найдете в других терминальных приложениях.
Одной из таких функций является поддержка перетаскивания, которая позволяет перетаскивать папку или файл из Finder в окно терминала.
Он автоматически вставляет имя файла в виде текста, что может быть полезно.
Еще одна особенность – автоматическое ведение логов.
Он автоматически генерирует журналы всех ваших сеансов терминала.
Это удобно, если что-то пошло не так, и вы хотите перепроверить шаги, которые вы сделали, чтобы воспроизвести проблему.
5. Cathode
Если вы пропустите старые времена, когда компьютеры были намного больше, Cathode может быть для вас прикольным.
Это приложение не добавляет функциональности, которую делают некоторые другие терминальные приложения в этом списке.
Вместо этого он нацелен на то, чтобы ваш терминал выглядел прямо из тех дней, когда на экранах компьютеров было два цвета: зеленый и черный.
Cathode не останавливается на гигантских зеленых буквах и цифрах на черном экране.
Приложение добавляет кривизну на экран, а также линии сканирования, дрожание, эффект свечения и многое другое.
Терминал на самом деле поддерживает несколько цветов, поэтому ваши любимые цветовые схемы vim будут работать.
Заключение
Как видите, существует множество альтернатив стандартному приложению Mac Terminal.
Каждый пункт в этом списке доступен бесплатно, поэтому не стесняйтесь опробовать некоторые инструменты из списка, прежде чем решите остановиться на одном.
Источник
10 Best Alternatives for the MacOS Terminal App
MacOS ships with a good terminal application as it is responsive and capable of handling virtually any command line task you throw at it. My issue with it, however, is that it isn’t so customizable or as cool-looking as many alternatives in the market.
Continuing my series of alternative applications for popular apps on different platforms, here is the list of the 10 best alternatives to the default terminal app on MacOS.
1. iTerm2
iTerm2 is a free and open source terminal emulator that offers users a robust search tool coupled with auto-complete commands, multiple panes in independent sessions, multiple profile support, several customization options, etc.
2. Alacritty
Alacritty is a cross-platform terminal emulator with a strong emphasis on simplicity and performance. It uses the system’s GPU to accelerate its performance, works well out of the box and is both free and open source.
3. Hyper
Hyper is a beautiful, completely customisable terminal emulator written from the ground up in JavaScript with the aim of providing users with a beautiful and extensible command line interface.
It is 100% free and open source and you can learn more about it in our article here.
4. Terminator
Terminator is an open source terminal app built with a focus on arranging terminals in grids. Its behaviour is mostly based on the GNOME Terminal with extra features for regular CLI users and sysadmins e.g. simultaneous typing in arbitrary groups of terminals, tons of keyboard shortcuts, etc. and it is free to use.
5. Kitty
Kitty is a speedy, feature-rich, GPU-based cross-platform terminal emulator. It has native support for tiling multiple windows side by side, startup sessions, multiple copy/paste buffers, function extension via Kittens (i.e. its plugins), focus tracking, OpenType ligatures, bracketed paste, etc.
6. MacTerm
MacTerm is a powerful free and open source terminal app built as a replacement for the MacOS terminal. It supports 24-bit color, notifications, a floating command line, iTerm2 image sequences and color schemes, and standard graphics protocols, among other features.
7. Byobu
Byobu is a free and open source text-based terminal multiplexer and window manager with enhanced profiles, configuration utilities, convenient keyboard shortcuts, system status notifications, etc.
8. Zoc
Zoc is a professional terminal emulator for Mac and Windows platforms with an impressive list of features including tabbed sessions with thumbnails, over 200 commands of scripting language, communication via several protocols not excluding SSH, Rlogin, and Wse, an address book with folders and color-coded hosts, client automation with macro scripting, etc.
9. Cathode
Cathode is a fully customisable vintage-themed terminal application designed for accomplishing even the most complex command line tasks despite its somewhat playful appearance and styling options. It sells for $4.99 and also has a mobile version for iOS users that can connect to any Mac or SSH server.
10. TreeTerm
TreeTerm is a file manager and terminal combined together into a single app with the file tree and terminal tab always in sync. It charges a one-time payment of 9.90 Euros but is free to try for 30 days – enough time to decide whether it meets your criteria.
Now you know all the cool terminal apps that you can replace the Mac Terminal with. Feel free to share your experience with us as well as to add your suggestions and reviews in the comments section below.
Источник
Терминал на Mac (macOS): что это, команды, синтаксис – понятный гид для начинающих
Сегодня все мы в 99% случаев работаем с Mac через приятный, понятный и удобный графический интерфейс пользователя. Но при решении ряда специфических задач даже Finder не справится с тем, что сделает старая добрая командная строка…
Например, с её помощью гораздо проще – и быстрее! – искать затерявшийся где-то в недрах системы 5-гигабайтный файл или путь к приложению, которое, как вы думали, уже давно удалено.
Что такое «Терминал»?
Терминал – стандартная системная утилита для взаимодействия с Mac при помощи командной строки. В Linux есть похожий инструмент управления, т.к. обе ОС являются Unix-подобными.
Интерфейс командной строки (command line interface или сокращенно CLI) – он же язык общения с Терминалом – называется bash. Всё, о чем мы расскажем ниже – это bash-команды.
Общие команды для Mac
Основной синтаксис
Bash-команда обычно строится так:
[Команда] [Опции] [Ввод или путь к файлу или директории]
ls – это команда, -la – это соединение двух опций (-l и -a), а /Applications – это путь к списку.
Если вы поймете путь, то поймете и то, как macOS в действительности видит ваши файлы. Как? Да как в матрешке – одна за другой. Например, вот путь к файлу под названием «Мои секреты», лежащему на Рабочем столе: /Users/Yablykworld/Desktop/My Secrets.
Пробелы
С пробелами действует простое правило – ничего лишнего!
Почему? Дело в том, что bash считает пробел концом команды!
Если у вас есть папка с пробелами в названии – например, Yablyk Folder, и вы пытаетесь вывести её содержимое с помощью команды ls /Applications/Yablyk Folder, то соответствующий файл не будет найден, и на выходе появится ошибка:
Чтобы решить эту проблему, понадобятся кавычки или обратный слэш. Вот теперь всё будет правильно:
ls /Applications/»Yablyk Folder» , или
ls /Applications/Yablyk\ Folder
Многим командам требуется доступ с уровня администратора. Если вы сейчас пользуетесь Mac не под аккаунтом его «админа», но знаете пароль, введите в командную строку перед текстом самой команды sudo – (что означает «single user do», «делает один пользователь»). Так вы временно получите привилегии администратора и возможность произвести необходимые операции без смены аккаунта.
Команды Терминала для улучшения продуктивности
- Заменяет: Spotlight
- Почему лучше: работает быстрее, осуществляет поиск и по системным папкам (тогда как Spotlight в них не ищет или плохо индексирует их содержимое).
Синтаксис find состоит из четырех частей:
2. путь к директории, в которой вы хотите искать информацию (например, /Applications);
3. опции (например, -name дает find возможность искать файлы, которые подходят к заданному названию);
4. непосредственно сам поисковый запрос (например, Google Chrome).
Вот как выглядит вся команда в целом:
find /Applications -d 1 -name «*Google Chrome*»
Примечание: «звездочки» (*) указывают на то, что используется regex (регулярные выражения).
- Заменяет:⌘Cmd + I, т.е. команды для отображения информации;
- Почему лучше: может показать сразу несколько папок за один раз, и обычно выполняется быстрее.
du – это сокращение от «disk usage». Команда поможет быстро узнать размер конкретного файла или папки, или даже списка файлов внутри папки.
Лучшие опции для du:
-d («глубина», или depth): если за этой буквой стоит цифра, то find ограничит поиск по директории соответствующим количеством уровней. Например, если вы отдадите вашему Mac команду du:
Терминал выдаст вам информацию только об общем «весе» папок и файлов в папке Applications, без данных о размере подпапок, вложенных в эти папки.
-h (human readable, или «человеко-читаемые»). Выводит размеры файлов в привычных людям величинах – K (килобайтах), М (мегабайтах) или G (гигабайтах).
Команда du в действии:
- Заменяет: ручной перенос папок и файлов в нужное место.
- Почему лучше: быстрее и не требует много ручного труда.
Синтаксис mv очень прост – старый путь меняется на новый:
mv /Users/Yablykworld/Documents/file1 /Users/Yablykworld/Desktop/file1
Эта команда переносит file1 из папки Документы на Рабочий стол.
- Заменяет:⌘Cmd + I (показать информацию).
- Почему лучше: быстрее, умеет отображать информацию о нескольким файлах сразу и имеет богатую палитру настроек.
ls – невероятно мощная. команда для отображения того, что находится в ваших папках. Также она выдает информацию о том, кто имеет право видеть их, есть ли на вашем Mac скрытые файлы или папки, и многое другое.
Лучшие опции для ls:
-l – отображает права для каждого файла в папке, время последнего изменения, владельца файла и его (файла) название.
-a – показывает все файлы в папке, включая скрытые (отличный вариант для библиотеки пользователя, которая в macOS по умолчанию скрыта).
Вот как всё работает:
ls -la /System/Library
mkdir
- Заменяет действие:Finder → Файл → Новая папка.
- Почему лучше: работает быстрее, и задать имя новой папочке можно сразу в командной строке (нет необходимости кликать два раза, как это имеет место быть в графическом интерфейсе).
Создает новые папки в мгновение ока.
- Заменяет: процедуру отправки файлов в Корзину и её очистки;
- Почему лучше: быстрее, плюс удаляются даже те файлы, от которых обычно не получается избавиться с помощью Корзины.
Эта команда раз и навсегда удаляет абсолютно любой файл, который вы поместите в команду. Что, разумеется, требует повышенного внимания – в отличие от Корзины, rm не будет спрашивать «а Вы точно уверены?». Предполагается, что вы знаете, что делаете…
По умолчанию rm удаляет только файлы, папки остаются. Для того, чтобы сразу удалять и их, используйте опцию -R (рекурсивно).
rm -R /Users/Yablykworld/Desktop/Yablyk_Folder
Источник