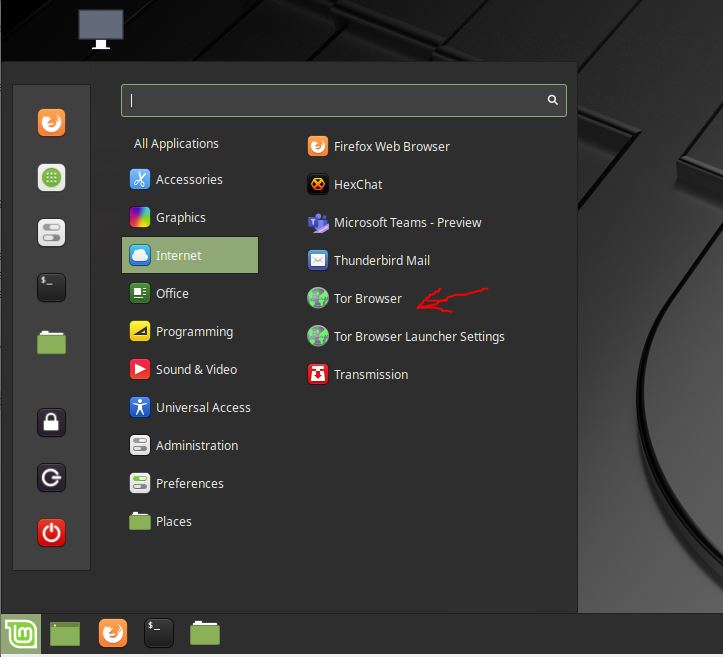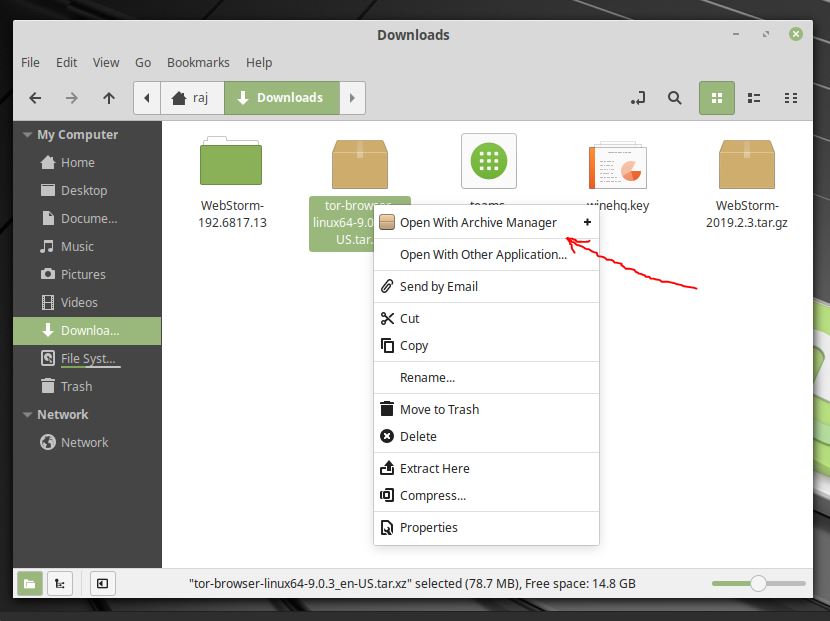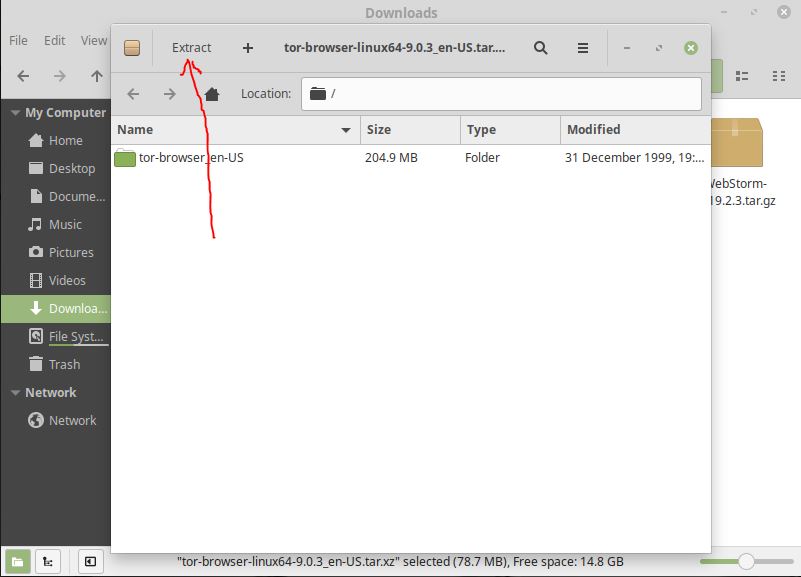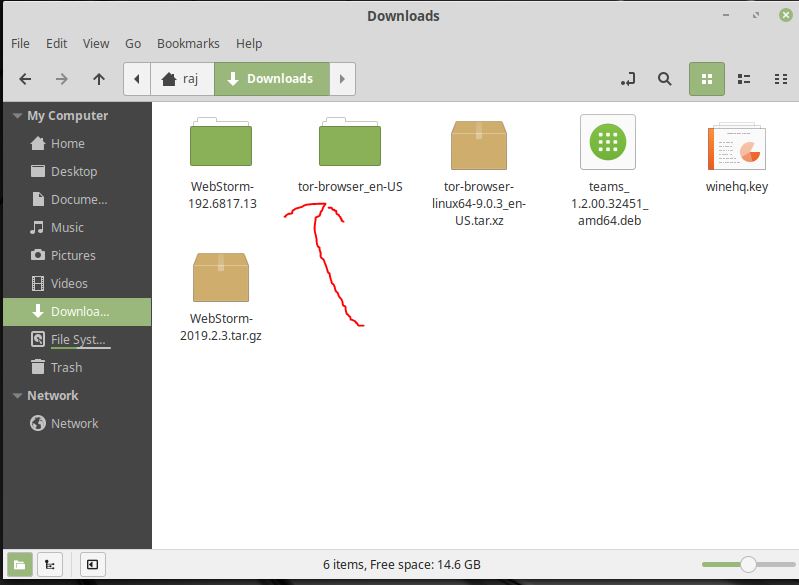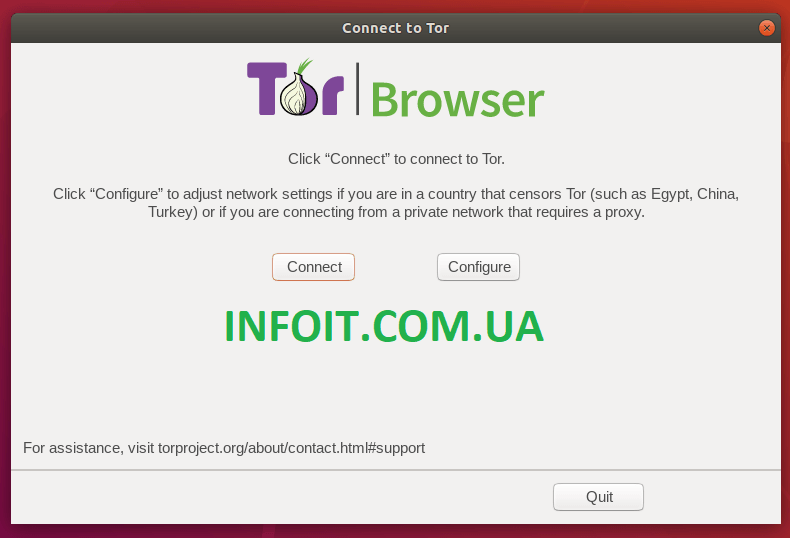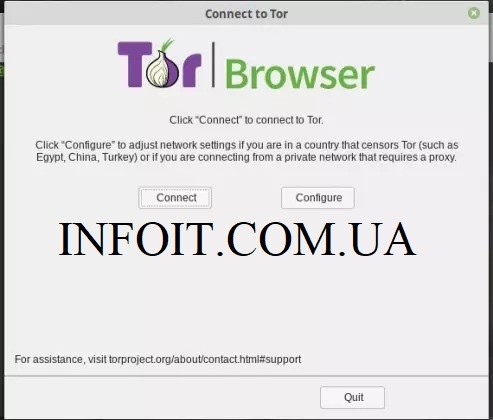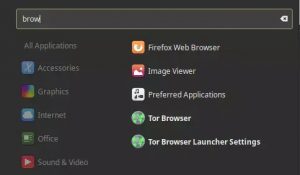- How to install Tor Browser on Linux Mint
- Linux Mint: Steps to install Tor Browser
- Step 1: Open Linux Terminal
- Step 2: Update the system
- Step 3: Add https protocol support to install Tor browser
- Step 4: Add Tor Project Repository
- Step 5: Add the gpg key used to sign the packages
- Step 6: Update and install Debian keyring
- Step 7: Install Tor on Linux Mint
- Step 8: Install Tor Browser Launcher
- Step 9: Launch the browser
- Download Tor Browser
- Tor and linux mint
- Как установить Tor Browser на Linux Mint 20
- Как установить Tor Browser на Linux Mint 20
- Как установить Tor Browser на Linux Mint 20
- Шаг 1. Перед запуском приведенного ниже руководства важно убедиться, что ваша система обновлена, выполнив следующие apt команды в терминале:
- Шаг 2. Установка Tor Browser на Linux Mint 20.
- Шаг 3. Создайте ярлык на рабочем столе для Tor Browser.
- Шаг 4. Доступ к Tor Browser в Linux Mint.
- Как установить Tor Browser на Linux Mint 19 / Ubuntu 18.04
- Шаг 1: Добавить репозиторий Tor
- Шаг 2: Установка Tor на Linux Mint 19 / Ubuntu 18.04
- Шаг 3: Установка Tor Browser в Linux Mint 19 / Ubuntu 18.04
- Установка браузера Tor на Linux Mint 19 / Ubuntu 18.04
- Шаг 1: Добавить репозиторий Tor
- Шаг 2: Установите Tor на Linux Mint 19 / Ubuntu 18.04
- Шаг 3: Установите Tor Browser в Linux Mint 19 / Ubuntu 18.04
How to install Tor Browser on Linux Mint
Are you looking for commands to install Tor browser on Linux Mint 19 or Ubuntu 18/18.10, then here are those…
We can easily install Tor browser Project on Linux Mint, which runs the Tor anonymization network, is considering as a browser to increase privacy online. It uses a network of computers called Tor network in which a user’s communication is routed through the computers of several other users and is only forwarded to the open Internet via an exit node after several intermediate points. From the last point, the communication of various other users comes into the network. This is intended to disguise who originally sent the data packets.
Linux Mint: Steps to install Tor Browser
So, if you are using Linux Mint or Ubuntu then here are the steps to follow for the installation of Tor Browser.
Note: I recommend using the second method because most of the time torbrowser-launcher gives a Signature not verified error.
#Method 1: Using official repos
Step 1: Open Linux Terminal
Simply go to the start button which represents by the Linux Mint icon, click and search for Terminal. Alternatively, you can also use the Terminal icon given on the Taskbar to run it.
Step 2: Update the system
Run system update command to make sure all the installed packages on the system are up to date.
Step 3: Add https protocol support to install Tor browser
To use source URL with HTTPS in sources.list execute the below command:
Step 4: Add Tor Project Repository
Although, you can directly install the Tor from the default repository of Linux Mint, however, the Tor packages that reside in it usually are not up to date. Thus, it is better to get the latest Tor browser packages directly from the source.list. Use the below command to add the Tor project repository. However, for Ubuntu 18.10 or 19 you don’t need this.
The below given is the single command and you have to copy it whole:
cat
deb https://deb.torproject.org/torproject.org bionic main
deb-src https://deb.torproject.org/torproject.org bionic main
EOF
cat
deb https://deb.torproject.org/torproject.org focal main
deb-src https://deb.torproject.org/torproject.org focal main
EOF
Step 5: Add the gpg key used to sign the packages
It is necessary to get the key used to sign the Tor packages otherwise our system won’t be able to authenticate the genuine source and give the error.
Step 6: Update and install Debian keyring
Update the system, so that system can recognize the added repos and also install a Debian package that will help to keep the signing key to the latest.
Step 7: Install Tor on Linux Mint
Finally, issue this installation command
Step 8: Install Tor Browser Launcher
It is created to easily install, manage, and use this browser on the Linux operating systems.
Step 9: Launch the browser
Either type: torbrowser-launcher on Command terminal to launch the browse or simply go to Application and use the GUI.
Install Tor browser on Linux systems
#2nd Method: Using Tarball Packages
Download Tor Browser
Instead of using the command terminal, directly visit the official website of the browser, here is the link: www.torproject.org and click on the Linux and download the Tor browser package. You can use the default firefox of Linux Mint to open it.
After that go to the home or file manager and click on the Download folder.
Right-click on the downloaded package tor-browser-linux64-xx_en-US and Extract it using the “Open with Archine Manager” option.
Extract Tor Tarball file GUI
Open the extracted folder.
Open tor-browser folder
Open command Terminal and type
cd Downloads
cd tor-browser_en-US
./start-tor-browser.desktop
Double-click on the Tor Browser setup icon and in few seconds the browser will start. If you want to create a Desktop shortcut icon for the Tor browser then simply Drag and drop the same icon on Desktop and after that, you can access it directly from there.
Источник
Tor and linux mint
22 фев 2017, 06:53
Здравствуйте.
mint 18.1 Cinamon 32-bit
Устанавливаю так:
sudo apt-get install tor tor-geoipdb privoxy
Бэкап базовой и новая конфигурация для privoxy:
sudo mv /etc/privoxy/config /etc/privoxy/config.backup
sudo xed /etc/privoxy/config
В конфиг вставляем следующее и сохраняем:
# Generally, this file goes in /etc/privoxy/config
#
# Tor listens as a SOCKS5 proxy here:
forward-socks5 / 127.0.0.1:9050 .
confdir /etc/privoxy
logdir /var/log/privoxy
# actionsfile standard # Internal purpose, recommended
actionsfile default.action # Main actions file
actionsfile user.action # User customizations
filterfile default.filter
# Don’t log interesting things, only startup messages, warnings and errors
logfile logfile
#jarfile jarfile
#debug 0 # show each GET/POST/CONNECT request
debug 4096 # Startup banner and warnings
debug 8192 # Errors — *we highly recommended enabling this*
user-manual /usr/share/doc/privoxy/user-manual
listen-address 127.0.0.1:8118
toggle 1
enable-remote-toggle 0
enable-edit-actions 0
enable-remote-http-toggle 0
buffer-limit 4096
sudo /etc/init.d/privoxy restart
В настройках браузера нужно установить прокси по протоколу socks 4a или 5.0 с настройками:
Но у меня не работает.
В системном мониторе нет сервиса tor.
При попытке sudo service tor start ничего
Источник
Как установить Tor Browser на Linux Mint 20
Как установить Tor Browser на Linux Mint 20
В этом руководстве мы покажем вам, как установить Tor Browser на Linux Mint 20. Для тех из вас, кто не знал, Tor Browser — это открытая сеть и бесплатный веб-браузер, который помогает пользователям защищаться от анализа трафика, своего рода сетевое наблюдение, которое угрожает личной жизни и свободе, конфиденциальным деловым отношениям, деятельности и государственной безопасности.
В этой статье предполагается, что у вас есть хотя бы базовые знания Linux, вы знаете, как использовать оболочку, и, что наиболее важно, вы размещаете свой сайт на собственном VPS. Установка довольно проста и предполагает, что вы работаете с учетной записью root, в противном случае вам может потребоваться добавить ‘ sudo ‘ к командам для получения привилегий root. Я покажу вам пошаговую установку анонимного веб-серфинга Tor Browser на Linux Mint 20 (Ульяна).
Как установить Tor Browser на Linux Mint 20
Шаг 1. Перед запуском приведенного ниже руководства важно убедиться, что ваша система обновлена, выполнив следующие apt команды в терминале:
Шаг 2. Установка Tor Browser на Linux Mint 20.
Теперь мы запускаем следующую команду, чтобы установить установщик Tor Browser с официальной страницы:
Затем извлеките файл Tar из загружаемого браузера Tor:
Шаг 3. Создайте ярлык на рабочем столе для Tor Browser.
Создайте ярлык на рабочем столе для своего браузера, используя следующую команду:
Добавьте следующую строку:
После этого сделайте ярлык исполняемым. Вы увидите ярлык на рабочем столе, щелкните его правой кнопкой мыши и выберите «Свойства». Затем на вкладке «Разрешения» установите флажок « Разрешить выполнение файла как программы » и затем закройте его.
Шаг 4. Доступ к Tor Browser в Linux Mint.
После успешной установки просто дважды щелкните ярлык браузера Tor на рабочем столе, когда захотите его использовать.
Поздравляю! Вы успешно установили Tor Browser . Благодарим за использование этого руководства для установки последней версии анонимного веб-серфинга Tor Browser в системе Linux Mint. Для получения дополнительной помощи или полезной информации мы рекомендуем вам посетить официальный сайт Tor Browser .
Источник
Как установить Tor Browser на Linux Mint 19 / Ubuntu 18.04
Как установить Tor Browser на Linux Mint 19? Или Как установить Tor Browser на Ubuntu 18.04. Вы боитесь, что плохие парни узнают, какие сайты вы посещаете, или какие-либо другие формы сетевого наблюдения, которые угрожают конфиденциальности и личной свободе?
Сеть Tor обслуживается тысячами добровольцев по всему миру, основная задача которых — защищать вас, направляя ваши коммуникации по распределенной сети ретрансляторов.
Это руководство покажет вам, как установить последнюю версию Tor и Tor Browser на Linux Mint 19 / Ubuntu 18.04. Мы не будем использовать стандартные репозитории Ubuntu для Tor, поскольку они содержат более старую версию Tor.
Шаг 1: Добавить репозиторий Tor
Чтобы получить последнюю версию Tor, установленную в Linux Mint 19 / Ubuntu 18.04, мы будем использовать официальный репозиторий Tor Apt. Добавьте их в свой Ubuntu 18.04 / Linux Mint 19, используя команды ниже.
После добавления репозитория импортируйте ключ GPG, используемый для подписи пакетов.
Шаг 2: Установка Tor на Linux Mint 19 / Ubuntu 18.04
Обновите свой индекс пакетов Apt и установите браузер Tor.
Для обмена мгновенными сообщениями, IRC, Jabber и т. Д. Tor использует SOCKS напрямую. Вы можете направить свои приложения прямо на Tor, который слушаетна localhost:9050 , и порт 9150 для браузера Tor.
Обратитесь к документации Tor How To для получения дополнительных примеров конфигурации.
Шаг 3: Установка Tor Browser в Linux Mint 19 / Ubuntu 18.04
Рекомендуется использовать браузер Tor для анонимного просмотра веб-страниц. Tor Browser предварительно настроен для защиты вашей конфиденциальности и анонимности в Интернете, пока вы просматриваете с помощью Tor Browser.
Выполните команды ниже, чтобы установить Tor Browser на Linux Mint 19 / Ubuntu 18.04.
Вы можете запустить браузер Tor из терминала
Или из раздела поиска приложений в вашей рабочей среде.
Подключитесь к сети Tor, чтобы начать пользоваться анонимностью в Интернете.
Источник
Установка браузера Tor на Linux Mint 19 / Ubuntu 18.04
Как установить Tor Browser на Linux Mint 19?
Или Как установить Tor Browser на Ubuntu 18.04
Вы боитесь, что плохие парни узнают, какие сайты вы посещаете, или какие-либо другие формы сетевого наблюдения, которые угрожают конфиденциальности и личной свободе ?.
Сеть Tor обслуживается тысячами добровольцев по всему миру, основная задача которых – защищать вас, направляя ваши коммуникации по распределенной сети ретрансляторов.
Это руководство покажет вам, как установить последнюю версию Tor и Tor Browser на Linux Mint 19 / Ubuntu 18.04.
Мы не будем использовать стандартные репозитории Ubuntu для Tor, поскольку они содержат более старую версию Tor.
Шаг 1: Добавить репозиторий Tor
Чтобы получить последнюю версию Tor, установленную в Linux Mint 19 / Ubuntu 18.04, мы будем использовать официальный репозиторий Tor Apt.
Добавьте их в свой Ubuntu 18.04 / Linux Mint 19, используя команды ниже.
После добавления репозитория импортируйте ключ GPG, используемый для подписи пакетов.
Шаг 2: Установите Tor на Linux Mint 19 / Ubuntu 18.04
Обновите свой индекс пакетов Apt и установите браузер Tor.
Для обмена мгновенными сообщениями, IRC, Jabber и т.д. , Tor использует SOCKS напрямую.
Вы можете указать свои приложения непосредственно на Tor, который прослушивает localhost: 9050, и порт 9150 для Tor Browser.
Шаг 3: Установите Tor Browser в Linux Mint 19 / Ubuntu 18.04
Для анонимного просмотра веб-страниц рекомендуется использовать браузер Tor.
Tor Browser предварительно настроен для защиты вашей конфиденциальности и анонимности в Интернете, пока вы просматриваете с помощью него.
Запустите команды ниже, чтобы установить Tor Browser на Linux Mint 19 / Ubuntu 18.04.
Вы можете запустить браузер Tor из терминала
короче не только нужно с бубном танцевать но и этот бубен изготовить # для начала убить оленя, снять и высушить шкуру ,натянуть её на кркас # ,а уж после в процесе танца пытаться отсосать у самого себя (теоретически можно , практически *** )
тут всего три шага 🙂
“нужно с бубном танцевать” – добавить одну строку в файл списка репозитариев – это для тебя пляска с бубном?!
Ну, если ты так ненавидишь командную строку:
1. Запусти GUI оболочку Synaptic
2, Настройки / репозитарии
3. Закладка “Другое ПО”
4. Кнопка “Добавить”
5. Вписываешь указанный репозитарий
6. Кнопка “Добавить источник”
7. Закрыть окно со спискрм репозитариев
8. В главном окне Synapic нажать кнопу “Обновить”
У-ф-ф-ф-ф… Всё. Репозитарий Tor подключен.
Можно установить Tor из Synapic! Так правда – легче? 🙂
Это для обычного пользака, который привык все делать “с кнопки”.
Конечно дабавить сорс не такая головная боль.
Спасибо за дополнение про синаптик
По комментарию от Сергея 09.08.2019 в 06:15:
В пункте 5 – указано:
5. Вписываешь указанный репозитарий
Вопрос: какой конкретно репозитарий?
Как выглядит эта строка? Приведите её пожалуйста.
Добавил вышеуказанные две строчки.
Ответное сообщение:
Невозможно получить все индексы репозитория
Возможно репозиторий больше не доступен или к нему нет доступа из-за сетевых проблем. Будет использована старая версия индекса, если она имеется. В противном случае репозиторий будет игнорирован. Проверьте сетевое соединение и правильность написания адреса репозитория в настройках.
Ошибка GPG: https://deb.torproject.org/torproject.org bionic InRelease: Следующие подписи не могут быть проверены, так как недоступен открытый ключ: NO_PUBKEY 74A941BA219EC810Репозиторий «https://deb.torproject.org/torproject.org bionic InRelease» не подписан.
🙁 Что теперь делать то? (начинающий я 🙂 ).
apt-key adv –keyserver keyserver.ubuntu.com –recv 74A941BA219EC810
apt-get update
$ apt-key adv —keyserver keyserver.ubuntu.com —recv 74A941BA219EC810
Executing: /tmp/apt-key-gpghome.g8nqcVzlF1/gpg.1.sh —keyserver keyserver.ubuntu.com —recv 74A941BA219EC810
gpg: Внимание: команда не отдана. Пытаюсь угадать, что имелось в виду …
вызов: gpg [параметры] [filename]
glow@glow-EP43-UD3L:
$ apt-get update
Чтение списков пакетов… Готово
E: Не удалось открыть файл блокировки /var/lib/apt/lists/lock – open (13: Отказано в доступе)
E: Невозможно заблокировать каталог /var/lib/apt/lists/
W: Проблема при удалении файла /var/cache/apt/pkgcache.bin – RemoveCaches (13: Отказано в доступе)
W: Проблема при удалении файла /var/cache/apt/srcpkgcache.bin – RemoveCaches (13: Отказано в доступе)
sudo перед командами
Все загружается и становится (в OS Linux Mint 19.2) , запускаю с терминала,грузится до сверки подписей и зависает: root@stas-MS-7641:
# torbrowser-launcher
Программа запуска Tor Browser
Написана Micah Lee и распространяется по лицензии MIT
версия 0.2.9
https://github.com/micahflee/torbrowser-launcher
Refreshing local keyring…
Keyring refreshed successfully…
Загрузка и установка Tor Browser в первый раз
Загрузка https://aus1.torproject.org/torbrowser/update_3/release/Linux_x86_64-gcc3/x/en-US
Последняя версия: 8.5.5
Загрузка https://dist.torproject.org/torbrowser/8.5.5/tor-browser-linux64-8.5.5_ru.tar.xz.asc
Загрузка https://dist.torproject.org/torbrowser/8.5.5/tor-browser-linux64-8.5.5_ru.tar.xz
Сверка подписи
Refreshing local keyring… Ожидал до 2-3 часов и никаких изменений , удалял и ставил все снова 6-7 раз и всегда такая же картинка , подскажите как исправить проблему?
А с полным путем? /home/ваш-пользователь/.local/share/torbrowser/tbb/x86_64/tor-browser_ru/Browser/start-tor-browser
Не запускается виснет на Refreshing local keyring, что за ***** из под коня?
Здравствуйте!
Зависает установка на
sudo tee /etc/apt/sources.list.d/tor.list
Под su тоже не работает, полчаса висит без движения.
Если закрыть, то пишет: “В терминале запущен процесс. Закрытие терминала приведёт к принудительному завершению процесса”
Прошу помощи
Добрый день! Попробуйте прописать руками, без использования cat + tee.
su – это смена пользователя 🙂
Добрый день! Помогите, пожалуйста. Сделал всё, как написано. Но после набора команды torbrowser-launcher появляется окошко Загрузка и установка браузера Тор и сразу же прерывается с надписью: SIGNATURE VERIFICATION FAILED! Error Code: GENERIC_VERIFY_FAIL и ниже текст: You might be under attack, there might be a nework problem, or you may be missing a recently added Tor Browser verification key. Click Start to refresh the keyring and try again. If the message persist report the above error code here: http://github.com/micahflee/torbrowser-launcher/issues
Добрый день! запускали так: start-tor-browser ?
От пользователя root?
После ввода start-tor-browser приходит ответ: start-tor-browsers: команда не найдена
Этот ответ повторяется и после ввода от root
start-tor-browsers или start-tor-browser ?
команды which и whereis помогут найти бинарник
Источник