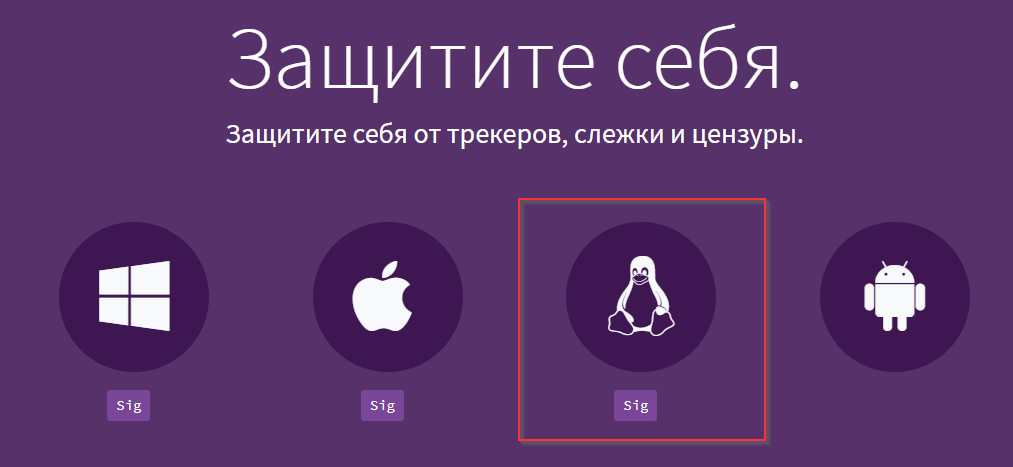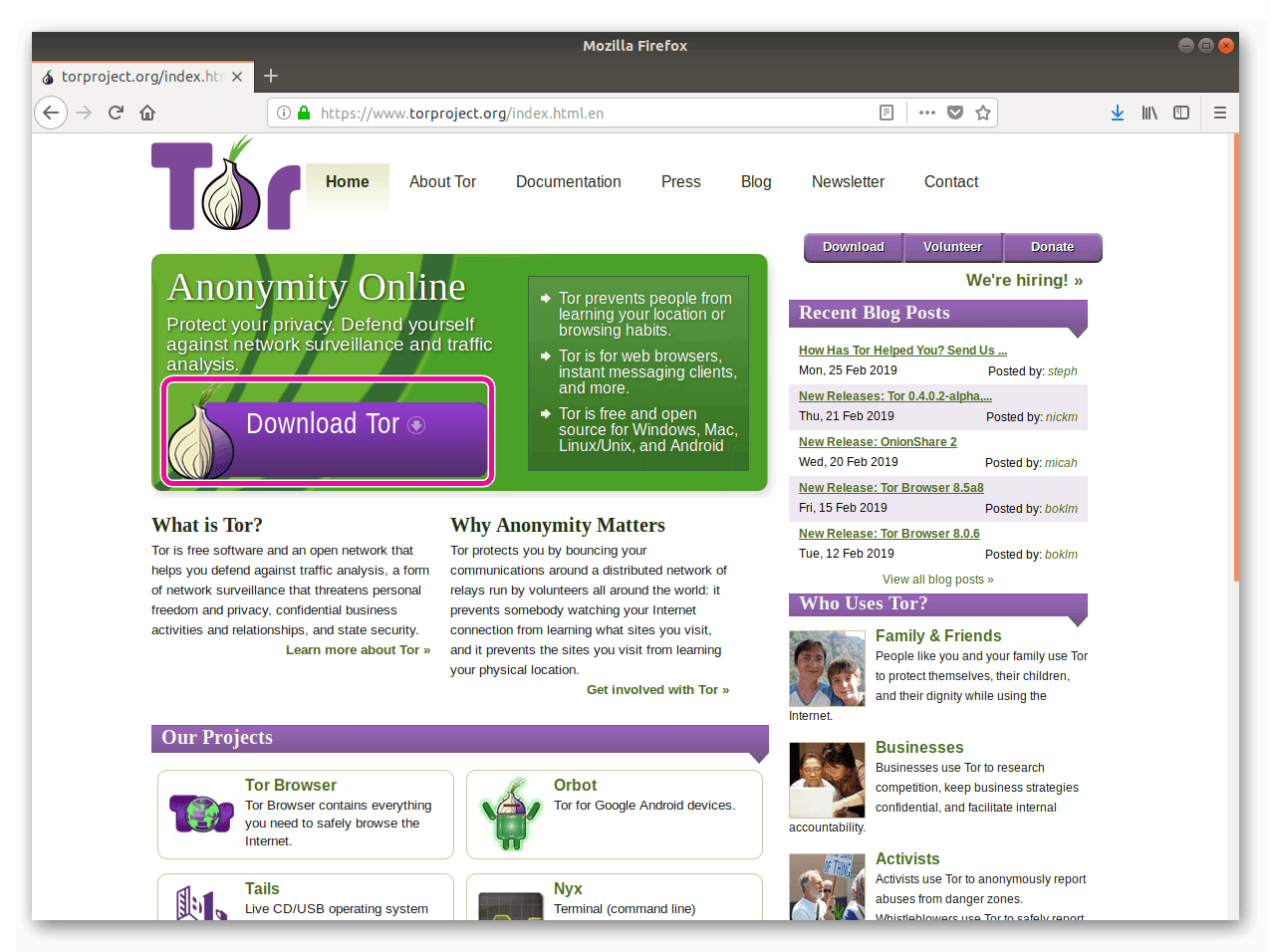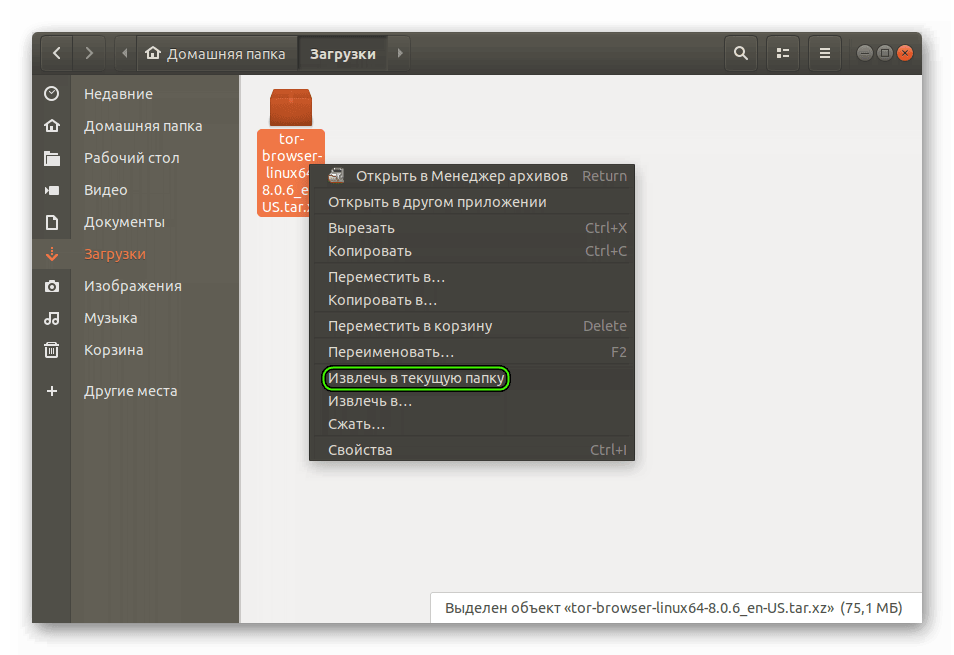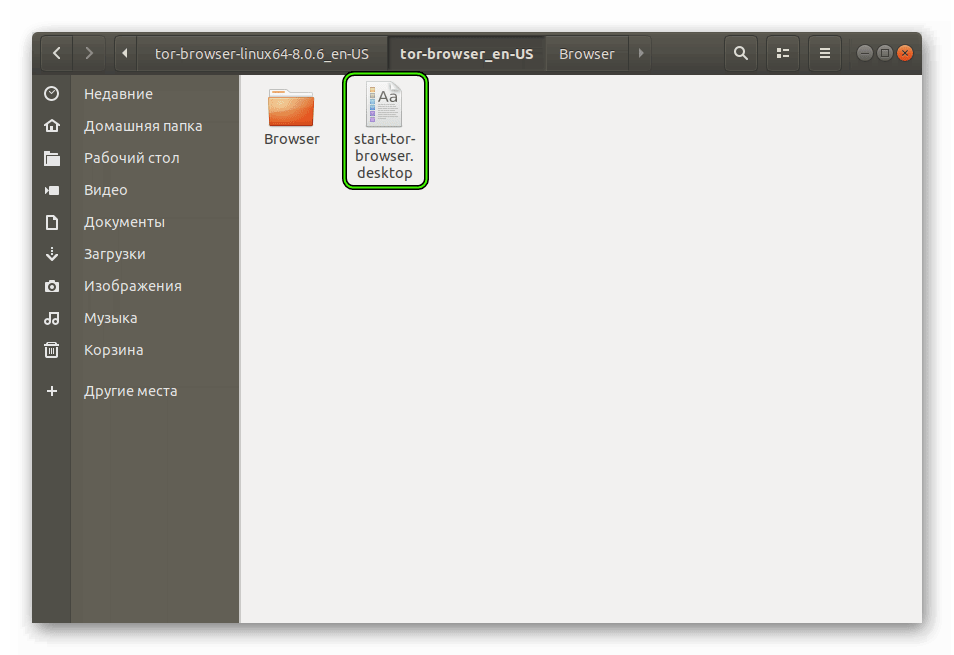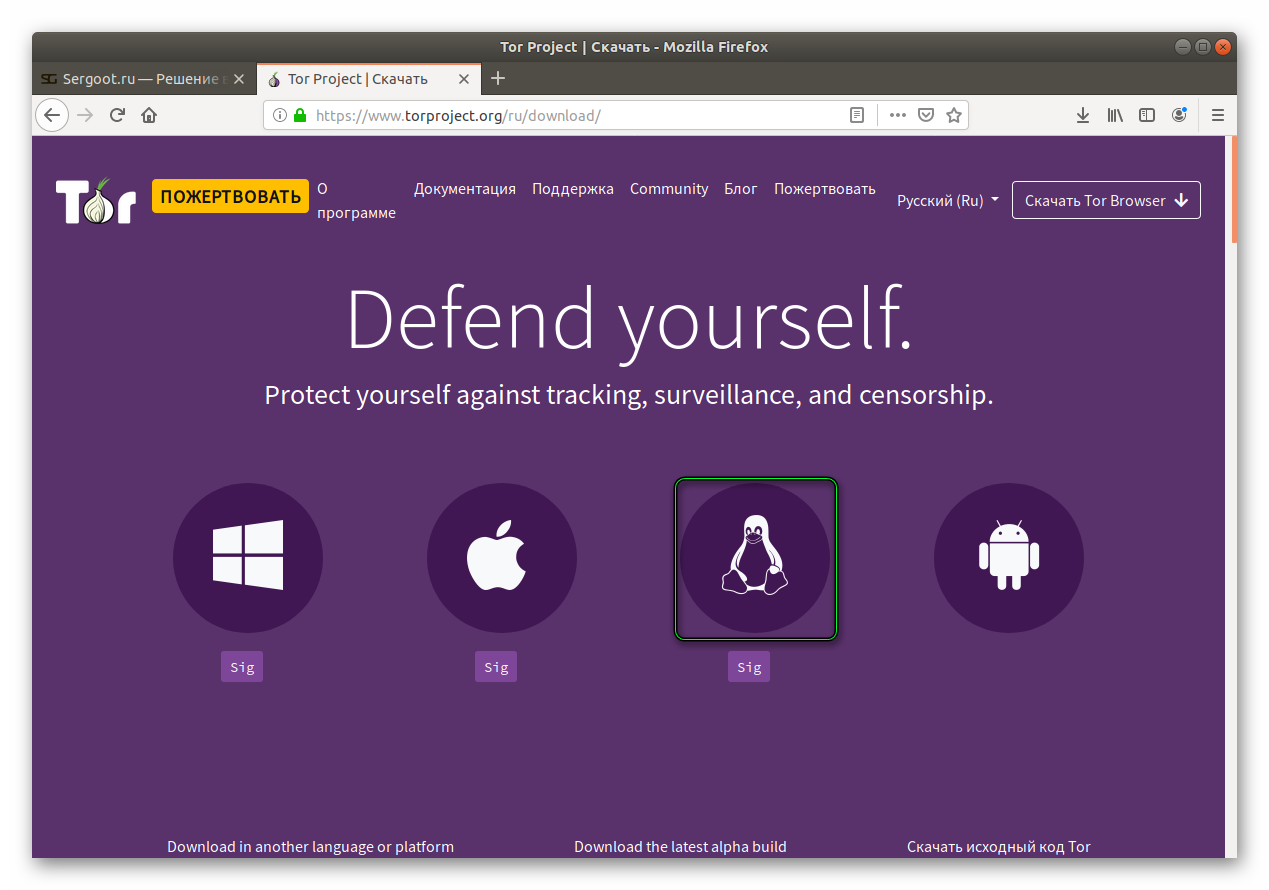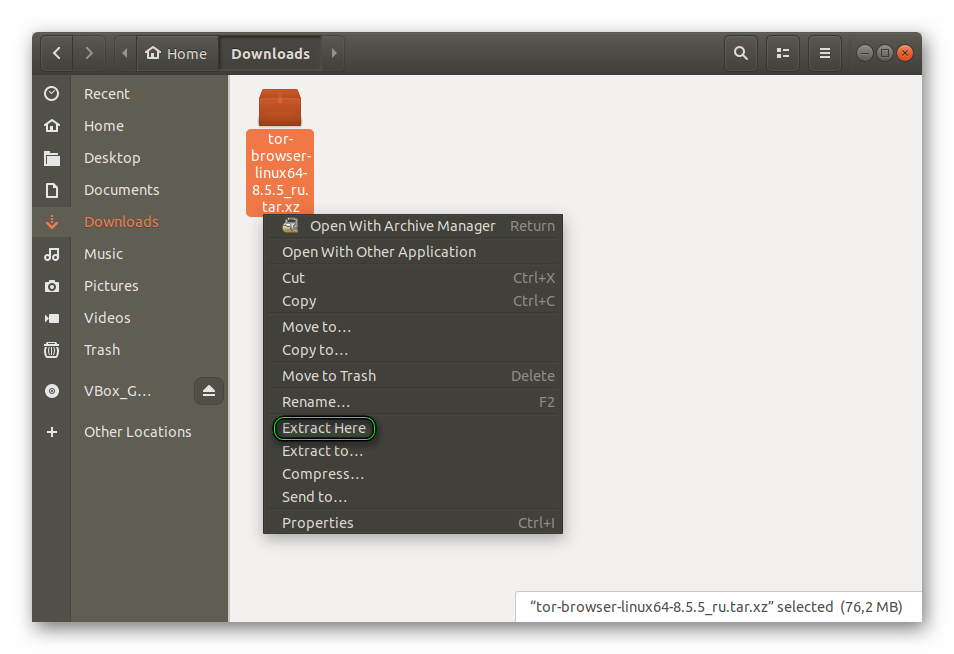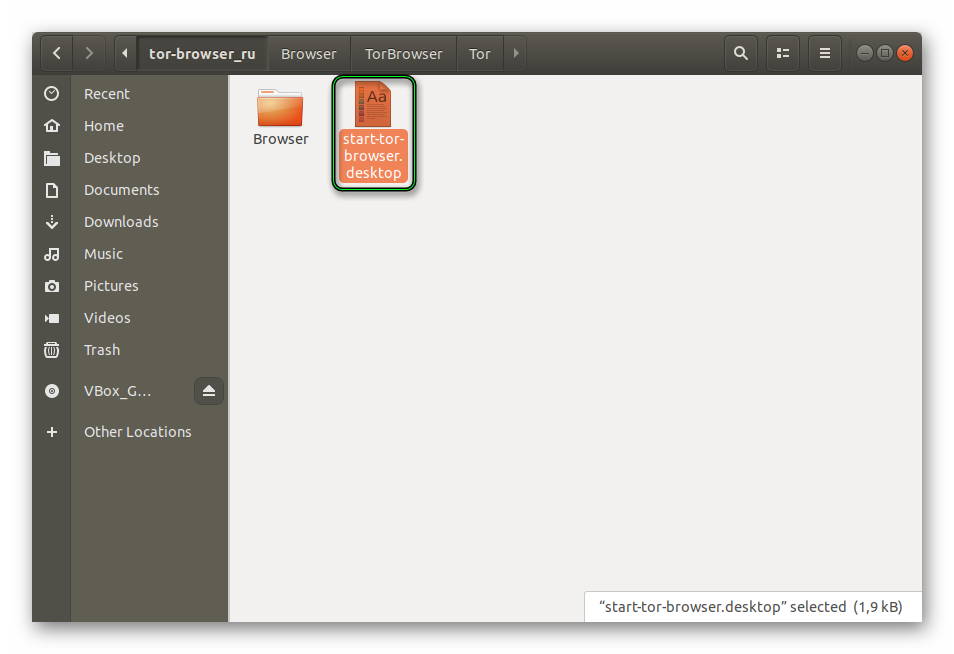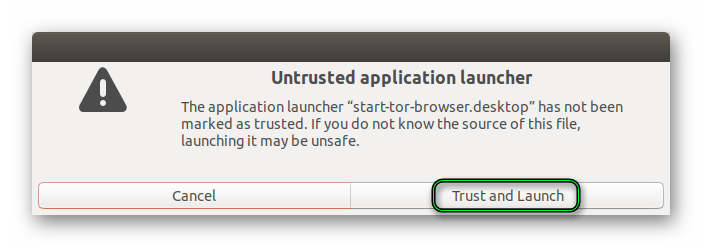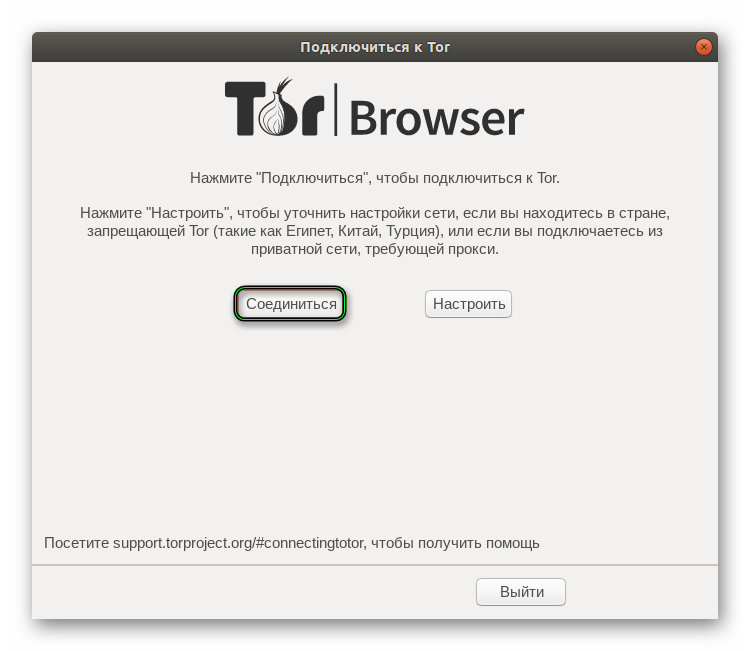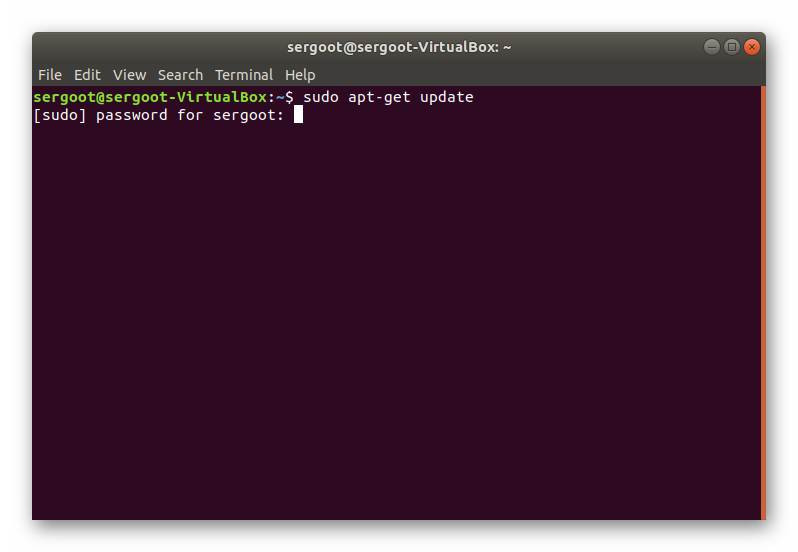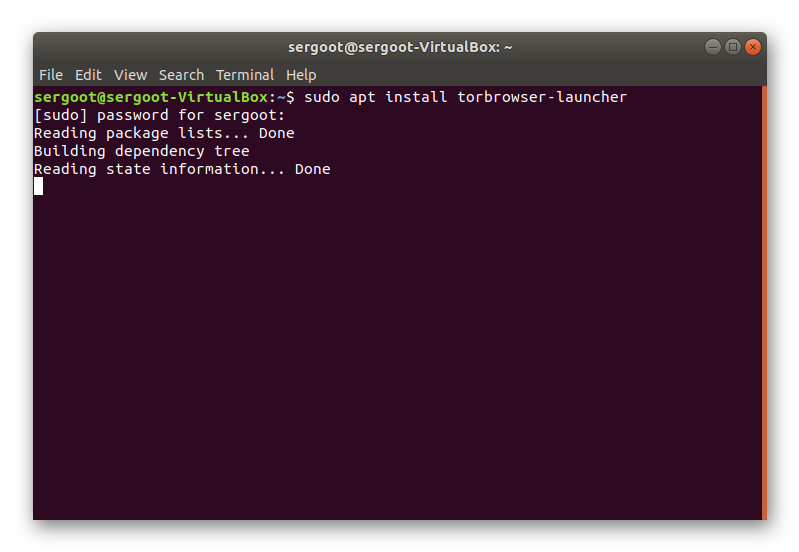- Устанавливаем Tor Browser на Linux
- Установка через официальный сайт
- Инсталляция через репозиторий
- Заключение
- Tor Browser для Linux
- Руководство
- Шаг №1: Инсталляция
- Шаг №2: Первый запуск и настройка
- Tor browser для линукса
- Download Tor Browser
- Tor Browser для Linux
- Инструкция
- Загрузка с официального сайта
- Способ №2: Использование Терминала
- Заключение
Устанавливаем Tor Browser на Linux
Tor позиционируется на рынке программных решений как браузер, который обеспечивает анонимность пользователей при работе в «мировой паутине». Решение кроссплатформенное, поэтому расскажем о том, как установить Tor на ОС семейства Linux.
Установка через официальный сайт
В первом случае переходим на официальную страницу программного продукта.
Переходим по ссылке, нажимаем на значок с пингвином.
Выбираем путь для сохранения файла. По окончании загрузки переходим в соответствующую директорию.
Важно! Дистрибутив поставляется в виде архива .tar
Альтернативный вариант загрузки – воспользоваться утилитой wget. Запускаем терминал, прописываем команду:
Для 64-разрядной версии:
После загрузки архива распаковываем его. Учитывая, что файл заархивирован через встроенное ПО Linux-систем, то воспользуемся менеджером архивов или терминалом.
В первом случае просто следуем подсказкам мастера. Кликнули на архив, указали путь – распаковали. Заходим в папку с данными, кликаем на файле start-tor-browser.desktop.
Во втором случае немного сложнее. Открываем терминал и прописываем команды:
tar xvpzf tor-browser-linux32-8.5.4_ru.tar.xz
Важно! Если используется 64-разрядный дистрибутив, то просто меняем в имени 32 на 64.
Далее переходим в папку и запускаем установщик.
Инсталляция через репозиторий
Второй вариант – воспользуемся хранилищем данных, которое содержит ПО для Linux систем. В зависимости от дистрибутива – используются соответствующие команды для скачивания и установки. Расскажем на примере дистрибутива Ubuntu.
Важно! Установка программного обеспечения происходит от имени администратора
- В ОС «Ubuntu» нет репозитория для Tor. Установим его.
sudo add-apt-repository ppa:webupd8team/tor-browser
Во время инсталляции ОС запросит разрешение на установку соответствующего сертификата – соглашаемся.
Обновляем текущий перечень пакетов в системе
sudo apt-get update
Если есть доступные обновления, инсталлируем их.
sudo apt-get upgrade
ПО окончании процесса установим Tor.
sudo apt-get install tor-browser
Операция займет пять минут максимум, после чего браузер появится в списке доступных приложений.
Заключение
Публикация рассказала о том, как установить Tor браузер для операционных систем семейства Linux. Рассмотрено два способа: через официальный сайт и через репозиторий. Оба варианта представлены в виде инструкций с перечнем команд.
Источник
Tor Browser для Linux
Тор чрезвычайно ценится среди пользователей, заинтересованных в сохранении анонимности и личных данных в ходе веб-серфинга. Связано это с тем, что разработчики интернет-обозревателя сделали основной акцент на защищенности. И вполне логично, что он был в кратчайшее время портирован для операционной системы Линукс. Ведь она тоже славится своей безопасностью, при правильной эксплуатации, разумеется. Tor Browser для Linux предельно прост в инсталляции, настройке и использовании, если знать порядок действий. Специально для вашего удобства мы подготовили понятную инструкцию.
Руководство
Мы решили разбить статью на две основных части. В первой пойдет речь непосредственно о процедуре инсталляции, применимой к большинству сборок Линукс (Ubuntu, Debian и многие другие). А во второй будет рассмотрен первый запуск приложения и его настройка для правильного подключения.
Шаг №1: Инсталляция
И начнем мы именно с процедуры установки Tor Browser на Linux. Распишем ее в пошаговом варианте:
- Перейдите на официальный сайт проекта, открыв ссылку из конца статьи.
- Здесь нажмите на внушительных размеров кнопку DownloadTor.
- На новой странице загрузите подходящую версию приложения, в зависимости от разрядности операционной системы (64bit – 64-разрядная, 32bit – 32-разрядная).
- Перейдите в каталог, куда был сохранен архив с расширением .tar.xz.
- Щелкните по нему ЛКМ и выберите опцию извлечения в текущее место.
- Дождитесь окончания распаковки.
- Теперь откройте папку с названием исходного архива.
- Из нее перейдите в tor—browser—xx, где xx – исходный язык приложения (если там стоит en-US, то русский язык все равно присутствует).
- Откройте файл start-tor-browser.desktop.
- Если появится предупреждение о безопасности, то согласитесь на запуск приложения.
- Название файла сменится на TorBrowser, а его иконкой станет зелено-фиолетово-серый глобус. Вместе с тем и откроется сам интернет-обозреватель.
Шаг №2: Первый запуск и настройка
При первом запуске пользователю нужно выполнить настройку Tor для Linux. Кнопка Connect применит стандартные параметры подключения, а спустя некоторое время откроется сам интернет-обозреватель.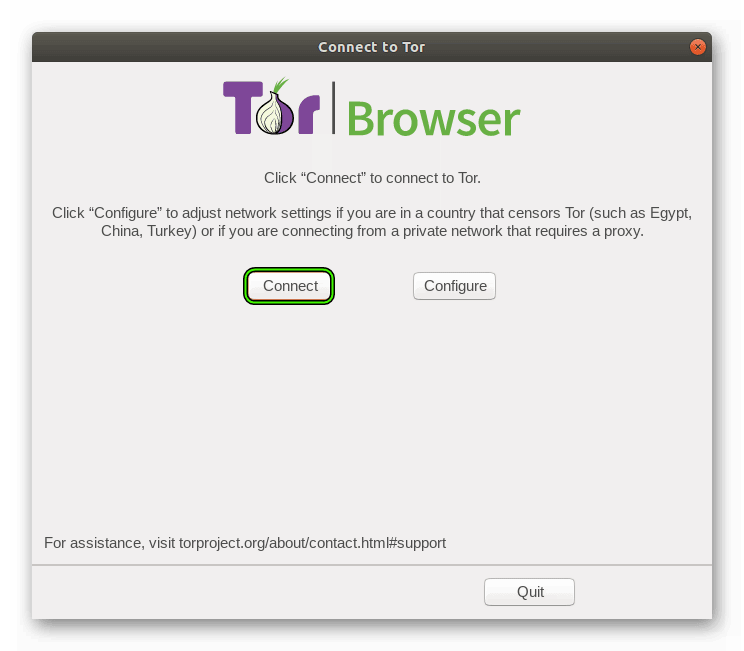
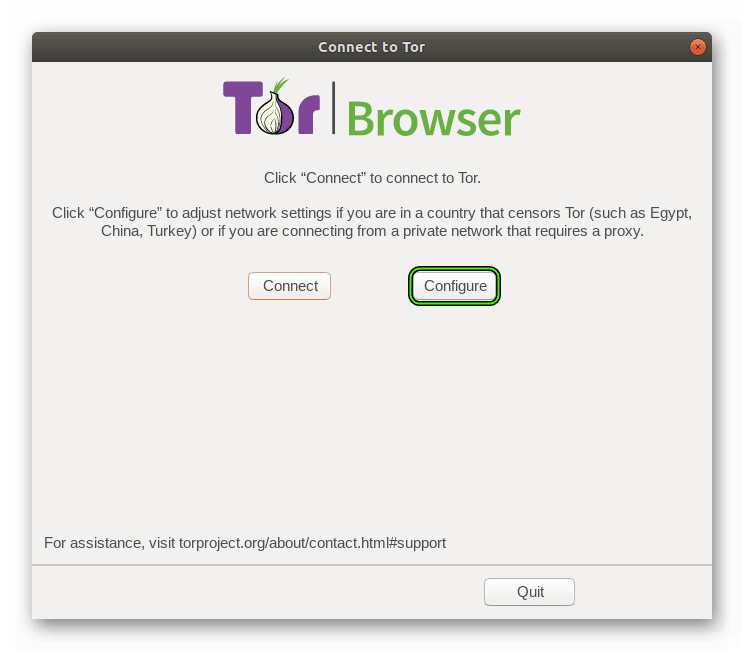
Скачать браузер Тор для Линукс на официальном сайте проекта 32-bit (sig) / 64-bit (sig)
Источник
Tor browser для линукса
We want everyone to be able to enjoy Tor Browser in their own language. Tor Browser is now available in 36 different languages, and we are working to add more. Want to help us translate? See here
| Language | Windows | macOS | GNU/Linux |
|---|---|---|---|
| English (en) | 32-bit (sig) / 64-bit (sig) | 64-bit (sig) | 32-bit (sig) / 64-bit (sig) |
| Ш№Ш±ШЁЩЉШ© (ar) | 32-bit (sig) / 64-bit (sig) | 64-bit (sig) | 32-bit (sig) / 64-bit (sig) |
| CatalГ (ca) | 32-bit (sig) / 64-bit (sig) | 64-bit (sig) | 32-bit (sig) / 64-bit (sig) |
| ДЌesky (cs) | 32-bit (sig) / 64-bit (sig) | 64-bit (sig) | 32-bit (sig) / 64-bit (sig) |
| Dansk (da) | 32-bit (sig) / 64-bit (sig) | 64-bit (sig) | 32-bit (sig) / 64-bit (sig) |
| Deutsch (de) | 32-bit (sig) / 64-bit (sig) | 64-bit (sig) | 32-bit (sig) / 64-bit (sig) |
| О•О»О»О·ОЅО№ОєО¬ (el) | 32-bit (sig) / 64-bit (sig) | 64-bit (sig) | 32-bit (sig) / 64-bit (sig) |
| EspaГ±ol (es) | 32-bit (sig) / 64-bit (sig) | 64-bit (sig) | 32-bit (sig) / 64-bit (sig) |
| EspaГ±ol Arg. (es-AR) | 32-bit (sig) / 64-bit (sig) | 64-bit (sig) | 32-bit (sig) / 64-bit (sig) |
| ЩЃШ§Ш±ШіЫЊ (fa) | 32-bit (sig) / 64-bit (sig) | 64-bit (sig) | 32-bit (sig) / 64-bit (sig) |
| Français (fr) | 32-bit (sig) / 64-bit (sig) | 64-bit (sig) | 32-bit (sig) / 64-bit (sig) |
| Gaeilge (ga-IE) | 32-bit (sig) / 64-bit (sig) | 64-bit (sig) | 32-bit (sig) / 64-bit (sig) |
| ЧўЧ‘ЧЁЧ™ЧЄ (he) | 32-bit (sig) / 64-bit (sig) | 64-bit (sig) | 32-bit (sig) / 64-bit (sig) |
| Magyar nyelv (hu) | 32-bit (sig) / 64-bit (sig) | 64-bit (sig) | 32-bit (sig) / 64-bit (sig) |
| Indonesia (id) | 32-bit (sig) / 64-bit (sig) | 64-bit (sig) | 32-bit (sig) / 64-bit (sig) |
| Islenska (is) | 32-bit (sig) / 64-bit (sig) | 64-bit (sig) | 32-bit (sig) / 64-bit (sig) |
| Italiano (it) | 32-bit (sig) / 64-bit (sig) | 64-bit (sig) | 32-bit (sig) / 64-bit (sig) |
| ж—Ґжњ¬иЄћ (ja) | 32-bit (sig) / 64-bit (sig) | 64-bit (sig) | 32-bit (sig) / 64-bit (sig) |
| ქართულრენა (ka) | 32-bit (sig) / 64-bit (sig) | 64-bit (sig) | 32-bit (sig) / 64-bit (sig) |
| н•њкµм–ґ (ko) | 32-bit (sig) / 64-bit (sig) | 64-bit (sig) | 32-bit (sig) / 64-bit (sig) |
| lietuviЕі kalba (lt) | 32-bit (sig) / 64-bit (sig) | 64-bit (sig) | 32-bit (sig) / 64-bit (sig) |
| македонски (mk) | 32-bit (sig) / 64-bit (sig) | 64-bit (sig) | 32-bit (sig) / 64-bit (sig) |
| ШЁЩ‡Ш§Ші Щ…Щ„Ш§ЩЉЩ€ (ms) | 32-bit (sig) / 64-bit (sig) | 64-bit (sig) | 32-bit (sig) / 64-bit (sig) |
| бЂ™бЂјбЂ”бЂєбЂ™бЂ¬бЂ…бЂ¬ (my) | 32-bit (sig) / 64-bit (sig) | 64-bit (sig) | 32-bit (sig) / 64-bit (sig) |
| Norsk BokmГҐl (nb-NO) | 32-bit (sig) / 64-bit (sig) | 64-bit (sig) | 32-bit (sig) / 64-bit (sig) |
| Nederlands (nl) | 32-bit (sig) / 64-bit (sig) | 64-bit (sig) | 32-bit (sig) / 64-bit (sig) |
| Polszczyzna (pl) | 32-bit (sig) / 64-bit (sig) | 64-bit (sig) | 32-bit (sig) / 64-bit (sig) |
| PortuguГЄs Brasil(pt-BR) | 32-bit (sig) / 64-bit (sig) | 64-bit (sig) | 32-bit (sig) / 64-bit (sig) |
| RomГўnДѓ (ro) | 32-bit (sig) / 64-bit (sig) | 64-bit (sig) | 32-bit (sig) / 64-bit (sig) |
| Р СѓСЃСЃРєРёР№ (ru) | 32-bit (sig) / 64-bit (sig) | 64-bit (sig) | 32-bit (sig) / 64-bit (sig) |
| Svenska (sv-SE) | 32-bit (sig) / 64-bit (sig) | 64-bit (sig) | 32-bit (sig) / 64-bit (sig) |
| ภาษาไทย (th) | 32-bit (sig) / 64-bit (sig) | 64-bit (sig) | 32-bit (sig) / 64-bit (sig) |
| Türkçe (tr) | 32-bit (sig) / 64-bit (sig) | 64-bit (sig) | 32-bit (sig) / 64-bit (sig) |
| Tiếng Việt (vi) | 32-bit (sig) / 64-bit (sig) | 64-bit (sig) | 32-bit (sig) / 64-bit (sig) |
| з®ЂдЅ“дёж–‡ (zh-CN) | 32-bit (sig) / 64-bit (sig) | 64-bit (sig) | 32-bit (sig) / 64-bit (sig) |
| жЈй«”е— (zh-TW) | 32-bit (sig) / 64-bit (sig) | 64-bit (sig) | 32-bit (sig) / 64-bit (sig) |
Download Tor Browser
Download Tor Browser to experience real private browsing without tracking, surveillance, or censorship.
Our mission:
To advance human rights and freedoms by creating and deploying free and open source anonymity and privacy technologies, supporting their unrestricted availability and use, and furthering their scientific and popular understanding.
Donate Now
Subscribe to our Newsletter
Get monthly updates and opportunities from the Tor Project:
Источник
Tor Browser для Linux
Как скачать и установить Tor Browser для Linux? Для этого есть несколько способов. И мы рассмотрим все. Но стоит учесть, что некоторые из них могут показаться новичкам чересчур сложными. Тем не менее, о них нужно поговорить.
Инструкция
Существуют специальные версии веб-обозревателя для Windows, Mac OS и Linux. Вот об установке в Линукс мы как раз и поговорим. В качестве примера рассмотрим процесс инсталляции на Ubuntu. Именно эта ОС из семейства «линуксоподобных» является наиболее распространенной.
Будут рассмотрены два метода: использование отдельного пакета, доступного на официальном сайте разработчика, или же загрузка приложения через Терминал.
Загрузка с официального сайта
Этот вариант подойдет новичкам, которые только пересели на Ubuntu с Windows. Ведь в этом случае инсталляция происходит по совершенно другому сценарию. Процедура может показаться сложной и непривычной. Но существуют варианты только сложнее. Так что придется четко следовать предоставленной инструкции. В ней имеется необходимый алгоритм действий, при этом дополнительная настройка Tor в Linux не нужна.
А инструкция следующая:
- Запускаем на компьютере доступный веб-обозреватель.
- Открываем ссылку https://www.torproject.org/ru/download/.
- Появится страница загрузки Тора. Нужно найти иконку с изображением пингвина (эмблема Linux) и кликнуть по ней.
Через несколько секунд веб-обозреватель запустится. А ярлык будет создан автоматически. Останется только перетащить его на рабочий стол. Вот и все. С этого момента можно полноценно пользоваться Тором и конфиденциально посещать сайты. Теперь вы знаете о том, как установить Tor Browser на Linux. При первом запуске достаточно нажать «Соединиться».
Способ №2: Использование Терминала
Некоторые продвинутые пользователи Linux считают вышеизложенный не таким удобным. Они привыкли инсталлировать программы при помощи консоли. Дескать, так можно полностью контролировать процесс.
Мы спорить не будем, но отметим, что данный способ несколько сложнее предыдущего. Да и с Терминалом новички вряд ли справятся самостоятельно. Поэтому вот подробная инструкция с необходимым алгоритмом действий:
- Открываем консоль с помощью комбинации Ctrl + Alt + T или из основного меню системы.
- Введите в ее окно команду sudo apt-get update .
- Для подтверждения нажмите на клавиатуре Enter .
- Затем впечатайте пароль суперпользователя.
Теперь выполните в консоли sudo apt install torbrowser-launcher .
Заключение
Пришло время подвести итоги и обобщить всю полученную информацию. В этой статье мы поговорили о том, как скачать Тор Браузер для Линукс и установить его. Стоит отметить, что процесс нельзя назвать таким уж простым.
Есть несколько вариантов для решения проблемы. Но новичкам лучше использовать первый. Так как он больше им подходит. Второй для продвинутых юзеров, поскольку там используется Терминал. Но он позволяет наиболее правильно инсталлировать программу.
Источник