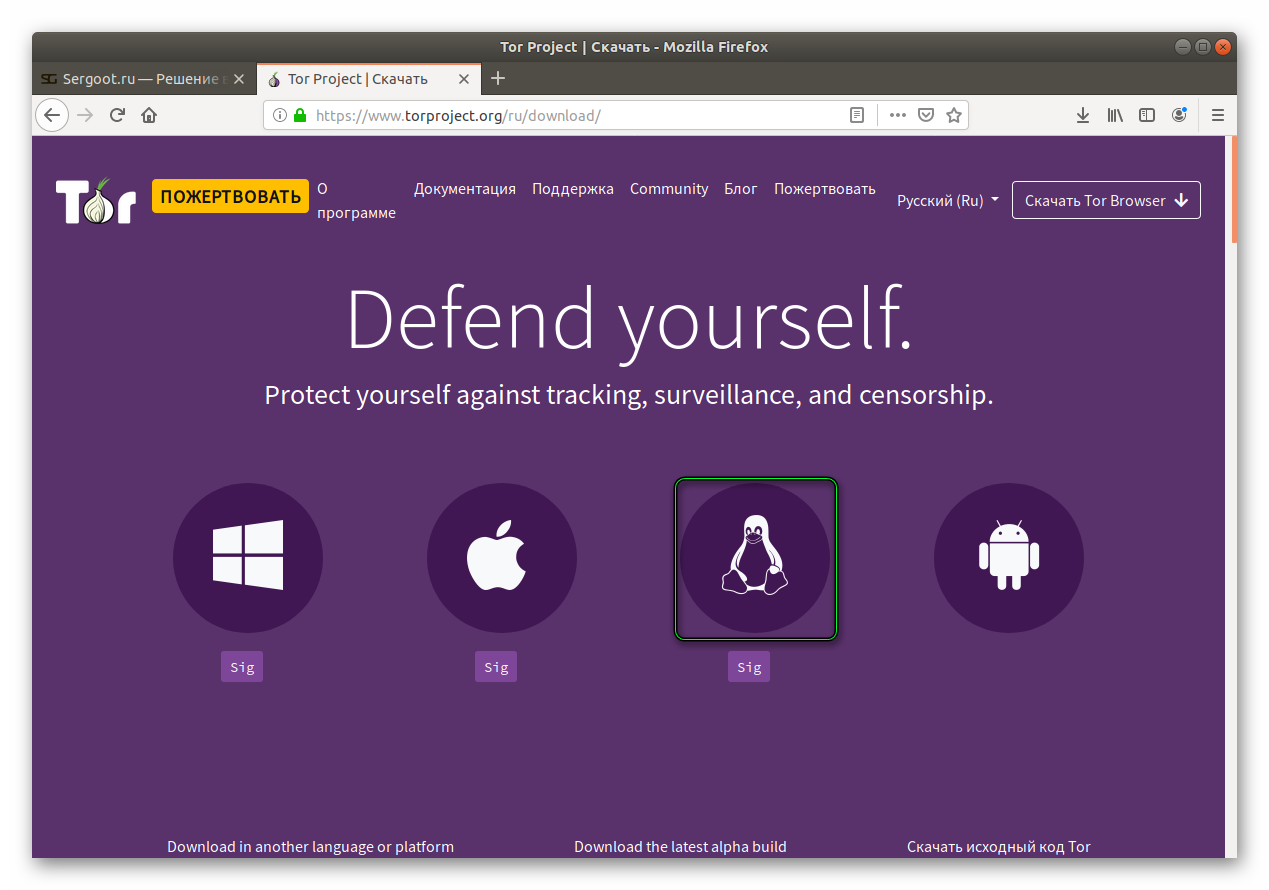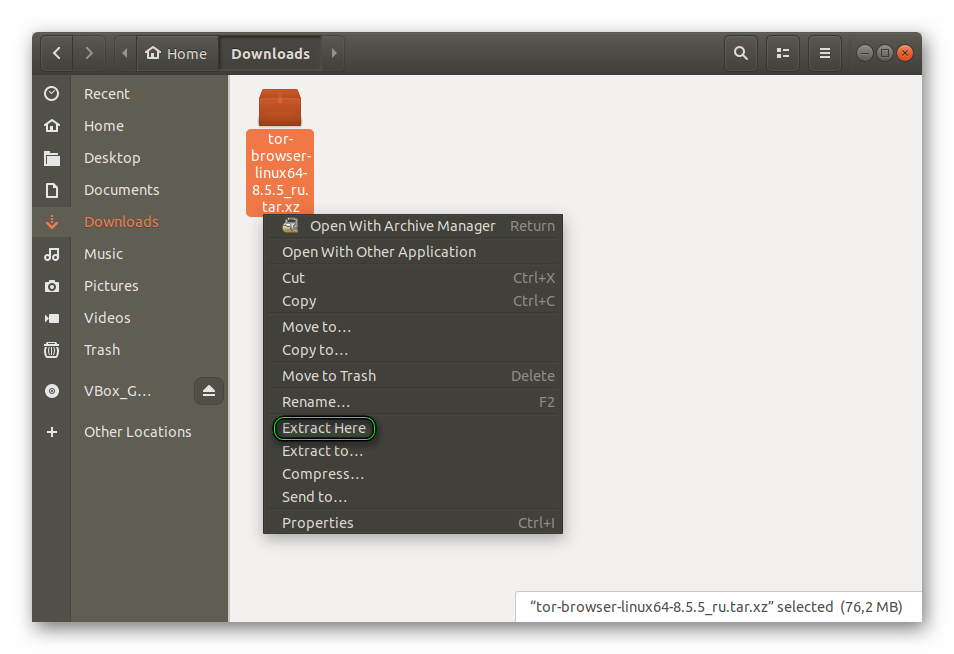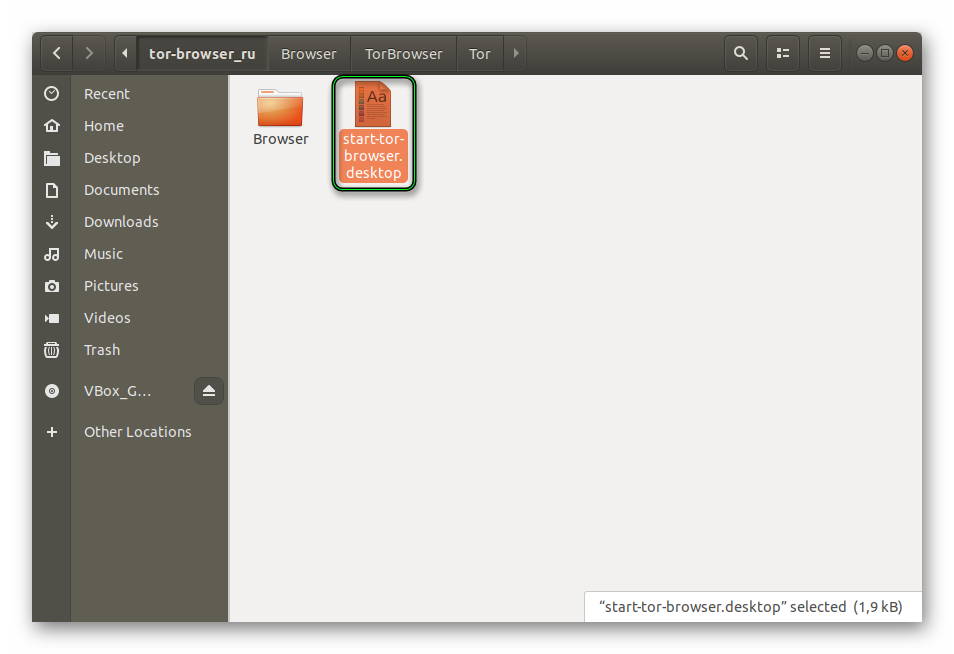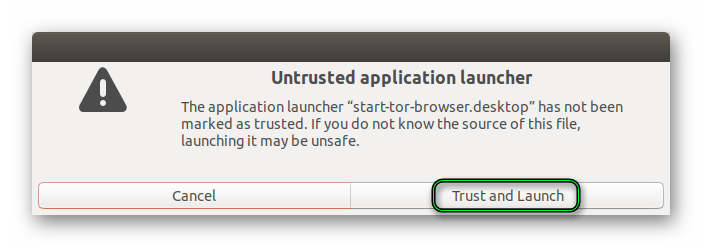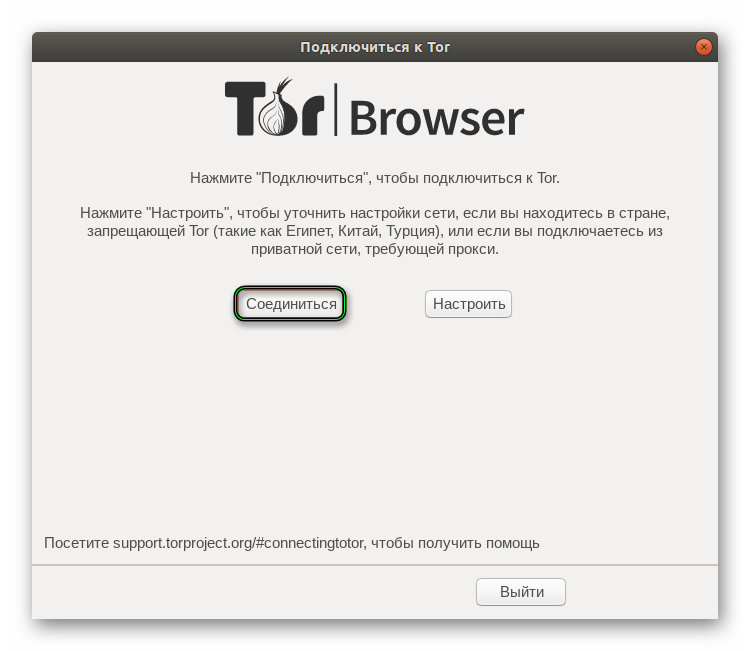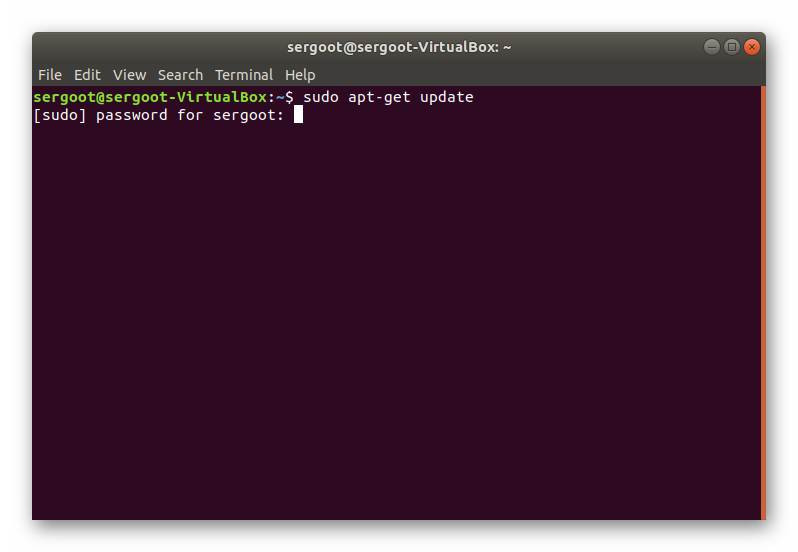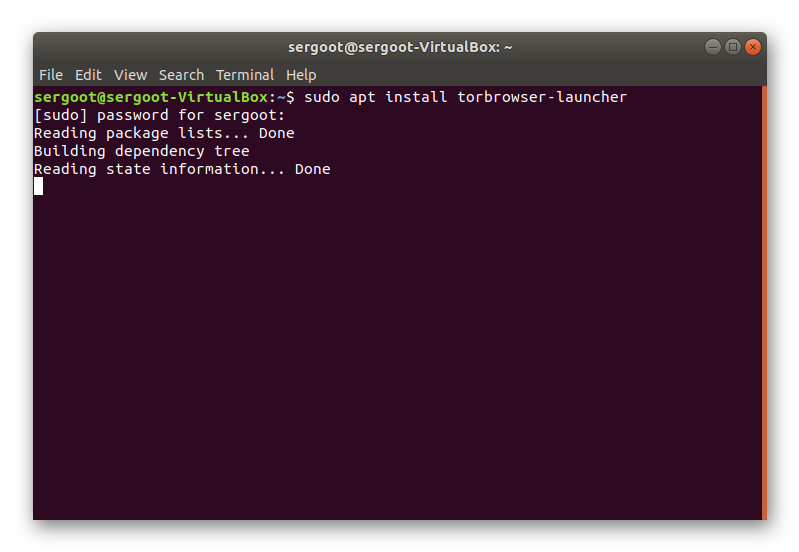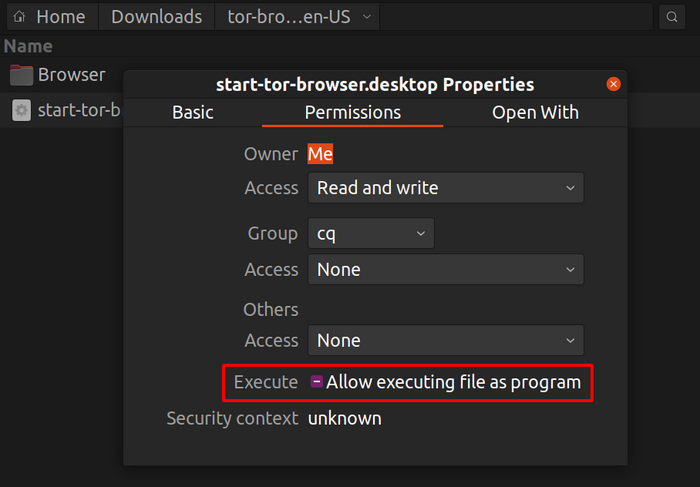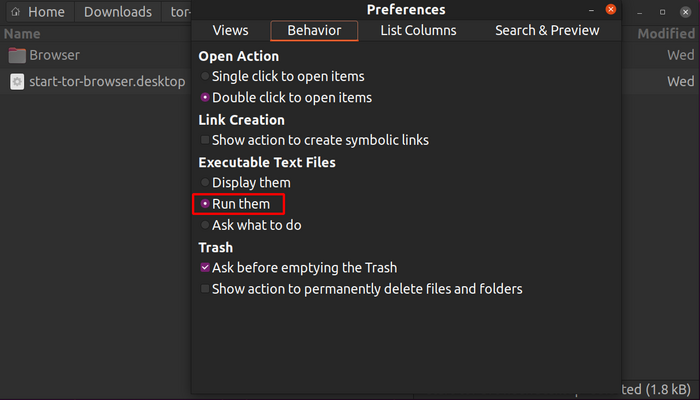- Tor Browser для Linux
- Инструкция
- Загрузка с официального сайта
- Способ №2: Использование Терминала
- Заключение
- INSTALLATION
- For Windows
- For macOS
- For GNU/Linux
- Graphical method
- Command-line method
- compizomania
- Страницы
- 04 декабря 2020
- Установка актуальной версии Tor Browser 10.5.2 (Ru) одной командой в Терминале в Ubuntu/Linux Mint
- Установка Tor
- Содержание
- Установка Tor
- Настройка
- Проверка
- Получение нового НИМа (смена конечной ноды Tor)
- Работа с onion-ресурсами
- Настройки браузеров для работы с onion-ресурсами
- Mozilla Firefox
- Chromium/Google Chrome
- Использование pac-файла для упрощения доступа к onion-ресурсам
- Обход блокировки Tor
- Обфускация трафика
- Использование мостов
- Использование Tor через IPv6
Tor Browser для Linux
Как скачать и установить Tor Browser для Linux? Для этого есть несколько способов. И мы рассмотрим все. Но стоит учесть, что некоторые из них могут показаться новичкам чересчур сложными. Тем не менее, о них нужно поговорить.
Инструкция
Существуют специальные версии веб-обозревателя для Windows, Mac OS и Linux. Вот об установке в Линукс мы как раз и поговорим. В качестве примера рассмотрим процесс инсталляции на Ubuntu. Именно эта ОС из семейства «линуксоподобных» является наиболее распространенной.
Будут рассмотрены два метода: использование отдельного пакета, доступного на официальном сайте разработчика, или же загрузка приложения через Терминал.
Загрузка с официального сайта
Этот вариант подойдет новичкам, которые только пересели на Ubuntu с Windows. Ведь в этом случае инсталляция происходит по совершенно другому сценарию. Процедура может показаться сложной и непривычной. Но существуют варианты только сложнее. Так что придется четко следовать предоставленной инструкции. В ней имеется необходимый алгоритм действий, при этом дополнительная настройка Tor в Linux не нужна.
А инструкция следующая:
- Запускаем на компьютере доступный веб-обозреватель.
- Открываем ссылку https://www.torproject.org/ru/download/.
- Появится страница загрузки Тора. Нужно найти иконку с изображением пингвина (эмблема Linux) и кликнуть по ней.
Через несколько секунд веб-обозреватель запустится. А ярлык будет создан автоматически. Останется только перетащить его на рабочий стол. Вот и все. С этого момента можно полноценно пользоваться Тором и конфиденциально посещать сайты. Теперь вы знаете о том, как установить Tor Browser на Linux. При первом запуске достаточно нажать «Соединиться».
Способ №2: Использование Терминала
Некоторые продвинутые пользователи Linux считают вышеизложенный не таким удобным. Они привыкли инсталлировать программы при помощи консоли. Дескать, так можно полностью контролировать процесс.
Мы спорить не будем, но отметим, что данный способ несколько сложнее предыдущего. Да и с Терминалом новички вряд ли справятся самостоятельно. Поэтому вот подробная инструкция с необходимым алгоритмом действий:
- Открываем консоль с помощью комбинации Ctrl + Alt + T или из основного меню системы.
- Введите в ее окно команду sudo apt-get update .
- Для подтверждения нажмите на клавиатуре Enter .
- Затем впечатайте пароль суперпользователя.
Теперь выполните в консоли sudo apt install torbrowser-launcher .
Заключение
Пришло время подвести итоги и обобщить всю полученную информацию. В этой статье мы поговорили о том, как скачать Тор Браузер для Линукс и установить его. Стоит отметить, что процесс нельзя назвать таким уж простым.
Есть несколько вариантов для решения проблемы. Но новичкам лучше использовать первый. Так как он больше им подходит. Второй для продвинутых юзеров, поскольку там используется Терминал. Но он позволяет наиболее правильно инсталлировать программу.
Источник
INSTALLATION
INSTALLATION
For Windows
Navigate to the Tor Browser download page.
Download the Windows .exe file.
When the download is complete, double click the .exe file. Complete the installation wizard process.
For macOS
Navigate to the Tor Browser download page.
Download the macOS .dmg file.
When the download is complete, double click the .dmg file. Complete the installation wizard process.
For GNU/Linux
Navigate to the Tor Browser download page.
Download the GNU/Linux .tar.xz file.
Now follow either the graphical or the command-line method:
Graphical method
When the download is complete, extract the archive using an archive manager.
You’ll need to tell your GNU/Linux that you want the ability to execute shell scripts. Navigate to the newly extracted Tor Browser directory. Right click on start-tor-browser.desktop , open Properties or Preferences and change the permission to allow executing file as program. Double-click the icon to start up Tor Browser for the first time.
Note: On Ubuntu and some other distros if you try to launch start-tor-browser.desktop a text file might open up. To change this behavior and launch Tor Browser instead, follow this:
- Launch «Files» (GNOME Files/Nautilus)
- Click on Preferences.
- Navigate to the ‘Behavior’ Tab.
- Select «Run them» or «Ask what to do» under «Executable Text Files».
- If you choose the latter click on «Run» after launching the start-tor-browser.desktop file.
Command-line method
When the download is complete, extract the archive with the command tar -xf [TB archive] .
From inside the Tor Browser directory, you can launch Tor Browser by running:
Источник
compizomania
Азбука в Linux для начинающих и не только. Я знаю только то, что ничего не знаю, но другие не знают и этого. Сократ
Страницы
04 декабря 2020
Установка актуальной версии Tor Browser 10.5.2 (Ru) одной командой в Терминале в Ubuntu/Linux Mint
Итак, приступим к Установке.
Для Установки Tor Browser нам с вами понадобится только Терминал.
Открываем его сочетанием клавиш на клавиатуре:
Ctrl+Alt+T
и вписываем (или выделяем, копируем Ctrl+C и вставляем Ctrl+V) в него следующую команду(код) и жмём на клавишу Enter:
wget https://www.torproject.org/dist/torbrowser/10.5.2/tor-browser-linux64-10.5.2_ru.tar.xz -O tor-browser.tar.xz; wget https://www.torproject.org/dist/torbrowser/10.5.2/tor-browser-linux64-10.5.2_ru.tar.xz.asc; gpg —auto-key-locate nodefault,wkd —locate-keys torbrowser@torproject.org; gpg —output ./tor.keyring —export 0xEF6E286DDA85EA2A4BA7DE684E2C6E8793298290; gpgv —keyring ./tor.keyring tor-browser-linux64-10.5.2_ru.tar.xz.asc tor-browser.tar.xz; tar -xpf tor-browser.tar.xz; mv tor-browser_ru Tor; cd Tor; ./start-tor-browser.desktop —register-app; cd; rm tor-browser.tar.xz tor-browser-linux64-10.5.2_ru.tar.xz.asc tor.keyring; cd
/Tor/Browser; ./start-tor-browser & exit
После нажатия на Enter будет произведено скачивание бинарника Tor Browser — tor-browser-linux64-10.0.5_ru.tar.xz и его распаковка: 

После нажатия на No или Yes вы попадаете на заглавную страницу сети Tor:
Давайте проверим, как работает Tor Browser и попробуем с вами открыть, например, страничку, заблокированного в РФ портала Zello.com, введя в поле ввода адрес и нажатием на Enter:
Как мы с вами видим, всё прекрасно открывается:
Ну, и для дальнейшего удобства, в боковой панели, после открытия Tor Browser появилась его Иконка (Ярлык), на которую, если нажать пр. кнопкой мышки, то в выпавшем меню можно нажать на: Добавить в избранное, после чего в боковой панели всегда будет закреплён Tor Browser для быстрого и удобного его запуска.
На этом процесс установки закончен и вы можете с успехом пользоваться сетью Tor.
В Tor Browser легко открыается, например, сайт Помойки (плейлистов для Торрент ТВ/P2P), который ушёл из свободного доступа в Интернете, в браузерах, именно в сеть Tor. И мн., мн. другое.
Если вам нужны подробности, как через Tor Browser войти на ту же Помойку, то спрашивайте в соответствующей данной статье теме на нашем форуме (ссылка в нижней части данной статьи).
Для любителей поэтапной установки список всех команд по отдельности и по очереди:
Загрузка бинарника tor-browser-linux64-10.5.2_ru.tar.xz:
wget https://www.torproject.org/dist/torbrowser/10.5.2/tor-browser-linux64-10.5.2_ru.tar.xz -O tor-browser.tar.xz
Загрузка файла проверки подлинности подписи:
wget https://www.torproject.org/dist/torbrowser/10.5.2/tor-browser-linux64-10.5.2_ru.tar.xz.asc -O tor-browser.tar.xz.asc
Импорт ключа подписи Tor Browser разработчиков:
gpg —auto-key-locate nodefault,wkd —locate-keys torbrowser@torproject.org
Сохранение ключа в файл для идентификации по отпечатку:
gpg —output ./tor.keyring —export 0xEF6E286DDA85EA2A4BA7DE684E2C6E8793298290
Проверка подписи:
gpgv —keyring ./tor.keyring
Распаковка бинарника в Домашняя папка (/home/user):
tar -xpf tor-browser.tar.xz
Переименование созданной при распаковке папки tor-browser_ru в Tor:
mv tor-browser_ru Tor
Переход в каталог Tor в Домашняя папка (/home/user/Tor):
cd
Старт конфигурационного файла для регистрации приложения:
./start-tor-browser.desktop —register-app
Переход в каталог Домашняя папка (/home/user):
cd
Удаление не нужных далее бинарника, файла проверки подписи и файла идентификации по отпечатку:
rm tor-browser.tar.xz tor-browser.tar.xz.asc tor.keyring tor.keyring
Переход непосредственно в рабочий каталог Tor Browser:
cd
Запуск Tor Browser и выход из Терминала:
./start-tor-browser & exit
Видео-гайд установки актуальной версии Tor Browser из бинарника:
Источник
Установка Tor
Содержание
Tor — система, позволяющая устанавливать анонимное сетевое соединение, защищённое от прослушивания. Рассматривается как анонимная сеть, предоставляющая передачу данных в зашифрованном виде.
В статье будет рассмотрена работа через Tor с обычными браузерами, что не гарантирует анонимность. Если вы хотите большей безопасности, установите Tor согласно данной официальной инструкции.
Установка Tor
Устанавливаем необходимые пакеты.
При необходимости получения последней версии Tor (к примеру, для обфускации трафика) нужно установить пакеты из официальных репозиториев согласно данной инструкции.
Настройка
Бэкап базовой и новая конфигурация для privoxy:
Вставляем следующее и сохраняем:
Настроим Tor в браузере.
Использовать torbutton для свежих версий firefox не рекомендуется (torbutton предназначен для версий firefox, включаемых в состав tor browser bundle). Скачать torbutton можно по следующим ссылкам:
Для быстрого переключения в любом браузере можно использовать любое дополнение, предназначенное для переключения прокси (proxy switcher).
Хочу отметить, что для Google Chrome единственным работоспособным расширением оказалось Proxy SwitchySharp.
Проверка
В настройках прокси (перечень дополнений для переключения прокси дан в предыдущем разделе) указываем следующие параметры:
Данная конфигурация будет действовать при использовании настроек, указанных в статье.
Переключаем прокси в браузере.
Проверяем, видит ли нас Большой Брат:
При использовании иных программ (к примеру, Pidgin) в их настройках нужно установить прокси по протоколу socks 4a или 5.0 с указанными выше настройками.
Получение нового НИМа (смена конечной ноды Tor)
Зачастую Tor используется в качестве обычного прокси. Если вас не устроила текущая выходная нода, ее легко менять с помощью скрипта.
Задаем пароль new_tor_password для доступа к Tor по telnet и получаем в ответ его хэш в виде строки 16:47015F09825889D86059FF44D9562496912AC67CD0EB93DAA25427F194:
Затем дополняем конфиг Tor
Остается создать скрипт со следующим содержимым (обратите внимание, ваш пароль хранится в скрипте в открытом виде!):
дать ему права на выполнение и запускать при необходимости.
Работа с onion-ресурсами
Внутри сети Tor доступны ресурсы в псевдо-доменной зоне .onion. Список данных ресурсов можно увидеть здесь (возможно, для доступа к данной информации вам потребуется соединение через Tor, поскольку ваш провайдер может блокировать данный сайт).
Настройки браузеров для работы с onion-ресурсами
Mozilla Firefox
Заходим в about:config, ищем параметр network.proxy.socks_remote_dns и выставляем его значение в true .
Chromium/Google Chrome
Заходим в Настройки, выбираем «Показать дополнительные настройки» и в разделе «Личные данные» делаем пункт «Предсказывать сетевые действия для ускорения загрузки страниц» неактивным.
Использование pac-файла для упрощения доступа к onion-ресурсам
С помощью pac-файла можно настроить доступ к определенным доменным именам с помощью конкретных прокси (для доступа к onion-сайту вам не придется вручную переключать прокси). Пример конфигурации такого файла для совместного использования *.i2p и *.onion приведен ниже.
Обход блокировки Tor
В связи с последними изменениями в законодательстве Российской Федерации и Республики Беларусь возможно блокирование Tor провайдерами. Два основных метода — это блокирование известных IP-адресов узлов Tor (этому противодействует использование непубличных адресов — мостов) и глубокий анализ трафика (в связи с чем рекомендуется обфусцировать трафик). Также можно использовать Tor через IPv6.
Здесь нужно отметить, что Tor Bundle, скачиваемый с официального сайта, предоставляет более удобный механизм работы с обфускацией и мостами, чем представленный ниже в этом руководстве.
Обфускация трафика
Нам нужно обновить Tor до последней stable-версии из официального репозитория и установить утилиту для обфускации (проверяйте на официальном сайте torproject.org информацию о наиболее актуальных утилитах обфускации: чем новее утилита, тем сложнее расшифровать ваш трафик). Актуальной на момент конца 2016-го года является утилита obfs4proxy. Ищем нужный нам пакет в репозиториях Ubuntu:
Если его там не окажется, установим его из репозиториев Torproject:
Добавляем в конец файла следующую строку:
И обновляем информацию о репозиториях:
После этого заменяем содержимое файла /etc/tor/torrc следующим
Если при перезапуске Tor в логе
вы увидели подобное:
, не пугайтесь — obfs4proxy не был перезапущен и удерживает требуемый порт, все будет работать.
Чтобы убедиться в правильности работы настроенного Tor, проверьте содержимое /var/log/tor/log на наличие следующих строк:
Использование мостов
Мосты мы будем использовать при настроенной обфускации трафика (смотри предыдущий пункт). Чтобы получить мосты, заходим сюда либо отправляем на адрес bridges@bridges.torproject.org письмо с темой get transport obfs4 и ждем в ответ список из трех адресов следующего вида:
После этого остается изменить файл /etc/tor/torrc следующим образом: добавить в начало данные адреса в следующем формате:
Использование Tor через IPv6
Установим IPv4-IPv6 туннель Miredo:
Теперь мы можем работать с IPv6. Остается небольшой шаг для настройки Tor. Если вы используете Tor Browser, вам нужно зайти в подкаталог /path/to/tor/tor-browser_en-US/Browser/TorBrowser/Data/Tor/ и отредактировать файл torrc. Смело удаляйте все содержимое конфига и вставляйте туда единственную строку:
Остальное содержимое конфига Tor при запуске дополнит самостоятельно. Произведенная нами настройка запретит Tor’у подключаться к IPv4-адресам, которые могут блокироваться вашим провайдером. Здесь стоит отметить, что что в будущем могут блокироваться и IPv6-адреса, но на данный момент ни в России, ни в Беларуси этого не происходит. Если вы под Linux используете установленный пакет Tor, приведите свой конфиг /etc/tor/torrc к примерно такому виду:
Заметьте, при использовании IPv6 можно по-прежнему обфусцировать трафик.
Как будет работать Tor при наших настройках? Первой из трех узлов в цепи Tor станет поддерживающая IPv6 нода, доступ к которой не заблокирован. Выходной останется IPv4-нода.
© 2012 Ubuntu-ru — Русскоязычное сообщество Ubuntu Linux.
© 2012 Canonical Ltd. Ubuntu и Canonical являются зарегистрированными торговыми знаками Canonical Ltd.
Источник