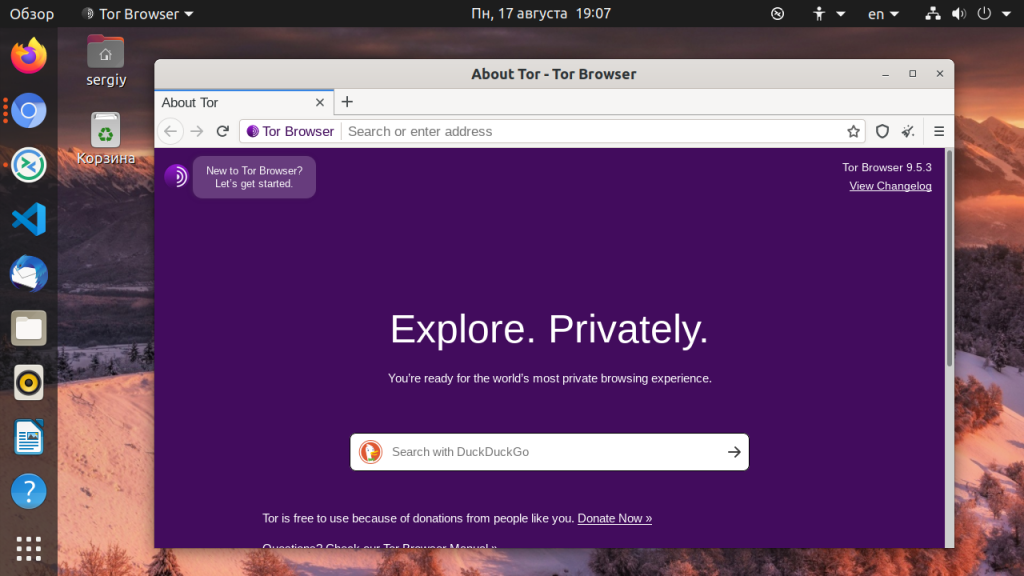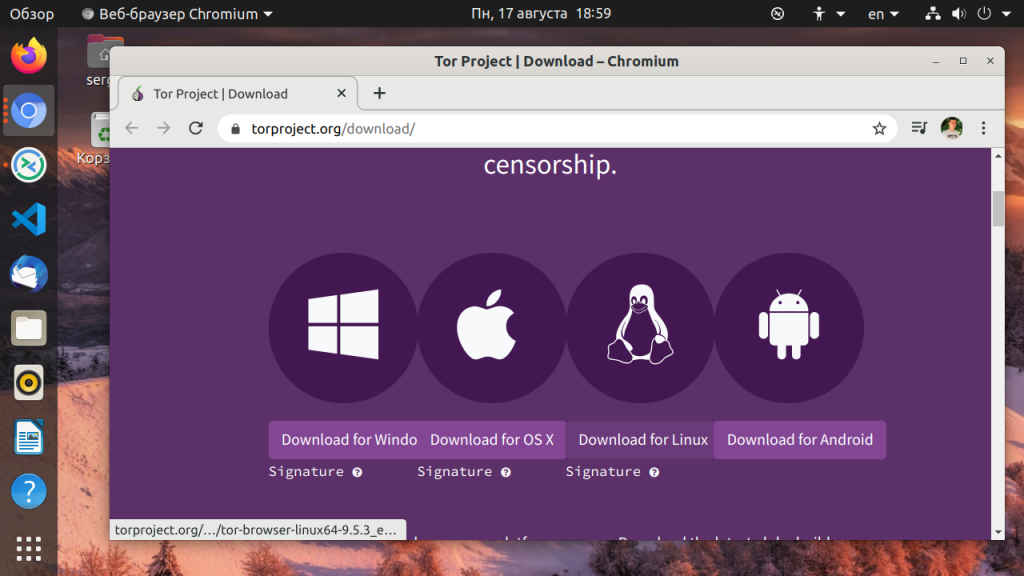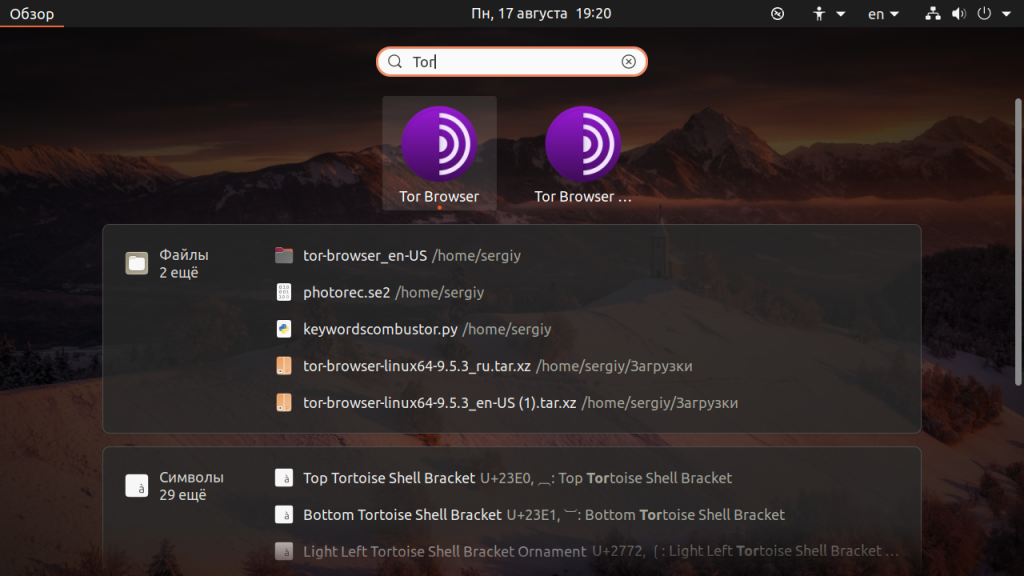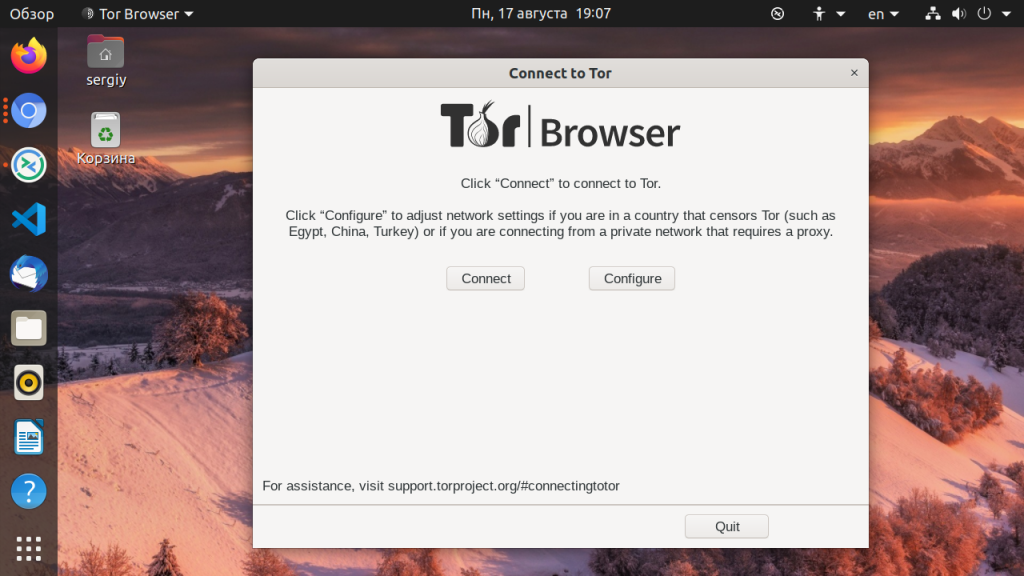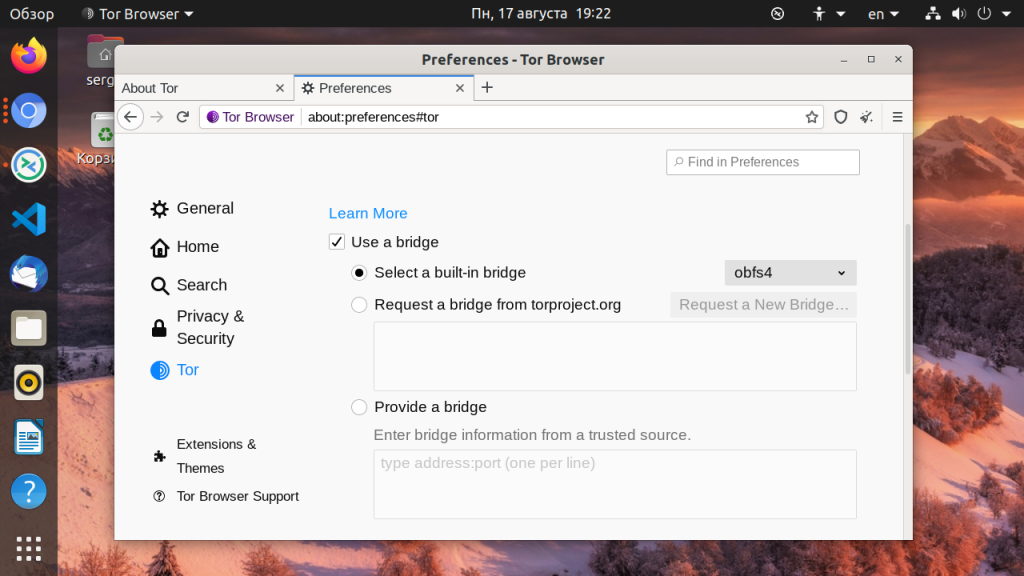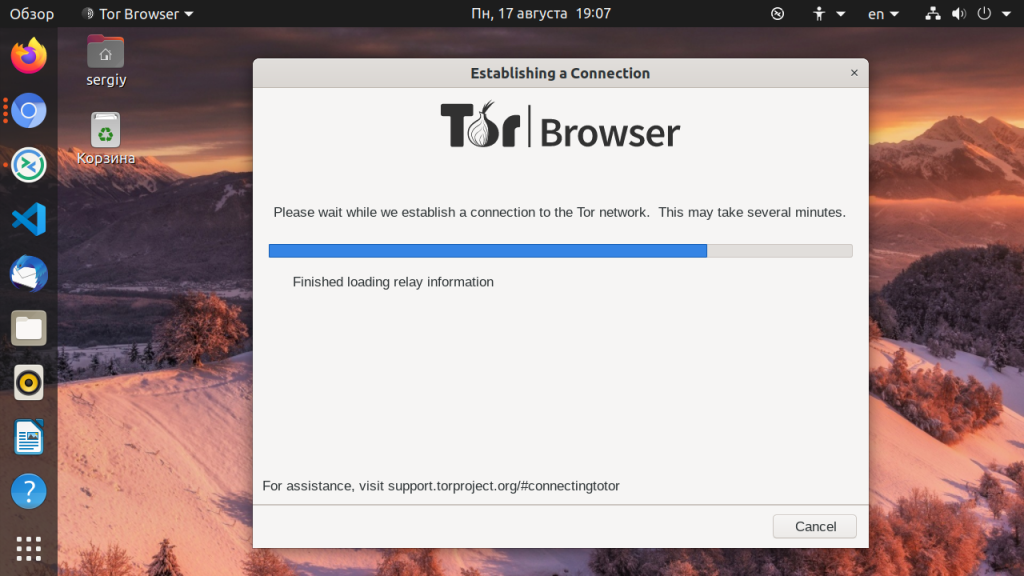- HackWare.ru
- Этичный хакинг и тестирование на проникновение, информационная безопасность
- Tor: от азов до продвинутого уровня (ч. 8): Служба Tor в Linux
- Оглавление
- Как установить Tor в Linux
- Как запустить службу Tor
- Как запустить службу tor без перевода в фон
- Файлы настроек Tor
- Настройка журналов Tor
- Как запустить службу Tor с опциями
- Как просмотреть логи Tor
- Как пользоваться службой Tor в Linux
- Решение проблем с Tor
- Ошибка «Could not bind to 127.0.0.1:9050: Address already in use. Is Tor already running?»
- Ошибка «Directory /var/lib/tor cannot be read: Permission denied»
- Ошибка «/var/lib/tor is not owned by this user»
- Как установить Tor Browser на Ubuntu
- Что такое Tor?
- Установка Tor Browser в Ubuntu 20.04
- Установка Tor Browser из официального сайта
- Установка Tor Browser из официального репозитория
- Настройка Tor Browser
- Выводы
HackWare.ru
Этичный хакинг и тестирование на проникновение, информационная безопасность
Tor: от азов до продвинутого уровня (ч. 8): Служба Tor в Linux
Оглавление
Как установить Tor в Linux
Пакет Tor доступен в большинстве дистрибутивов Linux и может быть установлен из стандартных репозиториев.
Установка Tor в Debian, Linux Mint, Ubuntu, Kali Linux и их производные:
Установка Tor в Arch Linux, BlackArch и их производные:
Для запуска Tor не требуется какая-либо настройка — у программы уже установлены значения по умолчанию для опций. Тем не менее вы можете поменять множество параметров работы Tor с помощью опций командной строки и директив в конфигурационном файле.
Как запустить службу Tor
Для запуска используйте команду:
Для проверки статуса:
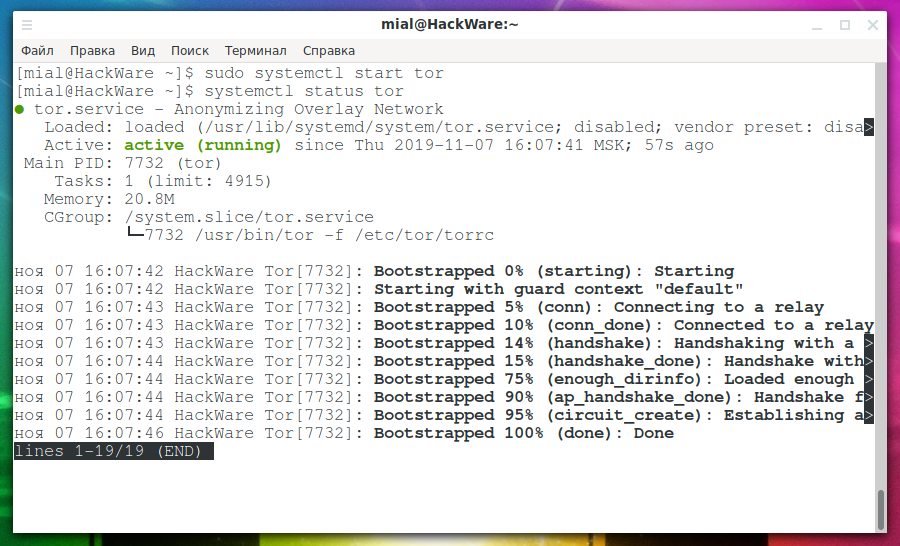
Для добавления службы Tor в автозагрузку, чтобы она запускалась при каждом включении компьютера:
Для остановки службы Tor:
Для удаления из автозарузки:
Как запустить службу tor без перевода в фон
Показанные выше способы запуска tor превращают его в демона — то есть процесс, который работает в фоне и отсоединён от консоли.
Если вам нужно, чтобы служба Tor не уходила в фон, например, для отладки и чтобы её можно было бы закрыть комбинацией клавиш CTRL+c, то запустите службу Tor следующим образом в Debian и производных:
В Arch Linux, BlackArch и производных запуск выполняется так:
На самом деле, программе tor необязательны привилегии суперпользователя. Но для работы службы нужны файлы и директории (/var/lib/tor) права на которые закрыты для всех пользователей (даже для root) и которые принадлежат пользователю debian-tor или tor (имя пользователя зависит от дистрибутива). По этой причине используется sudo с опцией -u, после которой идёт имя пользователя, от имени которого выполняется команда.
Пример запуска tor без демонизации:

Строки, содержащие слово Bootstrapped показывают прогресс подключения к сети Tor. Когда всё готово для полноценного обмена информации с Интернетом через сеть Tor, будет выведено:
Файлы настроек Tor
Главным конфигурационным файлом службы Tor является /etc/tor/torrc. Этот файл содержит только комментарии, то есть по умолчанию не устанавливает никакие настройки. У службы Tor предусмотрены значения по умолчанию для всех настроек. По этой причине, файл не является обязательным — если он отсутствует, служба Tor всё равно запустится.
Если файл /etc/tor/torrc не найден, то будет сделана попытка найти файл $HOME/.torrc. Если такого файла тоже нет, то Tor просто продолжит загрузку.
Имеется ещё один конфигурационный файл с настройками по умолчанию: /etc/tor/torrc-defaults. Задумка в том, что он должен содержать дефолтные опции, которые могут быть перезаписаны файлами /etc/tor/torrc или $HOME/.torrc. Но на практике этот файл даже не поставляется с пакетом Tor.
Далее рассмотрим несколько опций связанных с конфигурационными файлами. Эти опции можно указать при запуске службы файлом tor.
—verify-config
Проверка конфигурационного файла Tor на правильность.
Запуск зависит от имени пользователя tor в системе:
-f ФАЙЛ
Указывает новый конфигурационный файл, содержащий дальнейшие конфигурационные опции Tor. Если указать — (тире), то опции будут считываться из стандартного ввода. По умолчанию /etc/tor/torrc или, если этот файл не найден, тогда $HOME/.torrc).
—allow-missing-torrc
Не требовать, чтобы конфигурационный файл, указанный опцией -f, существовал, если можно получить доступ к дефолтному torrc).
—defaults-torrc ФАЙЛ
Указывает файл, в котором искать дефолтные значения для опций Tor. Содержимое этого файла перезаписываются обычными конфигурационными файлами и опциями из командной строки (по умолчанию /etc/tor/torrc-defaults).
—ignore-missing-torrc
Указывает, что Tor должен обрабатывать отсутствующий файл torrc так, как если бы он был пустым. Обычно Tor делает это из-за отсутствия дефолтных файлов torrc, но не для файлов, указанных в командной строке.
Настройка журналов Tor
Настройка логов Tor выполняется в конфигурационном файле с помощью директивы Log. Эта директива состоит из трёх компонентов:
УРОВЕНЬ_СЕРЬЁЗНОСТИ может быть: debug, info, notice, warn и err. Допустимо указывать диапазоны вида:
В качестве ИСТОЧНИК_ВЫВОДА могут быть:
- stderr — стандартный вывод ошибок
- stdout — стандартный вывод
- syslog — системный жунрал (только для Unix)
- file ИМЯ_ФАЙЛА — сохранение журнала в файл
Например, чтобы выводить сообщения уровня notice в стандартный вывод, нужно записать так:
Для вывода сообщений от уровня info до уровня err в файл tor.log нужно записать в конфигурационный файл следующую директиву:
Директиву Log можно указывать несколько раз.
Как запустить службу Tor с опциями
У Tor много опций, которые имеют значения по умолчанию. Эти значения могут быть изменены в конфигурационных файлах Tor о которых рассказано в следующем разделе.
При этом можно запустит службу в командной строке с указанием опций, используемых в конфигурационном файле, для этого используйте команду вида:
Поскольку в большинстве случаев нужно запускать службу от имени пользователя debian-tor или tor, то команды должны быть примерно такими (для Debian и производных):
В Arch Linux, BlackArch и производных запуск выполняется так:
Пример запуска службы Tor с опциями для замены их значений из конфигурационного файла:
Если ЗНАЧЕНИЕ для ОПЦИИ состоит из более чем одного слова, либо включает в себя специальные символы, то его необходимо поместить в кавычки, например:
О правилах переписывания или добавления значений опций смотрите в следующем разделе.
Как просмотреть логи Tor
Просмотреть логи Tor можно различными способами, один из вариантов:
Обратите внимание, что если у вас Debian или проихводный от этого дистрибутива, то в предыдущей и следующей нужно вместо tor указывать пользователя debian-tor, например:
Например, для вывода последних 100 записей:
Также можно просмотреть события Tor с помощью:
Как пользоваться службой Tor в Linux
После запуска службы Tor на вашем компьютере становится доступным прокси SOCKS. Если вы не знаете, что это такое, то рекомендуется ознакомиться со статьёй «Всё о прокси: виды, как пользоваться, как проверить качество прокси».
Данный прокси доступен на IP адресе и порте localhost:9050.
О том, как настроить прокси в Linux смотрите здесь.
Помните, что некоторые программы имеют свои собственные настройки прокси и могут игнорировать общесистемные установки:
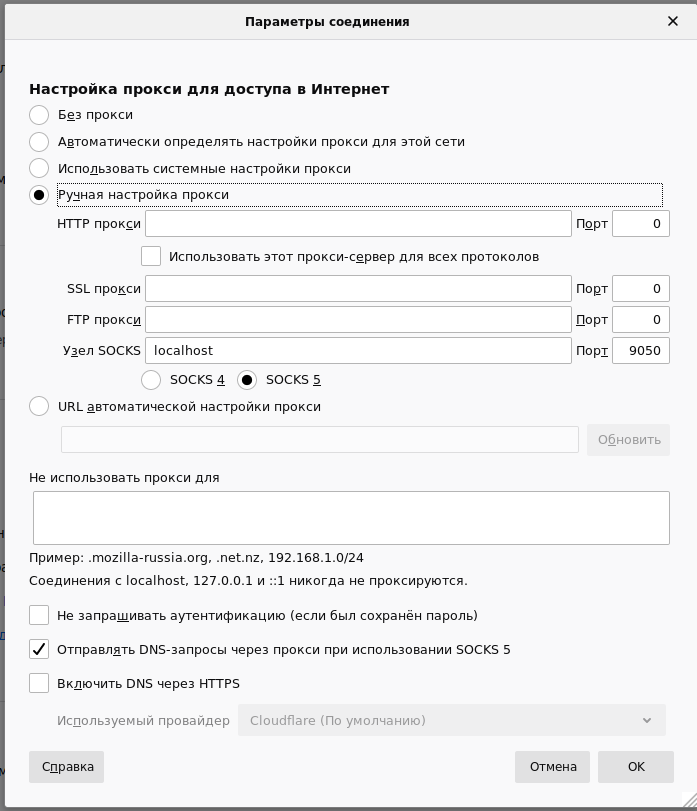
Помните, что в качестве IP адреса нужно указывать localhost, а в качестве номера порта 9050.
Многие программы умеют работать с SOCKS4 и SOCKS5 напрямую:
Сравните с выводом:
Если программа поддерживает только HTTP/HTTPS прокси, но не умеет работать с SOCKS, то в качестве медиатора используйте программу Privoxy или ProxyChains-NG.
Решение проблем с Tor
Ошибка «Could not bind to 127.0.0.1:9050: Address already in use. Is Tor already running?»
Если вы столкнулись с ошибками «Could not bind to …: Address already in use.», например:
То это означает, что порты, которые пытается прослушивать Tor, уже заняты другим процессом, возможно, другим запущенным экземпляром Tor. Для исправления этой ситуации, остановите другой экземпляр службы tor или найдите программу, которая занимает этот порт, для этого смотрите 4 способа узнать, какие порты прослушиваются в Linux.
Ошибка «Directory /var/lib/tor cannot be read: Permission denied»
Возникает в том случае, когда у процесса tor недостаточно прав для доступа к папке /var/lib/tor. Нужно запустить процесс tor от имени соответствующего пользователя debian-tor или tor следующим образом:
Ошибка «/var/lib/tor is not owned by this user»
Если возникают такие ошибки:
То это означает, что вы запускаете Tor от пользователя root, а нужно запускать от имени пользователя debian-tor или tor следующим образом:
Источник
Как установить Tor Browser на Ubuntu
В этой статье мы рассмотрим как установить Tor Browser на Ubuntu 16.04. Вы узнаете как установить эту программу из PPA с помощью нескольких команд терминала, а также с помощью установщика из официального сайта продукта.
Программное обеспечение Tor защищает ваш компьютер и скрывает ваш IP адрес в сети путем маршрутизации ваших соединений через распределенную сеть серверов, запущенных и поддерживаемых добровольцами по всему миру. Никто не может следить за вашими передвижениями в интернете, узнать какие сайты вы посещаете или ваше местоположение.
Что такое Tor?
Программа закрывает доступ к этой информации для веб-сайтов, а ваш провайдер не может определить сайты, которые вы посещаете. Трафик между вашим компьютером и серверами Tor зашифрован с помощью специального алгоритма шифрования, причем он может быть успешно расшифрован только после прохождения трех узлов сети.
Программа Tor Browser — это модифицированная версия Firefox со встроенной поддержкой Tor и некоторых дополнений, повышающих безопасность использования сети. Программа позволяет вам использовать Tor в Linux, Windows и MacOS и почти не требует настроек. Его можно запустить даже с USB флешки, и браузер уже настроен чтобы защитить вашу приватность.
Установка Tor Browser в Ubuntu 20.04
Вы можете установить программу двумя способами. Либо загрузив портативную версию Tor Browser из официального сайта, либо подключив к системе PPA. Первый способ позволяет получить самую новую версию программы и она не будет установлена в системе. Программа будет находится в одной папке и вы сможете запускать ее по ярлыку. В другом же случае мы получим полноценную установку.
Установка Tor Browser из официального сайта
Сначала перейдите на страницу загрузки и скачайте архив с файлами программы. По умолчанию программа загружается на английском языке для 64 битной архитектуры. Чтобы другой выбрать язык и архитектуру кликните по ссылке Download for another language and platform. Или прямо здесь нажмите Download:
Размер архива не очень большой, около 70 мегабайт. На момент написания статьи программу можно скачать с помощью следующих команд wget:
Или 32 битную версию:
Когда загрузка будет завершена, архив нужно распаковать. Это можно сделать с помощью файлового менеджера, или утилиты tar:
tar xvf tor-browser-linux32-9.5.3_ru-en_US.tar.xz
Затем перейдите в папку с программой и выполните двойной клик по ярлыку start-tor-browser.desktop. Точно так же программу можно запустить в терминале:
cd tor-browser-linux/
./start-tor-browser.desktop
Дальше мы рассмотрим как установить Tor Browser на Ubuntu 20.04 из официальных репозиториев, а уже потом подробнее остановимся на настройках программы.
Установка Tor Browser из официального репозитория
Этот способ намного проще и быстрее для новичков. В Ubuntu 20.04 программа была добавлена в официальные репозитории и установить её оттуда намного проще чем скачивать всё вручную. Просто выполните:
sudo apt install torbrowser-launcher
Когда установка будет завершена, вы сможете найти программу в главном меню.
Дальше рассмотрим как настроить программу для более эффективного использования.
Настройка Tor Browser
Перед тем как вы сможете использовать Tor Borwser для серфинга в сети и оставаться анонимным необходимо настроить несколько параметров сети. После первого запуска вам будет предложено сразу подключится к сети или настроить параметры:
Вы можете сразу подключится к сети, нажав кнопку Connect. Если же подключится к сети не удается, вы можете нажать кнопку Configure и настроить подключение к сети через мост. Выберите тип моста obfs4:
Дальше осталось отклонить настройку прокси сервера и дождаться пока Tor подключится к одному из мостов:
После завершения подключения вы увидите такое приветствие. Теперь вы можете просматривать интернет полностью анонимно:
В Tor Browser используются такие настройки по умолчанию:
- По умолчанию включен частный режим просмотра, а это значит, что браузер не оставит на вашем компьютере истории просмотра или файлов куки, которые могут хранить историю о посещаемых сайтах;
- Все плагины браузера отключены;
- Сторонние Cookie и другие технологии отслеживания ограничены;
- Вы можете изменить детали, которые отличают вас от других пользователей Tor;
- Уровень безопасности по умолчанию установлен в значение низкий, вы можете его поднять до среднего или высокого;
- Расширение NoScript включено и настроено для блокировки JavaScript.
Выводы
Мы рассмотрели как выполняется установка Tor Browser Ubuntu 16.04. Это поможет вам увеличить свою безопасность и анонимность в интернете. Если у вас остались вопросы, спрашивайте в комментариях!
Видео с установкой программы:
Источник