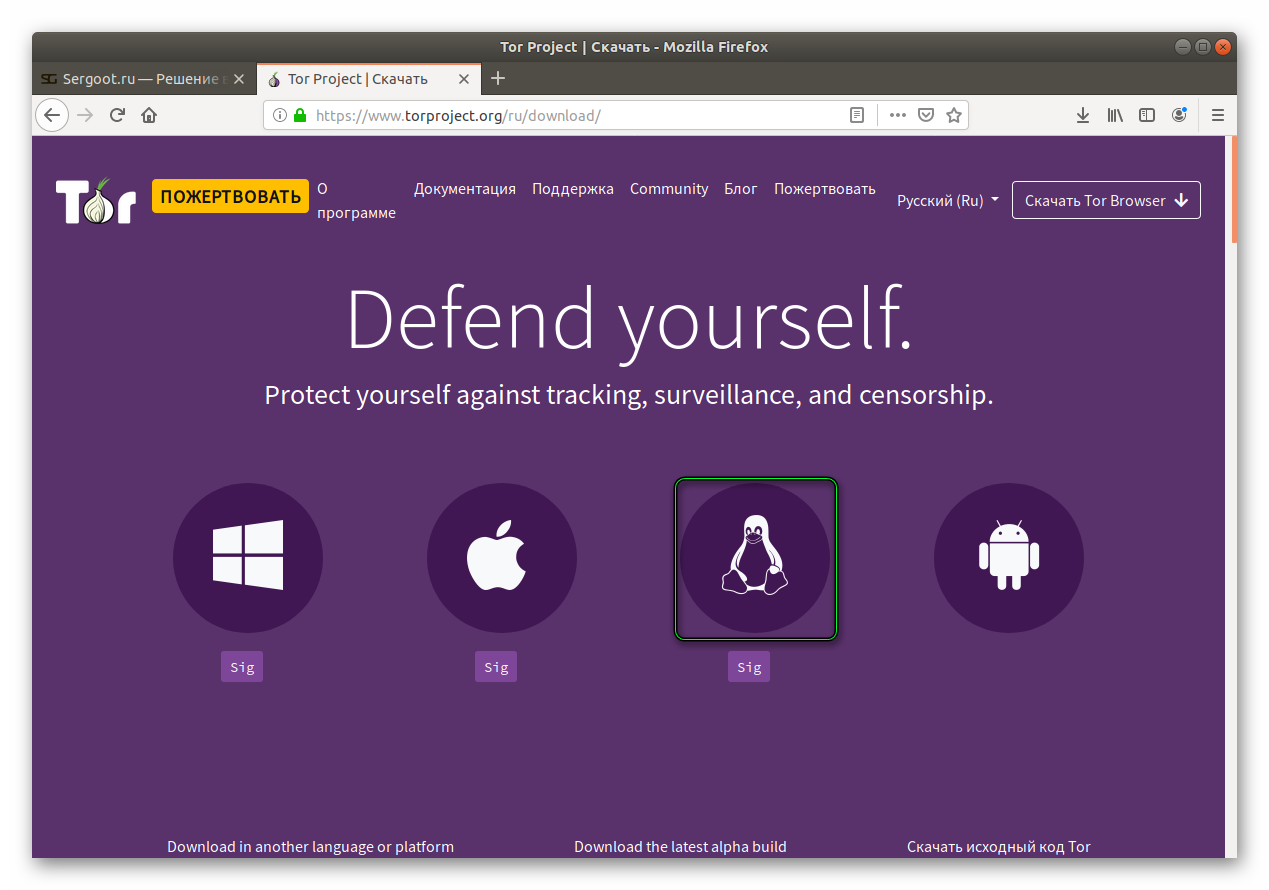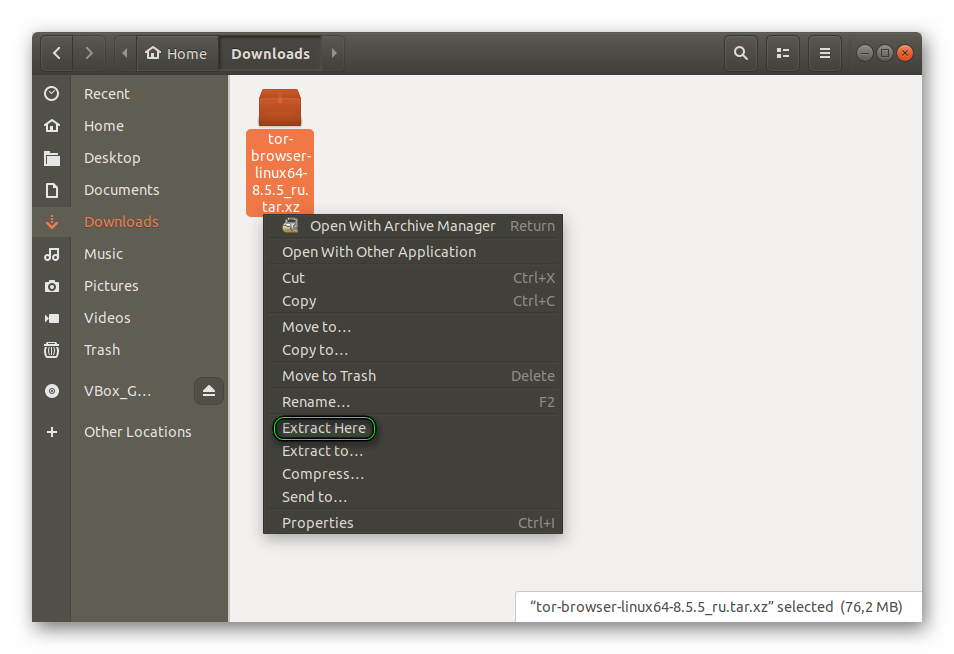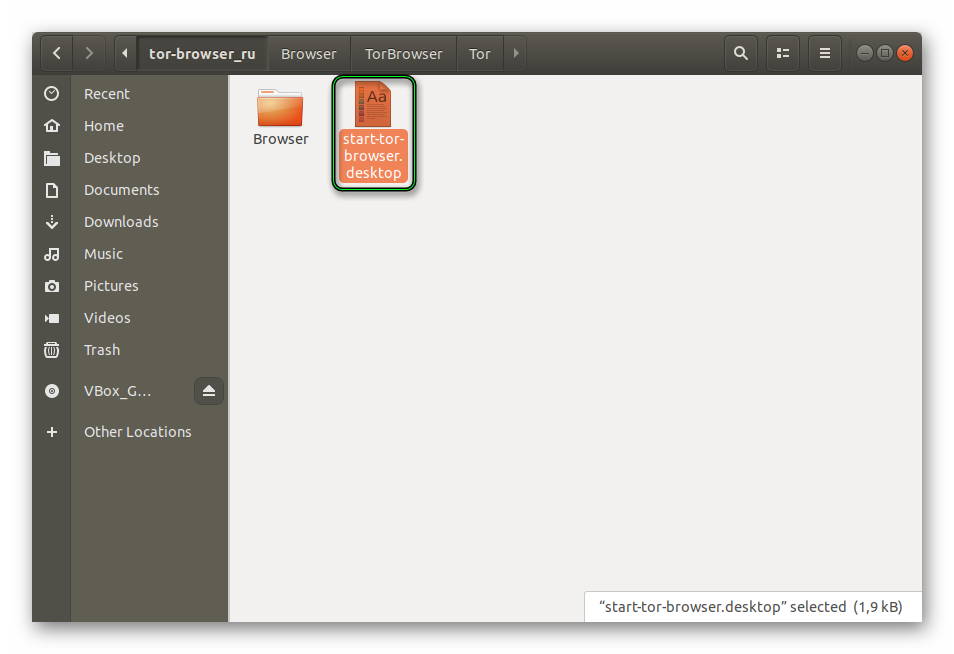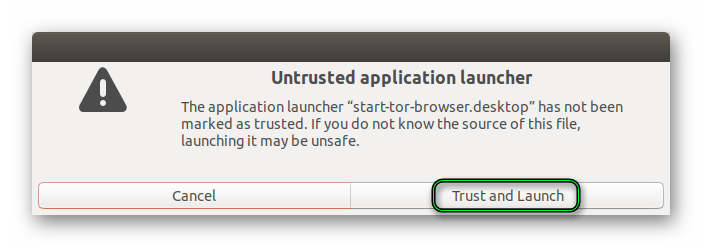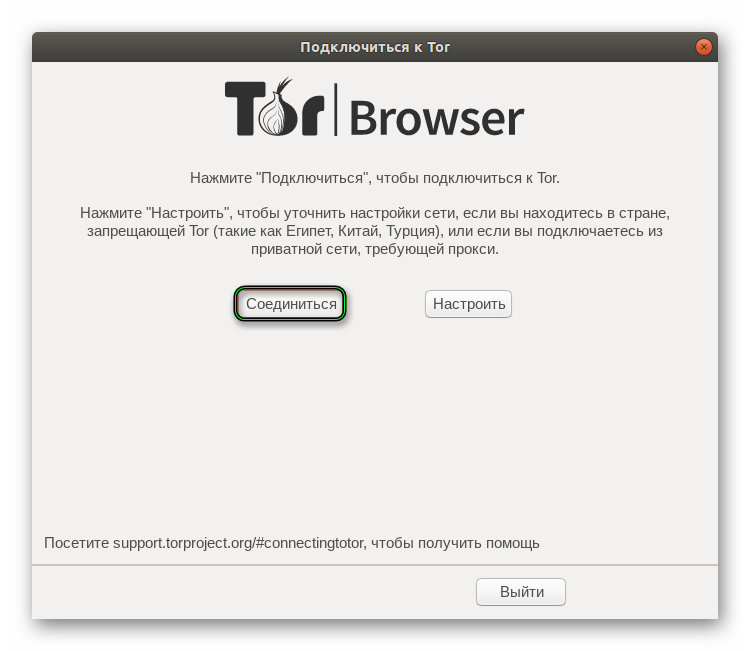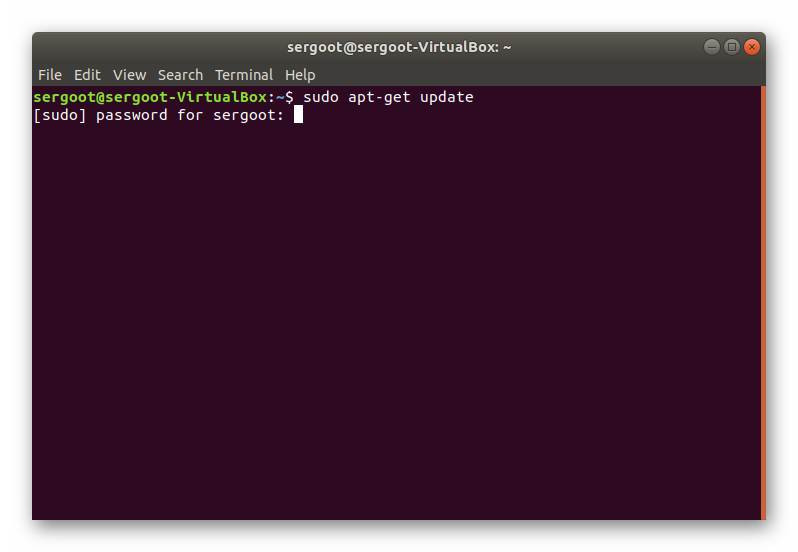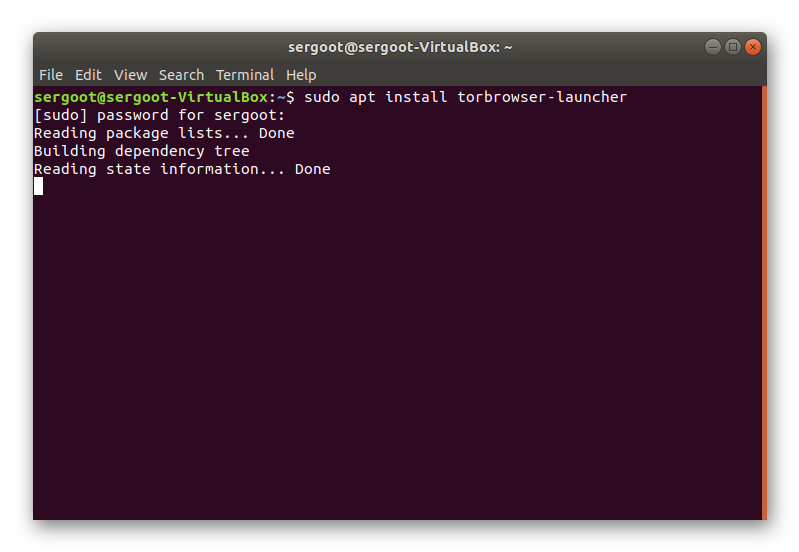- Как установить браузер Tor в Ubuntu 18.04
- How to Install Tor Browser on Ubuntu 18.04
- В этом руководстве мы объясним, как установить веб-браузер Tor в Ubuntu 18.04. Те же инструкции применимы для Ubuntu 16.04 и любого другого дистрибутива на основе Ubuntu, включая Kubuntu, Linux Mint и Elementary OS.
- Установка Tor Browser Launcher
- Скачивание и установка Tor Browser
- Обновление браузера Tor
- Удаление Tor Browser
- Вывод
- Tor Browser для Linux
- Инструкция
- Загрузка с официального сайта
- Способ №2: Использование Терминала
- Заключение
- Как легко установить Tor Browser в Ubuntu и других Linux
- Установка браузера Tor в Ubuntu и других дистрибутивах на основе Debian
- Удалить браузер Tor
- Удаление браузера Tor
- Несколько советов по использованию браузера Tor
- 1. Проверьте, правильно ли вы подключены к сети Tor
- 2. Избегайте использования браузера максимально
- 3. Выберите уровень безопасности
- 4. Измените несколько привычек просмотра
- 5. Держитесь подальше от нелегальных сайтов
- 6. Понять схемы Tor
- 7. Используйте луковые сервисы
Как установить браузер Tor в Ubuntu 18.04
How to Install Tor Browser on Ubuntu 18.04
В этом руководстве мы объясним, как установить веб-браузер Tor в Ubuntu 18.04. Те же инструкции применимы для Ubuntu 16.04 и любого другого дистрибутива на основе Ubuntu, включая Kubuntu, Linux Mint и Elementary OS.
Браузер Tor направляет ваш веб-трафик через сеть Tor, делая его приватным и анонимным. Когда вы используете Tor Browser, соединение с просматриваемым вами веб-сайтом зашифровано и защищено от сетевого наблюдения и анализа трафика.
Использование Tor Browser имеет несколько недостатков. Просмотр веб-страниц через Tor происходит медленнее, чем при обычном подключении к Интернету, и некоторые крупные веб-сайты блокируют пользователей Tor. Кроме того, в некоторых странах Tor запрещен или заблокирован государственным межсетевым экраном.
Установка Tor Browser Launcher
Самый простой способ установить Tor Browser в Ubuntu Linux — использовать скрипт Tor Browser Launcher. Этот скрипт загружает и автоматически устанавливает самую последнюю версию Tor Browser и добавляет значок запуска приложений. Пакет «torbrowser-launcher» включен в репозитории Ubuntu по умолчанию, но он довольно устарел. Мы установим пакет из репозитория сопровождающего проекта .
Выполните следующие команды как пользователь с разрешениями sudo :
Добавьте репозиторий PPA Tor Browser Launcher, используя следующую команду:
После включения репозитория обновите список пакетов apt и установите пакет Tor Browser Launcher, набрав:
Скачивание и установка Tor Browser
Вы можете запустить Tor Browser Launcher либо из командной строки, набрав torbrowser-launcher или щелкнув значок Tor Browser Launcher (Действия -> Tor Browser).
Когда вы запускаете Launcher в первый раз, он загружает браузер Tor и все другие зависимости.

Далее вам будет представлено окно настроек сети Tor.

Большинству пользователей достаточно нажать кнопку «Подключиться» без каких-либо дополнительных настроек. Пользователи из стран цензурирования Tor или с использованием прокси — сервера можно найти информацию о том , как настроить сеть здесь .
После того, как вы нажмете кнопку «Подключиться», браузер установит соединение с сетью Tor и запустится.

По умолчанию Tor Browser поставляется в комплекте с несколькими расширениями безопасности, такими как HTTPS Everywhere и NoScript, и не сохраняет историю просмотров.
Настоятельно рекомендуется не устанавливать дополнительные надстройки или плагины, поскольку они могут обойти Tor или поставить под угрозу вашу конфиденциальность.
Обновление браузера Tor
Чтобы обеспечить вашу безопасность, Tor Browser автоматически обновляется при выпуске новой версии.
Также рекомендуется обновлять пакет Tor Browser Launcher всякий раз, когда доступна новая версия. Это можно сделать с помощью стандартного средства обновления программного обеспечения на рабочем столе или с помощью следующих команд в терминале:
Удаление Tor Browser
Если вы хотите удалить Tor Browser, удалите установленный пакет с помощью следующей команды:
Вывод
Мы показали вам, как установить Tor Browser на рабочий стол Ubuntu 18.04. Теперь вы можете безопасно и конфиденциально просматривать веб-страницы и получать доступ к сайтам, которые, возможно, заблокировал ваш местный интернет-провайдер.
Источник
Tor Browser для Linux
Как скачать и установить Tor Browser для Linux? Для этого есть несколько способов. И мы рассмотрим все. Но стоит учесть, что некоторые из них могут показаться новичкам чересчур сложными. Тем не менее, о них нужно поговорить.
Инструкция
Существуют специальные версии веб-обозревателя для Windows, Mac OS и Linux. Вот об установке в Линукс мы как раз и поговорим. В качестве примера рассмотрим процесс инсталляции на Ubuntu. Именно эта ОС из семейства «линуксоподобных» является наиболее распространенной.
Будут рассмотрены два метода: использование отдельного пакета, доступного на официальном сайте разработчика, или же загрузка приложения через Терминал.
Загрузка с официального сайта
Этот вариант подойдет новичкам, которые только пересели на Ubuntu с Windows. Ведь в этом случае инсталляция происходит по совершенно другому сценарию. Процедура может показаться сложной и непривычной. Но существуют варианты только сложнее. Так что придется четко следовать предоставленной инструкции. В ней имеется необходимый алгоритм действий, при этом дополнительная настройка Tor в Linux не нужна.
А инструкция следующая:
- Запускаем на компьютере доступный веб-обозреватель.
- Открываем ссылку https://www.torproject.org/ru/download/.
- Появится страница загрузки Тора. Нужно найти иконку с изображением пингвина (эмблема Linux) и кликнуть по ней.
Через несколько секунд веб-обозреватель запустится. А ярлык будет создан автоматически. Останется только перетащить его на рабочий стол. Вот и все. С этого момента можно полноценно пользоваться Тором и конфиденциально посещать сайты. Теперь вы знаете о том, как установить Tor Browser на Linux. При первом запуске достаточно нажать «Соединиться».
Способ №2: Использование Терминала
Некоторые продвинутые пользователи Linux считают вышеизложенный не таким удобным. Они привыкли инсталлировать программы при помощи консоли. Дескать, так можно полностью контролировать процесс.
Мы спорить не будем, но отметим, что данный способ несколько сложнее предыдущего. Да и с Терминалом новички вряд ли справятся самостоятельно. Поэтому вот подробная инструкция с необходимым алгоритмом действий:
- Открываем консоль с помощью комбинации Ctrl + Alt + T или из основного меню системы.
- Введите в ее окно команду sudo apt-get update .
- Для подтверждения нажмите на клавиатуре Enter .
- Затем впечатайте пароль суперпользователя.
Теперь выполните в консоли sudo apt install torbrowser-launcher .
Заключение
Пришло время подвести итоги и обобщить всю полученную информацию. В этой статье мы поговорили о том, как скачать Тор Браузер для Линукс и установить его. Стоит отметить, что процесс нельзя назвать таким уж простым.
Есть несколько вариантов для решения проблемы. Но новичкам лучше использовать первый. Так как он больше им подходит. Второй для продвинутых юзеров, поскольку там используется Терминал. Но он позволяет наиболее правильно инсталлировать программу.
Источник
Как легко установить Tor Browser в Ubuntu и других Linux
Из этого туториала Вы узнаете, как установить браузер Tor в Ubuntu Linux. Вы также узнаете несколько советов по эффективному использованию Tor Browser.
Конфиденциальность является одной из самых обсуждаемых тем в наши дни. От АНБ, шпионящего за гражданами и правительствами, до скандалов с данными Facebook. Люди, заботящиеся о конфиденциальности, пытаются найти способы защитить свою личную жизнь.
Для тех, кто обеспокоен тем, что агентства следят за их сетью, Tor Project предлагает одни из лучших решений для защиты их конфиденциальности. Протокол Tor является одним из самых популярных инструментов, созданных проектом Tor.
Tor Project имеет собственный браузер Tor, который основан на Firefox и настроен для защиты конфиденциальности и анонимности пользователей с помощью инструментов Tor и Vidalia, которые поставляются в комплекте с ним.
Посмотрим, как можно установить и использовать браузер Tor.
Установка браузера Tor в Ubuntu и других дистрибутивах на основе Debian
Средство запуска браузера Tor было включено в репозиторий Ubuntu для Universe, поэтому вы можете легко использовать команду apt для его установки. Первым сопровождающим пакета является Debian, поэтому я могу предположить, что вы можете использовать его и в Debian.
Если вы используете Ubuntu, убедитесь, что у вас включен репозиторий Universe.
После этого вы можете установить браузер Tor:
Обратите внимание, что это не сам браузер. Это просто установщик.
Установите браузер Tor в любой дистрибутив Linux
Средство запуска браузера Tor можно загрузить и запустить в любом дистрибутиве Linux. Вы можете найти файлы и инструкции на странице загрузки.
Скачать Tor Browser Launcher
Все, что вам нужно сделать, это загрузить файл, распаковать его, перейти в извлеченную папку и запустить программу запуска. Остальные шаги будут такими же, как показано ниже.
Когда установка программы запуска будет завершена, у вас должны появиться следующие две записи в меню приложения — Tor Browser и Tor Browser Launcher Settings. Нажмите значок браузера Tor.
Нажмите на Tor Browser
При первом запуске он загрузит браузер и установит его.
Tor Browser загружается
Устранение неполадок: возможно, вы увидите ошибку «Сбой проверки подписи». Нажмите на следующий раздел, чтобы развернуть исправление для этой проблемы.
Исправление ошибки ПОДПИСКА ПОДПИСИ ПОДПИСЕЙ (Нажмите, чтобы развернуть)
Когда загрузка окончательно завершится, вы можете увидеть это сообщение «ПОДТВЕРЖДЕНИЕ ПОДПИСИ». Код ошибки — GENERIC_VERIFY_FAIL.
Чтобы это исправить, вам нужно обновить устаревший ключ GPG, включенный в панель запуска Tor, новым с сервера ключей Ubuntu. Вы можете использовать команду ниже, чтобы сделать это.
Обычно это должно показать, что ключ был обновлен:
Теперь вам нужно снова нажать на браузер Tor, чтобы перезапустить загрузку и установку. Это должно быть быстрее, чем раньше.
После завершения загрузки откроется окно. И покажи экран подключения. Нажмите на подключиться, чтобы запустить браузер и подключиться к сети.
Нажмите на Connect
Как только он будет запущен и запущен, вы увидите домашний экран браузера.
Домашний экран Tor Browser
Браузер Tor успешно установлен, и теперь вы можете просматривать Интернет анонимно и в частном порядке.
Установка Tor Browser через PPA (старый метод, не рекомендуется)
Это старый метод, и его следует использовать только в Ubuntu 16.04 или более ранних версиях, если пакет torbrowser-launcher недоступен.
Благодаря Webupd8 у нас есть PPA, который мы можем использовать для простой установки браузера Tor в Ubuntu и других ОС Linux на основе Ubuntu (если вам неудобно устанавливать из исходного кода). Откройте терминал (Ctrl + Alt + T) и используйте следующие команды:
Вышеупомянутый PPA также должен быть действительным для Ubuntu 12.04 и других дистрибутивов Linux на его основе.
Удалить браузер Tor
Если вы хотите удалить браузер Tor, используйте следующую команду:
Удаление браузера Tor
Если вас не устраивает браузер Tor, вы можете удалить его с помощью команды ниже:
Несколько советов по использованию браузера Tor
Теперь, когда вы установили браузер Tor, позвольте мне рассказать вам несколько советов по его использованию. Это зависит от вас, если вы хотите использовать некоторые или все эти советы.
1. Проверьте, правильно ли вы подключены к сети Tor
Перейдите на страницу проверки сети Tor, чтобы узнать, правильно ли подключен ваш браузер к сети.
2. Избегайте использования браузера максимально
Максимизация браузера позволяет веб-сайтам получать доступ к информации об устройстве, такой как размер экрана и разрешение. Если вы обеспокоены этим, не разворачивайте браузер. Браузер Tor даже показывает предупреждение, если вы это сделаете.
3. Выберите уровень безопасности
По умолчанию Tor Browser выбирает стандартный уровень безопасности. Тем не менее, вы можете выбрать «Безопасный» и «Безопасный» уровни. Вы можете узнать больше об уровнях здесь. Чтобы получить доступ к этому меню, щелкните по луку под вкладками и выберите Настройки безопасности.
Слайдер безопасности Tor Browser
4. Измените несколько привычек просмотра
Попробуйте использовать поисковые системы, которые не отслеживают вас. Вот несколько примеров: DuckDuckGo или Disconnect.me. Tor даже устанавливает DuckDuckGo в качестве поисковой системы по умолчанию. Также избегайте установки расширений браузера, поскольку они могут отслеживать вас.
5. Держитесь подальше от нелегальных сайтов
Поскольку Tor является скрытой сетью, вы можете встретить несколько сайтов, которые являются нелегальными или способствуют сомнительной / нелегальной деятельности. Старайтесь держаться подальше от подобных сайтов.
6. Понять схемы Tor
В отличие от традиционного VPN, Tor не просто передает ваше соединение через одно местоположение. Вместо этого ваши данные передаются и передаются через несколько мест. Это называется Tor Circuit. Вы можете просмотреть текущую схему, нажав на значок замка в левой части адресной строки.
7. Используйте луковые сервисы
Вместо использования обычных веб-сайтов вы можете использовать службы Onion, которые являются частью сети Tor. Некоторые сайты доступны в этой форме. Они используют адрес .onion. Некоторые из них
- The New York Times (//www.nytimes3xbfgragh.onion)
- DuckDuckGo (3g2upl4pq6kufc4m.onion)
- ProtonMail (//protonirockerxow.onion)
Остерегайтесь теневых и нелегальных, большинство из них доступны только в качестве службы .onion.
Вы можете прочитать больше советов по просмотру Tor в деталях здесь.
Вам нравится использовать Tor?
Я надеюсь, что эта статья помогла вам установить браузер Tor в Ubuntu и других дистрибутивах Linux и, таким образом, защитить вашу конфиденциальность.
Говоря о конфиденциальности, VPN — еще один популярный инструмент для защиты конфиденциальности. Швейцарская компания по защите конфиденциальности ProtonMail предоставляет превосходный безопасный и частный VPN-сервис ProtonVPN (партнерская ссылка). Вы также можете получить их услуги, если вы заинтересованы.
Какие другие инструменты, связанные с конфиденциальностью, вы используете?
Источник