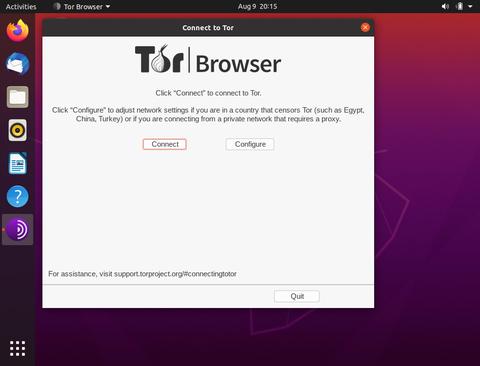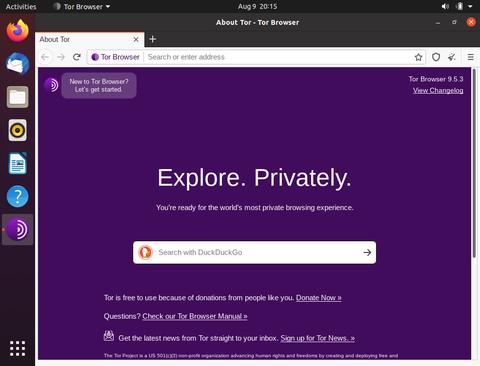- Как установить браузер Tor в Ubuntu 18.04
- How to Install Tor Browser on Ubuntu 18.04
- В этом руководстве мы объясним, как установить веб-браузер Tor в Ubuntu 18.04. Те же инструкции применимы для Ubuntu 16.04 и любого другого дистрибутива на основе Ubuntu, включая Kubuntu, Linux Mint и Elementary OS.
- Установка Tor Browser Launcher
- Скачивание и установка Tor Browser
- Обновление браузера Tor
- Удаление Tor Browser
- Вывод
- Tor linux ubuntu установка
- 2. Install obfs4proxy
- 3. Edit your Tor config file, usually located at /etc/tor/torrc and replace its content with:
- 4. Restart Tor
- 5. Monitor your logs
- 6. Final notes
- Как установить браузер Tor на Ubuntu 20.04
- Установка Tor Browser Launcher
- Использование браузера Tor
- Удаление Tor Browser
- Выводы
- Установка Tor
- Содержание
- Установка Tor
- Настройка
- Проверка
- Получение нового НИМа (смена конечной ноды Tor)
- Работа с onion-ресурсами
- Настройки браузеров для работы с onion-ресурсами
- Mozilla Firefox
- Chromium/Google Chrome
- Использование pac-файла для упрощения доступа к onion-ресурсам
- Обход блокировки Tor
- Обфускация трафика
- Использование мостов
- Использование Tor через IPv6
Как установить браузер Tor в Ubuntu 18.04
How to Install Tor Browser on Ubuntu 18.04
В этом руководстве мы объясним, как установить веб-браузер Tor в Ubuntu 18.04. Те же инструкции применимы для Ubuntu 16.04 и любого другого дистрибутива на основе Ubuntu, включая Kubuntu, Linux Mint и Elementary OS.
Браузер Tor направляет ваш веб-трафик через сеть Tor, делая его приватным и анонимным. Когда вы используете Tor Browser, соединение с просматриваемым вами веб-сайтом зашифровано и защищено от сетевого наблюдения и анализа трафика.
Использование Tor Browser имеет несколько недостатков. Просмотр веб-страниц через Tor происходит медленнее, чем при обычном подключении к Интернету, и некоторые крупные веб-сайты блокируют пользователей Tor. Кроме того, в некоторых странах Tor запрещен или заблокирован государственным межсетевым экраном.
Установка Tor Browser Launcher
Самый простой способ установить Tor Browser в Ubuntu Linux — использовать скрипт Tor Browser Launcher. Этот скрипт загружает и автоматически устанавливает самую последнюю версию Tor Browser и добавляет значок запуска приложений. Пакет «torbrowser-launcher» включен в репозитории Ubuntu по умолчанию, но он довольно устарел. Мы установим пакет из репозитория сопровождающего проекта .
Выполните следующие команды как пользователь с разрешениями sudo :
Добавьте репозиторий PPA Tor Browser Launcher, используя следующую команду:
После включения репозитория обновите список пакетов apt и установите пакет Tor Browser Launcher, набрав:
Скачивание и установка Tor Browser
Вы можете запустить Tor Browser Launcher либо из командной строки, набрав torbrowser-launcher или щелкнув значок Tor Browser Launcher (Действия -> Tor Browser).
Когда вы запускаете Launcher в первый раз, он загружает браузер Tor и все другие зависимости.

Далее вам будет представлено окно настроек сети Tor.

Большинству пользователей достаточно нажать кнопку «Подключиться» без каких-либо дополнительных настроек. Пользователи из стран цензурирования Tor или с использованием прокси — сервера можно найти информацию о том , как настроить сеть здесь .
После того, как вы нажмете кнопку «Подключиться», браузер установит соединение с сетью Tor и запустится.

По умолчанию Tor Browser поставляется в комплекте с несколькими расширениями безопасности, такими как HTTPS Everywhere и NoScript, и не сохраняет историю просмотров.
Настоятельно рекомендуется не устанавливать дополнительные надстройки или плагины, поскольку они могут обойти Tor или поставить под угрозу вашу конфиденциальность.
Обновление браузера Tor
Чтобы обеспечить вашу безопасность, Tor Browser автоматически обновляется при выпуске новой версии.
Также рекомендуется обновлять пакет Tor Browser Launcher всякий раз, когда доступна новая версия. Это можно сделать с помощью стандартного средства обновления программного обеспечения на рабочем столе или с помощью следующих команд в терминале:
Удаление Tor Browser
Если вы хотите удалить Tor Browser, удалите установленный пакет с помощью следующей команды:
Вывод
Мы показали вам, как установить Tor Browser на рабочий стол Ubuntu 18.04. Теперь вы можете безопасно и конфиденциально просматривать веб-страницы и получать доступ к сайтам, которые, возможно, заблокировал ваш местный интернет-провайдер.
Источник
Tor linux ubuntu установка
Get the latest version of Tor. If you’re on Debian stable, sudo apt-get install tor should give you the latest stable version of Tor.
- Note: Ubuntu users need to get it from Tor repository. Please seeDownload instructions for Ubuntu.
2. Install obfs4proxy
On Debian, the obfs4proxy package is available in unstable, testing, and stable. On Ubuntu, bionic, cosmic, disco, eoan, and focal have the package. If you’re running any of them, sudo apt-get install obfs4proxy should work.
3. Edit your Tor config file, usually located at /etc/tor/torrc and replace its content with:
Don’t forget to change the ORPort , ServerTransportListenAddr , ContactInfo , and Nickname options.
If you decide to use a fixed obfs4 port smaller than 1024 (for example 80 or 443), you will need to give obfs4 CAP_NET_BIND_SERVICE capabilities to bind the port with a non-root user:
sudo setcap cap_net_bind_service=+ep /usr/bin/obfs4proxy
To work around systemd hardening, you will also need to set NoNewPrivileges=no in /lib/systemd/system/tor@default.service and /lib/systemd/system/tor@.service and then run systemctl daemon-reload . For more details, see ticket 18356.
Note that both Tor’s OR port and its obfs4 port must be reachable. If your bridge is behind a firewall or NAT, make sure to open both ports. You can use our reachability test to see if your obfs4 port is reachable from the Internet.
4. Restart Tor
sudo systemctl restart tor
5. Monitor your logs
To confirm your bridge is running with no issues, you should see something like this (usually in /var/log/tor/log or /var/log/syslog ):
6. Final notes
If you are having trouble setting up your bridge, have a look at our help section. If your bridge is now running, check out the post-install notes.
Источник
Как установить браузер Tor на Ubuntu 20.04
Браузер Tor — это настроенная версия Firefox, которая направляет веб-трафик через сеть Tor, делая его приватным и анонимным.
Когда вы просматриваете Интернет с помощью браузера Tor, соединение с просматриваемым вами веб-сайтом зашифровано и защищено от сетевого наблюдения и анализа трафика. Однако использование Tor Browser имеет несколько недостатков. Просмотр веб-страниц через Tor происходит медленнее, чем при обычном подключении к Интернету, и некоторые крупные веб-сайты блокируют пользователей Tor. Кроме того, в некоторых странах Tor запрещен или заблокирован государственным межсетевым экраном.
В этой статье описывается, как установить веб-браузер Tor в Ubuntu 20.04. Те же инструкции применимы для любого другого дистрибутива на основе Debian.
Установка Tor Browser Launcher
Самый простой способ установить браузер Tor в Ubuntu Linux — использовать скрипт запуска браузера Tor. Этот сценарий загружает и автоматически устанавливает самую последнюю версию браузера Tor и добавляет значок запуска приложения.
Пакет «torbrowser-launcher» включен в репозитории Ubuntu по умолчанию, но он не всегда может быть последней версией. Мы установим пакет из репозитория сопровождающего проекта .
Выполните следующие команды от имени пользователя с разрешениями sudo :
Добавьте репозиторий PPA для запуска браузера Tor:
Установите пакет запуска браузера Tor:
Использование браузера Tor
Браузер Tor можно запустить либо из командной строки, набрав torbrowser-launcher либо щелкнув значок Tor Browser Launcher (Действия -> Браузер Tor).
Когда вы запускаете программу запуска в первый раз, она загружает браузер Tor и все другие зависимости.
После загрузки браузера вы увидите окно сетевых настроек Tor.
Конфигурации по умолчанию достаточно для большинства пользователей. Если ваш провайдер цензурирования Tor, вы можете найти информацию о том , как настроить сеть здесь .
После того, как вы нажмете кнопку «Подключиться», браузер установит подключение к сети Tor и запустится.
Установка браузера по умолчанию идет в комплекте с несколькими расширениями безопасности, такими как HTTPS Everywhere и NoScript, и не сохраняет историю просмотров. Настоятельно рекомендуется не устанавливать какие-либо дополнительные надстройки или плагины, поскольку они могут обойти Tor или поставить под угрозу вашу конфиденциальность.
Браузер Tor будет автоматически обновляться при выходе новой версии.
Удаление Tor Browser
Если вы хотите удалить браузер Tor, удалите установленный пакет с помощью следующей команды:
Выводы
Мы показали вам, как установить браузер Tor на рабочий стол Ubuntu 20.04. Теперь вы можете безопасно и конфиденциально просматривать веб-страницы и получать доступ к сайтам, которые, возможно, заблокировал ваш местный интернет-провайдер.
Если у вас есть какие-либо вопросы или отзывы, не стесняйтесь оставлять комментарии.
Источник
Установка Tor
Содержание
Tor — система, позволяющая устанавливать анонимное сетевое соединение, защищённое от прослушивания. Рассматривается как анонимная сеть, предоставляющая передачу данных в зашифрованном виде.
В статье будет рассмотрена работа через Tor с обычными браузерами, что не гарантирует анонимность. Если вы хотите большей безопасности, установите Tor согласно данной официальной инструкции.
Установка Tor
Устанавливаем необходимые пакеты.
При необходимости получения последней версии Tor (к примеру, для обфускации трафика) нужно установить пакеты из официальных репозиториев согласно данной инструкции.
Настройка
Бэкап базовой и новая конфигурация для privoxy:
Вставляем следующее и сохраняем:
Настроим Tor в браузере.
Использовать torbutton для свежих версий firefox не рекомендуется (torbutton предназначен для версий firefox, включаемых в состав tor browser bundle). Скачать torbutton можно по следующим ссылкам:
Для быстрого переключения в любом браузере можно использовать любое дополнение, предназначенное для переключения прокси (proxy switcher).
Хочу отметить, что для Google Chrome единственным работоспособным расширением оказалось Proxy SwitchySharp.
Проверка
В настройках прокси (перечень дополнений для переключения прокси дан в предыдущем разделе) указываем следующие параметры:
Данная конфигурация будет действовать при использовании настроек, указанных в статье.
Переключаем прокси в браузере.
Проверяем, видит ли нас Большой Брат:
При использовании иных программ (к примеру, Pidgin) в их настройках нужно установить прокси по протоколу socks 4a или 5.0 с указанными выше настройками.
Получение нового НИМа (смена конечной ноды Tor)
Зачастую Tor используется в качестве обычного прокси. Если вас не устроила текущая выходная нода, ее легко менять с помощью скрипта.
Задаем пароль new_tor_password для доступа к Tor по telnet и получаем в ответ его хэш в виде строки 16:47015F09825889D86059FF44D9562496912AC67CD0EB93DAA25427F194:
Затем дополняем конфиг Tor
Остается создать скрипт со следующим содержимым (обратите внимание, ваш пароль хранится в скрипте в открытом виде!):
дать ему права на выполнение и запускать при необходимости.
Работа с onion-ресурсами
Внутри сети Tor доступны ресурсы в псевдо-доменной зоне .onion. Список данных ресурсов можно увидеть здесь (возможно, для доступа к данной информации вам потребуется соединение через Tor, поскольку ваш провайдер может блокировать данный сайт).
Настройки браузеров для работы с onion-ресурсами
Mozilla Firefox
Заходим в about:config, ищем параметр network.proxy.socks_remote_dns и выставляем его значение в true .
Chromium/Google Chrome
Заходим в Настройки, выбираем «Показать дополнительные настройки» и в разделе «Личные данные» делаем пункт «Предсказывать сетевые действия для ускорения загрузки страниц» неактивным.
Использование pac-файла для упрощения доступа к onion-ресурсам
С помощью pac-файла можно настроить доступ к определенным доменным именам с помощью конкретных прокси (для доступа к onion-сайту вам не придется вручную переключать прокси). Пример конфигурации такого файла для совместного использования *.i2p и *.onion приведен ниже.
Обход блокировки Tor
В связи с последними изменениями в законодательстве Российской Федерации и Республики Беларусь возможно блокирование Tor провайдерами. Два основных метода — это блокирование известных IP-адресов узлов Tor (этому противодействует использование непубличных адресов — мостов) и глубокий анализ трафика (в связи с чем рекомендуется обфусцировать трафик). Также можно использовать Tor через IPv6.
Здесь нужно отметить, что Tor Bundle, скачиваемый с официального сайта, предоставляет более удобный механизм работы с обфускацией и мостами, чем представленный ниже в этом руководстве.
Обфускация трафика
Нам нужно обновить Tor до последней stable-версии из официального репозитория и установить утилиту для обфускации (проверяйте на официальном сайте torproject.org информацию о наиболее актуальных утилитах обфускации: чем новее утилита, тем сложнее расшифровать ваш трафик). Актуальной на момент конца 2016-го года является утилита obfs4proxy. Ищем нужный нам пакет в репозиториях Ubuntu:
Если его там не окажется, установим его из репозиториев Torproject:
Добавляем в конец файла следующую строку:
И обновляем информацию о репозиториях:
После этого заменяем содержимое файла /etc/tor/torrc следующим
Если при перезапуске Tor в логе
вы увидели подобное:
, не пугайтесь — obfs4proxy не был перезапущен и удерживает требуемый порт, все будет работать.
Чтобы убедиться в правильности работы настроенного Tor, проверьте содержимое /var/log/tor/log на наличие следующих строк:
Использование мостов
Мосты мы будем использовать при настроенной обфускации трафика (смотри предыдущий пункт). Чтобы получить мосты, заходим сюда либо отправляем на адрес bridges@bridges.torproject.org письмо с темой get transport obfs4 и ждем в ответ список из трех адресов следующего вида:
После этого остается изменить файл /etc/tor/torrc следующим образом: добавить в начало данные адреса в следующем формате:
Использование Tor через IPv6
Установим IPv4-IPv6 туннель Miredo:
Теперь мы можем работать с IPv6. Остается небольшой шаг для настройки Tor. Если вы используете Tor Browser, вам нужно зайти в подкаталог /path/to/tor/tor-browser_en-US/Browser/TorBrowser/Data/Tor/ и отредактировать файл torrc. Смело удаляйте все содержимое конфига и вставляйте туда единственную строку:
Остальное содержимое конфига Tor при запуске дополнит самостоятельно. Произведенная нами настройка запретит Tor’у подключаться к IPv4-адресам, которые могут блокироваться вашим провайдером. Здесь стоит отметить, что что в будущем могут блокироваться и IPv6-адреса, но на данный момент ни в России, ни в Беларуси этого не происходит. Если вы под Linux используете установленный пакет Tor, приведите свой конфиг /etc/tor/torrc к примерно такому виду:
Заметьте, при использовании IPv6 можно по-прежнему обфусцировать трафик.
Как будет работать Tor при наших настройках? Первой из трех узлов в цепи Tor станет поддерживающая IPv6 нода, доступ к которой не заблокирован. Выходной останется IPv4-нода.
© 2012 Ubuntu-ru — Русскоязычное сообщество Ubuntu Linux.
© 2012 Canonical Ltd. Ubuntu и Canonical являются зарегистрированными торговыми знаками Canonical Ltd.
Источник