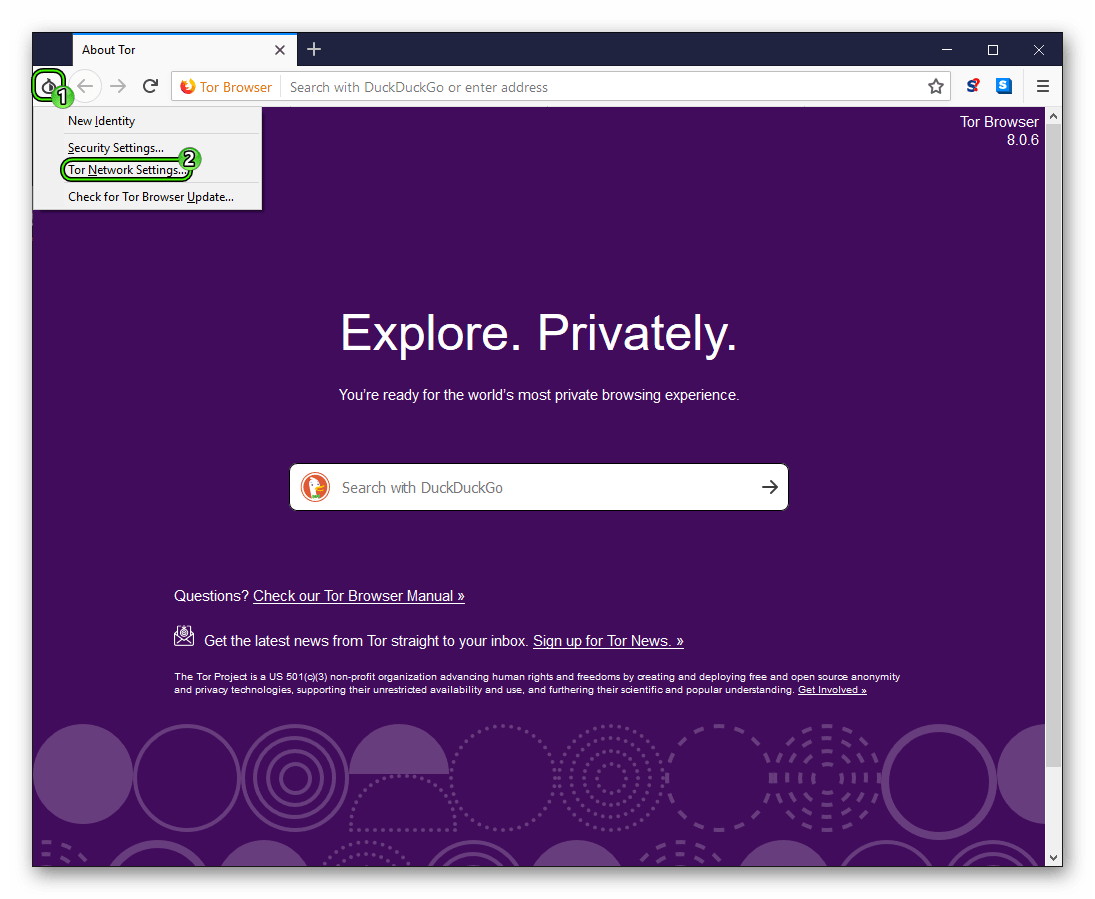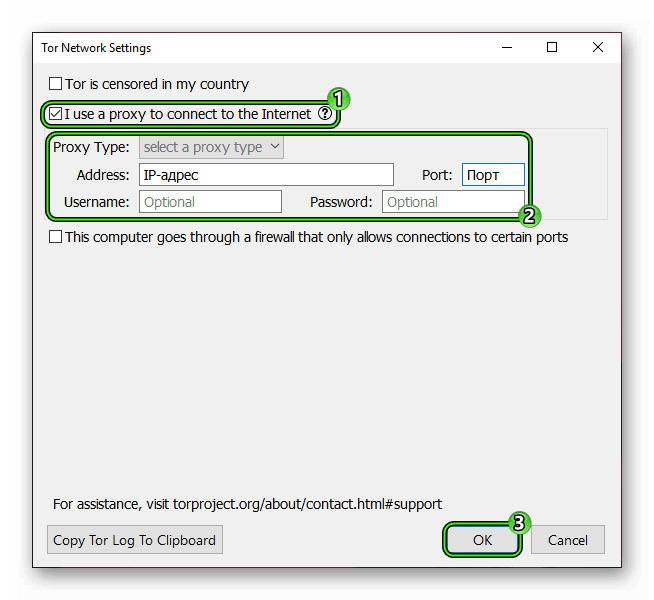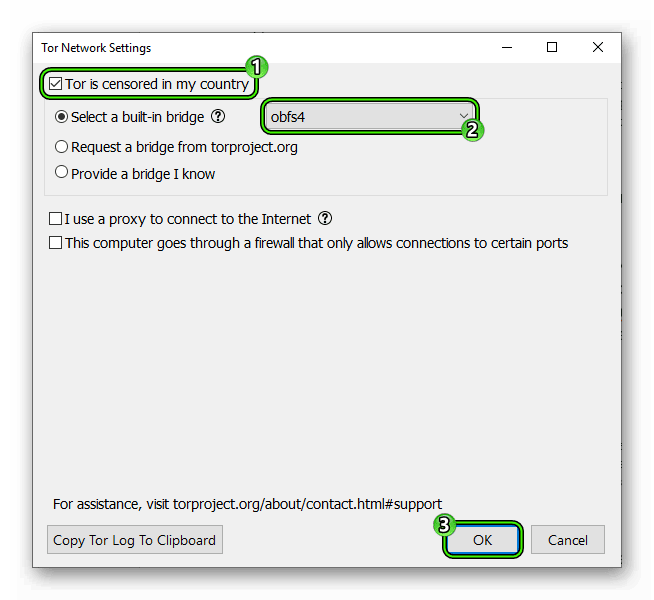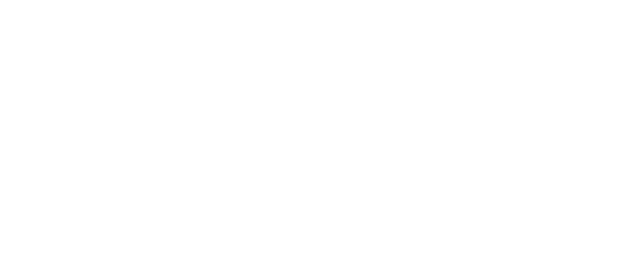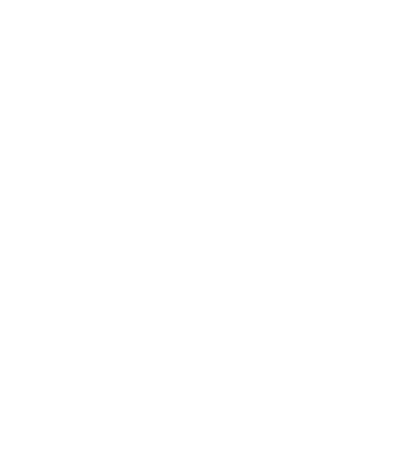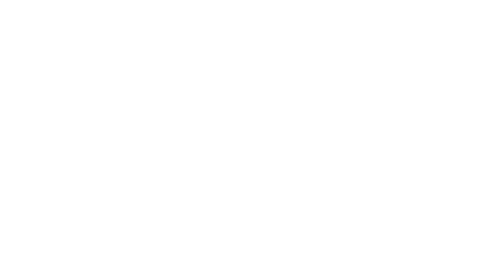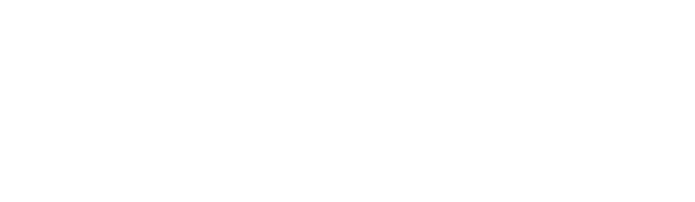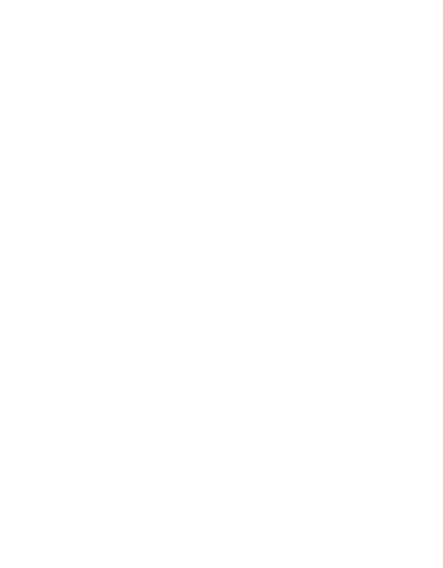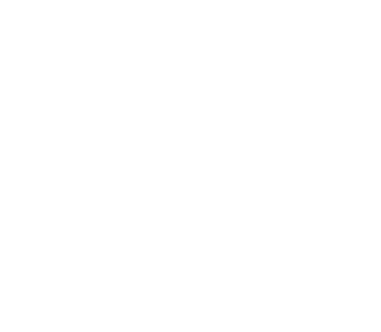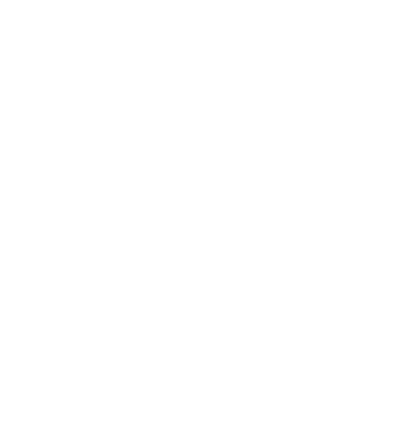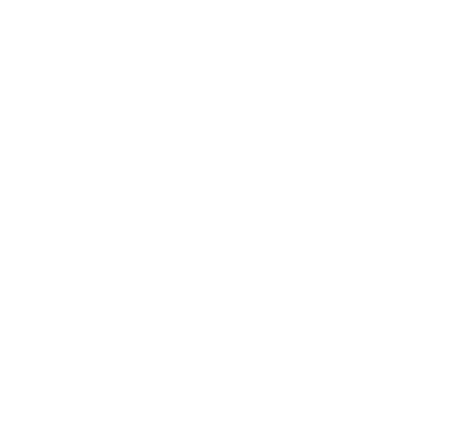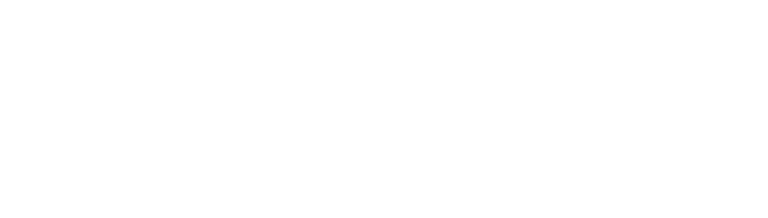- Как настроить прокси в Tor Browser
- Инструкция
- Настройка мостов
- Подведем итоги
- Пошаговая инструкция по установке Tor в Windows
- Материал из WikiTorrents
- Общая информация
- Небольшой FAQ
- Тор прокси для windows
- Как установить Tor в Windows
- Как установить Tor в Windows в роли прокси
- Как настроить прокси Tor для Google Chrome
- Как настроить Tor в Windows в роли службы
- Установка Tor в Debian, Ubuntu (linux)
- Как запустить несколько экземпляров Tor с разными IP одновременно
- Как добавить Tor в автозагрузку
- Как менять IP в Tor через консоль SSH
- Как использовать Tor как прокси через PHP и менять свой IP (готовый класс)
- Как выходить из Tor под определённым GEO IP
- Как разрешить строго определённые страны GEO IP
- Как запретить строго определённые страны GEO IP
Как настроить прокси в Tor Browser
Мир помешался на анонимности и конфиденциальности персональных данных. Новое течение активизировалось после скандалов на почве утечек информации и ее использовании в нелицеприятных вещах. Поэтому сегодня мы поговорим о том, как настроить прокси в Тор браузере. Также рассмотрим несколько простых шагов, которые уменьшат вашу заметность в Сети.
Инструкция
В Сети есть немало сервисов, которые предлагают бесплатные прокси-сервера, за некоторые придется заплатить. Если вы работаете в организации с собственной серверной реализацией, то нужно только узнать его IP-адрес и порт.
Для претворения задуманного в жизнь достаточно:
- Открываем интернет-обозреватель Тор на компьютере или ноутбуке.
- Для настройки proxy кликаем на кнопку в виде луковицы в левой части пользовательского окна.
- В выпадающем списке выбираем пункт «Tor Network settings…».
- Ставим галочку напротив пункта I use a proxy to connect to the Internet.
- Вводим айпишник в свободное поле Address, не забываем о порте. Опционально – укажите учетные данные для авторизации.
- Подтверждаем серьезность намерений кнопкой OK.
Настройка мостов
Если в вашей стране Tor Browser официально запрещен, то можно воспользоваться мостом – цепочкой «свободных» серверов, которые выведут вас на нужную площадку. единственный недостаток – длительность обработки запросов.
Пошаговая инструкция ждет:
- Уже известным способом заходим в сетевые настройки браузера.
- Ставим галку напротив Tor is censored in my country.
- В Select a built-in bridge выбираем obfs4 (если не работает – obfs3).
- Теперь кликаем кнопку OK.
Подведем итоги
Теперь вы лучше разбираетесь с использованием Proxy в Tor Browser. А множество других инструкций касательно эксплуатации и настройки браузера, и решения разного рода проблем вы найдете на нашем сайте. Приятного ознакомления и с другими интересными и полезными материалами!
Пошаговая инструкция по установке Tor в Windows
Материал из WikiTorrents
В этой статье дано подробное описание процесса установки и настройки Tor для выхода в торовскую сеть. Будет рассматриваться версия для Windows; для других операционных систем действия почти те же, за исключением специфики работы с файловой системой, системы распределения прав пользователей на машине и т.п. Каждый шаг сопровождается снимками экрана.
Напоминаем, что версия Tor на момент написания статьи 0.2.7.6. Разумеется, с течением времени версия будет обновляться, и какие-то сведения из нашего описания, а то и изображения со снимков экрана будут меняться. Не пугайтесь и продолжайте следовать инструкции, принимая это во внимание.
Общая информация
Автор просит вас читать текст внимательно и следовать инструкциям буквально, чтобы максимально облегчить себе задачу. Обращайте внимание на выделенные жирным пояснения.
Для обсуждения проблем и нюансов функционирования сети Tor, а также с новыми предложениями просьба обращаться к двум темам, созданным на форуме. Прежде чем задавать вопрос в теме поддержки, пожалуйста, прочитайте её всю, возможно, ответ на него уже был дан.
Небольшой FAQ
Сначала небольшой FAQ для уточнения терминологии (многие в ней путаются и путают других) и ответов на часто задаваемые вопросы.
Надо ли это делать? Прежде чем устанавливать Tor и настраивать работу своего торрент-клиента через него, надо иметь достаточные основания полагать, что ваш провайдер блокирует вам доступ к серверам-трекерам Рутрекера. В главе Блокирует ли ваш провайдер доступ к трекерам? статьи о настройке торрент-клиента даны некоторые рекомендации о том, как это выяснить. Если после выполнения всех инструкций вы не добьётесь желаемого результата (серверы-трекеры по-прежнему не будут доступны торрент-клиенту), желательно вернуть клиента к настройкам прямого соединения с трекерами и начать искать другие пути решения проблемы.
Внимание. В связи с особенностями функционирования программного обеспечения трекеров Рутрекера статистика скаченного/розданного не будет учитываться при работе торрент-клиента через торовскую сеть. Если для вас важны эти цифры, эта инструкция вам не подходит. Однако вспомните, что сейчас Рутрекер не имеет такого понятия как рейтинг, и соотношение скаченного/розданного не влияет на ваши возможности пользования форумом и ведения закачек.
Анонимность и безопасность. Многие путают значения этих слов. Давайте вспомним, для чего нам может понадобиться Tor. Они хотят отрубить нам доступ к серверам-трекерам Рутрекера. Разберём эту фразу по частям.
- Они. Роскомнадзор и обязанные выполнять его предписания российские провайдеры доступа в интернет.
- Нам. Это компьютеры, находящиеся на территории Российской Федерации. Компьютеры, сервера и любые другие сетевые устройства: планшеты, смартфоны, роутеры.
- Отрубить доступ. Применяя различные технические средства, отнять у наших сетевых устройств возможность соединяться с Рутрекером посредством стандартных протоколов интернета TCP и UDP.
- К серверам-трекерам Рутрекера. Сетевая инфраструктура Рутрекера (внешняя, видимая пользователям) состоит из доменных имён типа rutracker.org, bt*.rutracker.cc, bt*.t-ru.org (последние два и есть имена серверов-трекеров), rutracker.wiki и rutracker.news, и серверов с IP-адресами, перечисленными в этой теме.
Программа и сеть Tor построены по принципу промежуточных соединений с примерением шифрования для каждого из них. Посредством этого Tor помогает пользователям оставаться сравнительно анонимными: сайты, на которые они заходят, видят, что к ним подсоединились из Андорры, Ботсваны или Венесуэлы (к примеру, конечно), хотя настоящий пользователь сидит в семейных трусах на диване в российском городе Эн. Это гражданин соединился с входным узлом сети Tor (первый в цепочке из трёх; расположен в Андорре) по определённому протоколу связи, тот соединился со вторым (который в Ботсване), тот с третьим (этот в Венесуэле), и уже третий (выходной) узел соединился с сервером Рутрекера. Получилось пять точек: диван → узел1 → узел2 → узел3 → Рутрекер. Ответ идёт по этой же цепочке в обратном направлении. Рутрекер видит, что к нему подсоединились из Венесуэлы, а про Ботсвану и Андорру ничего не знает.
Так вот, эта инструкция предназначена для обхода блокировки, используя описанную выше особенность работы сети Tor. Мы соединяемся не напрямую с Рутрекером, а с каким-то узлом1, и именно это соединение видит ваш провайдер, и именно это соединение он призван проверить на предмет разрешённости (можно нам туда или нет). Мы используем эту часть возможностей, предоставленных нам сетью Tor. Она же даёт нам возможность быть анонимными, но для целей обхода блокировок анонимность не нужна. В разумных пределах мы поговорим об этом, но не будем углубляться.
Что мы будем делать? Мы будем устанавливать и настраивать Tor для доступа к серверам-трекерам Рутрекера. Здесь важно понимать, что 1) возможность попадания человека на сайт/форум Рутрекера через браузер и 2) возможность связи торрент-клиента (например uTorrent) с bt*.rutracker.cc и bt*.t-ru.org, быстрого нахождения узлов для закачки любимых фильмов, книг и программ, и, наконец, собственно быстрой закачки — это разные вещи! Мы будем рассматривать только путь, по которому торрент-клиент будет связываться с серверами-трекерами bt*.rutracker.cc и bt*.t-ru.org.
Что такое Tor? Это консольная (без графического интерфейса) программа, состоящая из исполняемого файла tor.exe, набора библиотечных файлов *.dll и настроечных файлов. Авторами программы являются разработчики проекта Tor Project. Tor позволяет создать в сети TCP-соединение с нужным пользователю сервером через три промежуточных узла (компьютера) в сети, на которых также установлен, соответствующим образом настроен и запущен такой же Tor (возможно, отличной от вашей версии). Каждый промежуточный шаг между узлами зашифрован, причём несколькими «слоями», то есть очередной узел может расшифровать полученные им данные, но ниже он увидит следующий слой шифрования, снять который сможет лишь следующий узел цепочки. Далее начинается масса технических деталей, нюансов и личных предпочтений, поэтому им здесь уделяется мало внимания: эта инструкция написана специально для того, чтобы оградить основную массу пользователей от сложностей.
Что такое torrent-трекер? Это сервер, на котором установлено программное обеспечение BitTorrent. Такой сервер, помимо множества других работ, ведёт списки раздач, имеющихся у Рутрекера, и списки участников каждой раздачи, и учитывает объёмы скаченного и розданного каждым пользователем (torrent-клиентом). Эти данные позволяют быстро найти нужную раздачу, понять, из каких файлов она состоит, и получить список клиентов, у которых эти файлы можно скачать. Это весьма упрощённое описание работы торрент-трекера, однако из него видно, насколько важно иметь беспроблемный доступ к таким серверам-трекерам. Хотя и без них, используя технологию DHT, возможно скачивать файлы из торрентовских сетей.
Уже нашлось три подтверждения (тут про Symantec Norton, тут про Kaspersky, тут про DrWeb), что работающий на машине антивирус может препятствовать запуску Tor и может мешать его работе. Посему либо находите в своих антивирусах способ внесения tor.exe и firefox.exe (который из комплекта TB) в белые списки разрешённых для запуска и выхода в сеть приложений (это, конечно, предпочтительный вариант), либо отключайте антивирусы. Также неплохо бы зайти в настройки firewall (брандмауэра) операционной системы и посмотреть там аналогичные установки.
Иногда пользователи сообщают, что даже с использованием Tor (применяя его как SOCKS-прокси в своём браузере) при входе на форум они видят провайдерскую страницу блокировки, и более того, иногда это происходит у людей, провайдеры которых не блокируют доступ. Зачастую даже пользователи из других стран сталкиваются с этим. Это происходит из-за того, что при создании очередной цепочки узлов Tor выбрал выходным узлом компьютер, находящийся в РФ или другой стране, блокирующей доступ к Рутрекеру. Чтобы избежать этого, внимательно выполняйте действия шага 4, где кратко описан смысл наших установок, влияющих на поведение Tor.
Тор прокси для windows
Tor — это распределённая сеть прокси-серверов. С помощью Tor можно маскировать и подменять свой реальный IP, чтобы обходить блокировки и другие подобные ограничения.
На официальном сайте можно скачать браузер на основе Firefox, который с помощью сети распределённых прокси-серверов позволяет анонимно серфить в интернете. Ниже будет описан способ использовать Tor в роли прокси для php curl .
Как установить Tor в Windows
Если вам нужно использовать Tor только для сёрфинга в интернете, то будет достаточно скачать браузер Tor.
Как установить Tor в Windows в роли прокси
Также, есть возможность установить сам проксер Tor, без браузера. Этот вариант позволит использовать его в роли прокси для любой программы, которая поддерживает прокси. Например, можно настроить Tor в роли прокси для Google Chrome или Mozilla Firefox.
- Переходим в Downloads — скачиваем Windows Expert Bundle
- Создаём каталог C:\Tor\ , туда распаковываем содержимое архива (в архиве 2 каталога: Data и Tor )
- Создаём файл C:\Tor\Data\Tor\torrc , пишем в него:
- На рабочем столе создаём Ярлык (чтобы запускать Tor) со следующим расположением объекта: C:\Tor\Tor\tor.exe -f «C:\Tor\Data\Tor\torrc»
Теперь Можно запустить Ярлык, и если всё верно, увидите следующее:
Отлично! Tor работает в роли прокси по адресу: socks5h://127.0.0.1:9050 (помните порт SocksPort из настроек? Его можно менять на своё усмотрение, впрочем как и порт контроля ControlPort ).
Можно запускать много экземпляров Tor одновременно, сделав несколько подобных примеру выше каталогов, главное чтобы они работали на разных портах.
Как настроить прокси Tor для Google Chrome
У Google Chrome нет отдельного профиля для работы с прокси, поэтому настройка будет затрагивать глобальное подключение к интернету. Проще говоря, все запросы в интернет через любые программы будут идти через Tor прокси
Чтобы трафик Google Chrome прогонять через прокси Tor, достаточно сделать следующее:
- Открываем настройки Google Chrome chrome://settings/
- Отматываем страницу настроек до конца и открыть раздел Дополнительные
- В разделе Система находим ссылку Настройки прокси-сервера
- В открывшемся окне переходим к настройке сети
- Сохраняем все изменения. Проверить работу прокси можно на странице https://check.torproject.org/. Если всё настроено верно, увидите надпись: Congratulations. This browser is configured to use Tor.
Как настроить Tor в Windows в роли службы
Чтобы не запускать каждый раз Ярлык, можно настроить Tor в роли службы Windows.
Для этого достаточно:
Открыть командную строку: Win + R — cmd 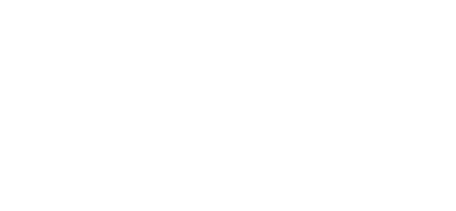
Служба установлена. Чтобы управлять ею в дальнейшем, можно создать ярлыки под следующие команды:
- Старт службы Tor
- Остановка службы Tor
Или управлять службой через Проводник:
Открыть командную строку: Win + R — команда services.msc
Чтобы удалить сервис, достаточно воспользоваться командой:
Установка Tor в Debian, Ubuntu (linux)
В консоль SSH пишем команду, которая установит Tor, если он ещё не установлен, к нам на сервер:
Чтобы проверить успешность установки Tor, можно воспользоваться командой:
Если всё нормально, увидите строку:
Congratulations. This browser is configured to use Tor.
Теперь нужно отредактировать файл конфигурации Tor:
Просто добавьте в любом месте в файл (например, в начало) 2 строки и сохраните изменения:
Затем перезагружаем Tor
Как запустить несколько экземпляров Tor с разными IP одновременно
В Linux можно создать несколько процессов Tor на разных портах, таким образом получая сеть выходных прокси. Покажу для примера 2 шт., но сделать можно бесконечно много. Для этого:
- Создаём /etc/tor/torrc.9052 :
- Прописываем внутри:
- Копируем готовый конфиг в новый файл:
- Прописываем в torrc.9054 :
Теперь можно запустить дополнительные экземпляры Tor:
Знак & позволяет держать процесс в фоне.
А чтобы не привязываться к консоли, можно использовать nohup :
Чтобы проверить, работает ли Tor на нужном порту, можно воспользоваться командой:
Если всё нормально, то в результате будет:
tcp 0 0 127.0.0.1:9052 0.0.0.0:* LISTEN
Как добавить Tor в автозагрузку
Вообще, сервис Tor при установке автоматически включается в автозагрузку, но вот вариант на случай, когда его экземпляров много. Открываем crontab:
И прописываем туда:
@reboot — сигнал, какую команду запустить после перезагрузки сервера.
Как менять IP в Tor через консоль SSH
Теперь так же можно проверить новый IP:
Как использовать Tor как прокси через PHP и менять свой IP (готовый класс)
Используя класс выше, можно проверить правильность работы Tor с помощью GET запроса:
Ниже пример того, как можно отправлять POST запросы через Tor (используя вышеуказанный класс):
Как выходить из Tor под определённым GEO IP
По умолчанию, Tor выдаёт случайный IP из случайной страны. Чтобы иметь возможность ограничить выбор страны, из которой будет выдан IP, необходимо внести некоторые настройки в конфигурацию Tor.
Расположение файла конфигурации Tor в зависимости от операционной системы:
- Windows: <каталог Tor>\Browser\TorBrowser\Data\Tor\torrc . Каталог можно посмотреть в СвойствахЯрлыка, с которого запускается Tor Browser
- Linux (Debian, Ubuntu): /etc/tor/torrc
Внутри файл конфигурации выглядит примерно так:
В него мы и добавляем изменения
Как разрешить строго определённые страны GEO IP
Ниже пример, как настроить выход строго из России:
Как запретить строго определённые страны GEO IP
Если вы используете ExitNodes , то StrictExitNodes игнорируется
После внесения изменений в файл конфигурации не забудьте перезапустить Tor