- HackWare.ru
- Этичный хакинг и тестирование на проникновение, информационная безопасность
- Tor: от азов до продвинутого уровня (ч. 3): Как сделать свой прокси с Tor’ом в Windows
- Оглавление
- Свой прокси на Windows через Tor
- Альтернативы
- Статичный IP в Windows и установка службы Tor
- Исходные данные
- Веб-прокси и SOCKS это не одно и то же!
- Установка и запуск Privoxy в Windows
- Настройка устройств для подключения к прокси-Tor
- Настройка мобильного телефона (Android) для использования прокси
- Настройка использования прокси в Windows
- Настройка использования прокси в Linux
- Настройка использования прокси виртуальными машинами VirtualBox
- TorrServer: как смотреть торренты онлайн
- TorrServe и TorrServer
- Итого
HackWare.ru
Этичный хакинг и тестирование на проникновение, информационная безопасность
Tor: от азов до продвинутого уровня (ч. 3): Как сделать свой прокси с Tor’ом в Windows
Оглавление
Свой прокси на Windows через Tor
Вы можете превратить ваш компьютер в веб-прокси для других устройств локальной сети. Для сокрытия реального IP адреса при этом подойдёт Tor. То есть в настройках других устройств в качестве прокси нужно будет указать данные вашего компьютера, и все устройства, которые выходят в Интернет через ваш прокси, будут маскировать свой IP.
При этом компьютер, из которого сделан прокси, можно использовать в обычном режиме. Можно настроить так, что другие программы (веб-браузер, например) также будут использовать прокси для выхода в сеть, либо выходить в Интернет напрямую.
Альтернативы
Очевидно, что для того, чтобы это работало, компьютер, выполняющий роль прокси, должен быть постоянно включен. А это, как минимум, означает затраты на электричество. В качестве альтернативы можно порекомендовать использовать роутеры, в которых встроена поддержка Tor. Примером таких роутеров являются Asus серии RT-AC* с прошивкой Asuswrt-Merlin.
На скриншоте уже устаревший RT-N66U:
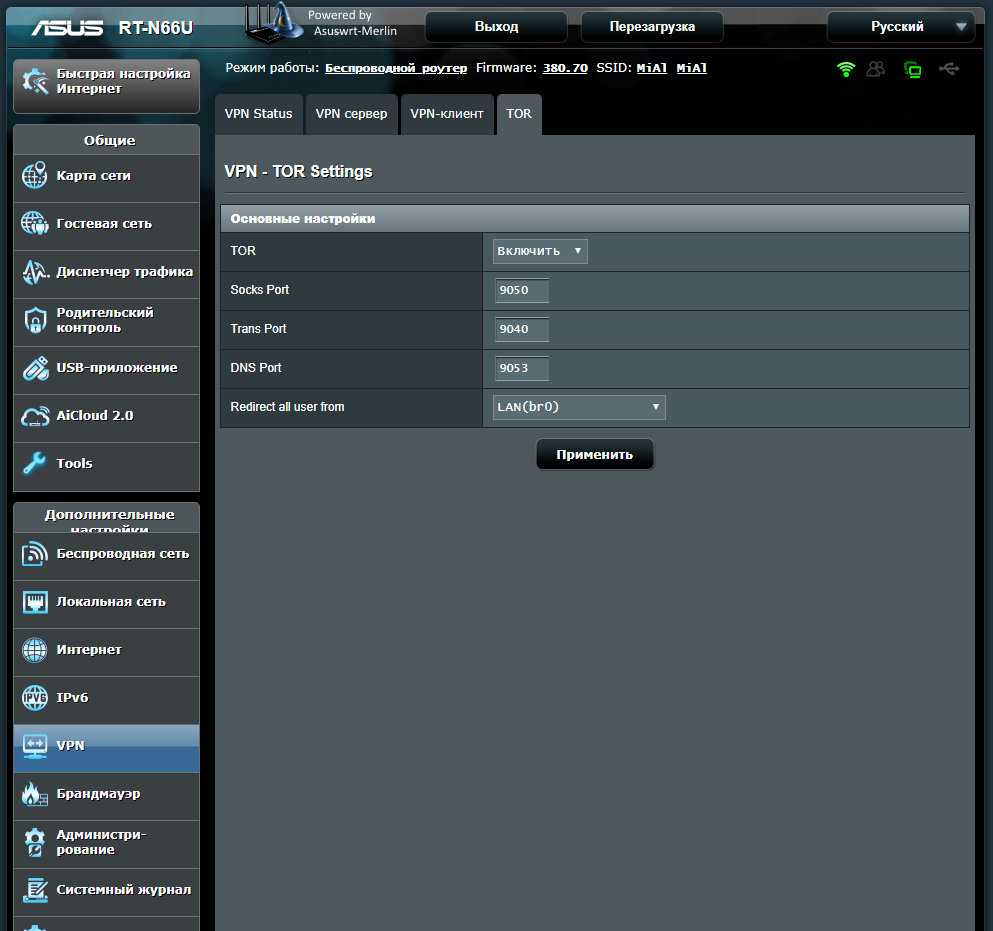
В таких роутерах достаточно включить Tor и выбрать, использовать подключение через сеть Tor для всех устройств, или только для определённых.
Это действительно удобно. И если вам нужна функция перенаправления трафика всех устройств в локальной сети через Tor, но при этом не нужны дополнительные функции прокси-сервера (фильтрация трафика, например), то рекомендую подумать о покупке подобного продвинутого роутера.
Ещё одной альтернативой прокси на Windows является прокси на Linux. Хотя, наверно, это уже дело личных предпочтений.
Статичный IP в Windows и установка службы Tor
Нужно сделать так, чтобы IP компьютера не менялся. О том, как сделать постоянный IP в Windows можно прочитать в статье «Как веб-сервер на своём компьютере сделать доступным для других» — там много теории и подробно описано, как настроить статичный локальный IP для системы. Если не настроить постоянный локальный IP, то наш «каменный цветок», т.е. наше прокси, после смены IP адреса превратится в тыкву.
Само-собой, нужно установить службу Tor. Как это сделать описано в статье «Tor в Windows: установка службы, создание скрытого сервиса, использование браузерами и для пентеста». Достаточно просто установить и запустить – другие действия выполнять необязательно.
Исходные данные
Я буду показывать на конкретном примере. При этом мой локальный IP 192.168.0.49, а служба Tor запущена на своём стандартном порту 9050. Если вы настраиваете прокси вместе со мной, то в последующих командах/настройках заменяйте 192.168.0.49 на ваш локальный IP. Также если вы изменили порт Tor по умолчанию, то замените 9050 в последующих примерах на ваш порт. Кстати, о том, как изменить порт Tor сказано в этом комментарии.
Веб-прокси и SOCKS это не одно и то же!
Прокси – это собирательное название для технологий, когда один компьютер выполняет роль посредника между другим компьютером и целевым сервером. Сейчас самыми популярными являются веб-прокси (также называются HTTP- или HTTPS-прокси).
Для подключения к Tor используется протокол SOCKS.
SOCKS по своей функции также является прокси. Но его отличает от веб-прокси то, что это другая технология, с другой реализацией и немного другими функциями.
Самое главное практический вывод: если устройство или приложение работает только с веб-прокси, то в его настройках нельзя просто указать порт Tor – это не будет работать, т.к. веб-прокси и SOCKS это разные вещи.
SOCKS это один из прикладных протоколов, другие примеры прикладных протоколов: HTTP, FTP, SMTP, RDP, SNMP, DHCP.
В отличие от HTTP-прокси-серверов, SOCKS передаёт все данные от клиента, ничего не добавляя от себя, то есть с точки зрения конечного сервера, данные, полученные им от SOCKS-прокси, идентичны данным, которые клиент передал бы напрямую, без проксирования. SOCKS более универсален, он не зависит от конкретных протоколов уровня приложений (7-го уровня модели OSI) и оперирует на уровне TCP-соединений (4‑й уровень модели OSI). Зато HTTP-прокси кэширует данные и может более тщательно фильтровать содержимое передаваемых данных.
Веб-прокси и SOCKS – это как HDMI и VGA – функции у них похожи, и тем не менее вы не можете просто воткнуть кабель VGA в HDMI гнездо – нужен переходник.
Так и с Tor. Если приложение, которое вы используете, поддерживает SOCKS, то значит оно может напрямую подключаться к Tor. Если нет – значит нужно установить программу-«переходник».
Такой программой, например, является Privoxy.
Установка и запуск Privoxy в Windows
Privoxy работает на разных платформах в том числе и Windows. Перейдите по ссылке: https://www.privoxy.org/sf-download-mirror/Win32/ и выберите папку с последней версией (это не так просто!):
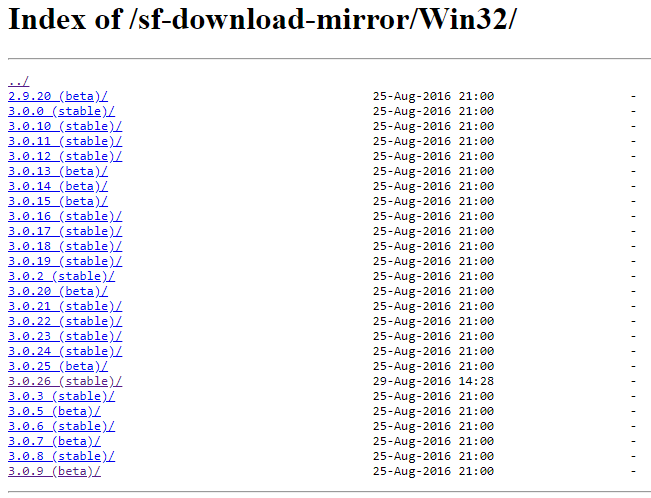
Скачайте файл с расширением .zip (портативная версия) или .exe (установщик).
Я покажу на примере портативной версии. Распакуйте её в любое место.
Перейдите в каталог программы.
Найдите и откройте текстовым редактором файл config.txt.
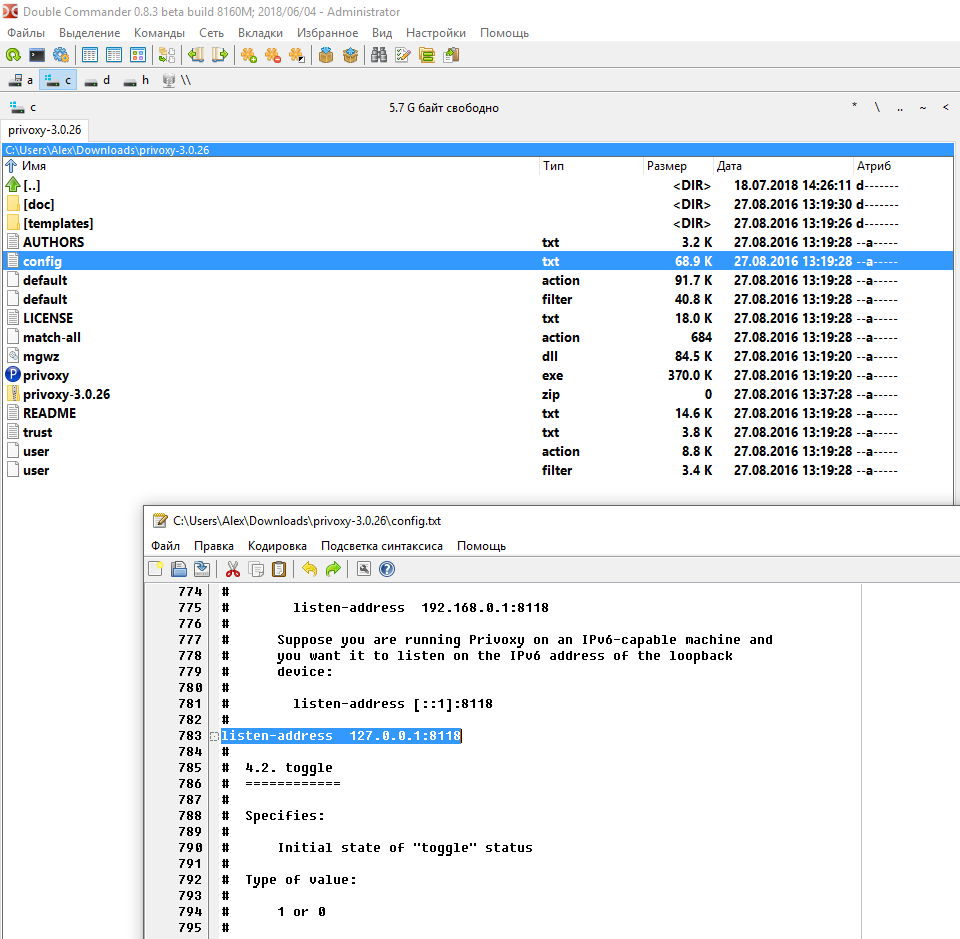
В этом файле имеются различные настройки. Например, можно отключить или включить различные правила фильтрации – неизвестно, насколько они актуальны и как это скажется на работоспособности открываемых сайтов.
Но самое главное, найдите директиву listen-address. По умолчанию её значение:
Это означает, что прокси принимает подключения только от программ, запущенных на этом же компьютере. Чтобы прокси стал принимать подключения от компьютеров и телефонов, запущенных в локальной сети, замените 127.0.0.1 на локальный IP адрес компьютера. Для меня это:
При желании можно изменить и порт – выберите любой не занятый.
В самом конце впишите:
Сохраните изменения и закройте файл.
Запустите файл privoxy.exe двойным кликом. Скорее всего, файервол (брандмауэр) предупредит вас, что новая программа пытается использовать сеть:

Нажмите «Разрешить доступ».
Настройка устройств для подключения к прокси-Tor
Настройка мобильного телефона (Android) для использования прокси
Перейдите в настройки Wi-Fi подключений. Нажмите и удерживайте подключение, которое должно использовать прокси пока не появится всплывающее окно.
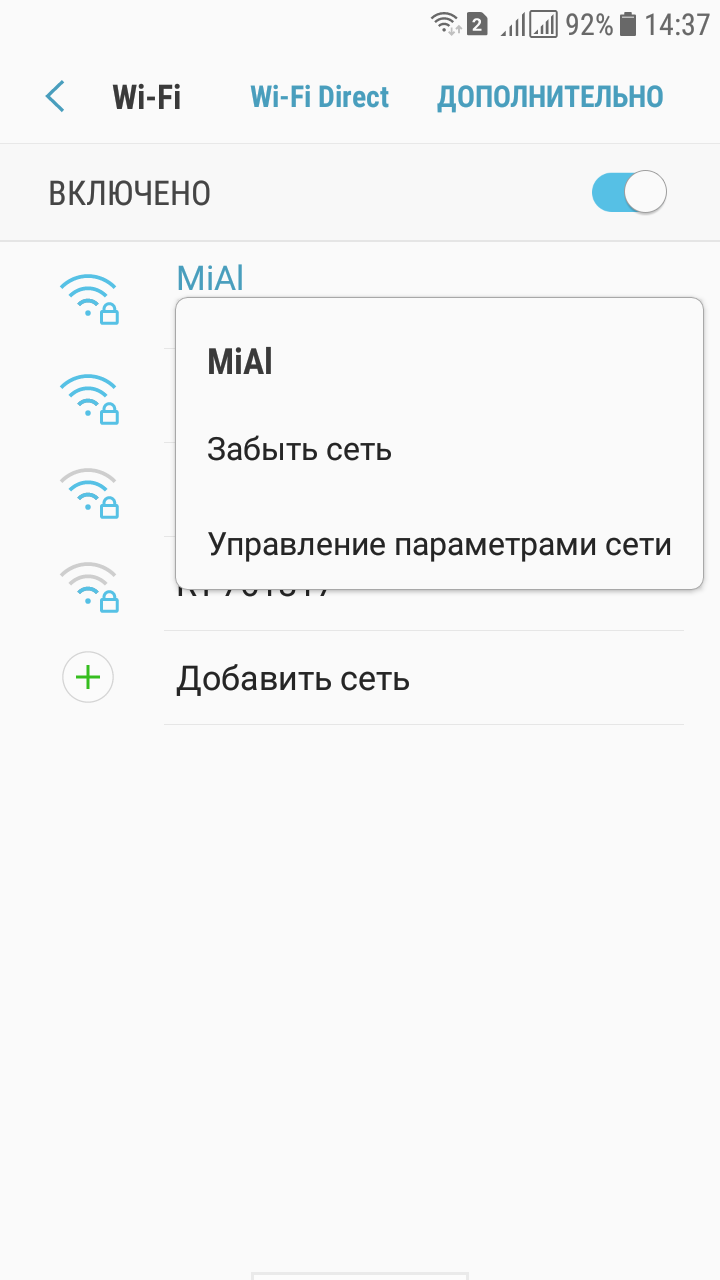
Выберите «Управление параметрами сети» и нажмите «Показать дополнительные параметры»:
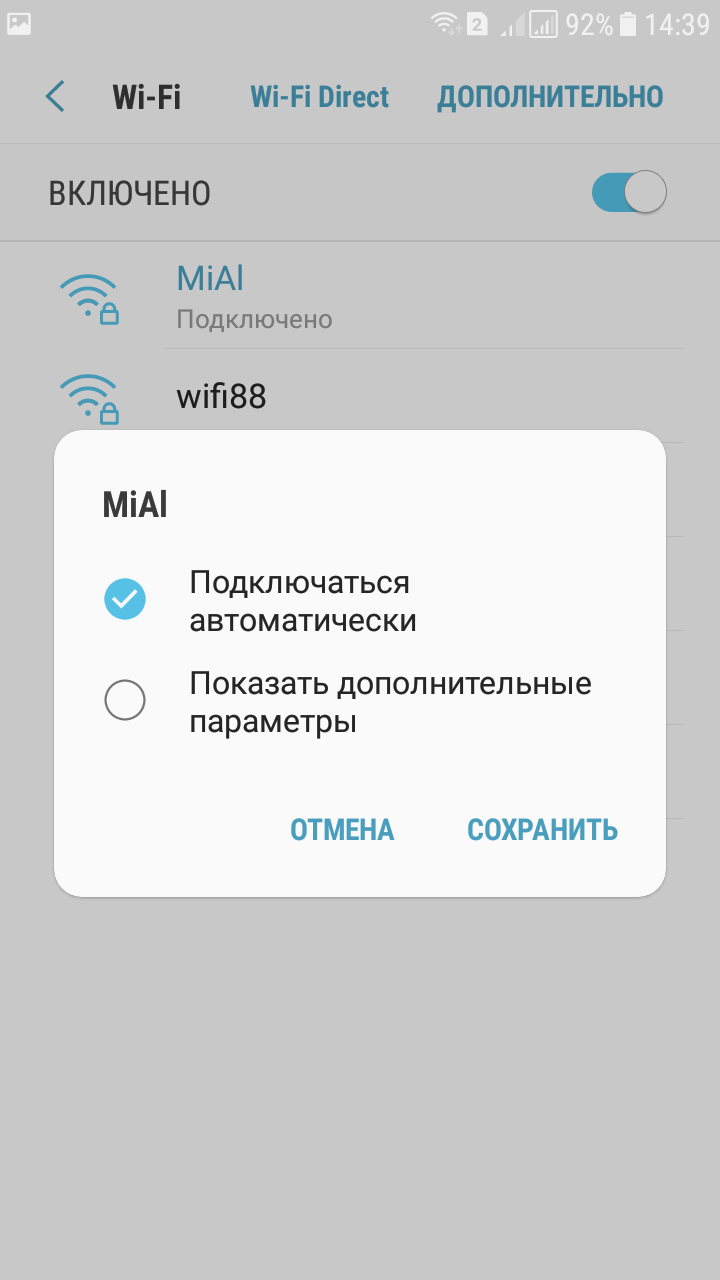
Там где «Прокси» поставьте «Вручную»:
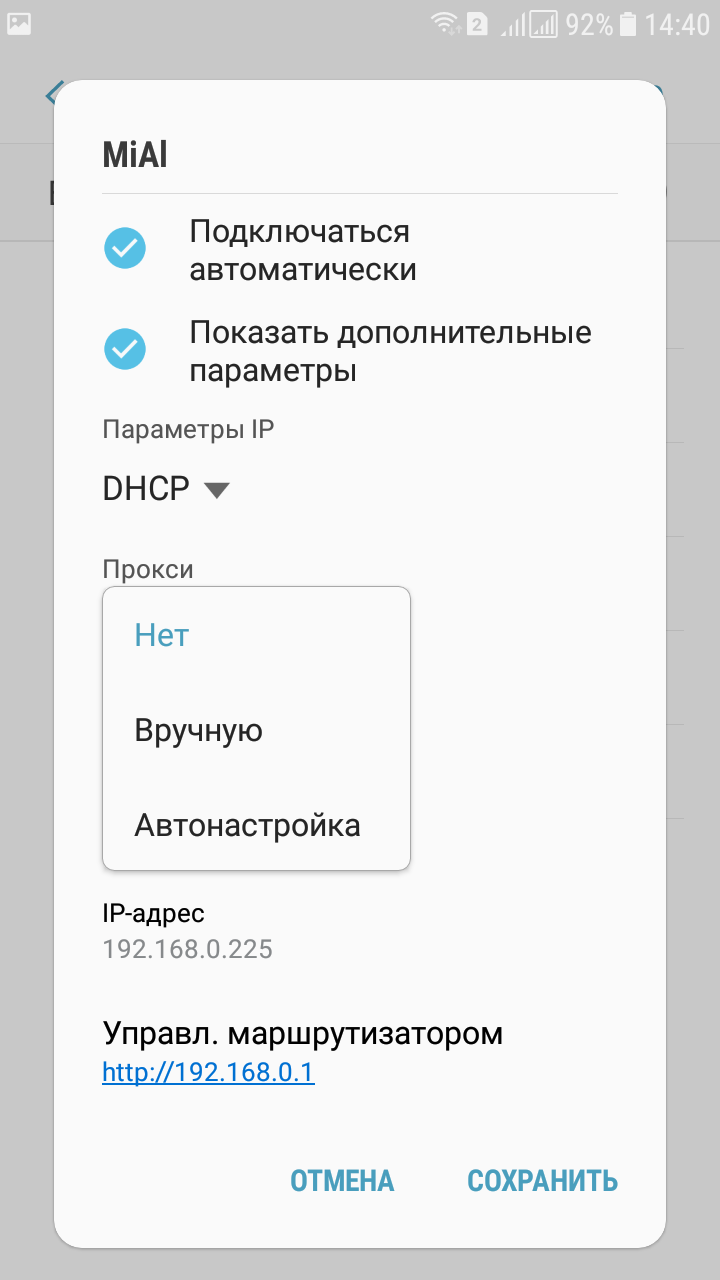
Впишите IP компьютера, выполняющего роль прокси, и порт:

Нажмите Сохранить.
Теперь проверьте ваш IP, например, можно в веб-браузере перейти на страницу https://suip.biz/ru/?act=myip:

Обратите внимание на предупреждение, что прокси используется в браузере и может не использоваться другими приложениями. Некоторые приложения имеют собственные настройки прокси – проверьте их.
Настройка использования прокси в Windows
Перейдите в «Параметры», начните писать «прокси» и выберите «Изменение параметров прокси сервера вручную»:
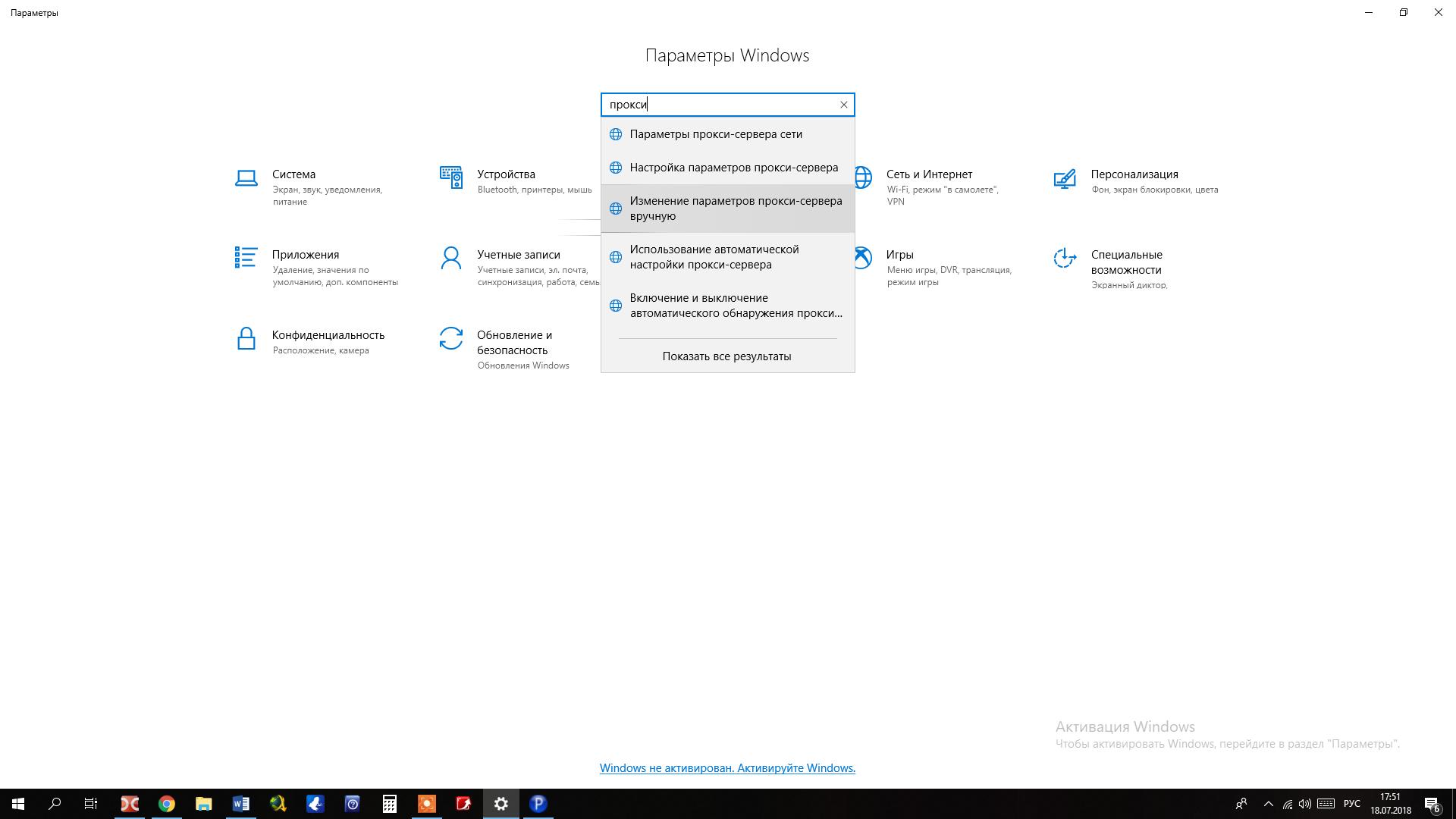
Включите «Использовать прокси-сервер», введите IP и порт, поставьте галочку «Не использовать прокси-сервер для локальных (внутренних) адресов»:
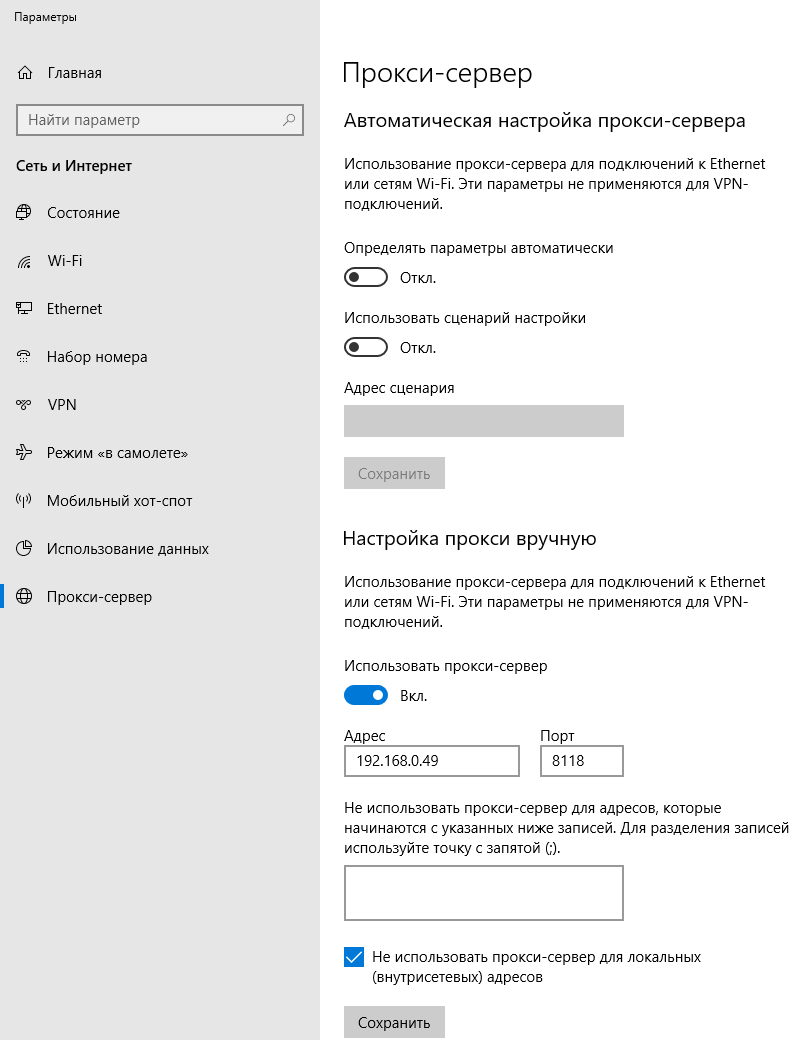
Сохраните настройки. Проверьте в браузере https://suip.biz/ru/?act=myip:
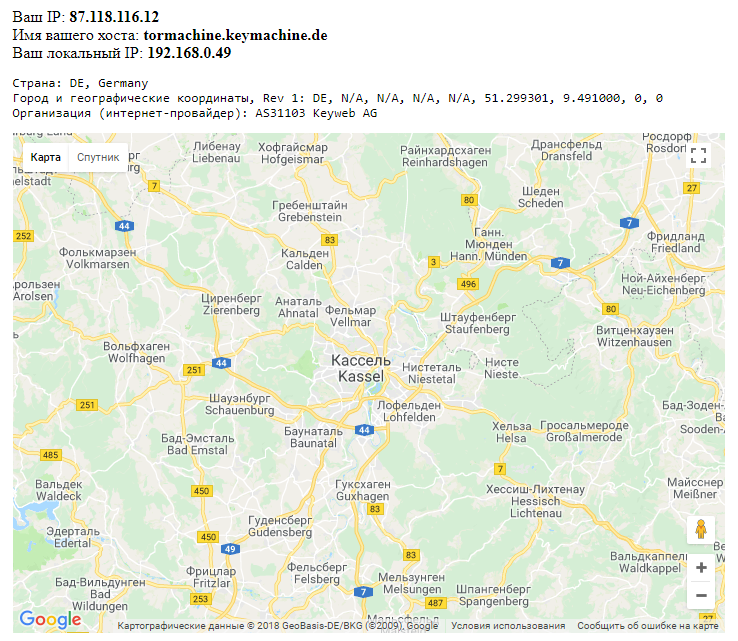
И в других программах, например, в командной строке Windows:
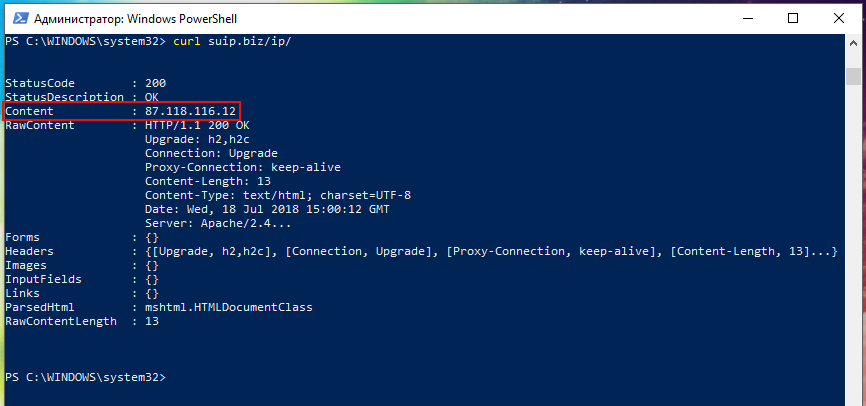
Настройка использования прокси в Linux
В Linux настройки прокси можно изменить разными способами. Например, это можно сделать для отдельных приложений или для всей системы; в графическом интерфейсе или в командной строке.
Если вы используете графический интерфейс, то перейдите Параметры -> Сеть. Нажмите шестерёнку там где «Сетевой прокси»:
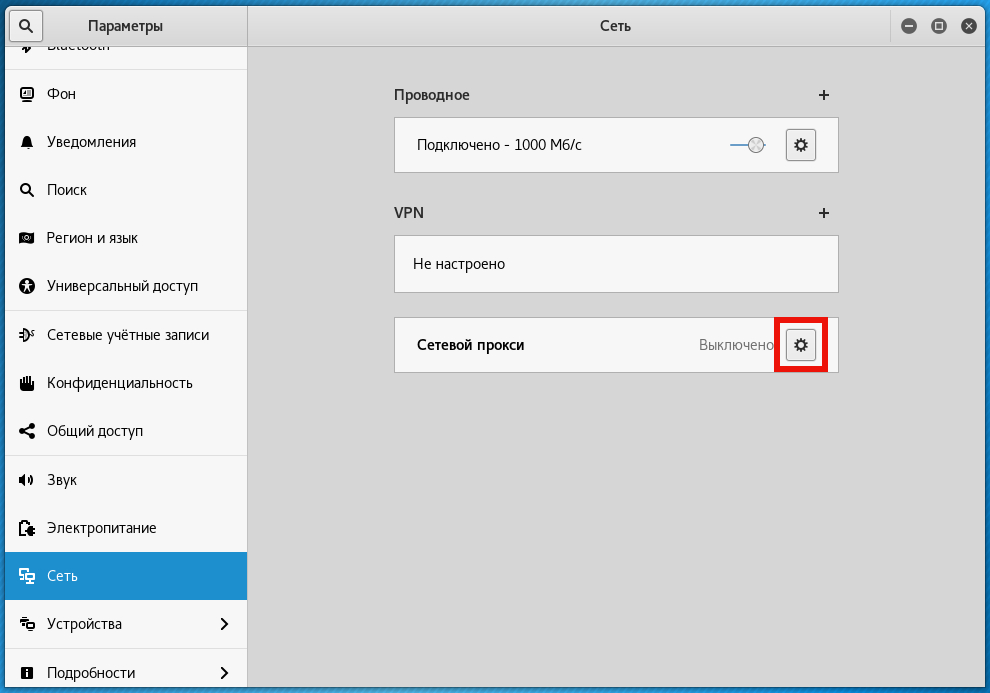
Переставьте переключатель на «Вручную» и введите ваши данные:
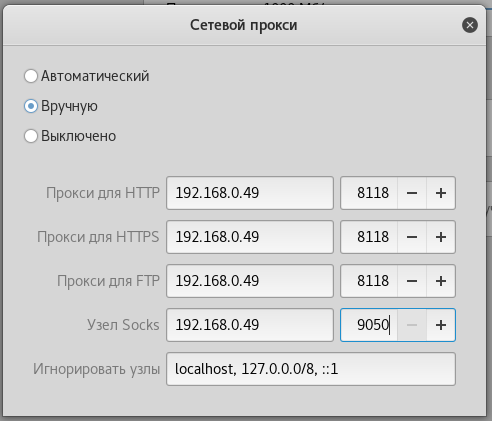
В качестве всех IP, вводите адрес компьютера, где запущен прокси. В качестве порта для HTTPS, HTTP, FTP вводите порт Privoxy, а для Socks введите порт Tor (по умолчанию 9050, если вы его не поменяли).
После этого и веб-браузеры, и консольные утилиты будут использовать настройки прокси. Но будьте осторожны с программами вроде Nmap, Masscan – они отправляют сырые пакеты, минуя системные вызовы, – проще говоря, они не используют настройки прокси.
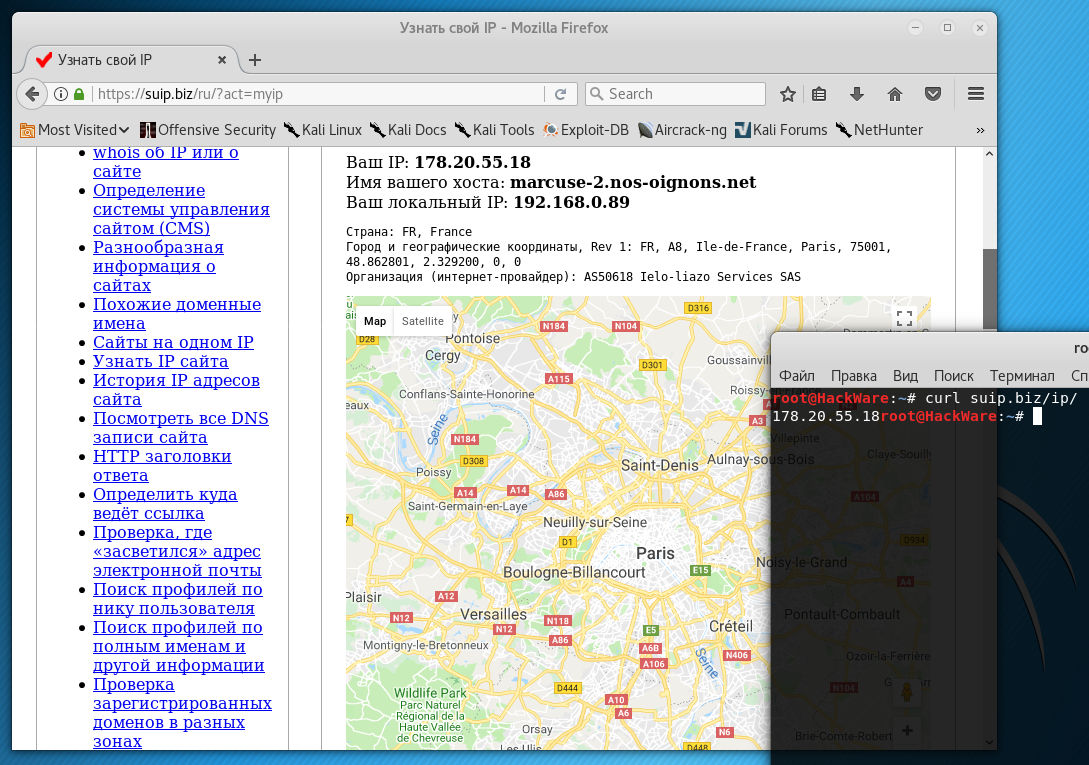
Вариант без графического интерфейса, введите в консоль команды:
В них 192.168.0.49 замените на IP своего прокси, а порты 8118 и 9050 на порт Privoxy и Tor соответственно.
Эти настройки сохраняться только до перезагрузки!
Чтобы настройки были постоянными и работали после перезагрузки компьютера, в файл /etc/bash.bashrc добавьте эти самые строчки (опять же, замените IP и номера портов):
Настройка использования прокси виртуальными машинами VirtualBox
Будьте внимательны с настройкой виртуальных машин! В VirtualBox в пункте меню «Файл» -> «Настройка» есть вкладка «Прокси». Знайте, что эта настройка работает только когда VirtualBox проверяет и скачивает обновления.
Для виртуальных машин вам нужно настроить прокси индивидуально внутри операционной системы каждой из них.
Общесистемные настройки прокси хостовой машины совсем не обязательно будут работать для виртуальной машины, поскольку она использует свои собственные драйверы и виртуальные сетевые интерфейсы.
TorrServer: как смотреть торренты онлайн
В последнее время выходят статьи, как смотреть торренты на телевизоре. Читаю и понимаю что тема не раскрыта полностью, люди предлагают сделать максимум усилий, для необходимого минимума.
Что нужно при домашнем просмотре фильмов и как это происходит у меня. Включаю телевизор, нажимаю кнопку на пульте, говорю название фильма, выбираю качество торрента, смотрю. Или смотрю новинки на главном экране, выбираю торрент, смотрю.
Для этого нужна приставка на андроиде АТВ(на аосп тоже подойдет). Туда ставим клиент TorrServe, в нем ставим сервер TorrServer. Устанавливаем программу, которая будет давать описание фильмов и торрентов NUM и все.
Хороший интернет и роутер очень не помешают для больших фильмов от 50 гигов.
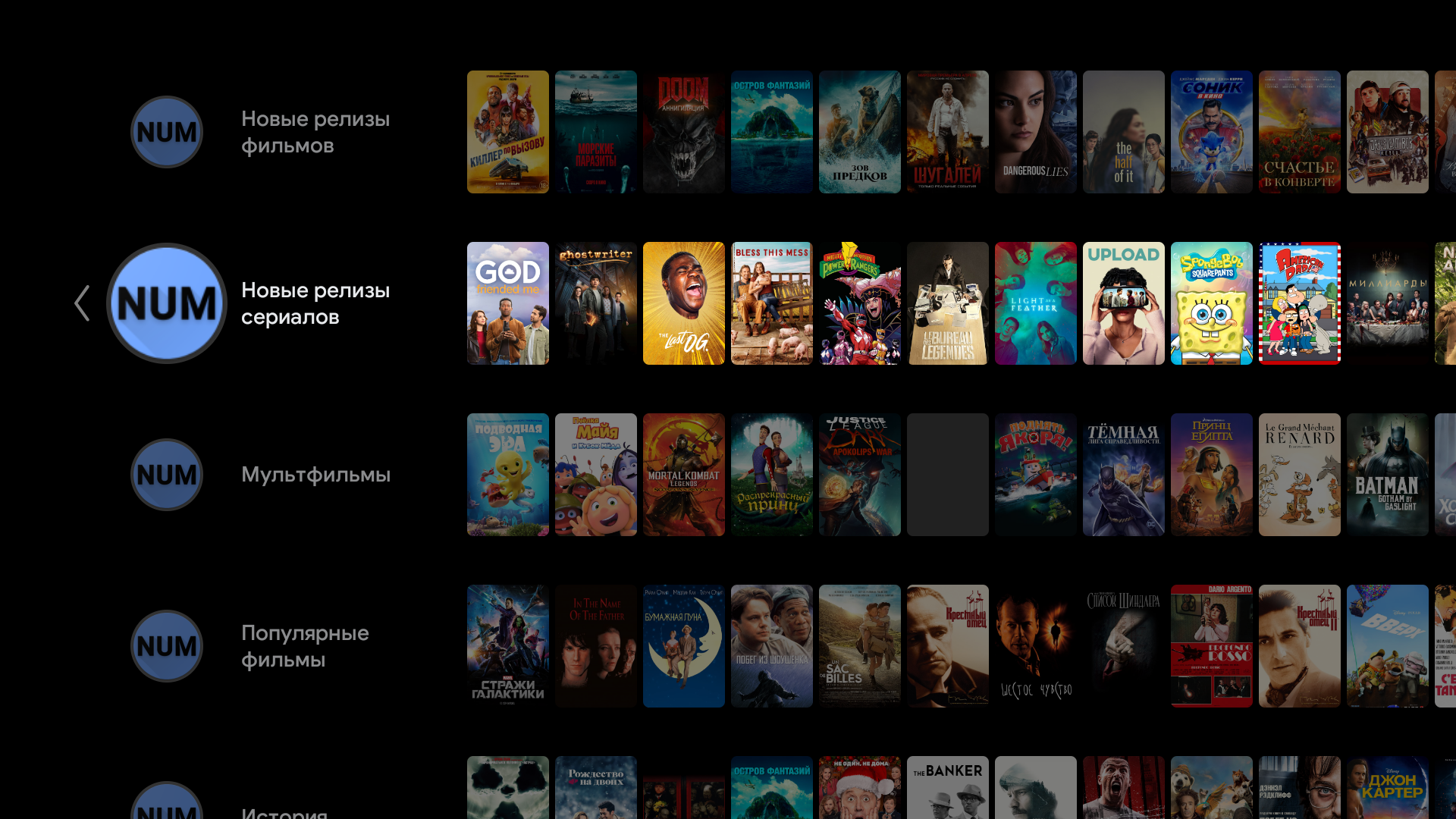
TorrServe и TorrServer
Сам сервер занимается закачкой торрента в кэш и отдает его по http. Можно настроить размер кэша под свою систему и скорость.
Тут появляется одна проблема, что приставки на андроид, чувствуют себя телефонами и начинают экономить батарею. То есть закрывать все процессы в фоне, которые по их мнению слишком много едят ресурсов. Видимо корни китайских андроидов дают о себе знать.
На слабых устройствах нужно ставить меньше кэша, но нужна скорость. На более мощных можно больше установить кэш.
Сервер ставится в клиенте на андроиде, но можно установить сервер на линукс системах, даже на VPS. Что и делают люди у которых нет андроида и пк, но есть телевизор на тайзен или вебос.
У меня сервер стоит на приставке H96 max x3 с armbian на борту. Там стоят все мои программы, которые необходимы мне для работы и просмотра. Мини сервер на арм за дешево, специально брал самый дешевый и так сказать мощный.
Для просмотра использую Amazon FireTV Stick 4K, по цене качеству, очень хорошо подошел. Пульт сказка, маленький и удобный, кнопки не щелкают, голос распознаёт на отлично, телик сам находит с помощью приставки. Цена по распродаже 25$, а картинка лучше, чем на amlogic приставках.
Роутер у меня микротик hap ac2, всю нагрузку выдерживает. Фильмы могу смотреть по битрейту ближе к 100mbit/s, это 70-100 гигабайт. Но в основном смотрю 5-30гб
Торрент смотреть есть где, а как их искать и чтоб удобно было?
Все началось с того что Юрий Юрьев сделал НЦР. На Хабре была статья об этом. Там был революционный поиск и сортировка торрентов.
Если вкратце, то ищутся хорошие торренты за месяц и сортируются по последнему добавленному в хорошем качестве. На тот момент у нас была группа единомышленников, и НЦР не понравилась нам своим интерфейсом, а многие просили версию для телефонов. Автора просили сделать программу более дружелюбную и более привычную к андроиду. Но автор отказывался. Мы решили делать по его задумке, но более универсальную и привычную. Собрались с программистами, один парень сделал клиент по своему подобию из своих наработок. Другой парень собрал и переделал с гитхаба парсер от Юрия, в итоге он его полностью переделал, я помогал исправлять баги и добавлять новые функции. В итоге все хотели сделать быстро, а мне было интересно сделать универсально, потому я особо не участвовал и решил сделать свое поделие — NUM. В итоге парни сделали программу за месяц и потом потихоньку исправляли баги и дорабатывали функционал.
По задумке программа должна была использовать интерфейс Андроид ТВ. Поиск должен был идти на главном экране, только описание фильма и список торрентов. Каналы для вывода новинок по немного упрощенному алгоритму от Юры.
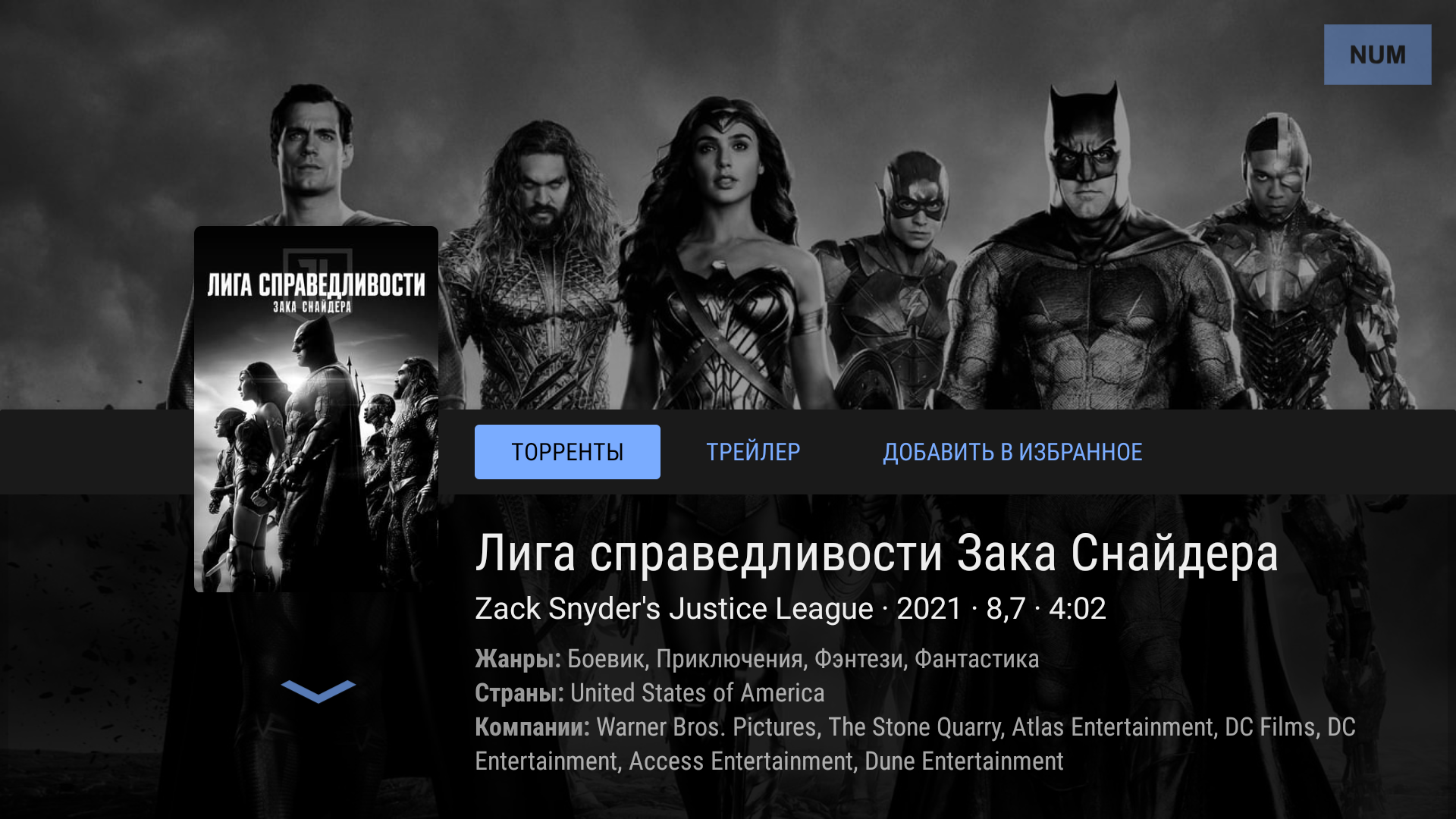

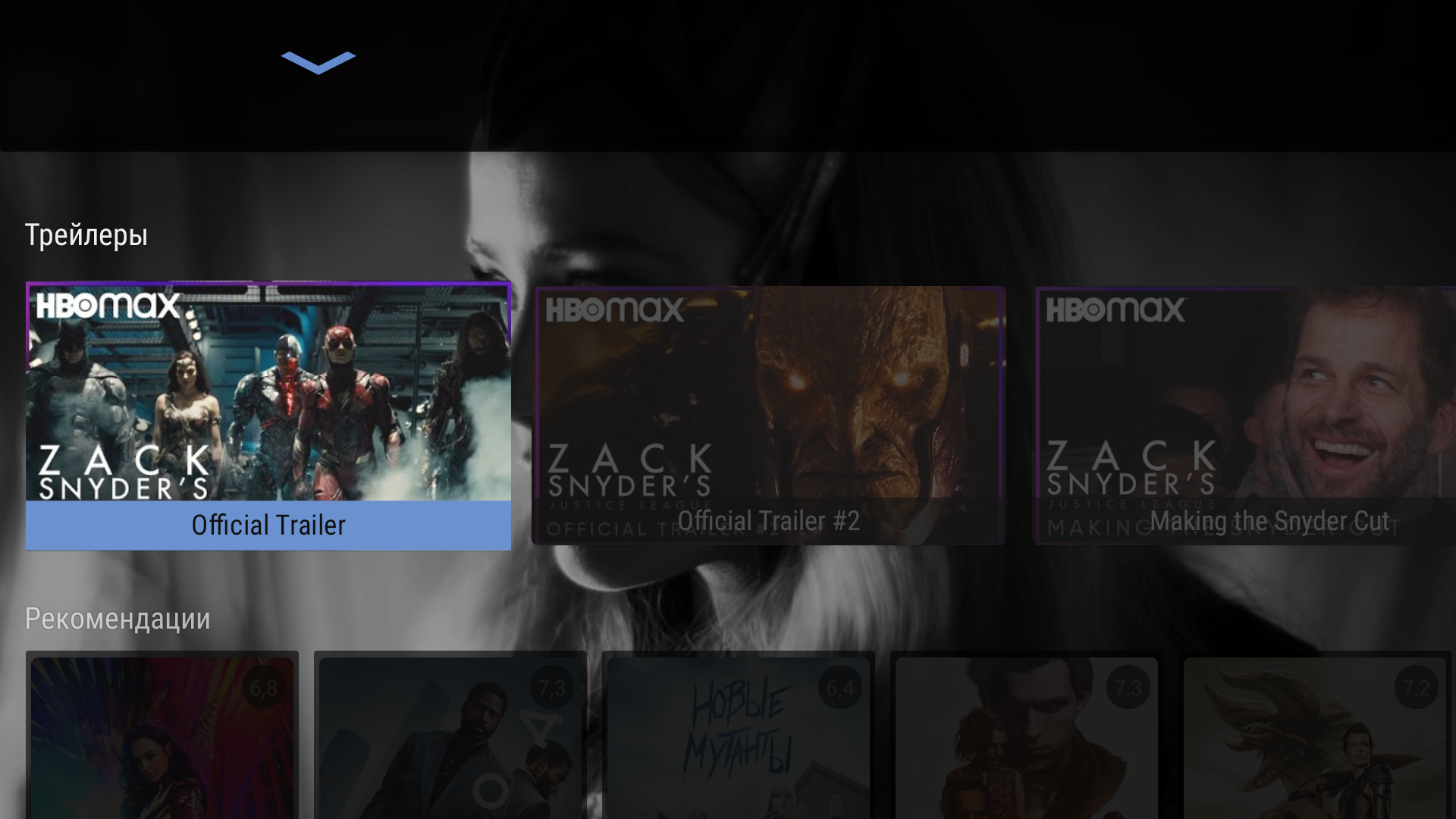
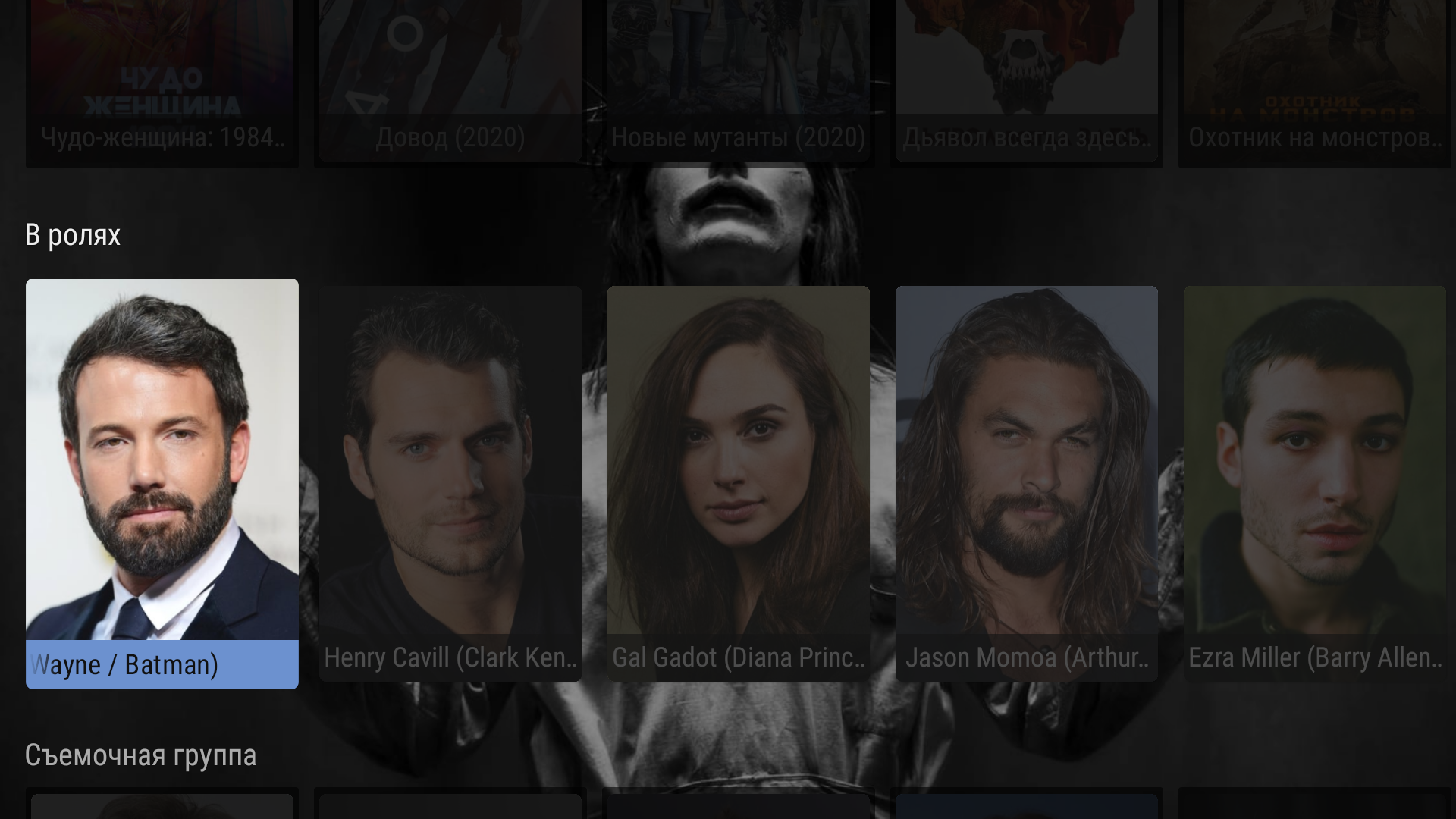
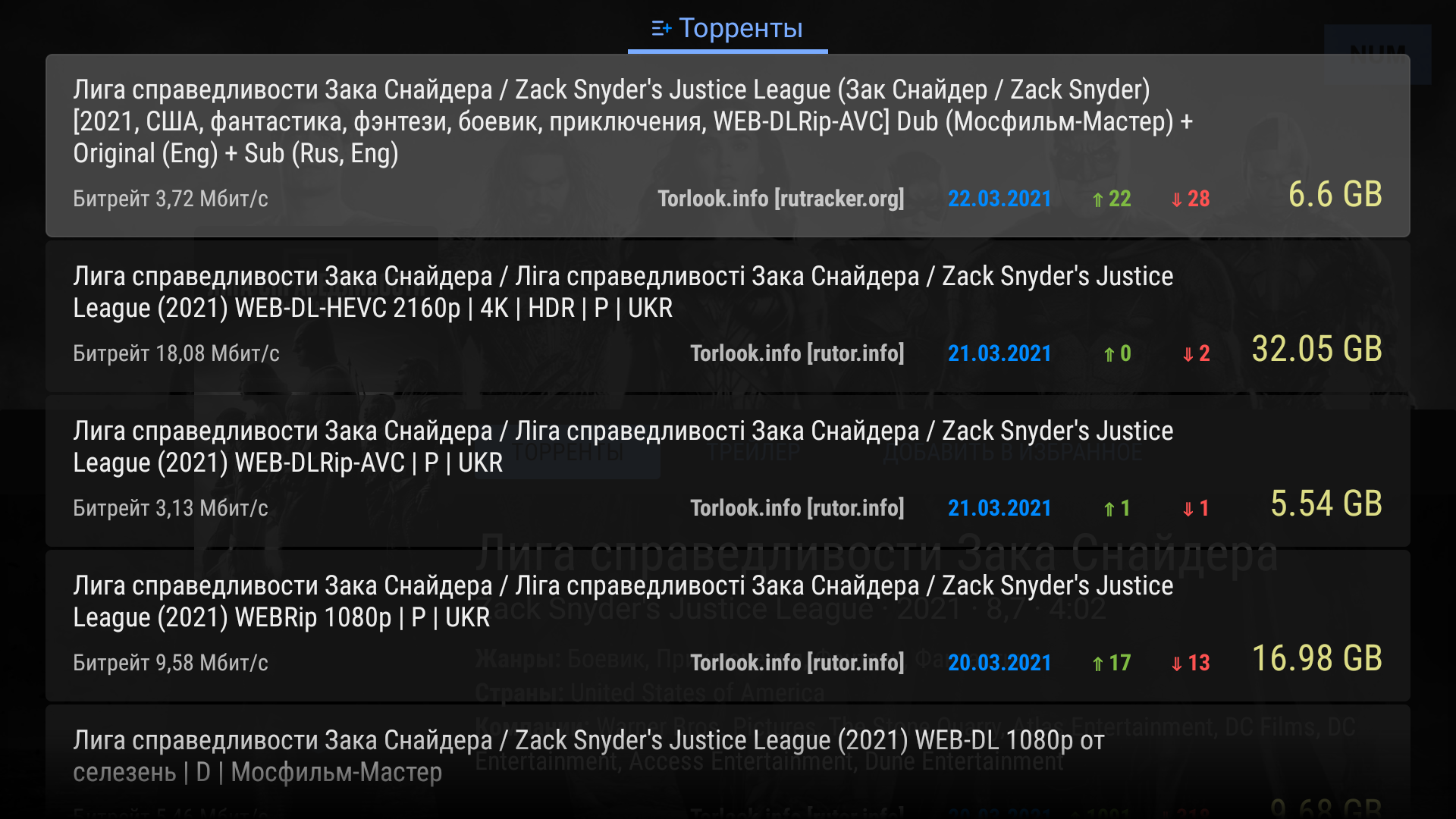
Но все это вышло в полноценный поиск и свой интерфейс, с подборками из других сайтов и поиском торрентов по рутор и torlook. В начале делал программу один, потом ко мне присоединился парень (Цыник, спасибо за помощь), он весь интерфейс и сварганил, а я по большей части функционал и парсер сделал.
Итого
Чтобы наслаждаться фильмами, не нужно создавать комбайн из непонятного кода или запихивать ПК под телевизор, который своим шумом будет сдувать весь звук.
Можно купить хорошую приставку, мой выбор Ugoos AM6, поставить туда TorrServe и другие программы которые выдают торренты и наслаждаться, а приставку можно за сам телевизор засунуть.
Для бюджетного варианта, пойдет любая приставка с процессором Amlogic X3 и 1000mbit lan. Но там свои глюки, хотя скорее всего её можно прошить на ugoos.
Ссылки на исходники и сами программы
Сайт, где показаны данные из NUM без торрентов:



