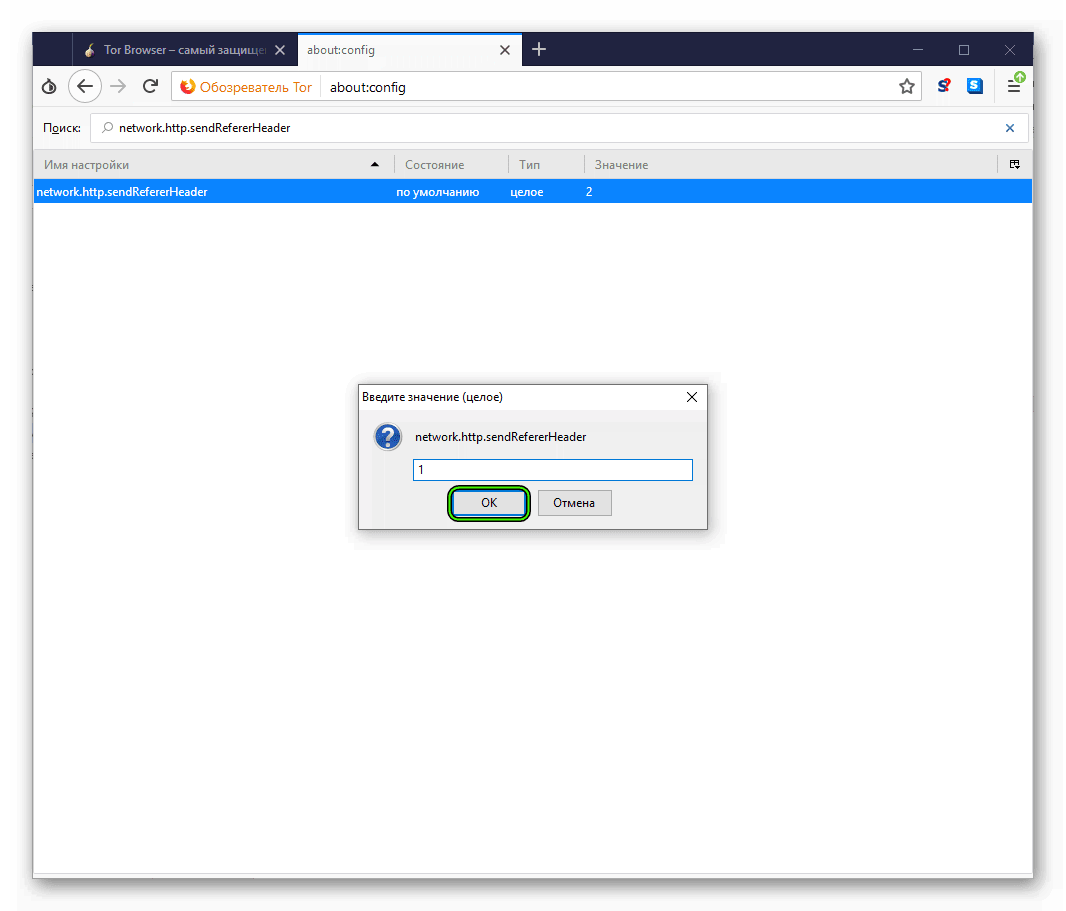- Как настроить Tor Browser для полной анонимности
- Инструкция
- Настройка NoScript
- Скрытые параметры
- Советы на будущее
- Подведем итоги
- HackWare.ru
- Этичный хакинг и тестирование на проникновение, информационная безопасность
- Tor: от азов до продвинутого уровня (ч. 2): Tor в Windows: установка службы, создание скрытого сервиса, использование браузерами и для пентеста
- Оглавление
- Где скачать Tor для Windows
- Запуск Tor в Windows
- Установка Tor как службы Windows
- Использование Tor в Windows для скачивания файлов с заблокированных сайтов
- Настройка скрытого сервиса в Windows
- Использование Tor браузерами в Windows
- Общесистемные настройки прокси в Windows
- Доступ в Tor из PHP программы
- Использование Tor с инструментами для пентеста в Windows
- Как предотвратить утечку DNS в Windows
- Связанные статьи:
- Рекомендуется Вам:
- 10 комментариев to Tor: от азов до продвинутого уровня (ч. 2): Tor в Windows: установка службы, создание скрытого сервиса, использование браузерами и для пентеста
Как настроить Tor Browser для полной анонимности
Браузер Тор славится на весь Интернет наиболее проработанной системой обхода провайдерских блокировок, зачаровывает вашу машину на «Невидимость» 999 уровня. Но как бы разработчики ни старались, их детищу все еще нужна пользовательская наладка. Сегодня мы поговорим о том, как настроить Tor Browser для полной анонимности. В процессе повествования рассмотрим несколько важных шагов для достижения желаемого.
Инструкция
Начнем с того, что полная анонимность в Сети вам не нужна, если вы хотите использовать Тор для посещения заблокированных площадок или смены IP-адреса.
Представленный ниже материал поможет тем, кто беспокоится за сохранность персональной информации, не хочет, чтобы силовые структуры «шерстили» его перемещения в Сети. Если вы видите себя во втором случае, тогда милости просим.
Не будем тянуть кота за причинное место и сразу приступим к теме нашей статьи.
Настройка NoScript
Мы сознательно опускаем подготовительный этап, который состоит из запуска exe-файла нашего браузера и ожидания его соединения с Интернет-соединением.
Поэтому начинаем пошаговую инструкцию с главной страницы Тора:
- В стартовом окне, помимо чудесной зеленой луковицы, видим неприметную кнопочку «S» в правом или левом углу от адресной строки.
- Кликаем на нее ЛКМ, и в выпадающем списке выбираем пункт «Настройки».
- Здесь снимаем галку с пункта «Глобальное отключение разрешений».
- Закрываем окошко параметров
Сохранения вступают в силу тут же, и на этом настройку плагина NoScript можно считать оконченной. Двигаемся дальше!
Скрытые параметры
Звучит секретно и любопытно, не правда ли? На деле нам предстоит внести несколько изменений в работу самого браузера. Для этого уже есть пошаговая инструкция, представленная ниже:
- Запускаем Tor Browser, вводим в адресную строку фразу about:config и жмем Enter.
- Далее кликаем на кнопку «Я принимаю на себя риск!», так система нас предупреждает о возможности лишиться гарантии этой копии продукта.
- В верхней части нового окна, сразу под строкой для ввода адресов, видим пустое поле для поиска.
- Вводим туда javascript.enabled, выделяем соответствующий параметр ЛКМ, вызывает контекстное меню ПКМ и выбираем пункт «Переключить».
Теперь true заменилось на false.
Аналогичным способом прописываем логический ноль для network.http.sendRefererHeader.
А для network.cookie.cookieBehavior установите значение 1.
Советы на будущее
Ниже представлены несколько советов, которые помогут правильно пользоваться Тором после его настройки:
- Откажитесь от использования каких-либо сторонних расширений
- Всегда держите плагин NoScript в активном состоянии.
- Не используйте свои логин и пароль для входа в популярные социальные сети, где есть какая-то информация о вас.
- Обязательно проверяйте файлы, скачанные в Deep Web, на наличие вирусов.
Эти несколько советов обезопасят конфиденциальную информацию от утечек, снизят вероятность поднять историю ваших переходов.
Подведем итоги
Настройка браузера Тор для анонимности – это только первый шаг в сохранении приватности в Сети. Также пользователю необходимо самостоятельно следить за своими интернет-привычками. Подробности об этом вы можете узнать здесь.
HackWare.ru
Этичный хакинг и тестирование на проникновение, информационная безопасность
Tor: от азов до продвинутого уровня (ч. 2): Tor в Windows: установка службы, создание скрытого сервиса, использование браузерами и для пентеста
Оглавление
Где скачать Tor для Windows
Если вам нужен браузер Tor, т.е. если вам достаточного того, чтобы вы могли иметь другой IP при сёрфинге в Интернете или хотите зайти на заблокированный сайт, то вам нужен Tor Browser, скачайте его с официального сайта. Там уже есть всё, что вам нужно для анонимного посещения сайтов и всё уже настроено.
Если вы хотите установить Tor как службу в Windows, то вам нужен Expert Bundle. Его можно скачать с этой страницы официального сайта. Далее мы будем говорить только об Expert Bundle.
Из скаченного архива (в моём случае файл называется tor-win32-0.3.0.8.zip) распакуйте папку Tor в корень диска C.
Запуск Tor в Windows
Tor можно запустить один раз, либо установить как NT службу, которая будет запускаться при каждой загрузке компьютера. Рассмотрим единоразовый запуск. Откройте командную строку Windows, для этого нажмите Win+x и выберите там «Командная строка (администратор)».
В открывшееся окно введите
Дождитесь, пока Tor завершит свои дела:
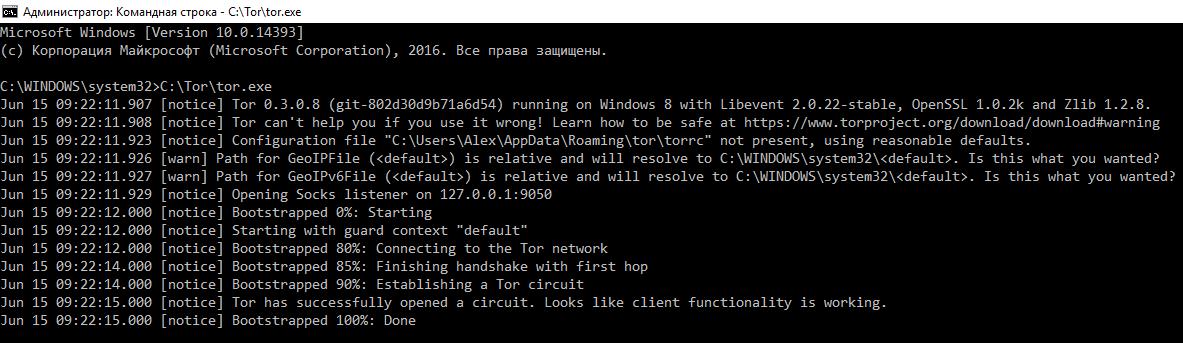
Tor уже работает! Но он завершится если вы закроете окно. Чтобы Tor работал постоянно, его нужно установить как службу.
Установка Tor как службы Windows
Для установки службы достаточно выполнить команду:
Вы можете установить службу с использованием различных опций командной строки Tor.
Нам понадобиться конфигурационный файл, поэтому создайте его в каталоге C:\Tor\, этот файл должен иметь имя torrc:
Проверять, запускается ли служба с файлом настроек (не содержит ли он ошибок) можно такой командой:
Теперь установим службу Tor, которая будет считывать настройки из файла C:\Tor\torrc:
Помните, что опции можно указывать после флага -options, иначе они будут проигнорированы.
Для запуска и остановки службы используйте команды:
Для удаления службы:
Обратите внимание, что сначала нужно остановить службу, а затем её удалять.
По умолчанию служба Tor прослушивает порт 9050, поэтому вы можете проверить, запущена ли она командой, которая показывает, прослушивается ли порт 9050:
Также можете использовать следующую команду:
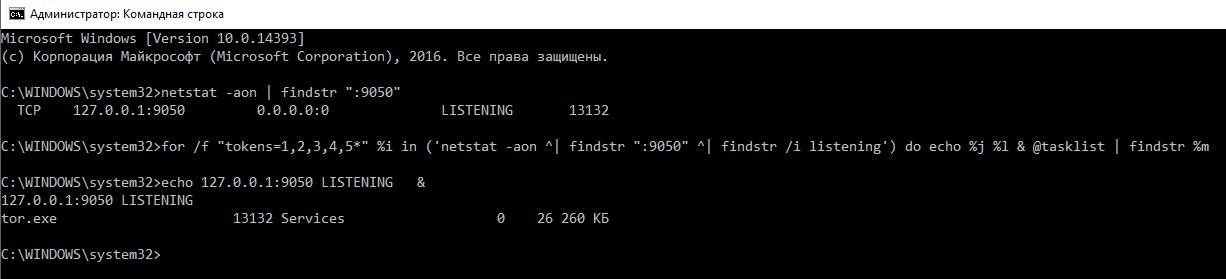
Теперь, когда служба Tor установлена и запущена, будет показано несколько рецептов, как её можно использоваться.
Использование Tor в Windows для скачивания файлов с заблокированных сайтов
Некоторые сайты с медиа контентом позволяют его просматривать, но не позволяют скачивать файлы себе на жёсткий диск. Пример такого сайта YouTube.
YouTube (пока) у нас не заблокирован, но, думаю, среди вас есть те, кому приходится заходить на любимый заблокированный сайт через Tor браузер, но с которого не получается скачать видео из-за того, что программа-качальщик не использует Tor и, естественно, не может получить к нему доступ.
Я покажу на примере JDownloader (бесплатная, с открытым исходным кодом, поддерживает огромное количество сайтов и файлообменников, кроссплатформенная), но эта инструкция подойдёт для любых подобных программ, если они поддерживают SOCKS 5 или SOCKS 4. Сайт JDownloader, прямая ссылка на скачивание установщика JDownloader.
В JDownloader перейдите в Настройки, далее вкладка Менеджер соединений и нажмите на кнопку Добавить. Замените тип на Socks5, в поле Хост/порт введите localhost и 9050:
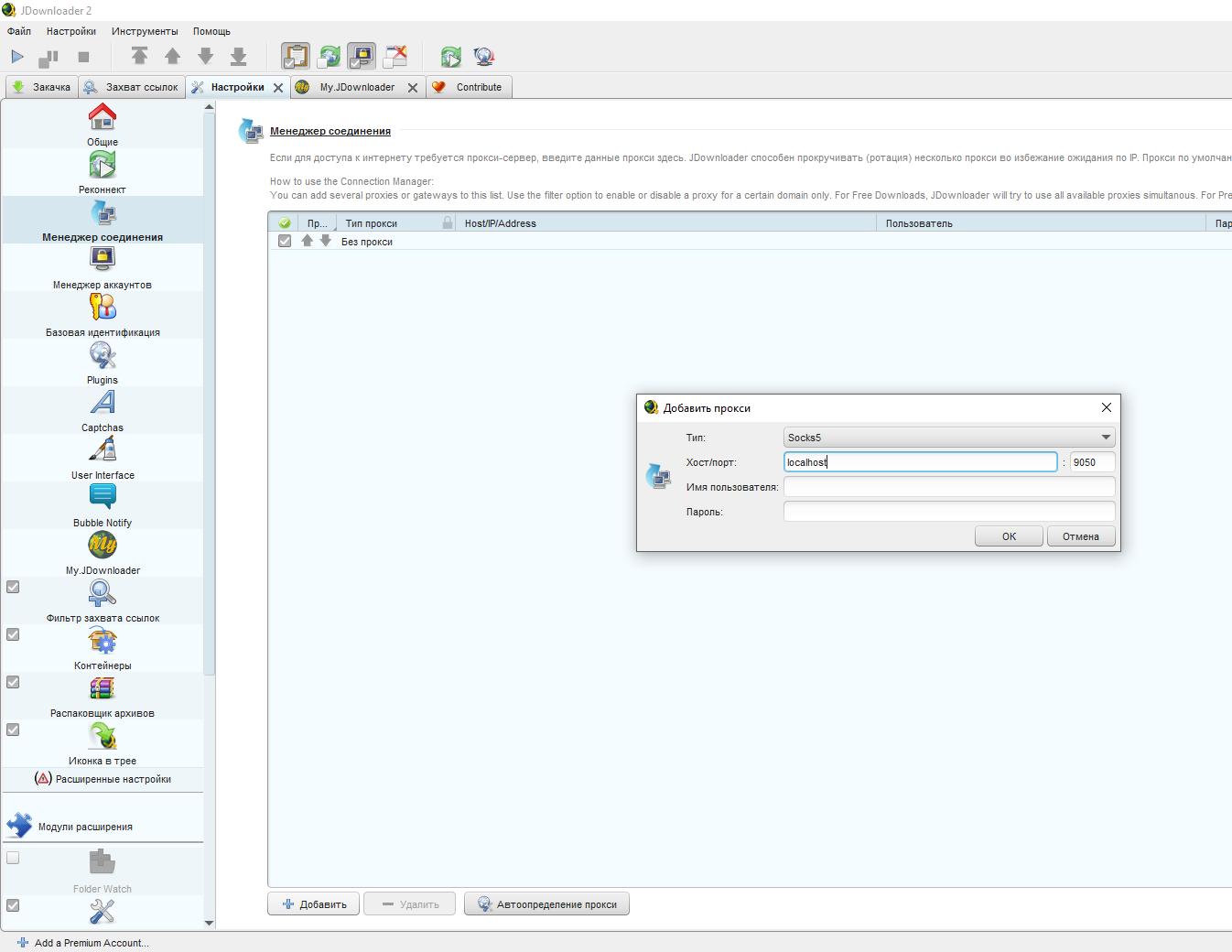
Нажмите ОК для сохранения настроек и закрытия окна.
JDownloader ротирует соединения. Поэтому если вы скачиваете с заблокированного сайта, то снимите галочку с соединения Без прокси:

Теперь вы снова можете не только просматривать, но и скачивать с заблокированных сайтов!
Настройка скрытого сервиса в Windows
Суть работы скрытого сервиса заключается в том, что на вашем компьютере (это может быть арендованный VPS или ваш домашний компьютер) работает веб-сервер. Ваш компьютер должен иметь доступ к сети Tor. Через эту сеть любой имеющий адрес вашего скрытого сервиса (домен вида *.onion), может зайти на ваш сайт, который обслуживает ваш веб-сервер. Вам не нужно беспокоится о приобретении доменного имени (даётся бесплатно), о DNS, белых IP и т.д. – сеть Tor сама об этом позаботиться. Для запуска скрытого сервиса требуется только две вещи:
- работающий веб-сервер
- подключение к сети Tor
Если у вас Linux, то вам может подойти материал «Настройка скрытого сервиса Tor в Arch Linux / BlackArch». Если же вы хотите запустить скрытый сервис из Windows, то далее написано, как это сделать.
Нам нужно, чтобы у нас был рабочий веб-сервер. Для его настройки обратитесь к инструкции «Установка веб-сервера (Apache 2.4, MySQL 5.7, PHP 7, phpMyAdmin) на Windows 10».
Теперь, когда веб-сервер установлен и его работоспособность проверена, приступим к настройке скрытого сервиса в Windows.
Ваш сайт для скрытого сервиса должен уже работать и открываться с локалхоста. Я создам страницу-заглушку для демонстрации работы. В папке C:\Server\data\htdocs\ я создаю новую папку hidden, а в ней файл index.htm со следующим соедржимым:
Следовательно, этот файл доступен с локального сервера по адресу http://localhost/hidden/:

Теперь открываем конфигурационный файл Apache C:\Server\bin\Apache24\conf\httpd.conf и дописываем туда:
В принципе, вам достаточно отредактировать в нём только строчку DocumentRoot «C:/Server/data/htdocs/hidden/» – она показывает путь до вашего веб-сайта, который будет скрытым сервисом Tor.
Перезапускаем веб-сервер Apache, чтобы изменения вступили в силу:
Теперь ваш сайт для скрытого сервиса должен быть доступен с локального компьютера по адресу http://localhost:9475
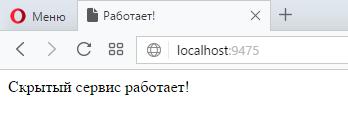
Переходим к настройке Tor.
Откройте любым текстовым редактором файл C:\Tor\torrc и скопируйте в него:
Обратите внимание, как мы записали C:\Tor\hidden_service\ — вместо \ мы используем /. Также обязательно нужно использовать кавычки.
Перезапустите службу Tor:
Автоматически будет сгенерирована папка hidden_service и два файла в ней. В файле C:\Tor\hidden_service\hostname вы увидите доменное имя для вашего скрытого сервиса:
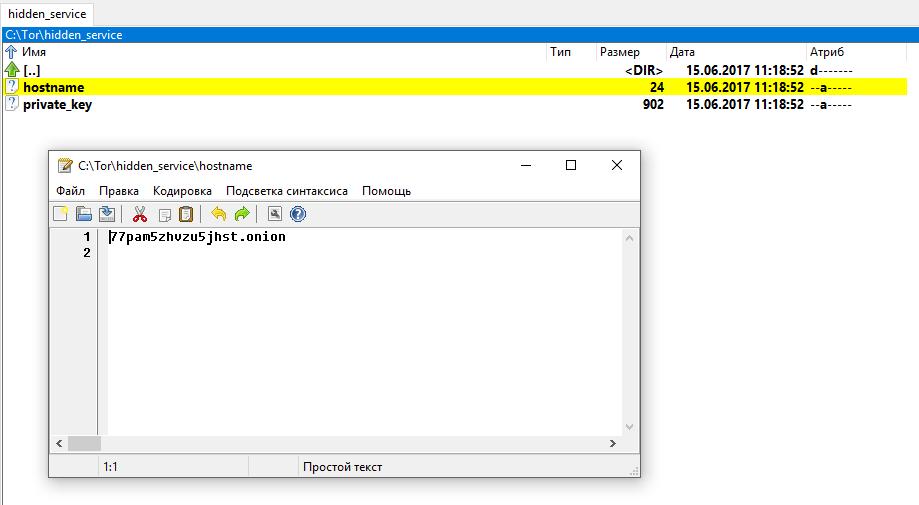
В моём случае это 77pam5zhvzu5jhst.onion, пробуем открыть в браузере Tor:

Может понадобиться несколько минут, прежде чем скрытый сервис будет открываться в браузере.
Если вы сгенерировали своё собственное имя скрытого сервиса Tor, то замените содержимое файла hostname и private_key, а после этого перезапустите службу Tor, чтобы изменения вступили в силу:
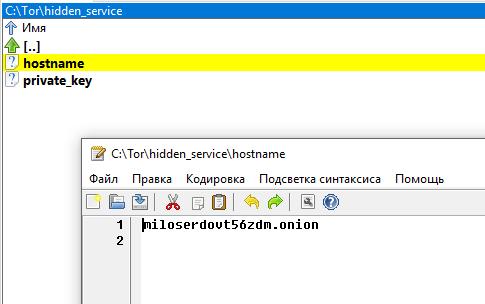
Использование Tor браузерами в Windows
Если вы хотите анонимно сёрфить в интернете, то рекомендуется использовать браузер Tor. Он не только перенаправляет трафик через сеть Tor, но и имеет ряд патчей и настроек, способствующих приватности.
Тем не менее, если вы хотите заходить в Интернет через сеть Tor используя браузеры Google Chrome, Firefox, Opera или Internet Explorer, то это также возможно.
У вас должна быть установлена (или запущена как показано в начале статьи) служба Tor.
Браузеры Google Chrome, Opera и Internet Explorer используют одни и те же настройки. Т.е. внесённые изменения будут действовать сразу для всех трёх браузеров. В любом из них перейдите к настройкам Прокси, откроется такое окно:
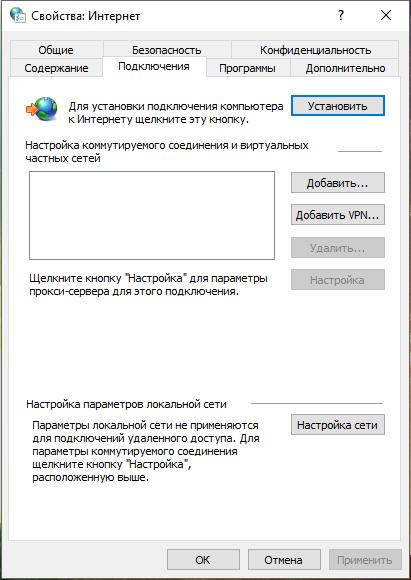
В окне нажмите «Настройка сети». В открывшемся новом окне поставьте галочку «Использовать прокси сервер для локальных подключений…»:
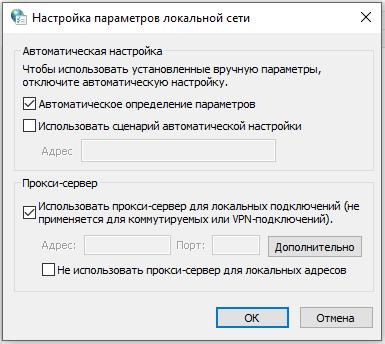
Станет активной кнопка «Дополнительно», нажмите её. В поле Socks введите 127.0.0.1, а в поле Порт введите 9050:
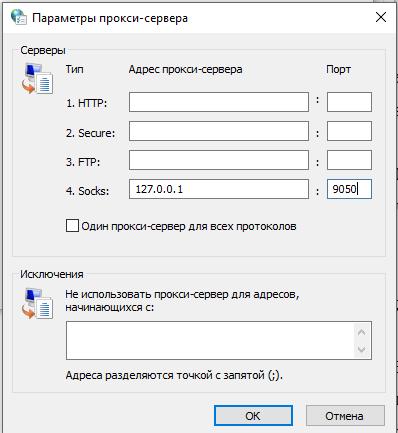
Нажмите во всех окнах ОК для сохранения сделанных настроек. Текущий IP можно, например, проверить на странице https://suip.biz/ru/?act=myip:
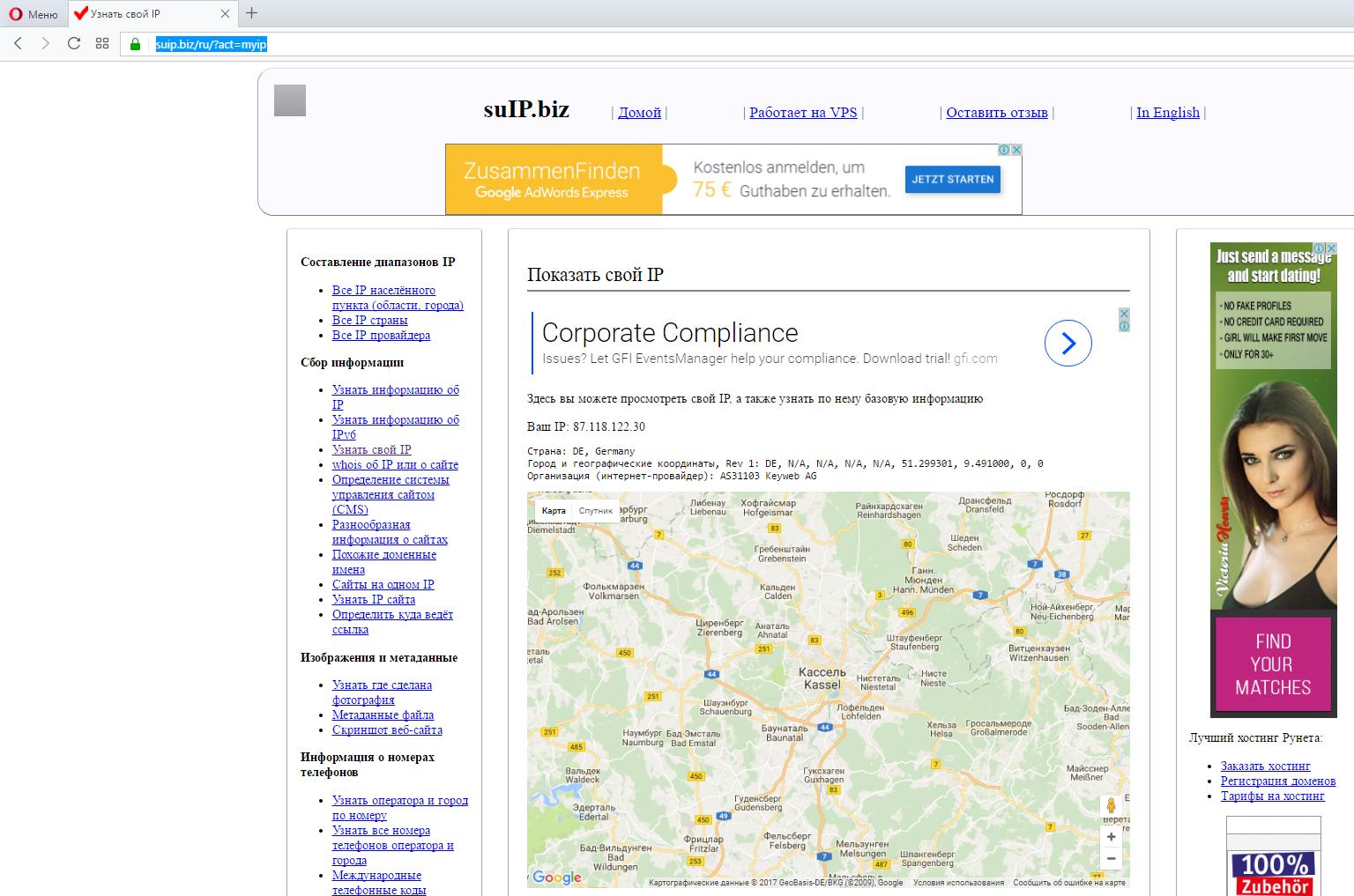
Для изменения настроек в Firefox перейдите в Настройки -> Дополнительные -> Сеть -> Настроить. В открывшемся окне поставьте переключатель на Ручная настройка сервера прокси. В поле Узел SOCKS введите 127.0.0.1, а поле Порт – 9050. Поставьте переключатель на SOCKS 5. Нажмите ОК для сохранения настроек.
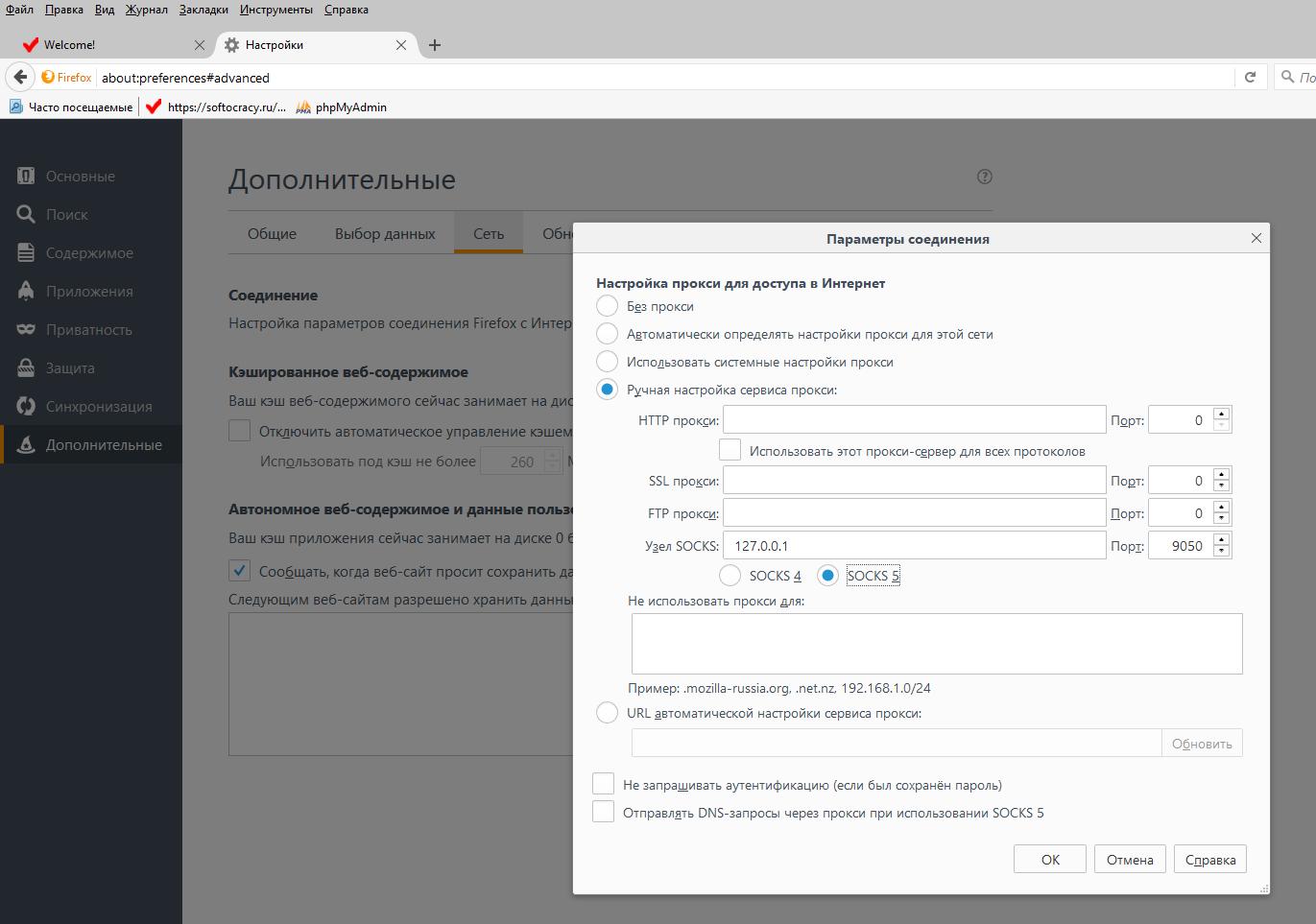
Общесистемные настройки прокси в Windows
В Windows имеется программа WinHTTP прокси. Она позволяет устанавливать настройки прокси для системы в целом. По логике ожидается, что все приложения должны использовать общесистемные настройки, но этого не происходит. Windows использует WinHTTP для определённых служб, например, для загрузки обновлений Windows и выполнения проверок на аннулированные сертификаты. Тем не менее, возможно, вы найдёте применение этому.
С помощью команды
вы можете импортировать настройки из Internet Explorer.
А следующими командами вы можете просмотреть/сбросить использование общесистемных настроек:
Доступ в Tor из PHP программы
Если вы установили службу Tor и для настройки скрытого сервиса вы установили веб-сервер, то вы также можете получать данные из сети Tor в вашей PHP программе (используя cURL). Пример рабочего кода:
Использование Tor с инструментами для пентеста в Windows
Если программа поддерживает работу с SOCKS 5 или SOCKS 4, то в качестве сервера прокси указывайте 127.0.0.1, а в качестве порта – 9050.
Если программа поддерживает только HTTP прокси, то необходимо кроме тор задействовать Privoxy. Как это сделать на примере на примере jSQL Injection показано здесь.
Рекомендуется для продолжения знакомства с возможностями Tor в Windows статья «Как сделать свой прокси с Tor’ом в Windows».
Как предотвратить утечку DNS в Windows
Для подключения к сайтам и хостам в Интернете, ваш компьютер постоянно делает DNS запросы. Суть этих запросов следующая:
Причём эти запросы передаются в незашифрованном виде. Если кто-либо сниффит (прослушивает) ваш трафик когда вы используете сеть Tor через обычный веб-браузер, то он может косвенно узнать по DNS запросам, исходящим с вашего компьютера, какие сайты вы посещаете. Кстати, поскольку эти DNS запросы и ответы не зашифрованы, то злоумышленник может модифицировать ответы, которые поступают к вам. В результате может быть выполнен один из вариантов атаки человек-посередине, либо вам может быть «заблокирован» доступ к определённым сайтам.
Также зная, какой DNS сервер вы используете, можно предположить, из какой вы страны и даже каким Интернет-провайдером пользуетесь:
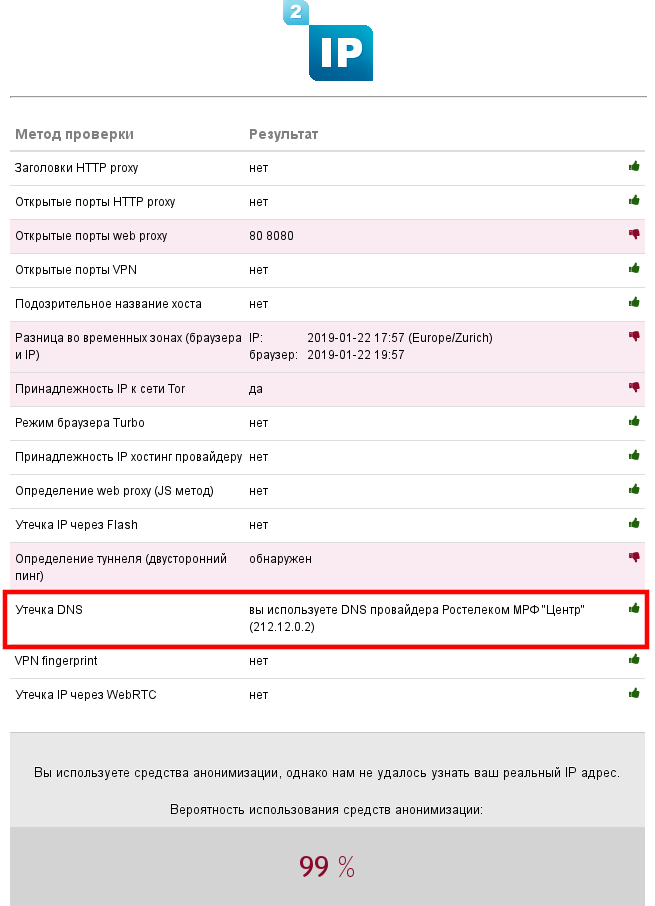
Можно сделать настройки, благодаря которым DNS запросы будут передаваться через сеть Tor. Благодаря этому: эти запросы будут делаться для вас с другого компьютера, а также эти запросы будут передаваться часть пути (от вашего компьютера до выходного узла — ноды Tor) по зашифрованному соединению.
Начнём с того, что проверим, какой сервер имён используется по умолчанию. Для этого в командной строке выполните:
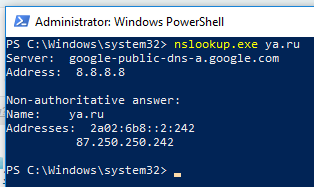
В полученном выводе нам важна информация о DNS сервере, точнее его адрес:
Если у вас уже запущена служба Tor, то остановите её и удалите из автозапуска.
Для перенаправления DNS запросов через Tor откройте (или создайте, если он отсутствует) файл C:\Tor\torrc и добавьте в него строку:
Проверьте, запускается ли служба с файлом настроек (не содержит ли он ошибок):
Теперь установим службу Tor, которая будет считывать настройки из файла C:\Tor\torrc:
Переходим в настройки сетевого адаптера:

Находим «Internet Protocol Version 4 (TCP/IPv4)», в открывшемся меню настроек ставим галочку для пользовательского DNS сервера и вводим адрес 127.0.0.1:
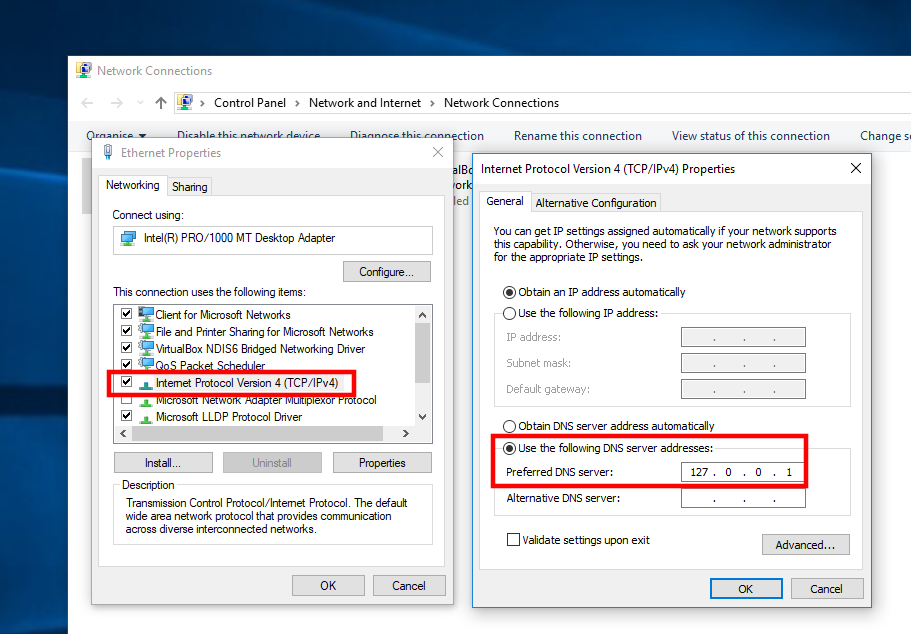
Опять проверяем, какой сервер имён используется:

Теперь в качестве сервера имён указана информация:
Отлично, значит наши настройки сработали.
Для проверки настроек анонимности, в том числе DNS утечек, можно использовать следующие сервисы:
Кстати, обратите внимание, что DNS утечки нет, IP адрес подменён, но имеется фатальная проблема с анонимностью: мой реальный IP адрес раскрывается через WebRTC:
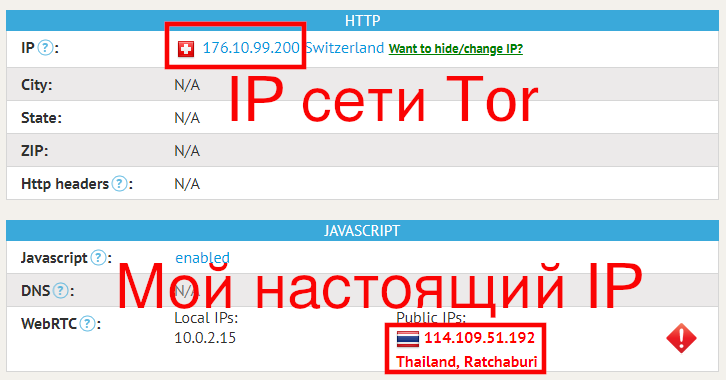
И это при том, что с этими же самыми настройками 2ip.ru показывает:
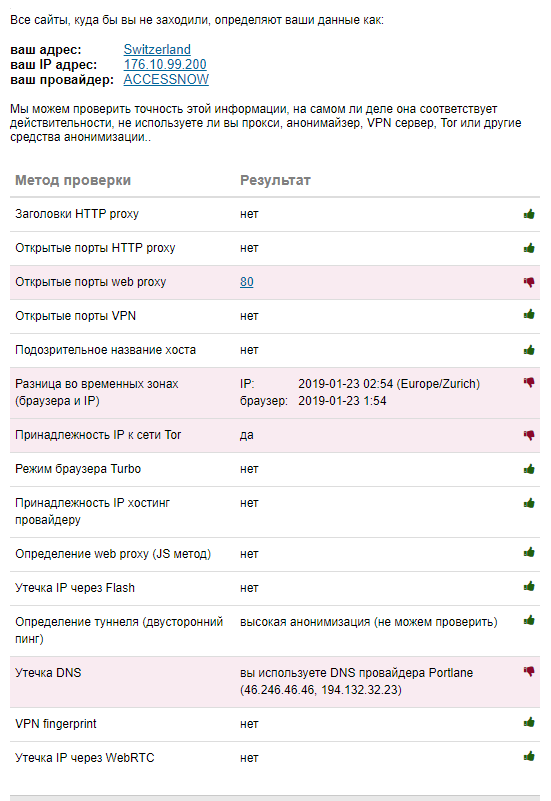
Будьте очень внимательны к этому! Через WebRTC также утекает и локальный IP адрес. Что характерно, если я переключаюсь на OpenVPN, то теперь мой настоящий IP (это тот, который тайский) не раскрывается.
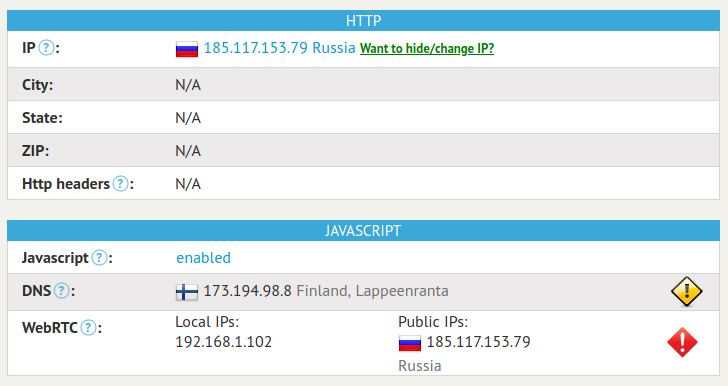
Побороть WebRTC очень непросто (одна из кардинальных мер — полное отключение JavaScript) — именно поэтому когда вам действительно важна высокая степень анонимности (а не просто зайти на сайт для обхода блокировки), то рекомендуется использовать Tor Browser, в котором встроены дополнительные плагины и настройки для повышения уровня анонимности.
Связанные статьи:
- Tor: от азов до продвинутого уровня (ч. 11): Настройка скрытого сервиса Tor в Debian (Kali Linux, Linux Mint, Ubuntu) (93.5%)
- Tor: от азов до продвинутого уровня (ч. 6): Как получить красивое доменное имя для скрытого сервиса Tor (91.8%)
- Tor: от азов до продвинутого уровня (ч. 3): Как сделать свой прокси с Tor’ом в Windows (60.6%)
- Tor: от азов до продвинутого уровня (ч. 4): Подсказки по использованию браузера и службы Tor (60.6%)
- Tor: от азов до продвинутого уровня (ч. 10): Рецепты и подсказки по использованию Tor (60.6%)
- Полное руководство по mod_rewrite (часть 7): Директива RewriteMap (RANDOM — 2.7%)

Рекомендуется Вам:
10 комментариев to Tor: от азов до продвинутого уровня (ч. 2): Tor в Windows: установка службы, создание скрытого сервиса, использование браузерами и для пентеста
-Спасибо за статью. У меня вопрос такой как сделать чтоб порт ТОР-а открылась и на виртуальной (192.168.1.x) и другие пользователи сети использовали этот адрес как прокси. И как изменить порт ТОР-а другой
Приветствую! Вопросы интересные. Некоторые роутеры с некоторыми прошивками поддерживают Tor – прям очень рекомендую такой вариант: два клика мышкой и трафик всех пользователей идёт через Tor. И при этом не нужно отдельное устройство – роутер-то всё равно всегда работает. Вкладка с настройками Tor для моего роутера (обратите внимание, там и VPN/OpenVPN есть):
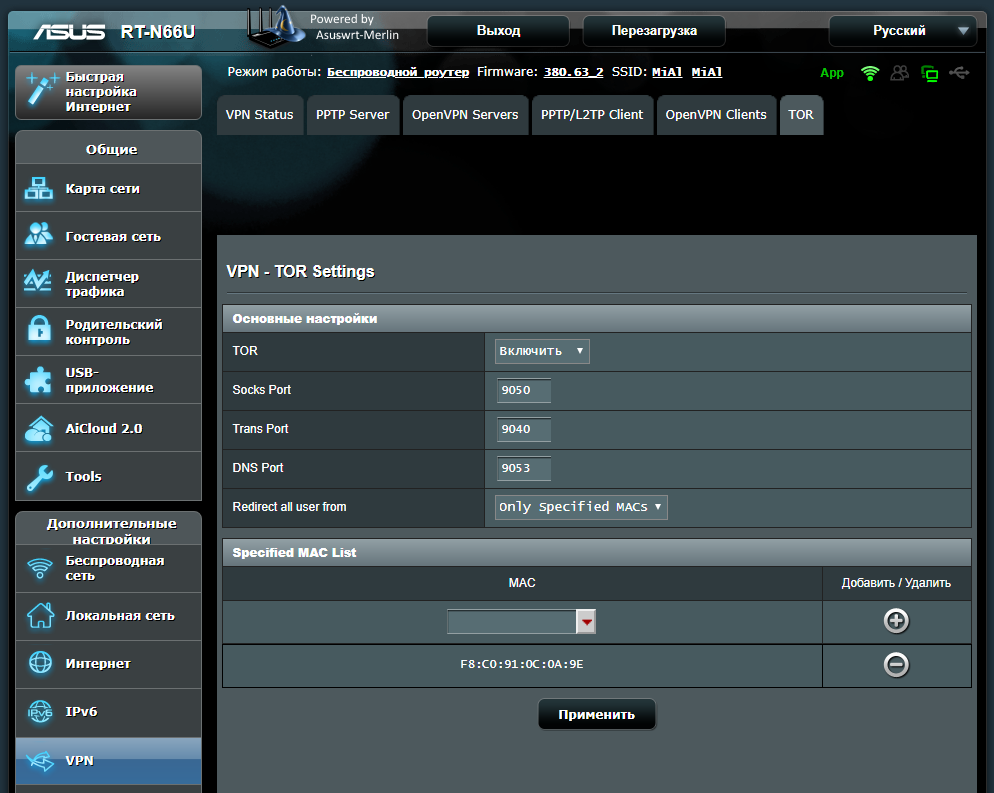
Тем не менее, если вы хотите для этого использовать настольный компьютер, то это можно сделать, причём не очень трудно. Посмотрите, в этой статье мы настраивали беспроводную точку доступа, которая передаёт весь трафик через сеть Tor. Т.е. можно сделать так, что все устройство по Wi-Fi будут подключаться к вашему компьютеру, а он уже будет передавать весь трафик через Tor.
Если другие устройства подключены к роутеру, то на вашем компьютере нужно установить какой-нибудь прокси, в настройках других компьютеров и телефонов указать в качестве прокси IP вашего компьютера. И уже в настройках прокси вашего компьютера указать работать через Tor. А если компьютеры поддерживают Socks (это протоколы такие), то можно вообще обойтись без промежуточного прокси)… В общем, у меня возникла идея – я завтра сделаю отдельную инструкцию под Windows – вопрос мне понравился!
Поменять порт – это самое простое.
Создайте файл C:\Tor\torrc в него впишите
Замените 8999 на любой желаемый и незанятый порт
Теперь установим службу Tor, которая будет считывать настройки из файла C:\Tor\torrc:
Проверяем, прослушивает ли служба Tor порт, который мы ей указали:
Обратите внимание – Tor это не прокси! Т.е. нельзя в настройках прокси устройства просто указать порт Tor – либо устройство должно поддерживать протокол Socks, либо нужно использовать промежуточный прокси.
Спасибо за ответ очень помог. У меня еще один вопрос как запустит tor browser без браузера чтоб только работал tor и встроенном мостами. Еще раз спасибо.
И опять очень хороший вопрос. Возможны варианты – в двух словах не ответить. Я соберу несколько интересных подсказок по работе с Tor и браузером Tor в отдельную статью, в том числе там будет ответ на этот вопрос. Сделаю на днях, может быть, уже даже завтра.
Если запустить Тор как службу, можно ли принудительно сменить выданную цепочку ?
Конечно, для этого достаточно перезапустить службу:
Доброго времени суток.
Много полезного и неужели так вот просто?
Куча мануала в сети и все сложно вплоть до кастомных ОС.
Проверил как работает служба, все ок.
Вопрос как устранить утечку DNS?
Приветствую! Очень понравился вопрос — недавно для себя решал эту же проблему с утечкой DNS, но для OpenVPN в Linux. Дописал в статье новый раздел «Как предотвратить утечку DNS в Windows».
Если в окне настроек прокси, в «Настройка сети» поставить галочку «Использовать прокси сервер для локальных подключений» и ввести необходимые данные, то при сёрфинге через браузер всё отлично — прокси работает, заблокированные сайты открываются и т.д.
Однако это мешает нормальному открытию онлайн-игры с отдельным лаунчером (в моём случае Pokemon Trading Card Game Online)
Можно, конечно, снять галочку и нормально заходить в игру, но дёргать галочку туда-сюда каждый раз когда захочется зайти в браузер или в игру очень неудобно.
Есть ли способ сделать в прокси исключение для файла лаунчера игры, или сделать наоборот — так чтобы прокси включалось только для браузера?
Заранее спасибо.
Во вкладке Дополнительно есть раздел Исключения. Туда вы можете прописать IP адреса этой игры, в результате к ним будет выполняться обращение напрямую, без прокси.
Если это сайт (браузерная игра), то его IP адрес можно узнать командой вида, в которой вместо АДРЕС_САЙТА подставьте настоящий адрес:
Если что-то не получилось, то вы можете обратиться в службу поддержки сайта/игры с просьбой сообщить все IP адреса сервиса.
Ещё один из вариантов для более продвинутых пользователей, запустить Wireshark, подключиться к сайту/игре и посмотреть, к каким IP адресам выполняются соединения.
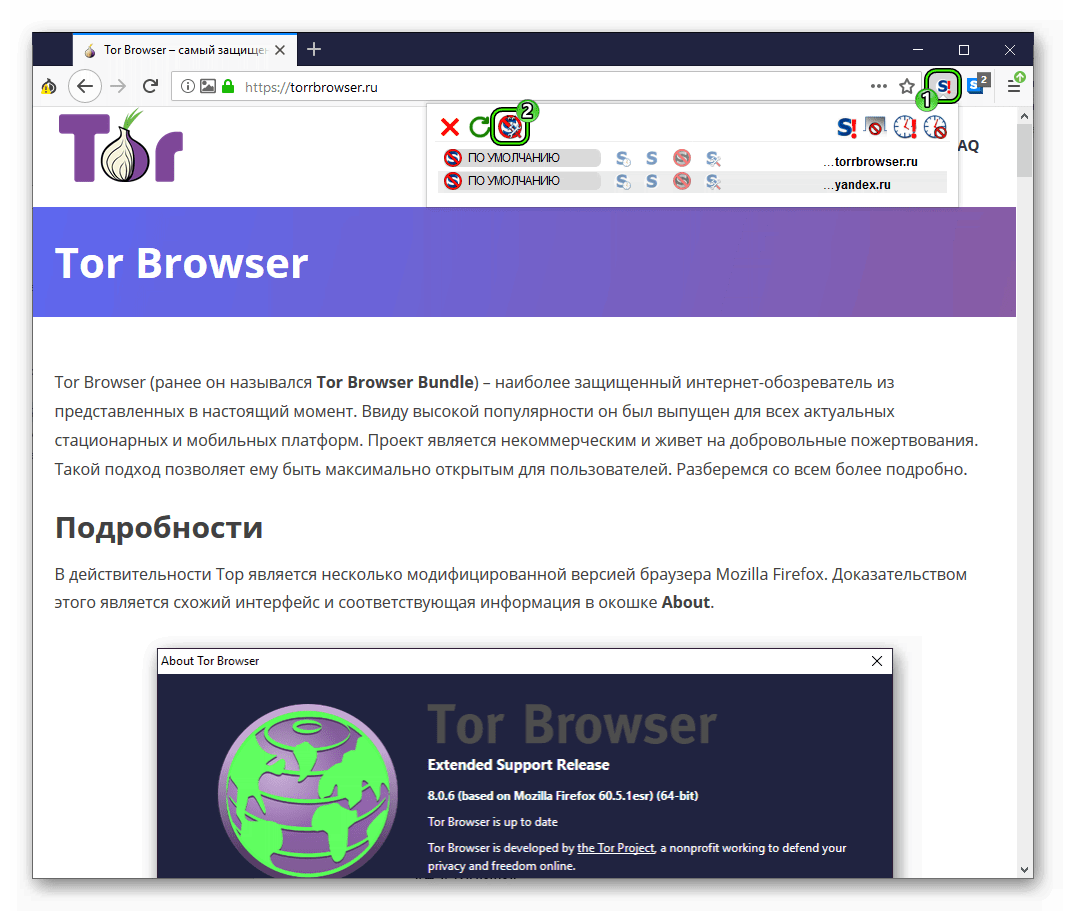
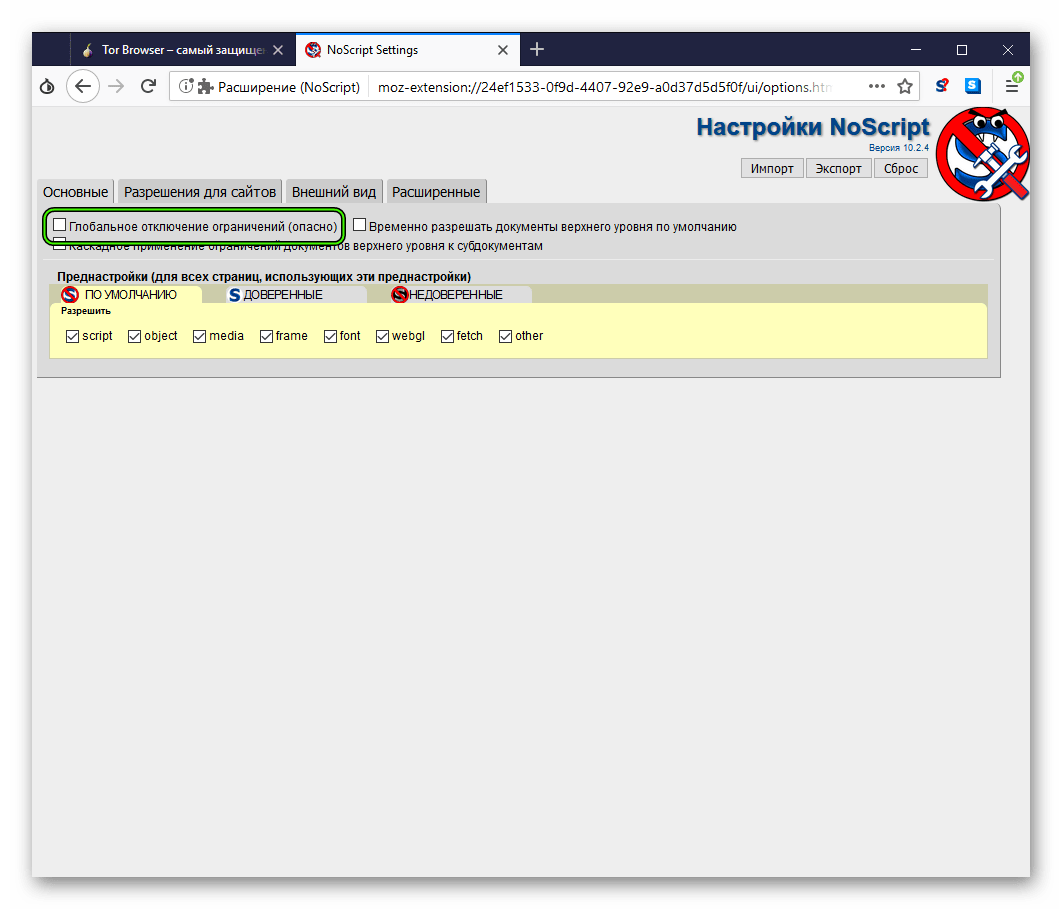
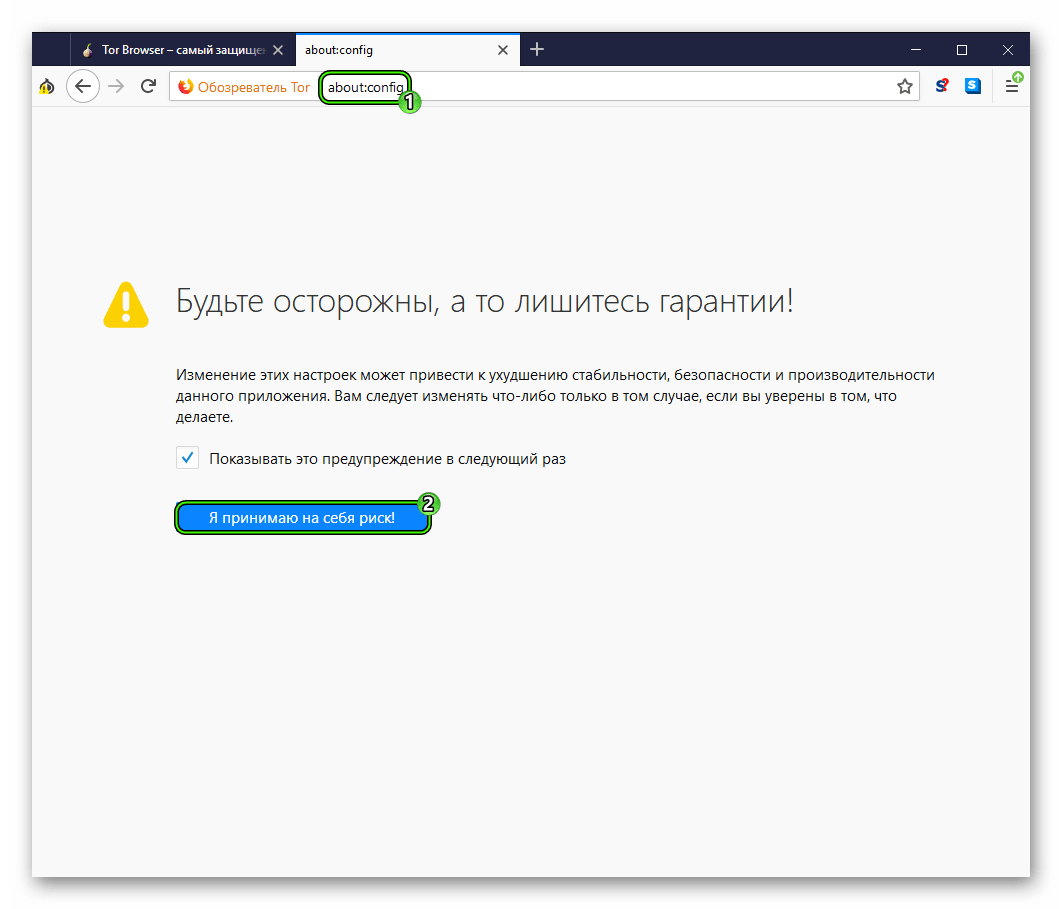
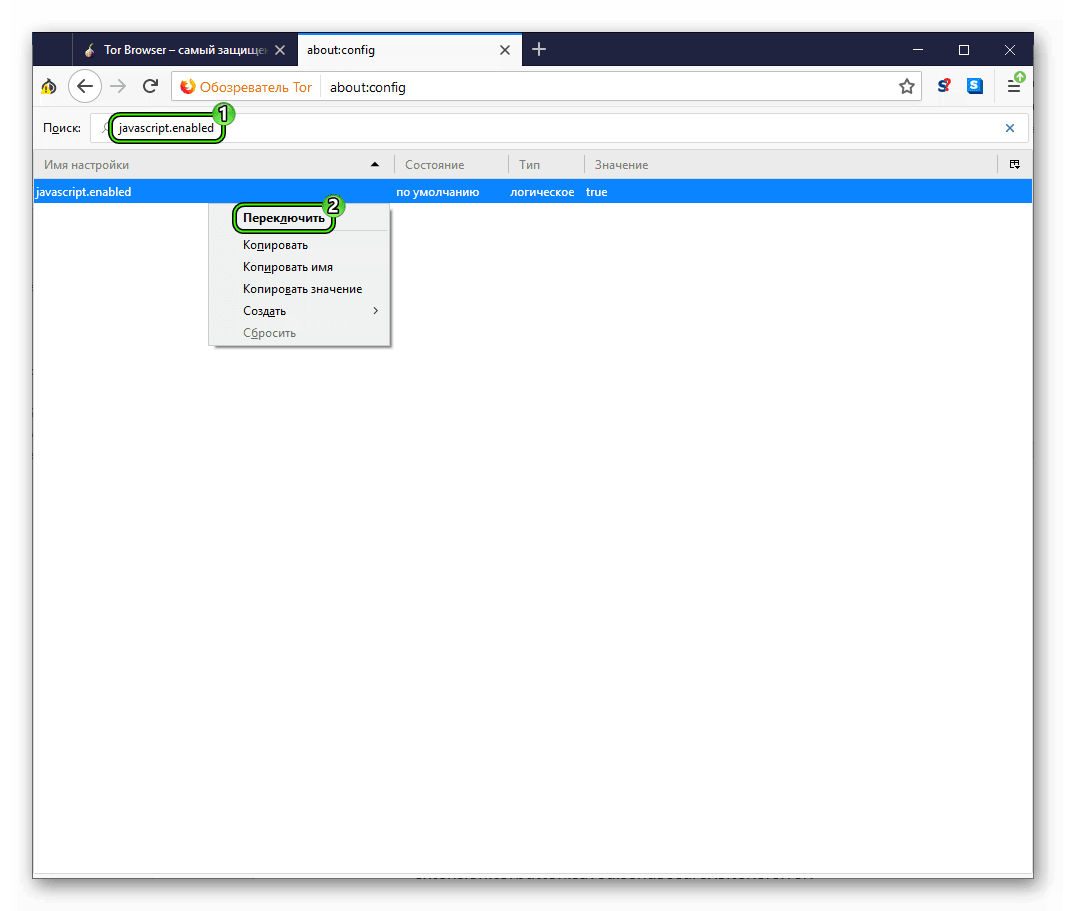 Теперь true заменилось на false.
Теперь true заменилось на false.