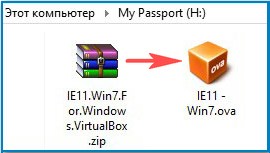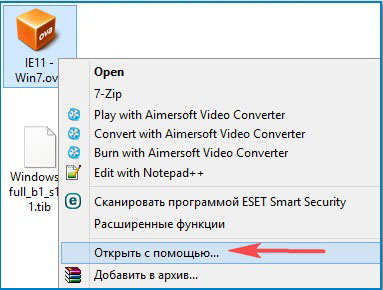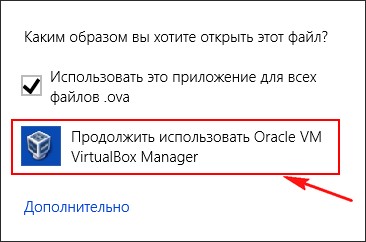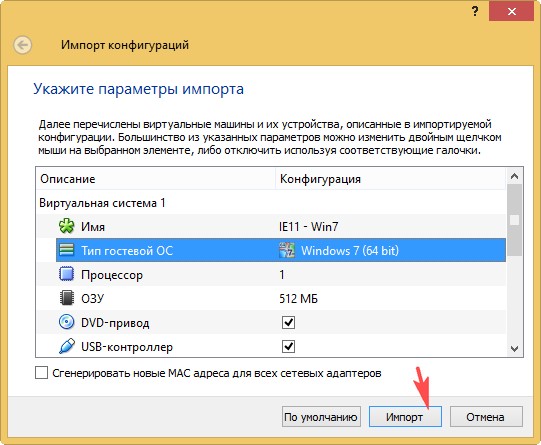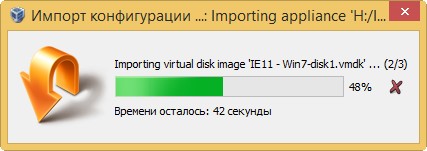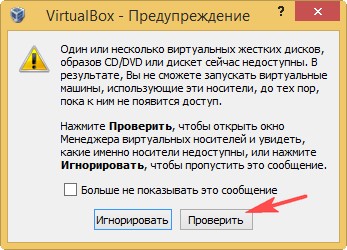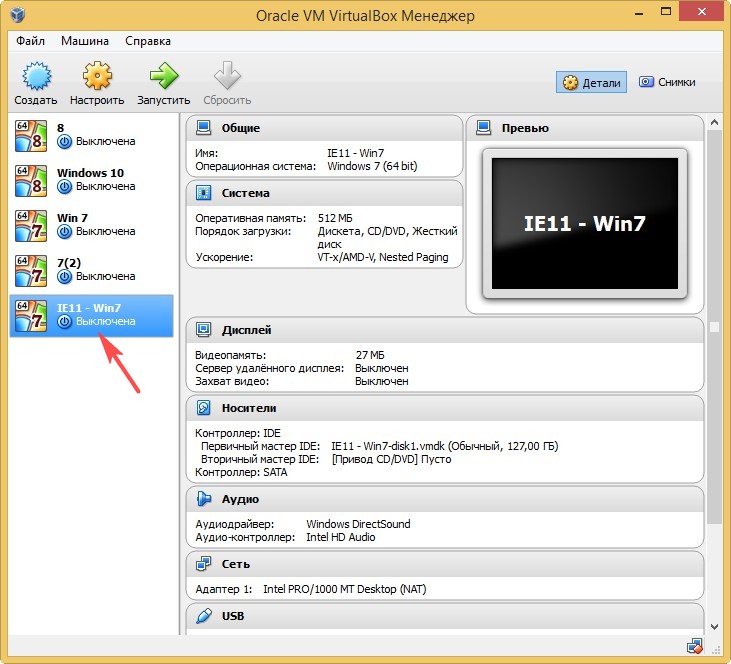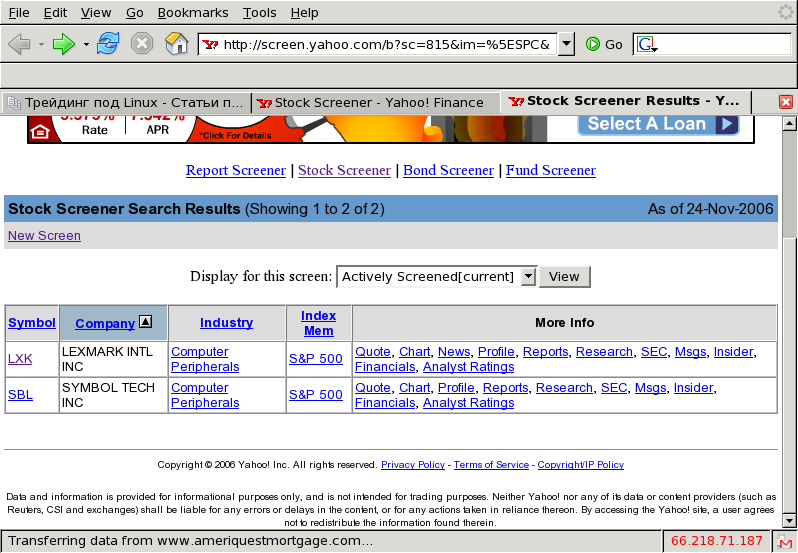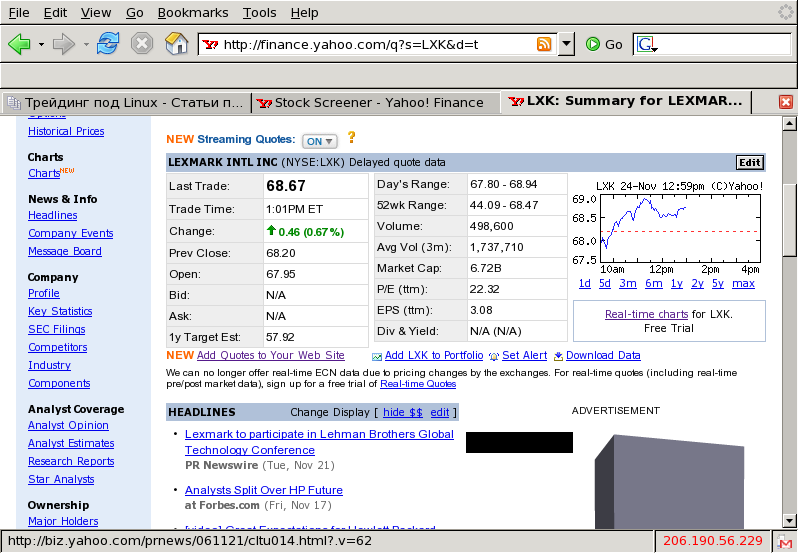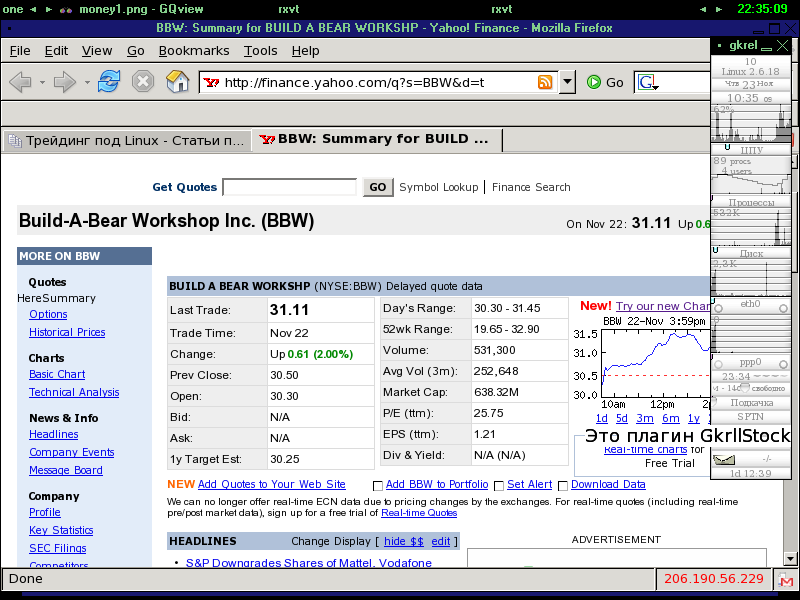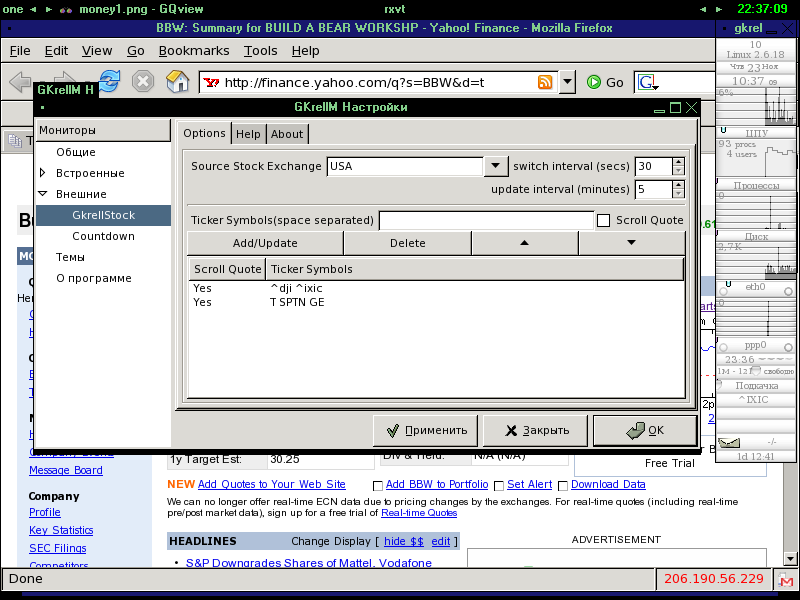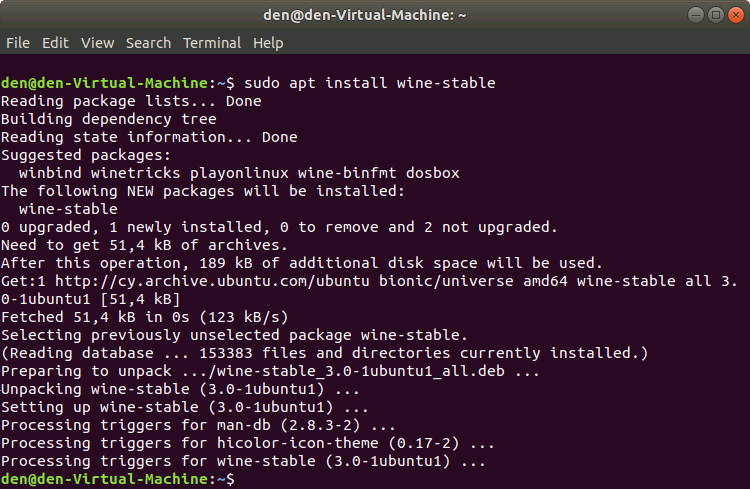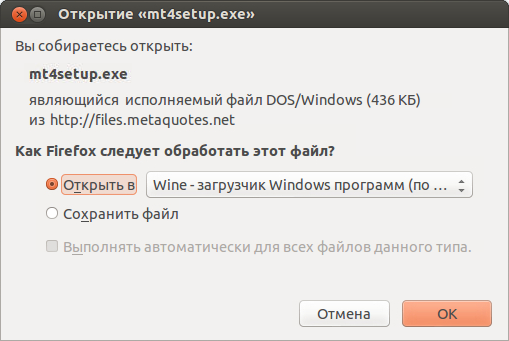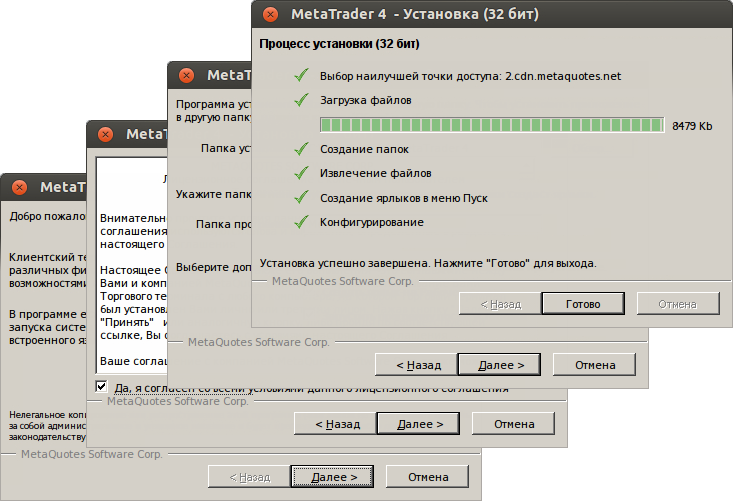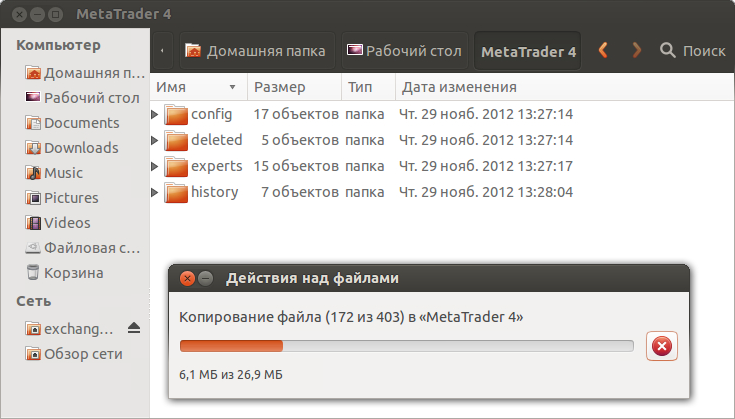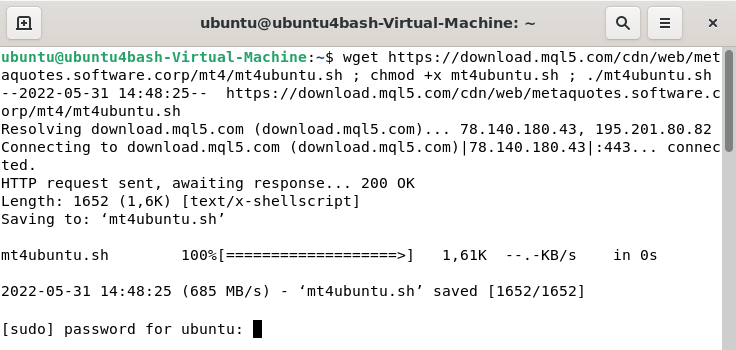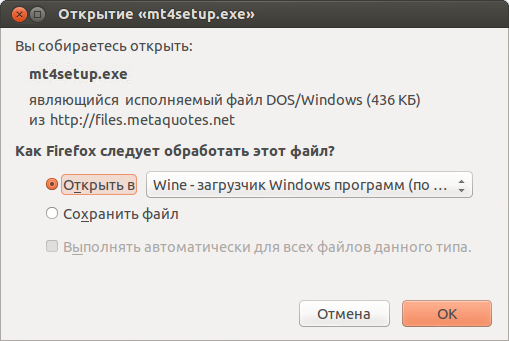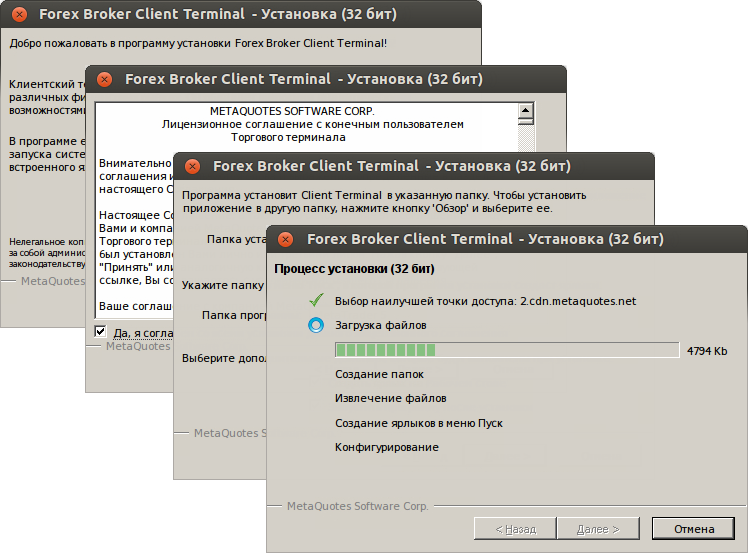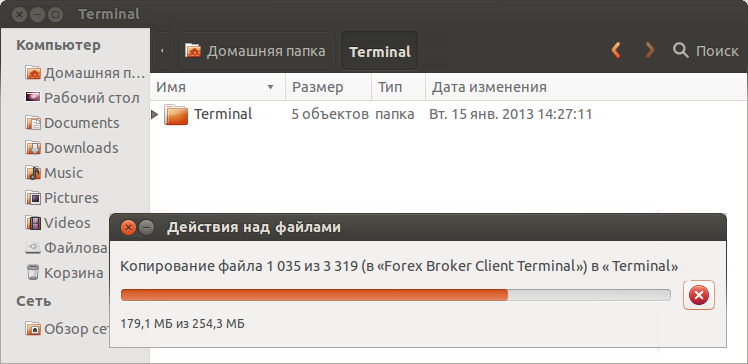- Трейдинг на mac и linux
- Трейдинг на mac и linux — варианты решения
- Виртуальная машина — virtual machine
- Oracle VM VirtualBox
- Браузерные торговые терминалы
- Важный момент!
- Трейдинг под Linux
- Введение
- Перечень программ-индикаторов
- MetaTrader 4 на Linux
- Введение
- Установка Wine на Ubuntu
- Запуск MetaTrader 4
- Известные проблемы
- Каталог данных MetaTrader 4
- Заключение
- Установка В Linux
- Запуск клиентского терминала
- Известные проблемы
- Каталог данных терминала
Трейдинг на mac и linux
Подавляющее большинство торговых терминалов работают на комьютерах под управлением операционных систем семейства Windows. И поэтому трейдинг на maс и linux машинах сильно ограничен в выборе доступных платформ.
В этой статье попытаемся расширить доступный инструментарий трейдеров, торгующих на компьютерах mac и linux.
Трейдинг на mac и linux — варианты решения
Виртуальная машина — virtual machine
Первым и очевидным вариантом можем предложить использование виртуальной машины.
Виртуальная машина (ВМ, от англ. virtual machine) — программная и/или аппаратная система, эмулирующая аппаратное обеспечение некоторой платформы (target — целевая, или гостевая платформа) и исполняющая программы для target-платформы на host-платформе
Другими словами (упрощенно) Виртуальная машина — это программа, которая создает на компьютере с одной операционной системой полностью изолированную и самостоятельную среду (виртуальный компьютер) с другой операционной системой.
Таким образом на маке можено поставить виртуальную машину с Windows 7 к примеру. И после этого спокойно запускать любые программы, написанные для Windows внутри виртуальной машины.
Oracle VM VirtualBox
Мы рекомендуем использовать виртуальную машину от Oracle: Oracle VM VirtualBox. У нас есть положительные отзывы наших клиентов, которые торгуют с маков и с компьютеров под Linux в торговом терминале S5 Trader и других наших платформах.
Скачать программу можно отсюда: Downloads. Просто скачайте нужный вам инсталлятор (под вашу операционную систему) и установите ее себе на компьютер.
После этого скачайте готоый образ windows xp или windows 7. Например отсюда.
Выберите вашу операционную систему. Mac или Linux. Потом выберите целевую операционную систему — то есть ту ОС, которая будет установлена внутри виртуальной машины. Советуем windows xp или windows 7. Далее выбираете клиента, для которой формируется пакет. В нашем случае надо выбрать VirtualBox.
После выбора этих трех пунктов нажмите на кнопку Download:
и файл готовой виртуальной машины с Windows 7 скачивается нам на компьютер в архиве.
Извлекаем файл виртуальной машины Windows 7 из архива.
Щёлкаем на нём правой мышью и выбираем Открыть с помощью
Продолжить использовать Oracle VM VirtualBox Manager
Указываем параметры импорта будущей виртуальной машины. Можно ничего не менять. Жмём Импорт
Происходит Импорт конфигурации
Запускаем новую виртуальную машину
И мы получаем запущенную виртуальную машину, внутри которой работает windows 7:
Теперь вы можете устанавливать необходимый вам торговый терминал ВНУТРИ ЭТОЙ ВИРТУАЛЬНОЙ МАШИНЫ и спокойно с ним работать, даже не смотря на то, что в целом ваш компьютер управляется ОС mac или linux.
Браузерные торговые терминалы
Другим вариантом решения проблемы трейдинга на маках и линуксе является использование торговых терминалов, работающих в браузере. Дело в том, что в последние годы браузеры далеко шагнули вперед и способны исполнять внутри себя весьма сложный код.
У нас представлено два таких терминала: CQGM Mobile и MarketDelta Cloud. Их главная отличительная особенность : работа в браузере. При этом CQGM Mobile чуть более функциональная, но при этом менее наглядная и менее удобная. У MarketDelta Cloud нет некоторых блоков, доступных в CQGM, зато она простая в использовании, удобная и очень нагладная
Мы рекомендуем обратить внимание на оба терминала. Возможно они дополнят друг друга в вашей торговле.
Важный момент!
Браузерные терминалы будут удобны не только трейдерам с mac и linux машинами. Но и тем трейдерам, которым запрещено устанавливать сторонние программы на их рабочие компьютеры. Такое ограничение часто устанавливается в корпоративных сетях.
И конечно же эти терминалы можно использовать на планшетах для мобильной торговли.
Источник
Трейдинг под Linux
Введение
Самым крупным поставщиком достоверной информации о состоянии дел на финансовых рынках является поисковая система Yahoo. Программы, которые будут описаны в этой статье, используют информацию, предоставляемую именно этим сервисом. Автором был проанализирован перечень программ-индикаторов, работающих под управляющей системой linux. Статья является результатом этого анализа.
Перечень программ-индикаторов
1. Любой Internet — браузер, способный отображать графические объекты, можно использовать в качестве индикатора биржевой активности. Сервис Yahoo! Finance дает практически всеобъемлющую информацию о состоянии фондовых бирж, рынках ценных бумаг, банков. Есть возможность онлайнового просмотра изменений индексов ДоуДжонса (Dow), Насдак (Nasdaq), и списка S&P 500 (500 американских компаний, акции которых обладают наибольшей ликвидностью). Здесь можно прочитать об этих и других биржевых индексах экономической активности. Для того, чтобы узнать, какой символ был присвоен компании, входящей в списки биржевых индексов, известных на бирже, нужно воспользоваться соответствующими сервисами Yahoo! Finance. Используя эти индексы и символы компаний, можно с помощью обычного браузера осуществлять мониторинг практически любой области мировой экономики.
Используя данную ссылку, трейдер может найти необходимую исходную информацию по фирме или даже по направлению в экономике. Например, информацию о состоянии дел фирмы-производителя принтеров Lexmark.
Автор еще раз обращает внимание, что поиск в сервисах Yahoo! Finance осуществляется по символам, которые были присвоены фирмам. Узнать, какие суффиксы, каким фирмам были присвоены, можно здесь.
2. Программа GkrellStock используется для просмотра биржевых котировок. Эта программа является внешним плагином, который подключается к другой, широко используемой в мире «программного обеспечения с открытыми исходными текстами», программе GkrellM.
Вот так будет выглядеть GkrellM после установки и настройки плагина GkrellStock:
В настройках программы можно выбрать местонахождение сервера — источника информации, время чередования индексов бирж и суффиксов фирм, время обновления. На скриншоте показан сервер — источник, который находится в США, время обновления выбрано соответственно 30 секунд и 5 минут.
На панели плагина GkrellStock отображается суффикс фирмы или индекс биржевой активности. На скриншоте видно состояние дел фирмы General Electric Co. При наведении курсора мыши на его панель во всплывающем окне будет отображена информация о состоянии котировок акций фирмы.
Источник
MetaTrader 4 на Linux
Введение
Linux — Unix-подобная операционная система, созданная и распространяющаяся в соответствии с моделью разработки свободного и открытого программного обеспечения. Системы Linux широко используются на рынке смартфонов и серверного оборудования. Однако не малое количество обычных пользователей домашних компьютеров предпочитают Linux семейству операционных систем MS Windows.
В этой статье мы расскажем, как легко использовать MetaTrader 4 в одной из версий Linux — Ubuntu.
Установка Wine на Ubuntu
Особенностью системы Linux является отсутствие единого дистрибутива. Различными группами разработчиков параллельно развиваются несколько версий Linux, такие как Debian, Mint, Ubuntu, OpenSUSE, Gentoo и т.д. В данной статье мы рассмотрим один из наиболее популярных дистрибутивов — Ubuntu.
Wine — это свободно распространяемое программное обеспечение, позволяющее пользователям Unix-подобных систем запускать приложения, разработанные для использования в системах Microsoft Windows. Среди прочих, существует и версия Wine для Ubuntu.
- Wine не является абсолютно стабильным продуктом. Это означает, что не все функции запускаемого приложения могут работать должным образом.
- Настоятельно рекомендуется всегда использовать последнюю версию Ubuntu и Wine. Своевременное обновление обеспечит наибольшую стабильность работы торговой платформы.
В Ubuntu все программы устанавливаются из пакетов, которые содержатся в репозиториях. В последних версиях Ubuntu нужный репозиторий для установки Wine уже доступен в системе без дополнительных настроек. Поэтому для установки Wine достаточно выполнить одну команду в командной строке (в Ubuntu она называется «Терминал»):
sudo apt-get install wine-stable
Эта команда установит последнюю стабильную версию Wine.
Вы также можете установить версию Wine для разработчиков. Она может содержать большое количество улучшений, но быть менее стабильной. Для установки выполните следующую команду:
sudo apt-get install wine-development
Если в вашей версии Ubuntu репозиторий отсутствует, и при установке Wine вы получаете ошибку, поочередно выполните следующие команды:
wget -nc https://dl.winehq.org/wine-builds/Release.key
sudo apt-key add Release.key
sudo apt-add-repository https://dl.winehq.org/wine-builds/ubuntu/
Далее обновите информацию пакета следующей командой:
sudo apt-get update
После ее выполнения установите Wine следующей командой:
sudo apt-get install —install-recommends winehq-stable
Дополнительная информация по установке в Ubuntu доступна на официальном сайте Wine.
Запуск MetaTrader 4
Для установки терминала скачайте установщик «mt4setup.exe». По завершении загрузки запустите установочный файл. Система автоматически распознает, что вы пытаетесь запустить файл, предназначенный для системы Microsoft Windows, и предложит открыть его при помощи Wine. Выберите этот вариант и нажмите «ОК».
Система автоматически распознает, что вы пытаетесь запустить файл, предназначенный для системы Microsoft Windows, и предложит открыть его при помощи Wine. Выберите этот вариант и нажмите «ОК». После этого будет запущен установщик MetaTrader 4. Пройдите все этапы установки:
По завершении установки можно приступать к обычному использованию MetaTrader 4, запустив его исполняемый файл terminal.exe.
Другим способом начать использовать MetaTrader 4 в Ubuntu, является простое копирование папки с заранее установленным клиентским терминалом из системы Microsoft Windows:
По окончании копирования просто запустите исполняемый файл терминала MetaTrader 4 — terminal.exe. Он будет автоматически открыт при помощи Wine. На скриншоте ниже представлен рабочий терминал MetaTrader 4 в системе Ubuntu:
Известные проблемы
Как уже отмечалось выше, Wine не является полностью стабильным приложением. Соответственно, некоторые функции терминала MetaTrader 5 могут работать некорректно. На данный момент выявлены следующие проблемы:
За исключением вышеуказанной проблемы, вы можете полноценно пользоваться всеми функциями терминала MetaTrader 5 в Linux.
Каталог данных MetaTrader 4
Для устанавливаемых программ Wine создает виртуальный логический диск с необходимым окружением. На диске каталог данных терминала при установке по умолчанию находится по следующему пути:
Заключение
Указав в поисковой строке MQL4.community запрос «Linux», можно получить порядка 30 страниц результатов. Это говорит о том, что немалую часть сообщества интересует вопрос запуска MetaTrader 4 на этой операционной системе, а также о том, что нет одного консолидированного источника информации, который бы на этот вопрос отвечал. Статья по данной теме, опубликованная одним из участников сообщества в далеком 2006 году, давно перестала быть актуальной.
В данной статье предложен простой способ запуска MetaTrader 4 на компьютере под управлением операционной системы Ubuntu. Все основные функции терминала доступны трейдеру и он может полноценно торговать. Мы надеемся, что данная статья, а точнее комментарии к ней, станут отличным местом для накопления базы знаний об особенностях запуска MetaTrader 4 в операционных системах семейства Linux.
Источник
Установка В Linux
Linux — Unix-подобная операционная система, созданная и распространяющаяся в соответствии с моделью разработки свободного и открытого программного обеспечения. Системы Linux широко используются на рынке смартфонов и серверного оборудования. Однако немалое количество обычных пользователей домашних компьютеров предпочитают Linux семейству операционных систем MS Windows.
Особенностью системы Linux является отсутствие единого дистрибутива. Различными группами разработчиков параллельно развиваются несколько версий Linux, такие как Debian, Mint, Ubuntu, OpenSUSE, Gentoo и т.д. В данной статье мы рассмотрим один из наиболее популярных дистрибутивов — Ubuntu.
Клиентский терминал может быть установлен и использован на компьютерах с операционной системой Ubuntu при помощи Wine. Wine — это свободно распространяемое программное обеспечение, позволяющее пользователям Unix-подобных систем запускать приложения, разработанные для использования в системах Microsoft Windows. Среди прочих, существует и версия Wine для Ubuntu.
|
В Ubuntu все программы устанавливаются из пакетов, которые содержатся в репозиториях. В последних версиях Ubuntu нужный репозиторий для установки Wine уже доступен в системе без дополнительных настроек. Поэтому для установки Wine достаточно выполнить одну команду в командной строке (в Ubuntu она называется «Терминал»):
sudo apt-get install wine-stable
Эта команда установит последнюю стабильную версию Wine.
Вы также можете установить версию Wine для разработчиков. Она может содержать большое количество улучшений, но быть менее стабильной. Для установки выполните следующую команду:
sudo apt-get install wine-development
Если в вашей версии Ubuntu репозиторий отсутствует, и при установке Wine вы получаете ошибку, поочередно выполните следующие команды:
wget -nc https://dl.winehq.org/wine-builds/Release.key
sudo apt-key add Release.key
sudo apt-add-repository https://dl.winehq.org/wine-builds/ubuntu/
Далее обновите информацию пакета следующей командой:
sudo apt-get update
После ее выполнения установите Wine следующей командой:
sudo apt-get install —install-recommends winehq-stable
Дополнительная информация по установке в Ubuntu доступна на официальном сайте Wine.
Запуск клиентского терминала
Для установки терминала скачайте установщик «mt4setup.exe». По завершении загрузки запустите установочный файл. Система автоматически распознает, что вы пытаетесь запустить файл, предназначенный для системы Microsoft Windows, и предложит открыть его при помощи Wine. Выберите этот вариант и нажмите «ОК».
После этого будет запущен установщик терминала. Пройдите все этапы установки:
По завершении установки можно приступать к обычному использованию клиентского терминала, запустив его исполняемый файл terminal.exe.
Другим способом начать использование терминала в Ubuntu является простое копирование папки с заранее установленным клиентским терминалом из системы Microsoft Windows:
По окончании копирования просто запустите исполняемый файл терминала — terminal.exe. Он будет автоматически открыт при помощи Wine.
Известные проблемы
Как уже отмечалось выше, Wine не является полностью стабильным приложением. Соответственно, некоторые функции терминала могут работать некорректно. На данный момент выявлены следующие проблемы:
За исключением вышеуказанной проблемы, вы можете полноценно пользоваться всеми функциями терминала в Linux.
Каталог данных терминала
Для устанавливаемых программ Wine создает виртуальный логический диск с необходимым окружением. На диске каталог данных терминала при установке по умолчанию находится по следующему пути:
Домашняя папка\.wine\drive_c\Program Files\Client Terminal
Источник