- Как установить Windows 10
- Компьютер стал медленно работать
- Компьютер стал медленно работать
- Жёсткий диск HDD
- Мало места на диске С
- Вирусы
- Перегрев комплектующих
- Слабый компьютер
- Переустановка Windows
- Фоновые программы
- Антивирус
- Обновление драйверов
- Конфликт драйверов
- Жесткий диск тормозит: загружен на 100%, всё зависает и медленно работает
- Поиск причин тормозов и их устранение
- ❶ Анализ тормозов HDD
- ❷ Проверка диска на ошибки, бэд-блоки. Показания SMART
- ❸ Режим питания диска. Электропитание
- ❹ Режим работы диска — PIO/DMA. Режим AHCI
- ❺ Анализ температуры жесткого диска
- ❻ Чистка жесткого диска от мусора. Дефрагментация
- ❼ Отключение индексирования диска
Как установить Windows 10
- Просмотров: 217 657
- Автор: admin
- Дата: 14-01-2021
Компьютер стал медленно работать
Привет, друзья. В этой статье предлагаю рассмотреть актуальнейшую тему — компьютер стал медленно работать. Имеется в виду, конечно же, ПК или ноутбук на базе Windows. Если компьютер стал тормозить, подвисать или даже глючить после какой-то определённой процедуры, о которой вы осведомлены или даже сами лично инициировали – обновление до новой версии Windows 10, применение к операционной системе твиков, установка сомнительного софта, аппаратная разборка компьютера и сборка по новой и т.п., то, очевидно, что именно эта процедура и стала причиной проблемы. А как быть, если вы не знаете, почему ваш компьютер стал работать медленнее, чем какое-то время назад? Если никаких потенциально рисковых операций на компьютере вы не запускали. Ниже мы разберём самые распространённые причины, почему компьютер может начать тормозить, и поговорим об устранении этих причин.
Компьютер стал медленно работать
Жёсткий диск HDD
Друзья, частая причина медленной работы Windows – доживающий своё предзакатное время устаревший тип жёстких дисков HDD. В комплексе с также устаревшей и подверженной фрагментации файловой системой NTFS, которая используется в Windows, диски HDD и есть причина, почему Windows через какое-то время после новой установки начинает тормозить. Активная работа системы приводит к фрагментации её данных, а тип дисков HDD с нелинейными чтением и записью мелких файлов, т.е. файлов, разбросанных по разным участках поверхности диска, справляется отвратительно. Скорость нелинейных чтения и записи мелких файлов у HDD часто не достигает и 1 Мб/с. Если вы до сих пор используете для работы Windows диск HDD, смените его на диск современного типа SSD. Особенно если вы работаете с Windows 10, последняя версия системы от Microsoft из-за её сложностей особо чувствительна к типу жёсткого диска, и она в принципе нормально будет работать только на дисках SSD. Если пока что у вас возможности заменить диск HDD на SSD нет, делайте регулярно дефрагментацию диска С. И можете воспользоваться прочими советами, как улучшить работу c HDD, в статье сайта «На компьютере тормозит жёсткий диск».
Важно: никогда не дефрагментируйте диски SSD.
Может быть так, компьютер стал медленно работать из-за ошибок файловой системы Windows. Проверьте диск С и прочие разделы жёсткого диска штатной утилитой Windows Chkdsk. Но может быть и так, что жёсткий диск (вне зависимости от типа) доживает свои последние дни из-за наличия на нём бэд-блоков или прочих повреждений. Продиагностируйте жёсткий диск по статье сайта «Hard Disk Sentinel: диагностика жёстких дисков для чайников».
Мало места на диске С
Причиной, почему компьютер стал медленно работать, может быть то, что на диске С Windows осталось мало свободного места. Друзья, нельзя допускать захламления диска С, операционной системе всегда нужно, так сказать, пространство для манёвров. Чтобы Windows нормально работала, необходимо, чтобы на диске оставалось свободного места как минимум 20%. А сам объём диска С оптимально должен быть 80-100 Гб без учёта специфических ресурсоёмких игр или программ. Вызовите на диске С в проводнике контекстное меню, откройте свойства.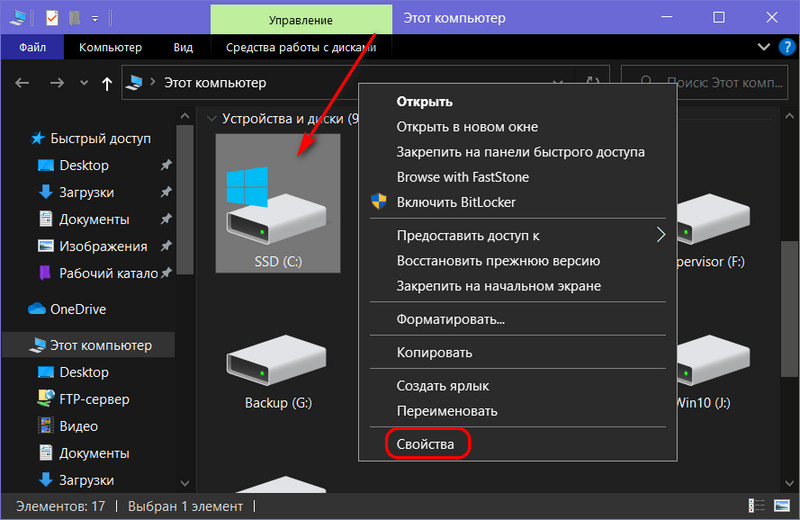
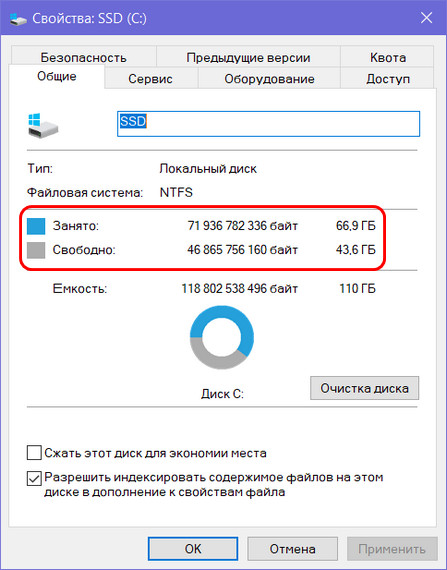
Вирусы
Если компьютер стал работать медленно вдруг ни с того, ни с сего, очень может быть, что в систему проник вирус, шпион, майнер или прочий зловред. В таком случае аппаратурные компоненты могут подвергаться сильным нагрузкам из-за процессов работы вредоносного ПО, и компьютер, соответственно, будет работать ощутимо туже. Необходимо проверить компьютер для начала антивирусными средствами. Детали по этой теме смотрите в статье «Как проверить компьютер на вирусы». Затем, друзья, почитайте о таком вредоносном типе ПО как программы-шпионы в статье сайта «Шпионские программы». В ней в конце вы найдёте рекомендуемые программы по нейтрализации шпионов. И ещё почитайте о вирусах-майнерах в статье сайта «Что делать, если на компьютере вирус-майнер» и последуйте приведённым в этой статье советам.
Перегрев комплектующих
Замедлившаяся работа компьютера может свидетельствовать о перегреве его комплектующих – процессора, видеокарты, жёсткого диска, материнской платы. Перегрев может быть следствием скопления пыли в корпусе ПК или ноутбука, высохшей или неправильно нанесённой термопасты процессора, поломки кулера, а также неполадок в работе самих комплектующих. Необходимо отследить их температуру, и лучше всего это сделать программой Speccy. Она бесплатная, русскоязычная и в главном окошке комплексно показывает температуру всех комплектующих компьютера. Жёлтые значения температуры – это нормальные значения, оранжевые – тревога, красные значения – перегрев.
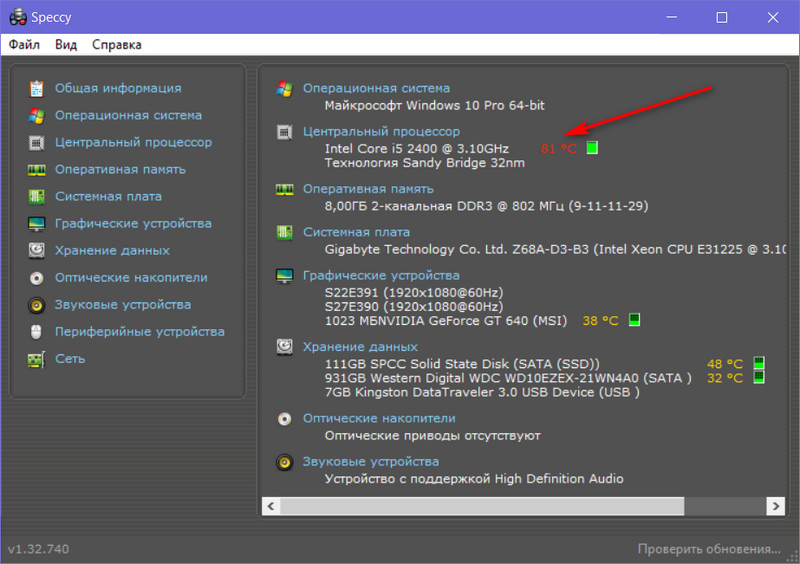
Слабый компьютер
Выше мы говорили о жёстком диске как о приоритетном аппаратном компоненте ПК или ноутбука, от которого зависит быстродействие Windows. Но также не стоит сбрасывать со счетов прочие комплектующие – слабый процессор, малый объём оперативной памяти, в принципе старое поколение железа. Если ваш компьютер стал медленно работать в контексте того, что вы это заметили в последние годы использования Windows 10, это, друзья, цена эволюции операционной системы. Будучи выпущенной в 2015 году, Windows 10 в плане ресурсоёмкости не особо отличалась от Windows 8.1. Но Windows 10 дважды в год функционально обновлялась, пополнялась новыми наработками Microsoft. И, соответственно, со временем стала более тяжёлой, более требовательной к аппаратным ресурсам компьютера, хоть официально Microsoft этого и не признаёт. Даже сегодня в числе официальных системных требований к Windows 10: процессор – не менее 1 ГГц, а оперативная память – не менее 1 Гб. Ну пусть руководство Microsoft поработает с сегодняшней «Десяткой» на компьютере с одноядерным процессором 1 ГГц и «оперативкой» 1 Гб. Это невозможно. Друзья, у Windows 10 значительно больше фоновых системных процессов, чем у Windows 8.1 и Windows 7. И, естественно, если у вас слабый или старый процессор, он будет плохо справляться с нагрузками «Десятки».
Если вы хотите работать с Windows 10, меняйте поколение базового железа ПК (материнка, процессор, оперативная память). Берите процессор помощнее, если у вас слабый. Добавляйте оперативную память до 8 Гб, если у вас меньше. Для «Десятки» оптимально хотя бы поколение железа, работающее с оперативной памятью DDR3. В идеале лучше, конечно же, железо, работающее с памятью DDR4, это актуальное на дату написания статьи поколение «оперативки». Но актуальным ему осталось быть недолго: уже в этом, 2021 году обещается официальный старт поколения оперативной памяти DDR5. Так что если вы ещё сидите на DDR2, делайте апгрейд, друзья. Тем более, что сейчас на вторичном рынке много годного железа поколения DDR3 по доступным ценам. Вам в помощь статья сайта «Как недорого сделать апгрейд раритетного компьютера». Или берите новую компьютерную начинку поколения DDR4. У нас на сайте есть серия статей «Комплектуем ПК» с подборкой конфигураций сборок игровых ПК 2019-2020 г.г. на разную сумму бюджета. Если вам игровой ПК не нужен, смотрите сборки на сумму до 40 тыс. руб. Также рекомендую вам сделать тест производительности компьютера, чтобы осмыслить его уровень мощности, насколько он отстаёт от других, в частности, современных компьютеров. Смотрите статью «UserBenchmark: тест производительности компьютера в Windows».
С ноутбуками ситуация сложнее, их не всегда можно апгрейдить. Зато всегда можно продать на вторичном рынке и на нём же купить ноутбук дороже и мощнее или новее.
Если же апгрейд вашего компьютерного устройства прямо здесь и сейчас невозможен, вот что могу посоветовать:
Установите Windows 7 или 8.1, не используйте Windows 10;
Если Windows 10 нужна принципиально, не используете её редакции Pro и выше, работайте с редакцией Home, она меньше тормозит;
Если у вас меньше 4 Гб оперативной памяти, не работайте с 64-битной Windows, установите 32-битную, она будет шустрее работать;
Посмотрите серию статей нашего сайта «Выживание на слабом ПК», возможно, вам пригодятся наши советы по конкретным каким-то аспектам работы на слабых компьютерах.
Переустановка Windows
Медленнее работать Windows со временем может начать из-за скопления ошибок в её работе. Особенно этому подвержена Windows 10 в результате многих обновлений до новых версий. Если Windows у вас установлена давно, более 3-х лет, просто переустановите её. Переустановите с форматированием диска С и обязательно с использованием свежего дистрибутива. Также желательно, чтобы дистрибутив был если не официальный, скачанный на сайте Microsoft, то хотя бы в сборке с минимальным вмешательством сборщика. Как скачать такие дистрибутивы, смотрите в статье сайта «Как скачать Windows 7, 8.1 и 10».
Если на переустановку Windows у вас в данный момент нет времени, можете просто выполнить проверку целостности системных файлов. Если медленная работа компьютера обусловлена повреждёнными системными файлами, восстановление их целостности решит проблему.
Фоновые программы
Если компьютер стал медленно работать, отследите, нет ли ненужных вам фоновых программ, которые запускаются сами вместе с системой и впустую расходуют ресурсы ПК или ноутбука. Удалите такие программы или хотя бы снимите их с автозагрузки. Для этих целей можете использовать диспетчер задач Windows, но я рекомендую вам прибегнуть к помощи программы Autorun Organizer. Она откроет вам доступ к управлению большим числом объектов автозагрузки, с её помощью вы сможете для нужных программ назначить отложенный автозапуск, чтобы ускорить загрузку самой Windows. И также эта программа позволит вам отслеживать время загрузки Windows, дабы вы могли оценить эффективность выполненных вами оптимизирующих операций. Детали смотрите в статье «Оптимизация автозагрузки Windows программой Autorun Organizer».
Перед запуском игр или программ, требовательных к ресурсу жёсткого диска, закрывайте P2P-программы типа торрент-качалок и клиентов DC++, синхронизаторы данных с облачными хранилищами и т.п. Закрывайте браузер при запуске тех же игр или программ, требовательных к ресурсу оперативной памяти.
Антивирус
Установите в Windows антивирус, экономно расходующий ресурсы компьютера. В Windows 10 не используйте штатный Защитник, он здоровски грузит систему. Можете вообще отказаться от антивируса и отключить Защитник Windows. Но только тогда делайте регулярно бэкап операционной системы, чтобы при поражении компьютера вирусами вы могли откатить Windows к нормальному состоянию. Ну и периодически проводите проверку компьютера упомянутыми выше портативными утилитами Dr.Web CureIt! или Kaspersky Virus Removal Tool, детали смотрим в статье «Как проверить компьютер на вирусы».
Обновление драйверов
Если ваш компьютер стал медленно работать, попробуйте обновить драйверы на значимые устройства – чипсет материнской платы, звук, видео и т.п. Проще всего это сделать с помощью программы Snappy Driver Installer, она просканирует ваш компьютер, подскажет вам, какие драйвера надо установить или обновить. И сама же комплексно установит или обновит их. Детали смотрите в статье «Как установить драйвера с помощью программы Snappy Driver Installer». Только прежде обновления драйверов создайте точку восстановления Windows или резервную копию системы. И также причиной любого рода проблем в работе Windows могут быть сбойно работающие драйверы. Детально об этой проблеме можете узнать на примере статьи «Проблема с драйвером видеокарты».
Конфликт драйверов
Конфликт старого и нового драйвера после смены оборудования компьютера может приводить разным проблемам – тормозам, глюкам, регулярным зависаниям. Друзья, менять значимые комплектующие компьютера необходимо корректно – с запуском системной утилиты сброса привязки драйверов Sysprep перед выключением компьютера для выполнения замены. Но к помощи этой утилиты можно прибегнуть и после замены комплектующих, если в системе есть проблемы. Детали смотрите в статье «Сброс привязки к комплектующим компьютера с помощью Sysprep».
Друзья, в контексте тематики производительности Windows-компьютеров вам могут пригодиться статьи сайта:
Жесткий диск тормозит: загружен на 100%, всё зависает и медленно работает
Ни с того ни с сего начал тормозить мой ноутбук — на нем не перестает гореть лампочка жесткого диска. Тормозит, может зависнуть на продолжительное время, потом на несколько секунд оживает, и затем снова.
Если открывать в такой момент какую-нибудь программу или игру — то всё очень медленно работает, можно не дождаться открытия.
Отформатировал HDD полностью и переустановил Windows — не помогло (кстати, установка шла очень долго). Проверил компьютер Dr.Web Cureit (+ Касперским) — также не помогло. Температура жесткого диска 30-35 градусов.
А я все чаще замечаю, что мой винчестер кто-то подменил.
На самом деле медленная работа жесткого диска — не такая уж и редкость, и далеко не всегда просто поставить «диагноз». Причины могут быть, как аппаратными (например, при повреждении жесткого диска), так и программными (скажем, тот же uTorrent может грузить диск хешированием).
В статье постараюсь указать, как найти и устранить причину (самые популярные из них разберу 👌).
Поиск причин тормозов и их устранение
❶ Анализ тормозов HDD
В ряде случаев можно практически точно определить, где искать причину медленной работы диска. Поэтому, самое первое с чего хочу начать — это с наблюдения и анализа . Чуть ниже приведу ряд вопросов, из которых станет ясно, куда я клоню:
1) жесткий диск при тормозах издает скрежет, щелки, слышны-ли стуки? Нет ли никаких подозрительных звуков, которых раньше не было (здесь должен предупредить, что многие исправные жесткие диски издают «легкий» скрежет. Я же говорю здесь о тех звуках, которых раньше при работе не возникало) ?
Появившиеся подобные звуки могут указывать на проблему с механикой диска. В этом случае, самый дешевый вариант — заменить диск на новый (👉 как выбрать диск);
2) случаются-ли у вас что файлы становятся «битыми», появляются-ли ошибки о целостности файлов при их открытии?
Долго ли происходит процесс копирования, чтения файлов? Долго-ли загружается Windows? Положительные ответы на эти вопросы могут указывать на появление бэд-блоков (можно попытаться вылечить, об этом ниже) , на то, что диск уронили (ударили), на ошибки файловой системы;
3) пробовали-ли Вы запустить диспетчер задач и посмотреть, нет ли там программ, которые «насилуют» ваш жесткий диск, нагружая его на 100% (например, это может быть uTorrent)? Чтобы вызвать диспетчер задач — нажмите кнопки Ctrl+Shift+Esc.
Диспетчер задач — загрузка диска 4%
Бывает такое, что диспетчер задач показывает нагрузку в 50-100%, а программы, которые это делают — не отображены. В этом случае попробуйте использовать сторонний монитор, например, 👉 от Advanced SystemCare.
Монитор производительности — что грузит диск // Advanced SystemCare 10
4) насколько сильны у вас тормоза: это просто легкая задержка на 0,5÷1 сек. в игре, как бы короткое зависание (раз в 15÷20 мин.), или они настолько сильные, что вы ту самую игру даже запустить не можете — ждете по 3÷4 мин. пока она загрузится и появится первое меню? Просто, в первом случае — дело часто в настройках электропитания, во втором — спектр проблем гораздо шире;
5) не было-ли аварийного выключения электричества? Дело в том, что после такого «резкого» выключения ПК (ноутбуки обычно спасает аккумуляторная батарея) — необходимо запустить утилиту chkdsk (об этом чуть ниже), и проверить диск на ошибки файловой системы (что, кстати, часто делает сама Windows).
❷ Проверка диска на ошибки, бэд-блоки. Показания SMART
Пожалуй, одно из основных действий, с чего следует начать борьбу с зависаниями и медленной работы диска — это проверить, нет ли на диске ошибок файловой системы (и если есть — то исправить их), и не начал ли он сыпаться — не появились ли бэд-блоки.
Темы эти достаточно обширны и подробно в этой статье разбирать не буду (благо, что есть отдельные инструкции, здесь приведу ссылки на них 👇).
👉 Как проверить жесткий диск на ошибки — см. инструкцию
Многие пользователи часто пренебрегают проверкой мех. составляющей диска, и между тем зря. Если диск очень сильно тормозит — то рекомендую в обязательном порядке проверить, все ли с ним в порядке.
Во многих случаях проблему удается выявить почти сразу же, как только будут просмотрены показания S.M.A.R.T. (система само-диагностики жесткого диска).
👉 Кстати, показания S.M.A.R.T. можно узнать и в более «простых» утилитах, нежели Виктория (о которой идет речь в статье по ссылкам выше). Например, в той же утилите CrystalDiskInfo ( о ней я рассказывал в этой статье ).
Чтобы узнать S.M.A.R.T. и оценить состояние диска — вам нужно всего лишь запустить утилиту CrystalDiskInfo. Далее в течении нескольких секунд утилита самостоятельно оценит ваш диск и вынесет вердикт — пример на скрине ниже (и хороший, и плохой).
CrystalDiskInfo — анализ дисков
❸ Режим питания диска. Электропитание
В этом пункте есть два момента. Первый — хорошо и плотно-ли вставлены шлейфы в гнезда жесткого диска? Бывает такое, что шлейфы не плотно сидят, из-за чего питание жесткого диска может быть нестабильным (это не есть хорошо).
И, второй момент, в настройках электропитания вашего компьютера (чаще всего этим грешат ноутбуки) — может быть поставлен экономный режим. Из-за чего, если к диску нет обращений некоторое время — он останавливается. Но потом, когда вы к нему обращаетесь — ему нужно время, и как результат у вас случается небольшое зависание на 0,5÷1,5 сек. Особенно, это заметно в играх, редакторах и пр. приложениях.
1) Итак, для начала откройте: Панель управления\Оборудование и звук\Электропитание
2) Далее передвиньте ползунок на «Высокая производительность» и нажмите на ссылку «настройка схемы электропитания» (пример на скрине ниже 👇).
Далее откройте ссылку «Изменить дополнительные параметры питания» (расположена в нижней части окна).
Изменить дополнительные параметры питания
Затем в списке доп. параметров раскройте вкладку «Жесткий диск/Отключать жесткий диск через» и выставите свое время. Чтобы жесткий диск не отключался вовсе, поставьте время — 0. После чего, сохраните настройки и перезагрузите ПК.
Через сколько времени отключать жесткий диск
Также обратите внимание еще на один момент. Часто производители ноутбуков ставят на свои устройства доп. софт, призванный, например, экономить заряд аккумуляторной батареи. А за счет чего? За счет яркости монитора, таймера гашения экрана, и т.д. Среди прочего, есть опции, которые в дополнении к Windows — помогают останавливать жесткий диск.
В общем-то, посыл простой — проверьте, нет ли у вас таких программ менеджеров и, хотя бы на время, попробуйте выставить производительность в них на максимум .
Питание — ноутбук LENOVO
❹ Режим работы диска — PIO/DMA. Режим AHCI
Если у вас довольно старый компьютер — то Вы можете столкнуться с тем, что Windows (из-за каких-то ошибок) перевела жесткий диск из режима работы DMA (позволяющим работать напрямую с ОЗУ) в старый PIO — из-за чего все действия выполняются через ЦП. В результате — скорость работы падает, и падает очень существенно!
Как можно узнать, в каком режиме работает диск:
- открыть диспетчер устройств (нажать Win+R , и ввести в строку «открыть» devmgmt.msc );
Как открыть диспетчер устройств
выбрать пункт «Контроллеры IDE. «;
Также обязательно обратите внимание на другую вещь — Advanced Host Controller Interface — AHCI. Если у вас выключен этот режим в BIOS ( а выключить, например, могли вы сами, при проверке диска, скажем, т.к. часть старых утилит отказывается работать в этом режиме ) — то диск будет сильно тормозить.
Чтобы проверить всё ли в порядке — зайдите в BIOS, дальше, обычно, нужно открыть вкладку Configuration . Ссылки, приведенные ниже, вам в помощь.
ACHI режим включен // БИОС ноутбука
И еще один момент
При установке Windows, обычно драйвера SATA AHCI она устанавливает автоматически (по крайней мере современные ОС). Во многих случаях — это, конечно, хорошо, но в некоторых — диск ведет себя нестабильно. Здесь посыл простой — узнаете производителя материнской платы и скачайте драйвера SATA AHCI с офиц. сайта, и переустановите их!
Как узнать характеристики ПК (в том числе производителя материнской платы).
👉 Если не можете найти драйвера: можно воспользоваться программами для авто-обновления драйверов (рекомендую Driver Booster — первая в списке).
Driver Booster — установка SATA AHCI драйверов
В некоторых случаях, драйвера можно попытаться обновить через диспетчер устройств : для этого просто раскройте вкладку «Контроллеры IDE ATA/ATAPI» , затем щелкните правой кнопкой мышки по «. SATA AHCI. «, в контекстном меню выберите «Обновить драйверы. «, и следуйте указаниям мастера.
Диспетчер устройств — обновление драйвера SATA ACHI
Важно!
Для мат. плат на чипах Intel — обязательно установите драйвер «The Intel(R) Rapid Storage Technology». Обычно он идет в комплекте на диске к вашему ноутбуку/ПК (также есть на сайте производителя). И также его найдет Driver Booster (скрин выше).
❺ Анализ температуры жесткого диска
Рекомендую также обратить внимание на температуру жесткого диска (особенно, если у вас их несколько, или в помещении, в котором стоит ПК, жарко).
Вообще, оптимальной температурой работы жесткого диска, считается примерно 30÷40°C. Когда температура выходит за эти пределы — обратите пристальное внимание на систему охлаждения (вообще, многие жесткие диски могут относительно спокойно работать и при 50°C (градусов Цельсия) , но срок службы их значительно сокращается!).
Чтобы узнать температуру HDD, воспользуйтесь какой-нибудь утилитой для определения характеристик компьютера. Например, я обычно использую CrystalDiskInfo, Aida64, Speccy (ссылка на статью с утилитами ниже).
Speccy — температура HDD
Как снизить температуру:
- первое, что рекомендую сделать, это 👉 почистить компьютер от пыли. Дело в том, что со временем пыль забивает вентиляционные отверстия, ухудшается вентиляция (горячий воздух хуже начинает выходить из корпуса устройства) — в результате температура растет.
- если у вас обычный системный блок — то можно поставить доп. кулер, либо просто открыть крышку системного блока и направить в сторону диска обычный настольный вентилятор. Чаще всего, подобное приходится делать в летние жаркие дни.
Кстати, так же обратите внимание: не слишком ли близко находятся ваши диски друг к другу — если есть возможность, установите их подальше (это совет для тех, у кого 2, 3 и более дисков) .
если у вас ноутбук — то можно купить спец. подставку, которая может снизить температуру на 5-10°C. Правда, некоторые из них имеют один недостаток — шумят.
Подставка для ноутбука
❻ Чистка жесткого диска от мусора. Дефрагментация
Каким бы аккуратным не был пользователь — со временем на жестком диске скапливается большое количество «мусора»: различных временных файлов, ошибочных ярлыков, кэша браузеров, «хвосты» от старых удаленных программ и игр, и т.д. Всё это сказывается и на производительности Windows. Время от времени это «добро» необходимо чистить.
Лучшие утилиты для очистки компьютера Вы можете найти в этой статье — см. подборку
Руководство по чистке компьютера/ноутбука, чтобы ускорить его работу — см. инструкцию
👉 Пару слов о дефрагментации (объясняю «топорно». )
Если при открытии файлов с диска Ваша Windows ведет себя как-то медленно (прим.: медленнее, чем обычно), то виной тому может быть фрагментация (разброс «кусочков» вашего файла на диске, которые нужно все собрать и прочитать, прежде чем файл будет показан вам. Чем сильнее фрагментация — тем выше разброс, и тем больше времени нужно на поиск всех «кусочков»)
Дефрагментация — это процесс оптимизации хранения информации на диске, необходимый, чтобы обеспечить непрерывную последовательность кластеров (чтобы все «кусочки» файла были в одном месте).
В общем-то, если отступить от непонятных терминов, то после дефрагментации ваш диск начинает работать быстрее: ускоряется чтение, запись файлов. Благодаря этому, ваши программы становятся отзывчивее, становится приятнее работать за таким ПК!
👉 Более подробно о дефрагментации и программах для ее проведения, здесь: ссылка на инструкцию
❼ Отключение индексирования диска
Довольно сильно нагружать диск может индексирование (спец. штука в новых Windows, облегчающая поиск файлов). На деле же, используют постоянно поиск файлов очень небольшая часть пользователей, а потому и индексирование, в принципе, им ненужно!
Чтобы ее отключить: достаточно зайти в «Этот компьютер» («Мой компьютер») и перейти в свойства нужного диска.
Этот компьютер — свойства диска «D»
Далее во вкладке «Общие» снимите галочку с «Разрешить индексировать содержимое файлов на этом диске в дополнение к свойствам файла» внизу окна. Сохраните настройки. 👇
Отключение индексирования диска
Примечание: в Windows есть несколько системных сервисов, которые также могут запустить индексирование. Речь идет о Windows Search и Superfetch . Цель их работы — ускорить ОС, но часто получается наоборот. Если есть проблема с HDD — рекомендую попробовать их отключить. Как это делается, можете узнать из этой статьи.
PS
Напоследок : если вышеперечисленное не помогло, попробуйте установить другую версию Windows (только не различные сборники — установите лицензию), поменять/обновить драйвера, проверить свою ОС на вирусы.
Возможно, это слишком банальные советы (которые и так многие выполняют, прежде чем искать совета на блогах и форумах типа моего) , и тем не менее, в некоторых случаях — причина кроется именно в них.
Дополнения по теме — всегда приветствуются! 👇

























