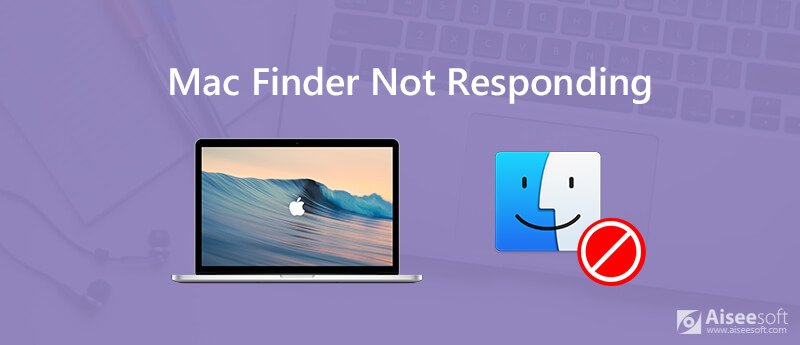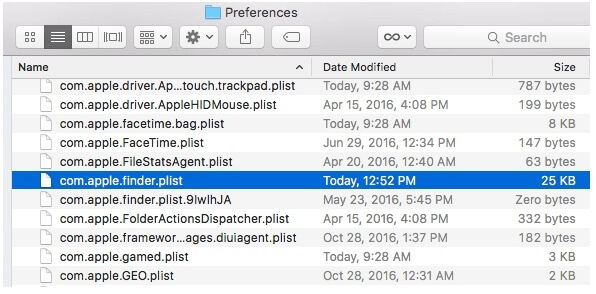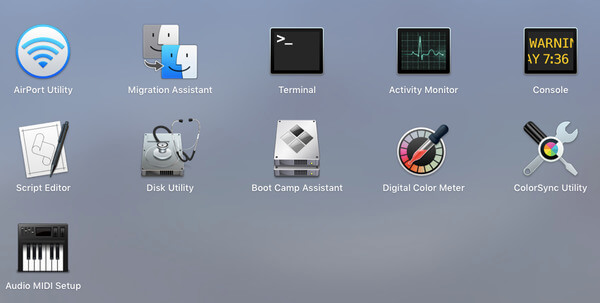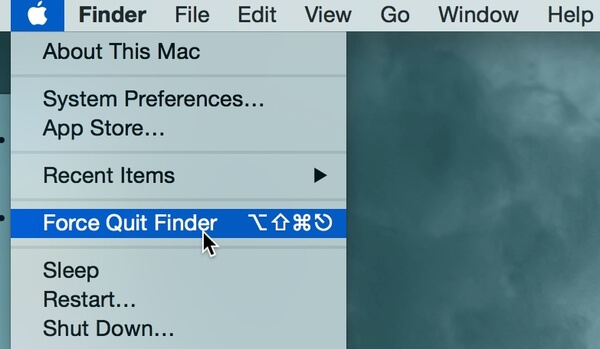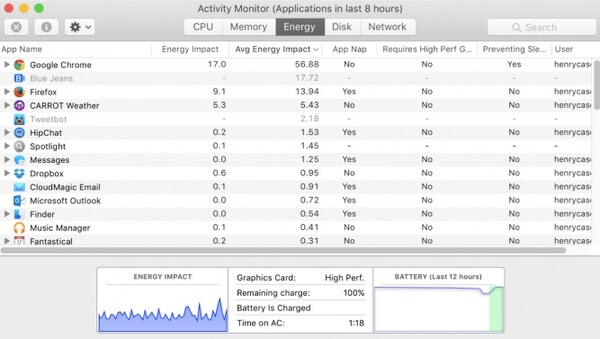- Как исправить: Mac Finder не отвечает на macOS Big Sur
- Что заставляет ваш Mac Finder перестать отвечать?
- Исправление 1: перезагрузите компьютер
- Исправление 2: принудительно закрыть Finder и перезапустить приложение
- Исправление 3: проверьте наличие сторонних плагинов / приложений
- Исправление 4: завершение процесса из монитора активности
- Исправление 5: выключение и повторное включение компьютера
- Исправление 6: Очистка хранилища
- Исправление 7: сброс Mac до заводских настроек
- Заключительные слова
- Как исправить проблемы с Finder
- Лонгриды для вас
- Что вы можете сделать, чтобы устранить неполадки Finder не отвечает на Mac
- Часть 1. Средство поиска медленное, но может реагировать
- 1. Недостаточно места для хранения
- 2. Центр внимания индексирует
- 3. Что-то не так с файлами настроек Finder
- Часть 2. Искатель полностью не отвечает
- Часть 3: Маленькие советы, чтобы исправить Finder не отвечает
- 1. Принудительно выйти из Finder
- 2. Завершить поиск в мониторе активности
Как исправить: Mac Finder не отвечает на macOS Big Sur
Последнее обновление macOS, Big Sur, долгое время ждали и обсуждали.
Он имеет множество новых функций и обновленный внешний вид, которые делают операционную систему похожей на iOS, которую Apple использует на своих мобильных устройствах.
Но даже несмотря на то, что у Big Sur есть много хороших сторон, пользователи также испытывают некоторые проблемы с производительностью после его установки. Один из них, который мы рассмотрим здесь, – это поиск Mac, который не отвечает после установки Big Sur. Если это происходит с вами, продолжайте читать, чтобы узнать о некоторых быстрых исправлениях.
Что заставляет ваш Mac Finder перестать отвечать?
- Перезагрузите компьютер – это всегда хороший первый шаг, когда у вас есть какое-либо приложение или программа, которые не отвечают и часто быстро исправляют проблемы. Выберите « Перезагрузить» в меню Apple.
- Принудительный выход из Finder и перезапуск приложения . Принудительный выход – это команда, которую должен знать каждый владелец MacBook. Просто нажмите Command, Option, Escape, а затем выберите Finder в окне, чтобы выйти. Откройте его резервную копию из папки «Приложения».
- Проверить наличие сторонних подключаемых модулей / приложений – это исправление включает обновление всех сторонних подключаемых модулей и приложений, установленных на вашем MacBook. Если они не обновлены, они могут вызвать проблемы с Finder. Если обновления недоступны, возможно, вам придется их удалить.
- Завершение процесса из монитора активности – это похоже на принудительный выход, но имеет более прямой путь. Вам нужно будет получить доступ к приложению Activity Monitor, и оттуда вы можете выбрать Finder, чтобы убить процесс.
- Выключение и выключение компьютера. Выключение и выключение питания можно рассматривать как принудительный сброс и это еще одно возможное быстрое решение проблемы. Просто удерживайте кнопку питания во время цикла процесса включения / сброса.
- Очистка хранилища. Если у вас недостаточно свободного места, на вашем MacBook могут возникнуть проблемы с производительностью. Удалите ненужные файлы или приложения, чтобы освободить место для хранения.
- Сброс Mac до заводских настроек – это последнее исправление, которое сотрет все файлы на вашем компьютере и сбросит все до заводских настроек. Это может помочь исправить поврежденные файлы и приложения.
Исправление 1: перезагрузите компьютер
Первое, что вам нужно сделать, если вы обнаружите, что Finder не отвечает после установки macOS Big Sur, – это перезагрузить компьютер. Это может исправить множество мелких проблем и ошибок, которые возникают в любой момент, и рекомендуется попробовать, когда у вас возникнет проблема, которую вы не можете понять, как исправить немедленно. Это может быть все, что вам нужно сделать, чтобы решить проблему, из-за которой Finder не отвечает в Big Sur.
Исправление 2: принудительно закрыть Finder и перезапустить приложение
Если вы столкнулись с проблемой зависания Finder, вам нужно будет выполнить принудительный выход, а затем снова открыть приложение. Это может происходить время от времени, независимо от того, в какой операционной системе вы работаете. Знание, как принудительно завершить работу, может помочь вам решить проблемы с другими не отвечающими приложениями.
Чтобы принудительно выйти из Finder, выполните следующие действия:
- Одновременно нажмите эти три клавиши на клавиатуре – Command, Option, Esc .
- Появится окно принудительного выхода (см. Выше).
- Выберите Finder из списка запущенных в данный момент программ.
- Щелкните ” Перезапустить” .
- Это заставит Finder закрыть.
- Перезапустите Finder, и он должен быть отзывчивым.
Кроме того, вы можете щелкнуть логотип Apple, а затем нажать « Принудительно выйти из Finder» .
Исправление 3: проверьте наличие сторонних плагинов / приложений
На вашем компьютере могут быть сторонние плагины или приложения, которые могут вызывать проблемы с Finder и приводить к тому, что он перестает отвечать на запросы.
Если первые два исправления, указанные выше, не помогли вам решить проблему, вы можете поискать эти проблемные сторонние программы.
Первое, что вам нужно сделать, это убедиться, что все приложения, которые вы установили на свой компьютер, обновлены до последних версий. Новые версии macOS, включая Big Sur и Catalina, совместимы только с 64-битными приложениями.
Поэтому, если на вашем компьютере есть 32-разрядные приложения, это может вызвать проблемы с Finder, когда вы попытаетесь их открыть.
Если вы обновили все свои приложения и программы до их текущих версий и заметили, что какие-либо проблемы с Finder все еще возникают, вам может потребоваться удалить приложения, для которых нет доступных обновлений, поскольку это может быть источником вашей проблемы.
Обычно разработчики обновляют свои приложения довольно быстро после крупного обновления macOS. Вы также можете попробовать CleanMyMac для обнаружения и удаления нежелательных плагинов и программного обеспечения.
Исправление 4: завершение процесса из монитора активности
Еще одно исправление, которое вы можете попробовать, – это убить процесс Finder из Activity Monitor. Это несколько похоже на принудительное закрытие приложения, но требует более прямого подхода.
Чтобы убить процесс, вам сначала нужно открыть Activity Monitor. Вы можете получить к нему доступ из папки Utilities в Finder, но если ваш искатель не отвечает, вы также можете нажать Command и пробел, чтобы получить доступ к поиску Spotlight Siri.
Чтобы убить процесс, когда вы находитесь в Activity Monitor, выполните следующие действия:
- Выберите Finder из списка «Имя процесса».
- Нажмите кнопку « Стоп» , отмеченную знаком X в верхней части окна.
- Выберите Quit или Force Quit в зависимости от того, какой из них работает, чтобы закрыть процесс.
Исправление 5: выключение и повторное включение компьютера
Цикл включения питания – это принудительный перезапуск вашего компьютера. Отключение и выключение питания может исправить ряд сбоев и ошибок, а также исправить зависшую программу или приложение, например Finder.
Чтобы выключить и снова включить MacBook, выполните следующие действия:
- Удерживайте кнопку питания на MacBook, пока он не выключится.
- Продолжайте удерживать кнопку питания и отсоединяйте кабели питания
- Держите еще 10 секунд
- Перезагрузите компьютер
Исправление 6: Очистка хранилища
Если на вашем MacBook недостаточно свободного места для хранения данных, это может начать влиять на производительность по разным причинам, включая медленные и не отвечающие приложениям. Если Finder не отвечает или работает медленно и у вас мало свободного места, его очистка может решить проблему.
Вы можете очистить свое хранилище разными способами, но для начала лучше всего избавиться от любых больших файлов, которые не используются. Фотографии и видео могут занимать много места на диске, поэтому удалите их с диска. Неиспользуемые приложения также можно удалить, чтобы освободить место.
Исправление 7: сброс Mac до заводских настроек
Если ни одно из других исправлений в этом списке не устранило проблему, сброс вашего Mac до заводских настроек может быть другим способом исправить не реагирующий Finder. Перед выполнением сброса к заводским настройкам вы должны полностью создать резервную копию своего компьютера и сохранить каждый файл, потому что это стирает все на компьютере.
Чтобы восстановить заводские настройки, выполните следующие действия:
- Нажмите на логотип Apple
- Выберите ” Перезагрузить”.
- После перезагрузки компьютера нажмите и удерживайте Command, R, пока не появится логотип Apple.
- В появившемся окне выберите « Дисковая утилита», а затем « Продолжить».
- Нажмите Macintosh HD, а затем нажмите « Стереть».
- В следующем окне выберите Mac OS Extended (с журналом) или APFS в качестве формата.
- Нажмите Стереть
- Закройте Дисковую утилиту, а затем выберите « Переустановить macOS» на предыдущем экране.
- Следуйте инструкциям через помощника, и заводские настройки будут восстановлены.
Заключительные слова
Не отвечающий Mac Finder – это проблема, которую обычно можно решить довольно быстро.
Если у вас возникла эта проблема после обновления до macOS Big Sur, выполните действия, описанные выше, чтобы устранить проблему и заставить все на вашем компьютере работать должным образом. Если эти исправления вам не помогли, возможно, вам придется обратиться в службу поддержки Apple.
Вы также можете просмотреть группы обсуждения Apple, чтобы узнать, есть ли у кого-нибудь другие предлагаемые исправления.
Источник
Как исправить проблемы с Finder
Finder – это одно из самых главных приложений на компьютере Mac. Несмотря на то, что 99 % времени файловый менеджер работает стабильно и быстро, все же иногда могут возникать некоторые проблемы с ним. Зачастую это происходит после крупного обновления операционной системы. К счастью, все неполадки решаются достаточно просто.
Если Finder работает медленно, а перезапуск файлового менеджера не решает проблему, то в таком случае нам необходимо сбросить настройки приложения. Как это сделать?
Есть два способа.
Первый – используя сам Finder.
- Открываем наш файловый менеджер
- Зажимаем комбинацию клавиш Command + Shift + G
- В появившемся окне вводим:
Перейдя в папку, находим файл настроек с названием com.apple.finder.plist
Второй метод – на случай, если воспользоваться Finder не представляется возможным. К примеру, если программа не отвечает.
- Запускаем приложение «Терминал» любым удобным способом
- Вводим следующую команду в окне командной строки:
mv
/Desktop/
Стоит принять во внимание, что при удалении файла все настройки стандартного файлового менеджера будут сброшены по умолчанию.
Новости, статьи и анонсы публикаций
Свободное общение и обсуждение материалов
Лонгриды для вас
Разбираемся, чем хорош базовый iPad 10.2 по сравнению с iPad Pro. Почему с обычным iPad вы не станете тратить больше? Зачем нужен LIDAR в iPad Pro? Как подарить iPad и не переплатить лишнего?
Пока AirTag не продаётся в России, мы поискали несколько альтернатив и нашли кое-что интересное. Более дешевое, что особенно приятно. И да, в аналогах AirTag есть отверстия!
Совсем недавно пользователи по всему миру столкнулись с проблемами в работе многих мессенджеров. В статье рассказываем о других недостатках WhatsApp, Facebook и Instagram и предлагаем вам хорошую альтернативу.
Очень часто не могу удалить выбранный файл с помощью сочетания клавиш- вместо этого удаляется файл с рабочего стола (при активном окне fonder). Как решить эту проблему раз и навсегда?
Источник
Что вы можете сделать, чтобы устранить неполадки Finder не отвечает на Mac
Раздражает, что Finder медленно реагирует или постоянно падает на Mac. Приложение Mac Finder, не отвечающее на проблему, часто сообщается после последнего обновления Mac OS X. Вы ничего не можете сделать на Mac, но подождите, пока Finder вернется к работе. Почему Finder не отвечает? Вот возможные причины, по которым Mac Finder может перестать отвечать.
- Поврежденная внутренняя конфигурация Finder
- Активная индексация замедляется Finder
- Храните слишком много файлов на загрузочном диске Mac
- Поврежденные настройки Finder
Теперь давайте вместе прочитаем, чтобы исправить Mac Finder медленно или не отвечая следующими решениями.
Часть 1. Средство поиска медленное, но может реагировать
Когда вы используете Finder для поиска файлов или открытия папок, для ответа требуется много времени. Что вы можете сделать, чтобы исправить, что Finder работает медленно, но работает, Finder продолжает падать, Поиск Finder не отвечает и многое другое? Просто прочитайте и проверьте.
1. Недостаточно места для хранения
Если вы храните слишком много файлов на Mac, скорость работы Mac замедлится. Все приложения Mac будут часто падать. Вы можете выбрать «Об этом Mac», а затем «Хранилище» в раскрывающемся списке «Apple», чтобы проверить.
Если доступное пространство составляет 20% или меньше, вам нужно очистить Mac. Aiseesoft Mac Cleaner может помочь вам обнаружить и удалить любой ненужный файл в клики. Кроме того, вы можете полностью удалить приложения Mac и контролировать производительность системы в рамках программы. Вот основные функции, которые может использовать Mac Cleaner, когда на вашем Mac не хватает места.
- Очистите Mac гибко и легко, включая ненужные / ненужные / большие / старые / дубликаты файлов.
- Мониторинг использования диска, состояния батареи, производительности памяти и использования процессора в режиме реального времени.
- Удалите данные браузера и сделайте файл невосстановимым.
- Поддержка iMac, iMac Pro, MacBook, MacBook Air и MacBook Pro.
Шаг 1 Бесплатно загрузите, установите и запустите Mac Cleaner с помощью вышеуказанного значка загрузки. В разделе «Состояние» вы можете отслеживать текущее состояние системы Mac.
Шаг 2 Выберите «Большие и старые файлы» в разделе «Очиститель». Конечно, вы можете выбрать другие параметры для удаления системного мусора, дубликатов файлов и многого другого.
Шаг 3 Нажмите «Сканировать», чтобы найти ненужные файлы на Mac с большими размерами файлов. Позже вы можете нажать «Просмотр», чтобы проверить детали.
Шаг 4 Просмотрите и выберите большие и старые файлы Mac для удаления. Нажмите «Очистить», чтобы начать удаление выбранных файлов.
После этого перезапустите Mac, чтобы проверить, существует ли Finder, который не отвечает или рабочая проблема все еще существует.
2. Центр внимания индексирует
Если вы недавно обновили Mac OS X или просто перенесли файлы с внешнего жесткого диска на Mac, Spotlight необходимо проиндексировать все новые файлы Mac. В течение этого времени ваш Mac будет работать медленно из-за индексации Spotlight. Следовательно, MacBook Pro Finder не отвечает, как и другие приложения.
Вы можете открыть Spotlight и напечатать что-нибудь в поисковой системе. Если появляется сообщение «индексация», это означает, что индексирование Spotlight замедляет работу приложения Mac Finder. Таким образом, вы можете отключить Spotlight, чтобы программа Finder не отвечала на запуск или внешний жесткий диск.
3. Что-то не так с файлами настроек Finder
На самом деле, проблемные файлы настроек Finder могут привести к тому, что Finder не будет работать и на Mac. Вы можете удалить файл finder.plist, чтобы решить проблему. Не волнуйся об этом. Когда вы перезагрузите Mac, настройки Finder появятся автоматически.
/ Library / Preferences /» в центре внимания.
Часть 2. Искатель полностью не отвечает
Если Finder не работает или вы не можете открыть Finder на Mac, вам нужно запустить команду Terminal, чтобы удалить файлы настроек в приложении Mac Finder. Это не рекомендуемый способ для начинающих. Потому что неправильная операция может привести к худшим проблемам, чем Finder не отвечает или зависает.
/ Library / Preferences / com.apple.finder.plist»В терминале.
Часть 3: Маленькие советы, чтобы исправить Finder не отвечает
Когда ваш Mac Finder зависает или перестает неожиданно реагировать, вы можете использовать некоторые приемы для устранения проблем с Finder. Ну, вы можете исправить Камера Mac не работает и другие подобные проблемы со следующими методами тоже.
1. Принудительно выйти из Finder
Убедитесь, что окно Finder находится на переднем плане на вашем компьютере Mac. Затем нажмите клавишу «Shift» и разверните список «Apple» в верхнем левом углу. Вы можете увидеть «Fore Quit Finder» в списке. Позже вы можете принудительно выйти из Finder, чтобы Mac Finder не отвечал или не работал медленно.
2. Завершить поиск в мониторе активности
Если Mac Finder по-прежнему не отвечает после перезапуска, вы можете принудительно выйти из Finder другим способом. Activity Monitor может отслеживать все запущенные приложения на Mac. Когда вы обнаружите, что поиск Finder не отвечает и другие вопросы, вы можете запустить Монитор активности и выбрать «Завершить задачу» / «Перезапустить задачу» в «Мониторе активности». Позже вы можете перезапустить Finder, чтобы увидеть, хорошо ли работает Finder.
Вы можете использовать описанные выше методы, чтобы исправить, что Finder не отвечает после успешного обновления Mojave или других проблем. Честно говоря, держать Mac в чистоте — это хороший способ обойти зависание Finder или замедлить поиск или ответ. Вы можете проверить Загрузочный диск Mac заполнен учебник, чтобы сохранить Mac чистым и здоровым.
Что вы думаете об этом посте.
Рейтинг: 4.7 / 5 (на основе голосов 106) Подпишитесь на нас в
Если замороженный Mac мешает вам что-либо делать, лучшее, что вы можете сделать, — это не паниковать, а затем следуйте этому руководству, чтобы эффективно решить проблему, зависшую от Mac.
Если приложение перестает отвечать на запросы на вашем Mac, вы можете найти 5 способов принудительно закрыть замороженное приложение в Mac OS X и затем без проблем использовать ваш компьютер.
Если ваш Mac не включается или включается, но не завершает запуск, вы можете получить 7 решений для решения этой проблемы из этого поста, а затем получить доступ к вашему ноутбуку или компьютеру Mac.
Mac Cleaner — это профессиональный инструмент управления Mac, который удаляет ненужные файлы, беспорядок, большие / старые файлы, удаляет дубликаты файлов и отслеживает производительность вашего Mac.
Источник