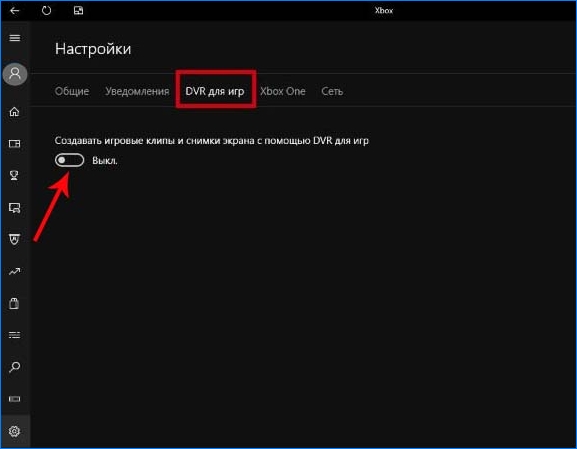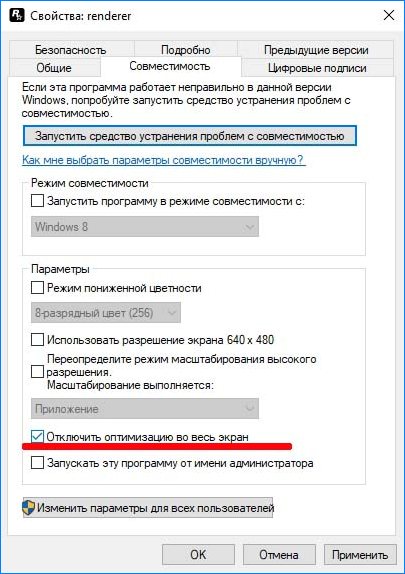- Почему лагают игры на Windows 10 после обновления Creators Update и проблемы с производительностью
- Какие проблемы с играми могут возникнуть после обновления Windows 10 Creators Update?
- Выключите режим DVR в приложении Xbox
- Выключите режим игры в Windows 10 Creators Update
- Отключите полноэкранную оптимизацию
- Обновите драйвера видеокарт AMD / NVIDIA
- Удалите Windows 10 Creators Update
- Тормозит интерфейс Windows 10 Creators Update.
- Как исправить лаги и торможение игр на компьютере с Windows 10 – 10 способов
- Возможные причины
- Что делать, если лагают игры на Windows 10
- Чистка ПК от лишних программ
- Удаление лишнего из автозагрузки
- Дефрагментация жесткого диска
- Файл подкачки
- Отключение режима DVR
- Включение игрового режима в Windows 10
- Обновление драйверов
- Переустановка графических библиотек
- Оптимизация настроек игры
- Программы для ускорения работы игр
Почему лагают игры на Windows 10 после обновления Creators Update и проблемы с производительностью
После обновления «десятки» до Creators Update появились проблемы с играми? А именно лагают игры в Windows 10 и снижается частота кадров в секунду (FPS)? Что делать в этом случае?
Какие проблемы с играми могут возникнуть после обновления Windows 10 Creators Update?
По данным Steam с апреля 2017 года более 50% геймеров используют Windows 10. Поэтому неудивительно, что Майкрософт пытается максимально настроить операционную систему под игры, о чем свидетельствуют новые возможности в обновлении Creators Update, в частности, введение «игрового режима». Но оказывается не все так радужно – с момента выпуска Creators Update для Windows 10 на зарубежных форумах появляется множество дискуссий, в которых геймеры описывают проблемы, возникшие после установки обновления.
Просто введите в Google фразу, например «Creators Update stuttering in games» и сразу же найдете массу записей, комментариев и сообщений, где пользователи пытаются найти ответ, по какой причине лагают игры.
Их несколько. Прежде всего, игра идет с меньшей частотой кадров в секунду, а также постоянно зависает на несколько секунд, тормозит и лагает.
Особенно фриз ощущается во время быстрого поворота камеры. Каждому геймеру известно, что это невероятно раздражает, потому что, даже достигнув «волшебные» 60 FPS игра не будет идти плавно — каждые несколько секунд будут возникать микро торможение.
Кроме того, в некоторых случаях может неправильно работать вертикальная синхронизация (Vsync), когда принудительно активируется так называемая синхронизация с двойным буфером (а не с тройным). Происходит так, что если FPS упадет ниже 60, то частота сразу понижается и блокируется на 30. Если игра обнаружит, что может снова достичь полные 60 FPS, то восстановит полную частоту кадров в секунду. И так снова и снова, в зависимости от того, в каком направлении направите камеру.
Итак, попытаемся разобраться, почему программы лагают и как решить проблему до того, как Microsoft выпустит соответствующее обновление? Самым простым решением является отключение всех надстроек, связанных с играми, которые Майкрософт ввел с обновлением Creators Update.
Выключите режим DVR в приложении Xbox
Режим DVR в приложении Xbox позволяет, в частности, производить запись игры и создавать скриншоты. Но также известен тем, что может вызывать проблемы с вертикальной синхронизацией. Решением является отключение этого режима (он включен по умолчанию, даже если вы не пользуетесь приложением Xbox).
Как это сделать? Откройте меню Пуск и запустите приложение Xbox. В боковом меню с левой стороны нажмите на значок шестеренки для входа в настройки. Затем перейдите на вкладку «DVR для игр».
Найдите пункт «Сохранить игровые клипы и снимки экрана с помощью DVR». Переместите переключатель в положение «Выключено». Теперь проверьте, не лагают ли игры после выключения DVR.
Выключите режим игры в Windows 10 Creators Update
Игровой режим, по идее, должен вызывать увеличение производительности компьютера. К сожалению, в некоторых играх все происходит наоборот, они стали лагать после активации игрового режима, появились микро зависания и незначительное снижение частоты FPS. Если некоторые старые игры лагают нужно отключить этот режим. Для этого откройте меню Пуск и зайдите в Параметры. Перейдите в раздел Игры, а затем выберите вкладку «Режим игры».
Снимите флажок с пункта «Использовать игровой режим». Теперь режим неактивный и не будет вызывать конфликт.
Отключите полноэкранную оптимизацию
В Windows 10 Creators Update была введена новая функция полноэкранной оптимизации. Эта функция включена для всех приложений и программ, которые запускаются в полноэкранном режиме. Ее можно отключить, если лагают используемые программы.
Для этого зайдите в папку с установленной игрой, а затем кликните правой кнопкой мыши на файл ее запуска *.exe. Из выпадающего контекстного меню выберите «Свойства».
Откроется окно настроек выбранного файла. Перейдите на вкладку Совместимость и установите флажок на опции «Отключить оптимизацию во весь экран». Отключите этот пункт для всех игр, с которыми возникают проблемы.
Обновите драйвера видеокарт AMD / NVIDIA
После обновления системы и драйверов видеокарт могут остаться старые значения в настройках панели NVIDIA Control Panel или Radeon Software Crimson Edition. Чтобы решить эту проблему нужно полностью удалить драйвера на компьютере или ноутбуке, а затем установить их заново (желательно последней версии).
Как полностью удалить драйвера в Виндовс 10? Для этого рекомендуем воспользоваться программой DDU (Display Driver Uninstaller). После удаления нужно скачать последние версии драйверов онлайн с официального сайта производителя и установить их.
Удалите Windows 10 Creators Update
Если еще не прошло 30 дней с момента установки обновления Creators Update, то его можно удалить и вернуть систему к предыдущему состоянию.
Безусловно, это не лучшее решение, потому что Майкрософт рано или поздно заставит установить это обновление. Но до этого можно отложить его установку, рассчитывая на то, что проблема будет к тому времени решена.
Тормозит интерфейс Windows 10 Creators Update.
Друзья, всем привет. Это даже не вопрос, а просьба помочь разобраться, в чем же проблема.
- Gigabyte GA-Z87m-HD3
- Intel i3-4330 (Intel HD 4600 отключен)
- NVidia GTX 660 Ti
- 8 (2 x 4) гб оперативной памяти DDR-3 Samsung
- 120 гб SSD от SanDisk — на нем стоит ОС.
- 2 1080p монитора
- последние драйвера NVidia.
Проблема — тормоза Windows 10 Creators Update. Если точнее все летает, кроме ресайза окон (ссылка на видео внизу).
Тормозит так, как это делает 3й гном и macOS. В Windows 10 такого никогда не было.
А теперь по-порядку:
- Windows 10 1607 ни разу не тормозила, как и чистая не тормозит.
- Windows 10 1607 чистая из коробки не тормозит
- Windows 10 Creators Update чистая — тормозит интерфейс и на HD 4600 и на NVidia GTX 660 Ti (Gainward) и на связке HD 4600 + GTX 660 Ti.
- Windows 10 Creators Update обновленная с 1607 — тормозит интерфейс также как и при чистой установке.
- Windows 10 16251 — проблема остается.
Я провел более 2х месяцев различных испытаний. По началу ОС (в мае) тормозила только при подключении двух мониторов, с одним монитором было все окей. Теперь же тормозит у меня на компьютере и с двумя мониторами. У жены на ноутбуке при этом все окей. Там стоит также Windows 10 Creators Update, но графика AMD 7670m + Intel HD 400 (intel core i5, ssd, 4gb. )
Вот видео тормозов. Снимал специально на мобильное устройство:
https://yadi.sk/i/JlQrFHAt3Lkzde
Окно не успевает за курсором. И это только в Creators Update. В 1607 все работает плавно и идеально. Даже на трех мониторах (42 дюйма FHD телевизор, подключенный по HDMI) и также все работает идеально на встроенной карте HD 4600, при этом в Creators Update все плохо.
Если не верите — могу специально переустановить Windows на 1607, чтобы показать. (черт, я уже на все готов)
Сразу скажу что:
— я не ламер, у меня система чистая. Я пробовал и так и так.
— я 5 раз переустанавливал винду. Ставил драйвера Nvidia за 2015 год, последние, за 2016 год. Эффект 1-в-1
— с теми же драйверами в 1607 все работает просто идеально
— та же проблема и в Intel HD 4600 (в 1607 идеально)
Я уже реально отчаялся. Понятное дело проблема в Windows 10. Но где именно? Что переключить, чтобы стало все нормально? Сидеть на 1607 и не обновлять ее не вариант.
Надеюсь на вашу помощь и ответы. Спасибо.
Самое главное, чуть не забыл — игры не тормозят. Тормозит только интерфейс Windows 10. Все остальное работает идеально (все таки 8гб + SSD решают).
Или оставаться на 1607? Но это путь в никуда.
Как исправить лаги и торможение игр на компьютере с Windows 10 – 10 способов
Компьютер давно перестал считаться устройством, предназначенным исключительно для работы. ПК позволяет занять свободное время виртуальными боями и перестрелками. Однако многие пользователи жалуются на то, что у них тормозят игры на компьютере с Windows 10, и сложно понять, как исправить подобные неполадки. В большинстве случаев проблема поддается решению. Для этого придется вникнуть в тему, разобравшись с основными причинами лагов.
Возможные причины
Зачастую лаги в процессе игры не являются проблемой. Особенно если компьютер использует старые комплектующие в виде слабого процессора и видеокарты. Но в случае, когда тормозит современный ПК на базе операционной системы Windows 10, пользователь имеет дело с серьезными неполадками, которые можно устранить встроенными средствами.
Вот главные причины лагов и тормозов:
- несовместимость системных требований;
- большое количество программ, работающих в фоне;
- плохая оптимизация игры;
- перегрев элементов ПК;
- устаревшие драйверы графического адаптера;
- воздействие вирусов;
- активация режима энергосбережения (на ноутбуке).
Получается, проблему легко можно решить, если компьютер соответствует системным требованиям, которые заявлены разработчиком игры. Главное – внимательно проанализировать фоновые процессы ПК и активировать функции, способные увеличить производительность.
Что делать, если лагают игры на Windows 10
В процессе устранения неполадок пользователь одновременно с этим может побороть другие проблемы, которые проявляются при эксплуатации компьютера. Словом, ни одна из предложенных рекомендаций не будет лишней. В то же время необходимо действовать строго по инструкции, начав рассмотрение наиболее простых вариантов решения.
Важно. Перед обращением к проверенным способам обязательно сопоставьте характеристики ПК с системными требованиями игры. Получить соответствующую информацию можно на сайте разработчика.
Чистка ПК от лишних программ
Случается, что игры тормозят даже на мощном компьютере. В этой ситуации сложно придраться к «железу», и устранить неполадку помогает оптимизация программного обеспечения. Располагая мощным ПК, пользователи редко заботятся о расходе ресурсов устройства. Они нагружают компьютер огромным количеством приложений, которые не останавливаются ни на секунду. Поэтому даже с хорошей видеокартой в процессе игры возникают лаги.
Проблема решается удалением лишних приложений и файлов. Обязательно воспользуйтесь встроенной утилитой «Установка и удаление программ», с помощью которой можно быстро избавиться от лишнего ПО. Если все используемые приложения являются для вас важными – выполните очистку мусора:
- Щелкните ПКМ по названию системного диска.
- Нажмите кнопку «Очистка диска».
- Запустите тест ОС.
- Дождитесь окончания операции.
В конце Windows 10 покажет, от каких файлов можно избавиться без серьезных последствий. Весь мусор удален, после чего ПК начнет работать более стабильно, что скажется на процессе гейминга.
Удаление лишнего из автозагрузки
Многие программы работают в режиме автозагрузки. Это значит, что они автоматически запускаются после включения компьютера. В комбинации с ресурсоемкой игрой ПК приходится работать на износ, в связи с чем игры зависают.
Удалите сомнительные приложения из автозагрузки, используя инструкцию:
- Откройте «Диспетчер задач» («Ctrl + Shift + Esc»).
- Перейдите во вкладку «Автозагрузка».
- Щелкните ПКМ по названию приложения, для которого нет необходимости в использовании автоматической загрузки.
- Нажмите кнопку «Отключить».
Аналогичным образом следует поступить со всеми программами. Чем меньше приложений останется в автозагрузке, тем быстрее будет работать компьютер, а игры перестанут лагать.
Дефрагментация жесткого диска
Часто игры виснут из-за проблем с внутренним накопителем. Когда пользователь загружает огромные массивы информации, файлы распределяются по секторам жесткого диска в случайном порядке. Из-за этого снижается скорость чтения, которая вызывает тормоза и лаги при гейминге.
Решается проблема путем дефрагментации (перезаписи) накопителя:
- Используя поисковую строку, найдите утилиту «Оптимизация дисков».
- Кликните ЛКМ по названию диска.
- Нажмите кнопку «Оптимизировать».
Теперь остается дождаться завершения операции, после которой повысится стабильность ПК. Если этого не произошло – переходите к следующему пункту.
Файл подкачки
Также убрать лаги помогает изменение размера файла подкачки в меньшую или большую сторону. Это позволит оптимизировать расход оперативной памяти:
- Через поисковую строку найдите утилиту «Настройка представления и производительности операционной системы».
- Перейдите во вкладку «Дополнительно».
- Нажмите кнопку «Изменить».
- Кликните по названию диска.
- Пропишите оптимальный объем файла подкачки.
- Сохраните настройки.
Оптимальным размером файла подкачки является то количество оперативной памяти, которое остается свободным при повседневном использовании. Проверить текущие показатели можно через Диспетчер задач.
Отключение режима DVR
Следующее, что нужно сделать для повышения производительности, – отключить функцию Digital Video Recorder, которая предназначена для фиксации картинки и аудиодорожки в процессе гейминга:
- Откройте параметры операционной системы «Win + I».
- Перейдите в раздел «Игры».
- Напротив заголовка «Вести запись в фоновом режиме, пока идет игра» передвиньте ползунок в положение «Выкл.».
- Сохраните изменения.
Не исключено, что данная функция по умолчанию была деактивирована. Однако все равно не лишним будет проверить этот факт, поскольку работа DVR негативным образом сказывается на игровой производительности.
Включение игрового режима в Windows 10
Если игра все равно виснет, рекомендуется активировать специальный режим, направленный на принудительное повышение производительности во время игровой сессии:
- Запустите игру.
- Нажмите клавиши «Win + G».
- Кликните по значку, отвечающему за активацию игрового режима (спидометр).
После этого поиграйте в течение 10-20 минут. Если лаги исчезнут – продолжайте пользоваться соответствующим режимом при гейминге. В противном случае нужно рассмотреть еще несколько вариантов решения проблемы.
Обновление драйверов
Основным элементом ПК, отвечающим за игровую производительность, является видеокарта. Игры глючат не только из-за слабого графического адаптера, но и вследствие отсутствия актуальных драйверов:
- Запустите «Диспетчер устройств» через меню «Пуск» или поисковую строку.
- Откройте вкладку «Видеоадаптеры».
- Щелкните ПКМ по названию графической карты.
- Нажмите кнопку «Обновить драйвер».
На заметку. Желтая иконка с восклицательным знаком – подсказка, свидетельствующая о том, что ПО нуждается в обновлении.
Даже если Диспетчер устройств не дает установить апдейт, вы можете обновить драйвер самостоятельно, скачав дистрибутив с официального сайта разработчика.
Переустановка графических библиотек
За обработку графики в играх отвечают специальные библиотеки вроде DirectX, Net. Framework или Visual C++. Можно попробовать удалить их через утилиту «Установка и удаление программ», а затем – загрузить заново. В некоторых случаях после повторной установки лаги исчезают.
Оптимизация настроек игры
Когда нет уверенности в том, что компьютер способен справиться с максимальными параметрами графики, есть смысл немного понизить их через настройки игр. Но лучше всего выбрать в опциях автоматическое определение конфигурации. Так программа самостоятельно проанализирует характеристики ПК, а затем предложит оптимальные настройки графики.
Программы для ускорения работы игр
Заключительным способом решения проблемы является использование специального софта для увеличения производительности. Среди доступных программ следует выделить следующие:
- Wise Game Booster;
- Razer Cortex: Game Booster;
- Game Fire.
Эти приложения выступают в качестве аналога встроенному средству ускорения Windows 10. Программы закрывают фоновые процессы при гейминге, оптимизируя тем самым расход ресурсов ПК в пользу игры.