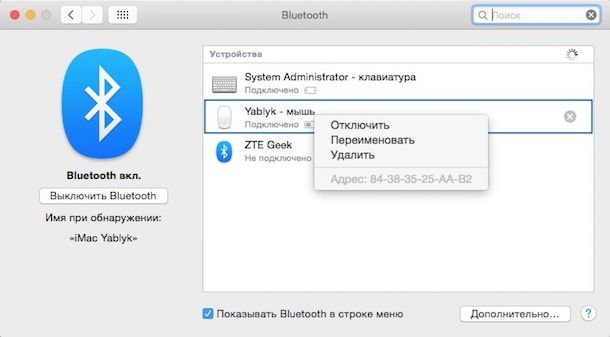- Если не удается подключить клавиатуру Magic Keyboard, мышь Magic Mouse или трекпад Magic Trackpad к компьютеру Mac
- Выключите и включите устройство
- Убедитесь, что включена передача по Bluetooth
- Подключите кабель Lightning
- Убедитесь в отсутствии помех беспроводному сигналу
- Как исправить проблему с «неотзывчивым» курсором мышки на Mac
- Как и в случае с любой другой проблемой, он начал с простых вещей:
- Наиболее распространенные проблемы с мышью Magic Mouse и способы их решения
- Питание
- Проблемы с заменой батареек
- Питание в норме. Индикатор подключения мигает
- Как починить медленную, зависающую и тормозящую мышку на Mac
Если не удается подключить клавиатуру Magic Keyboard, мышь Magic Mouse или трекпад Magic Trackpad к компьютеру Mac
Выполните следующие действия, чтобы устранить проблемы с аксессуарами Magic.
Выключите и включите устройство
Переключатель мыши Magic Mouse расположен на нижней панели устройства, а клавиатуры Magic Keyboard и трекпада Magic Trackpad — на задней панели устройств. Передвиньте переключатель, чтобы выключить устройство (зеленый цвет не виден), затем передвиньте переключатель обратно, чтобы включить устройство (зеленый цвет станет виден).
Более ранние модели беспроводных клавиатур Apple и трекпадов Magic Trackpad оснащены кнопкой питания на правой стороне. Удерживайте кнопку до тех пор, пока не погаснет зеленый светодиодный индикатор в верхней части устройства, затем нажмите ее еще раз, пока зеленый светодиодный индикатор не загорится, чтобы включить устройство.
Убедитесь, что включена передача по Bluetooth
С помощью встроенного трекпада ноутбука Mac или мыши USB откройте меню Apple > «Системные настройки» и выберите Bluetooth. Убедитесь, что функция Bluetooth включена.
Если значок Bluetooth не отображается, или в строке меню все еще указано, что Bluetooth выключен, перезагрузите компьютер и попробуйте включить Bluetooth еще раз.
Подключите кабель Lightning
Подключите беспроводной аксессуар к компьютеру Mac с помощью кабеля Lightning-USB или USB-C/Lightning, подождите одну минуту, затем отсоедините кабель. В результате этих действий аксессуар будет объединен в пару с компьютером Mac и начнется зарядка встроенного аккумулятора. Чтобы проверить уровень заряда аккумулятора, щелкните значок «Пункт управления» в строке меню, затем выберите Bluetooth.
Более ранние модели не используют кабель Lightning для зарядки, но в них есть заменяемые батареи. Узнайте, как объединить эти устройства в пару с компьютером Mac.
Убедитесь в отсутствии помех беспроводному сигналу
Если ваш аксессуар не поддерживает беспроводное подключение, возможно наличие помех от других беспроводных устройств. Узнайте, как устранить проблемы с Wi-Fi и Bluetooth, вызванные помехами беспроводной связи.
Источник
Как исправить проблему с «неотзывчивым» курсором мышки на Mac
Ваш беспроводной «грызун» плохо слушается — передвигается по экрану медленно, «прыжками», плохо выделяет/копирует текст и т.п.? Возможная причина неполадок может быть самой банальной (например, пора поменять батарейку) или такой, которую совершенно случайно обнаружил журналист Джефф Бенджамин.
Джефф пользуется Apple Magic Mouse в связке с MacBook Pro. «Яблочная» мышь, несмотря на заплаченные за нее деньги и обязывающий к высокому качеству логотип, упорно отказывалась работать как следует. Бенджамин долго воевал с гаджетом и в конечном итоге одержал победу.
Как и в случае с любой другой проблемой, он начал с простых вещей:
1. Заменил батарейку в Magic Mouse.
2. Перезагрузил свой MacBook.
3. Очистил рейлинги от загрязнения.
4. Отключил все другие беспроводные девайсы в комнате («глючить» мышку могло и из-за них).
Ничто из вышеперечисленного ему не помогло — трекпад на MacBook работал идеально, а мышка откровенно «тупила», делая работу Джеффа просто невозможной.

На официальном сайте техподдержки Apple можно найти интересный документ. Один из пользователей пожаловался, что у него возникают проблемы с Wi-Fi или Bluetooth-устройствами всякий раз, когда он подключает к своему компьютеру USB 3-девайс. Специалист Apple ответил, что некоторые устройства USB 3.0 — и в особенности жесткие диски — могут генерировать помехи на радиочастоте 2,4 ГГц. На ней как раз и работает беспроводная периферия вроде мышки Magic Mouse, Bluetooth-наушников и т.п.
«Не размещайте жесткие диски или другие USB-устройства возле петель экрана вашего Мас. В них находятся антенны Wi-Fi и Bluetooth, и устройства USB 3.0, размещенные там, могут вносить помехи в их работу».
Так что если вы столкнулись с подобным казусом, отключите или хотя бы уберите подальше свой внешний HDD на USB 3.0 — и проблема с высокой долей вероятности будет решена.
Источник
Наиболее распространенные проблемы с мышью Magic Mouse и способы их решения
Обычно яблочная продукция отличается высокой надежностью. Это касается не только устройств, но и дополнительных аксессуаров. В первую очередь, это происходит благодаря длительному процессу тестирования, но иногда проблемы все же возникают.
Беспроводные манипуляторы от Apple подключаются к Mac через Bluetooth, а питается Magic Mouse от пары стандартных батареек типа AA. При частом использовании двух батареек хватает примерно на 1-2 месяца.
Питание
Этот пункт может показаться банальным и очевидным, но при возникновении проблем с манипулятором первое, на что стоит обратить внимание – это питание. Для этого переверните мышь и найдите соответствующий регулятор справа от «глазка» лазера. Переключатель питания должен находиться в верхнем крайнем положении, а полоска под ним должна быть зеленого цвета. 
Если индикатор подключения не мигает, это может указывать на то, что батарейки разряжены. Для замены батареек нужно нажать на фиксатор в нижней части мыши и открыть отсек для элементов питания.
Проблемы с заменой батареек
Вы заменили батарейки, но мышь все еще не работает? Причина может крыться в самом отсеке. Элементы питания прижимаются с помощью двух пружин, которые могут не обеспечивать должного усилия для прижима батареек к контактам. 
Питание в норме. Индикатор подключения мигает
Вы проверили питание, поменяли батарейки и Magic Mouse все еще не подает признаков жизни? Если мигает индикатор подключения к Mac, но мышь по-прежнему не работает, то это вероятнее всего проблема с подключением по Bluetooth.
Однако в этом случае зайти в Настройки на Mac без помощи мыши невозможно. Поэтому придется поискать другую мышь (например, USB) и подключить ее к компьютеру на время. Либо же можно включить опцию замены манипулятора на кнопки клавиатуры. В будущем это позволит сэкономить немного времени.
Для проверки беспроводного соединения нужно:
1. Открыть Системные настройки;
2. Выбрать пункт Bluetooth;
3. С зажатой клавишей Ctrl нажать левой кнопкой мыши на Magic Mouse в окне подключенных по Bluetooth устройств (также можно вызвать контекстное меню правой клавишей мыши) и выбрать пункт Удалить;
Если же проблема не исчезла, то, скорее всего, она не программная, а аппаратная. В этом случае может потребоваться полная замена Magic Mouse или ее ремонт в сервисном центре Apple.
Источник
Возникли проблемы с мышкой? Она перестала слушаться и ведет себя как хочет? Подобного рода проблемы могут возникать у многих пользователей Mac. Проявляться странное поведение может по разному: курсор передвигается по экрану слишком медленно или наоборот рывками, плохо срабатывает при работе с текстом (выделение, копирование) и т. д. Причина такого поведения может быть самой банальной и вот какие действия стоит выполнить в первую очередь:
- убедиться что поверхность, по которой ездит мышь матовая, и ни в коем случае не глянцевая – это самое первое правило, которого стоит придерживаться с момента подключения мышки к компьютеру;
- заменить батарейку в мышке;
- хорошенько почистить мышь;
- попробовать отключить все другие беспроводные устройства в помещении;
- перезагрузить свой Mac – хуже от этого точно не будет.
Если эти советы не помогли, значит причина кроется в другом. Есть еще один фактор, который может влиять на работоспособность мыши. Проверьте, не подключен ли к Вашему Mac через порт USB 3.0 внешний жесткий диск или какой-либо другой девайс. Как оказалось, это тоже может быть проблей сбоя в работе мышки. Дело в том, что все периферийные устройства, такие как мышь, Bluetooth-гарнитура и прочие, работают на частоте 2.4 ГГц, а многие устройства с USB 3.0 могут генерировать помехи, как раз на этой частоте, особенно, это касается жестких дисков.
Поэтому, дабы избежать проблем, связанных с совместной работой мышки и USB-устройств, специалисты Apple рекомендуют размещать внешние жесткие диски и прочие девайсы подальше от антенн Wi-Fi и Bluetooth, которые размещаются в петлях экрана и подобные вопросы у Вас не возникнут.
Если и это не помогло – значит дело в вашей мышке, которую стоит отремонтировать или заменить на новую, в такой ситуации любые рекомендации бессильны.
Источник
Как починить медленную, зависающую и тормозящую мышку на Mac
Сталкивались ли вы с медленным движением, рывками курсора при использовании Magic Mouse или другой мышки на вашем I-Mac, Mac Book, Mac Mini?
Очевидно, проблема достаточно распространена и относится ко всем маководам, но если вы, как и я, используете Magic Mouse с MacBook Pro, вы возможно, раздражены этой неприятной проблемой.
Проблема характеризуется прерывистой, медленной, неустойчивой работой мыши при использовании мыши Bluetooth или Wi-Fi.
Есть кое-что, что вы можете сделать для устранения неполадкb, но я предпринял все очевидные шаги и не смог решить проблему.
И так было до тех пор, пока я не понял, что причиной моих проблем был не совсем очевидный виновник.
Итак, прежде чем я расскажу о решении моей проблемы, вы определенно захотите устранить любую из очевидных потенциальных причин.
Для этого, на всякий случай, выполните следующие манипуляции:
- Шаг 1: замените батарейки мыши
- Шаг 2: перезагрузите Mac
- Шаг 3: удалите весь мусор из отверстия оптического лазера.
- Шаг 4: удалите все другие беспроводные электронные устройства поблизости, так как они могут создавать помехи.
Я выполнил все эти действия и даже зашел так далеко, что исключил все элементы запуска, которые могли вызывать проблемы. Ничего из этого не сработало.
Мой трекпад работал отлично, но моя Magic Mouse все еще работала рывками и медленно.
Я негодовал и был растерян, т.к.моя работа с Magic Mouse стала практически невозможной.
Причину я обнаружил случайно, и вот что устранило мою проблему:
Я отключил внешний USB-накопитель от USB-порта своенго MacBook Pro. И мышка побежала, как миленькая!
Как позже я выяснил, проблема с питанием жесткого диска от USB 3.0 с шины. Apple на своих страницах поддержки вскользь упоминает, что это может быть проблемой:
У меня иногда возникают проблемы с устройствами Wi-Fi или Bluetooth, когда к моему компьютеру подключены устройства по USB-3. С чем это связано?
Некоторые устройства USB 3, в частности жесткие диски, могут создавать радиочастотные помехи, которые могут вызывать проблемы с подключением устройств Wi-Fi и Bluetooth, работающих в диапазоне 2,4 ГГц, с вашим компьютером. Не размещайте жесткие диски или другие USB-устройства за задней частью Mac рядом с шарниром экрана.
Там расположены антенны для Wi-Fi и Bluetooth, и расположенные там устройства USB 3 могут мешать вашим беспроводным соединениям.
Итак, проблема возникла из-за радиочастотных помех, создаваемых внешним жестким диском подключенным по USB 3.0.
Если у вас есть внешний жесткий диск, вам нужно убрать его от шарнира MacBook, где находится радиомодуль Bluetooth. И если возможно, переместить устройства подальше.
Вот и все. Если бы я знал об этой проблеме, ранее о ней говорилось в официальном документе Intel еще в 2012 году и я бы знал, что с моей стороны было глупо размещать внешний накопитель USB 3.0 так близко к моему MacBook, я никак не мог ожидать, что мой Magic Mouse работающий на 2.4Ghz пострадает от этого…
Вы когда-нибудь испытывали нестабильную работу мыши Magic Mouse или другого устройства ввода Bluetooth?
Источник