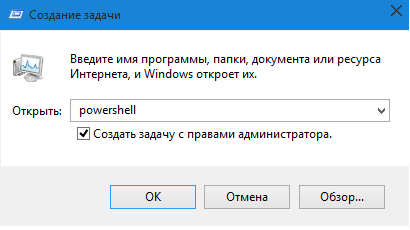- Решение проблем с зависанием панели задач в Windows 10
- Способ 1: Перезапуск «Проводника»
- Способ 2: Повторная регистрация панели задач в ОС
- Способ 3: Проверка службы «Диспетчер пользователей»
- Способ 4: Удаление недавних приложений
- Способ 5: Проверка настроек персонализации
- Способ 6: Проверка целостности системных файлов
- Упрощаем меню «Пуск» в Windows 10: и вид стильный и компьютер меньше тормозит
- Убираем ненужные плитки
- Устранение неполадок меню «Пуск» в Windows 10.
- Тормозит меню пуск windows 10 что делать
Решение проблем с зависанием панели задач в Windows 10
Способ 1: Перезапуск «Проводника»
Самый банальный метод, решающий проблему с зависанием панели задач в Windows 10, — перезапуск «Проводника». Этот вариант будет оптимальным в тех ситуациях, когда неполадка появляется крайне редко и на слабых компьютерах.
- Запустите «Диспетчер задач» любым удобным образом, например, клавишами Ctrl + Shift + Esc или кликом ПКМ по «Пуску»/панели задач.
На вкладке «Процессы» используйте сортировку по имени, чтобы быстрее найти «Проводник».
После этого все значки на рабочем столе, а также панель задач пропадает, что обозначает текущую перезагрузку файлового менеджера. Спустя несколько минут все элементы снова отобразятся, и вы можете переходить к проверке работоспособности панели задач.
Способ 2: Повторная регистрация панели задач в ОС
Иногда рассматриваемая проблема возникает из-за того, что у панели задач по каким-то причинам сбивается регистрация в операционной системе Windows 10. Тогда ее нужно самостоятельно повторить, сделав всего пару простых действий.
- Для начала снова запустите «Диспетчер задач».
В нем переместитесь на вкладку «Службы» и найдите там «Брандмауэр Защитника Windows».
Посмотрите, работает ли эта служба. Если нет, кликните по ней ПКМ и выберите пункт «Запустить».
После щелкните ПКМ по кнопке «Пуск» и выберите там пункт «Windows PowerShell (администратор)». Если панель задач зависла вместе с ним, нажмите клавиши Win + R, введите там команду powershell и подтвердите запуск клавишей Enter.
По завершении вы должны получить уведомление о том, что команда была выполнена успешно. Если этого не произошло или же панель задач по-прежнему зависает, переходите к следующим методам.
Способ 3: Проверка службы «Диспетчер пользователей»
Служба «Диспетчер пользователей» может напрямую влиять на работоспособность панели задач. Важно, чтобы компонент находился во включенном состоянии. Для этого стоит выполнить одну небольшую проверку, что производится так:
- Откройте утилиту «Выполнить», зажав Win + R, где введите services.msc и нажмите на Enter.
Отыщите в списке службу «Диспетчер пользователей» и дважды кликните по ней левой кнопкой мыши, чтобы перейти в свойства.
Там убедитесь, что служба находится во включенном состоянии, а в противном случае вручную активируйте ее.
Иногда нужна перезагрузка компьютера, чтобы все изменения вступили в силу. Тогда дополнительно убедитесь, что данная служба запускается автоматически, а по необходимости вручную измените этот параметр.
Способ 4: Удаление недавних приложений
Недавно установленные приложения тоже могут стать причиной зависания панели задач. Некоторые из них оказывают влияние на операционную систему, провоцируя возникновение различных ошибок. Если вы недавно инсталлировали какой-либо софт, после чего начали замечать зависания панели задач, рекомендуется избавиться от него.
- Для этого откройте «Пуск» и перейдите в «Параметры». Если «Пуск» тоже завис, нажмите клавиши Win + I.
Кликните по плитке «Приложения».
Пролистайте список, чтобы найти ту самую программу и удалить ее.
Более детальную информацию о методах деинсталляции ПО можно получить в отдельном материале на нашем сайте, перейдя по расположенной далее ссылке.
Иногда стороннее приложение может заразить компьютер вирусами, что тоже оказывает негативное влияние на работу ОС. Если вы заметили подозрительные программы, которые не устанавливали самостоятельно, удалили их, но даже после этого ошибки все равно остались, просканируйте компьютер на наличие опасных программ.
Способ 5: Проверка настроек персонализации
Определенные настройки персонализации могут вызвать проблемы с работой панели задач как на слабых компьютерах, так и на мощных. Их рекомендуется отключить ради проверки действенности метода следующим образом:
- Снова перейдите в «Параметры» через меню «Пуск».
Там уже выберите плитку «Персонализация».
Опуститесь к пункту «Панель задач» и отключите отображение эмблем.
В этом же окне ниже отключите отображение контактов, если вдруг этот параметр был включенным.
Способ 6: Проверка целостности системных файлов
Последний метод, связанный с восстановлением работы панели задач, заключается в проверке целостности системных файлов. Для этого сначала нужно использовать команду sfc /scannow , введя ее в «Командной строке». Если это сканирование завершится ошибкой, стоит обратиться к DISM, решающим ошибки других системных компонентов. Развернутую информацию по этому поводу ищите в статье от нашего автора по ссылке ниже.
Упрощаем меню «Пуск» в Windows 10: и вид стильный и компьютер меньше тормозит
Меню «Пуск» в Windows 8 и 10 по умолчанию выполнено крайне неудачно и потребляет ресурсы компьютера. Особенно это видно на слабых ноутбуках. Но его можно настроить и тогда оно будет более привычнее и меньше потреблять ресурсов системы.
Убираем ненужные плитки
Таким образом, как показано на рисунке. Эти плитки созданы для быстрого доступа к программам, но по умолчанию там стоит то, что добавил Windows.
И оно еще может быть анимированным, что влияет на производительность системы.
И получаем симпатичное меню «Пуск»:
Практически такое, какое оно было в предыдущих версиях Windows.
Но что если вам нужны эти значки для быстро доступа?
Ведь их можно установить на любое приложение, достаточно нажать «Закрепить на начальном экране»
В этом случае я рекомендую перейти в настройки меню «Пуск» и нажать галочку «Открывать в полноэкранном режиме»:
Получится вот что:
Плюс этого режима в том, что можно разместить очень много иконок и ничего не будет тормозить, в отличие от классической компоновки.
Я провел исследование, при этом работа с ресурсами происходит в более щадящем режиме, чем при открытии классического меню «Пуск».
А список приложений открывается так:
Также для того, чтобы меню «Пуск» не нагружало систему и работало быстрее рекомендую настроить его так:
Также можно выбрать, что отображать в этом меню. Примерно тоже самое с рабочим столом. Чем больше ярлыков, тем сильнее тормоза, поэтому я часто снимаю галочку с «Отображать значки рабочего стола»:
Спасибо что читаете! Нажмите палец вверх! Подпишитесь на мой скромный IT блог!
Устранение неполадок меню «Пуск» в Windows 10.
Компания Microsoft создала довольно удобное конвертируемое меню «Пуск» для операционной системы Windows 10, которое можно использовать как на настольных ПК, так и на сенсорных устройствах. Однако, к сожалению, у некоторых пользователей возникают разного рода проблемы с меню «Пуск» в «десятке». К примеру, то в меню отображаются не все системные значки или установленные приложения, а то и вовсе меню «Пуск» не открывается. Часто такая проблема возникает с выходом глобальных, но еще «сырых» обновлений, после установки которых в системе и появляются различного рода баги и сбои.
Решить проблему некорректной работы в большинстве случаев поможет перерегистрация меню «Пуск». Сделать это можно с помощью Windows PowerShell. Одно условие – вы должны войти в систему как администратор, иначе этот способ может не сработать.
Открываем «Диспетчер задач», нажав правой кнопкой мыши по свободному месту на панели задач и выбрав соответствующий пункт из списка, либо нажатием сочетания клавиш Ctrl+⇧Shift+Esc.
В окне «Диспетчер задач» нажимаем «Файл» → «Запустить новую задачу».
В окне «Создание задачи» вводим powershell и помечаем галочкой «Создать задачу с правами администратора».
В открывшемся окне Windows PowerShell вводим следующую команду и нажимаем Enter:
Get-appxpackage -all *shellexperience* -packagetype bundle |%
После завершения выполнения команды, закрываем окно Windows PowerShell и перезагружаем компьютер. Проблема с некорректной работой меню «Пуск» в Windows 10 будет решена.
Тормозит меню пуск windows 10 что делать
|
—>
| ||||