- Пошаговая инструкция, как почистить ноутбук, чтобы не тормозил — 7 советов по чистке ноутбука
- Очистка системного диска С
- Удаление ненужных программ
- Настройка автозагрузки
- Проверка и удаление вирусов
- Очистка реестра
- Удаление лишних расширений в браузере
- Как почистить компьютер чтобы не тормозил
- Почистите системный диск
- Выполните дефрагментацию системного диска
- Почистите автозагрузку
- Почистите расширения в браузере
Пошаговая инструкция, как почистить ноутбук, чтобы не тормозил — 7 советов по чистке ноутбука
Привет. Меня зовут Руслан, я мастер по ремонту компьютеров и ноутбуков. Мне постоянно звонят клиенты с просьбой почистить ноутбук. Говорят примерно так: ноутбук начал жутко тормозить, Windows долго загружается, а программы еле открываются.
В статье я расскажу, как почистить ноутбук, чтобы он не тормозил. Уверен, что у вас получится, а если не получится, то я могу вам помочь удаленно. Для этого вступите в группу ВК — https://vk.com/ruslankomp и оставьте заявку на консультацию.
Очистка системного диска С
Итак, когда я начинаю чистить систему в ноутбуке, в первую очередь смотрю на объем жесткого диска и сколько свободного места в системном разделе.
На диске С всегда должно быть свободное место — 20-30 процентов. Если вы на своем ноутбуке наблюдаете переполненный диск, то обязательно нужно удалять мусор и переносить нужные папки с данными в другой раздел или на внешний носитель.

Для очистки системы от мусора будем использовать Wise Disk Cleaner — скачать с официального сайта .
Тут все просто нажимаете Поиск, после того как программа просканирует систему, жмем Очистка.
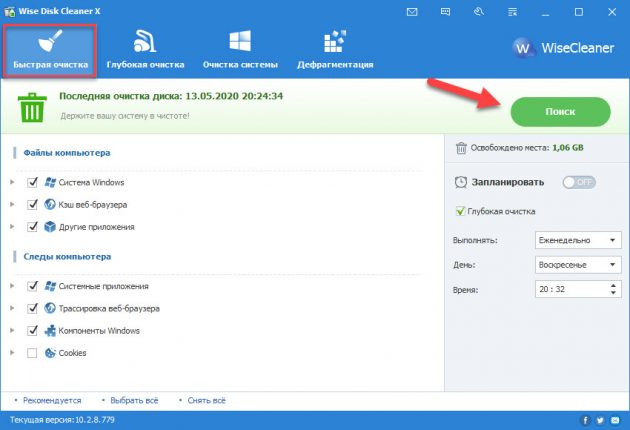
После перейдите в раздел Глубокая очистка и просканируйете Диск С, потом нажмите Очистка.
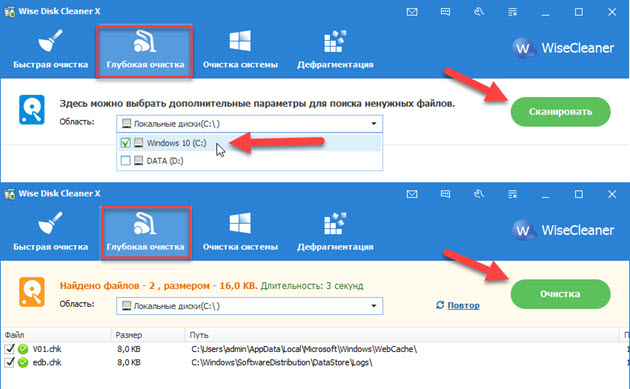
Перейдите на вкладку Очистка системы, нажмите Удалить. Весь накопленный мусор в результате работы Windows будет удален.
После удаления ненужных файлов, закрываем Wise Disk Cleaner и смотрим сколько освободилось места на диске C.
Чтобы выяснить, чем и где заполнен системный диск С, я использую программу Spacesniffer — скачать с оф. сайта.
Этой программой удобно искать большие файлы занимающие много места, если вручную не получается найти файл.
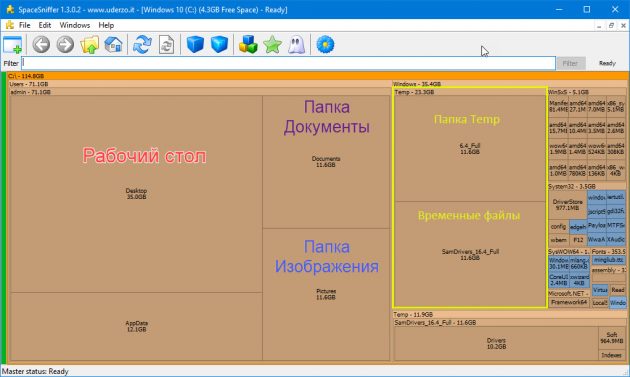
Программа spacesniffer хорошо показывает, где находятся папки и файлы большого размера:
- коричневым цветом выделены — папки;
- синим цветом — это файлы.
Покажу на примере, как с помощью SpaceSniffer быстро найти большой файл глубоко в папках в системном разделе и удалить его.
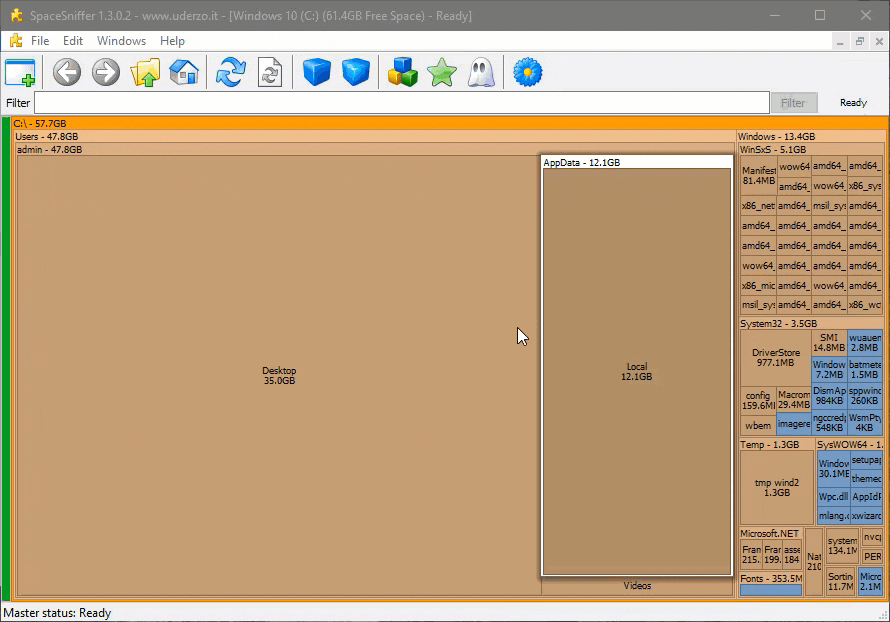
Обычно много места на диске C занимают такие папки:
- Рабочий стол — C:\Users\Ваше_имя_пользователя\Desktop
- Загрузки — C:\Users\Ваше_имя_пользователя\Downloads (сюда все скачивается по умолчанию из интернет браузера)
- Документы — C:\Users\Ваше_имя_пользователя\Documents
- Изображения — C:\Users\Ваше_имя_пользователя\Pictures
Из папки Загрузки удалите все не нужное, а что нужно переместите на диск D.
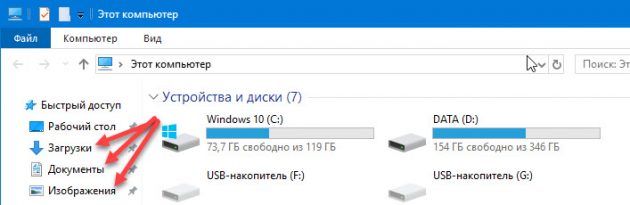
Большинство пользователей хранят свои данные на рабочем столе, что не правильно. На рабочем столе оставьте только ярлыки программ, которыми вы постоянно пользуетесь. Все папки большого объема, видео, музыку, фото с рабочего стола перенесите на диск D или скопируйте на внешний носитель.
Перенести их можно через операцию вырезать/вставить: правой кнопкой мыши по файлу/папке — вырезать. Перейдите на другой локальный диск, например D — правой кнопкой мыши — вставить.
Таким же образом поступите с файлами в папках Документы и Изображения, если они занимают много места.
Если у Вас возникли проблемы с очисткой диска C, то напишите в комментариях в конце этой статьи в чем именно возникла проблема.
Если чистка ноутбука для вас сложное дело, то оставьте заявку “удаленная чистка системы ноутбука” в группе ВК — оставить заявку.
Я через интернет удаленно подключусь к вашему ноутбуку и почищу его от мусора и вирусов. Для подписчиков группы скидка 10% вступайте — https://vk.com/ruslankomp
Удаление ненужных программ
После удаления и перемещения папок и файлов большого объёма переходим к удалению ненужных программ. Для этого запустим программу Сcleaner — скачать с оф. сайта.
Тут все просто, заходим в раздел Инструменты — Удаление программ. Выбираем в списке программу, которой не пользуемся и нажимаем Деинсталляция.
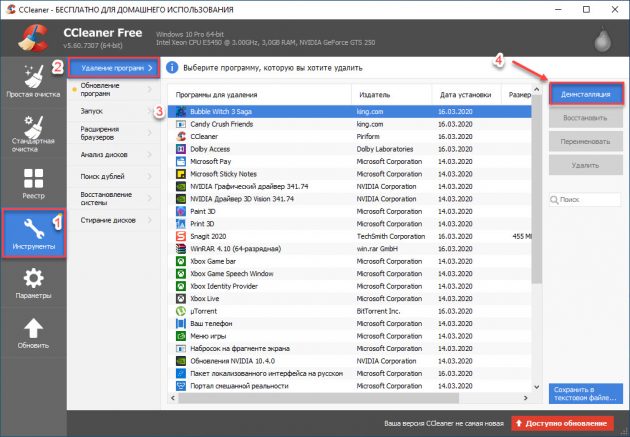
Таким образом, по очереди сверху вниз удаляем все ненужные программы.
Настройка автозагрузки
Теперь переходим к настройке автозагрузки. Это нужно для того, чтобы при загрузке Windows, программы не запускались автоматически.
Для настройки автозагрузки я обычно использую программу СCleaner, которую мы использовали для удаления программ.
Для этого заходим в раздел Инструменты — Запуск, выбираем из списка программу, которую нужно отключить автозапуск при загрузке windows и нажимаем Выключить.
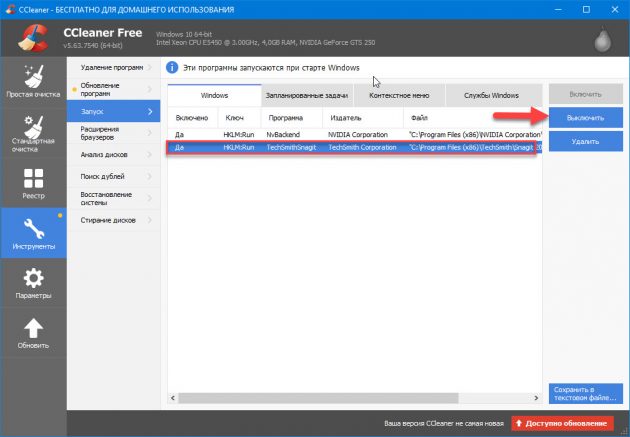
Но программа Ccleaner не показывает весь список автозагрузки. И бывает так, что какая-то прога загружается автоматически, а в списке автозагрузки в CCleaner ее нет.
Для этого я использую еще одну программу для продвинутой настройки автозагрузки Autoruns — скачать с оф сайта.
Во вкладке Everything идем по списку сверху вниз и убираем галочки с программ, которые нужно отключить автозагрузку.
Например мне не нужен uTorrent при включении ноута, значит убираем галочку и т.д. идем по списку.
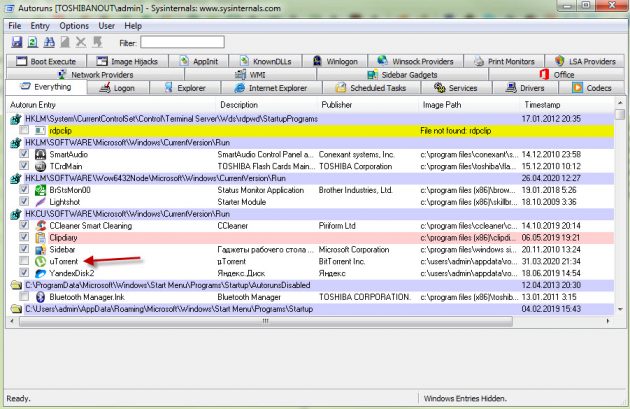
Пункты, которые выделенные красным цветом — это файлы, которые не имеют цифровой подписи и это могут быть вирусы.
Если вы не знаете, что за программа выделена красным цветом, то вполне вероятно, что это вирус — удаляйте этот пункт правой кнопкой мыши — Delete.
В моем случае, на скриншоте выше, красным цветом выделена Clipdiary. Это программа для работы с буфером обмена и я ей пользуюсь, поэтому удалять или отключать ее не буду.
Пункты, которые выделены желтым цветом, смело отключайте — это файлы, которые удалены, но от них остался путь в реестре.
Подробную инструкцию по использованию Autoruns смотрите в видео.
Проверка и удаление вирусов
Далее проверяем систему на вирусы, рекламного ПО и других угроз. Для этих целей я использую утилиту RogueKiller — скачать с оф. сайта
Здесь все просто, скачиваем RogueKiller, запускаем сканирование. Все найденные вирусы удаляем и перезагружаем ноутбук.
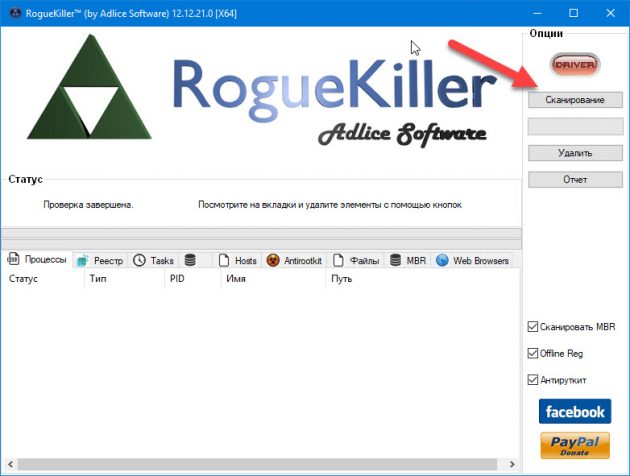
Также просканируйте систему на вирусные угрозы с помощью AdwCleaner — скачать с оф. сайта.
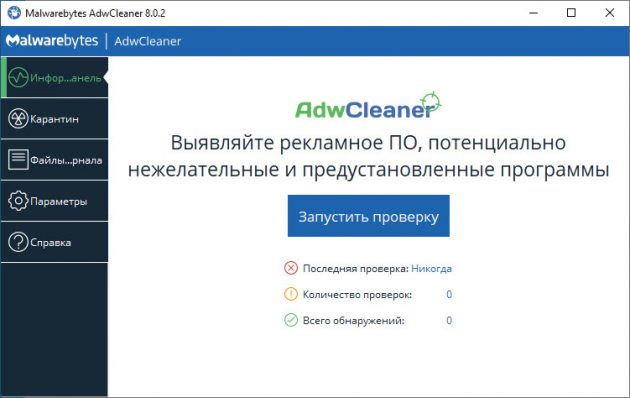
Таким образом, мы избавили ноутбук от вирусов и потенциально опасных программ, удалили надоедливую рекламу в интернет браузере.
Очистка реестра
Теперь приступим к очистке реестра. Для этого будем использовать программу Wise Reg Cleaner — скачать с оф. сайта
При первом запуске программы попросят создать резервную копию реестра. Я обычно нажимаю нет. У меня не было такого, чтобы после чистки реестра приходилось прибегать к восстановлению реестра из резервной копии.
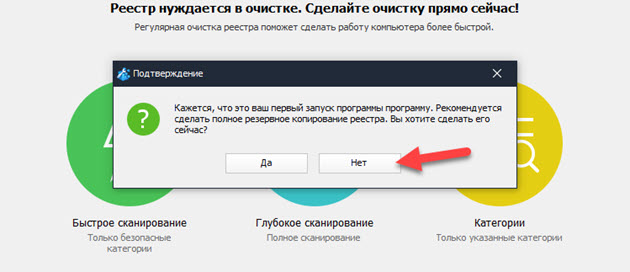
Далее повторяйте по порядку, как показано на картинках ниже.
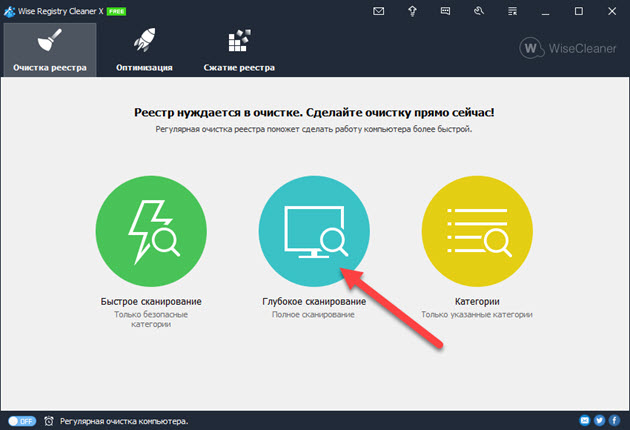
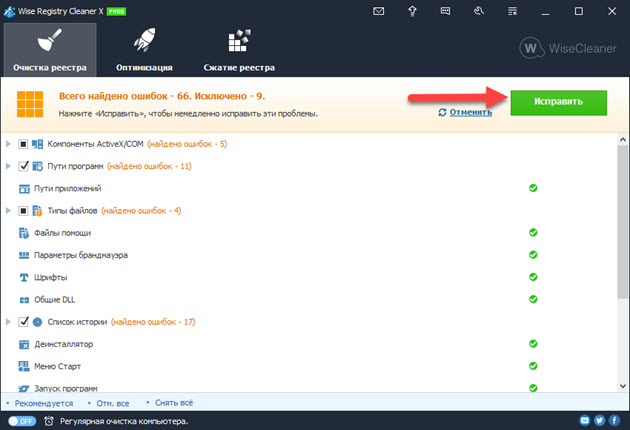
Переходим во вкладку Оптимизация и нажимаем кнопку Оптимизация.

Во вкладке Сжатие реестра нажимаем Анализ, после нажимаем Дефрагментация.
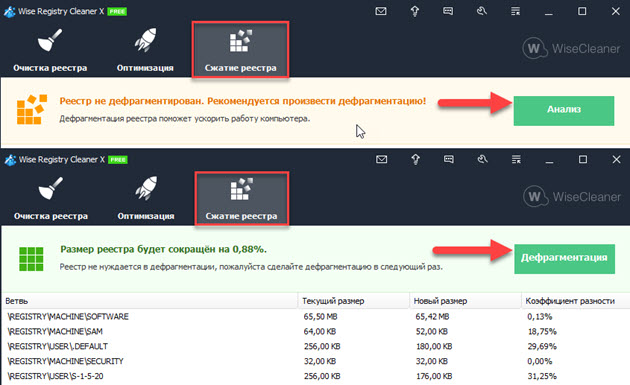
В конце приложение попросит перезагрузить компьютер, нажмите ДА.
Удаление лишних расширений в браузере
Из-за большого количества расширений браузер начинает тормозить. А некоторые расширения могут быть вредоносными. Для этого нужно удалить все ненужные и подозрительные расширения.
Откройте браузер, которым вы постоянно пользуетесь и удалите все подозрительные расширения. Я покажу как удалять расширения в четырех распространенных браузерах:
- Google Chrome.
- Яндекс Браузер.
- Opera.
- Mozilla Firefox.
В Google Chrome, чтобы открыть вкладку с расширениями наберите в адресной строке — chrome://extensions/ и нажмите Enter.
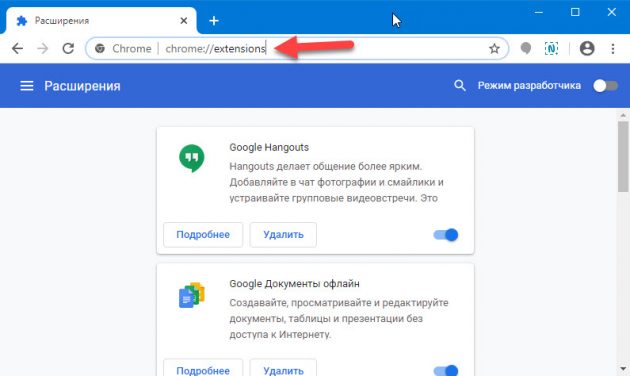
Или удалите расширение, как показано ниже.
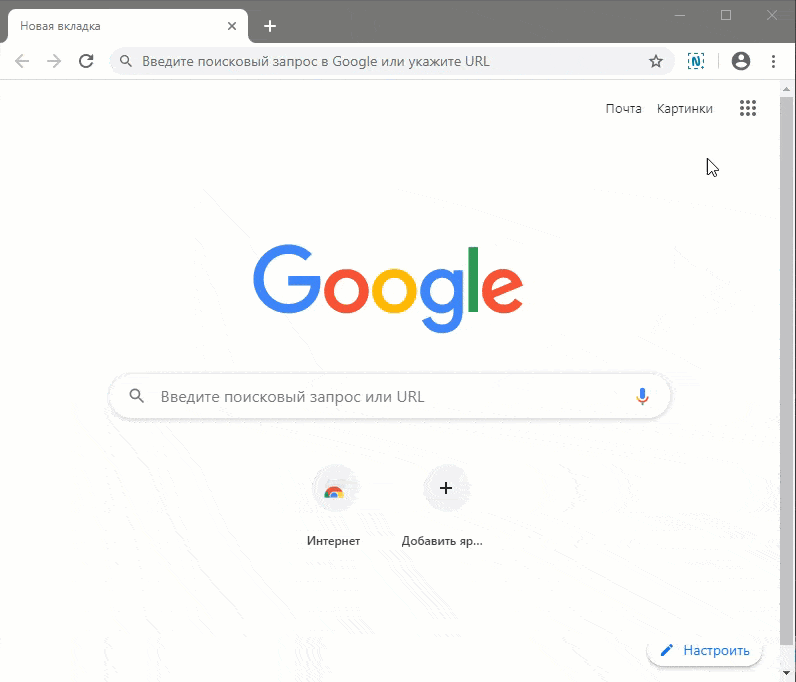
В Яндекс браузере установленные расширения можете открыть введя в адресную строку — browser://extensions и нажать Enter.
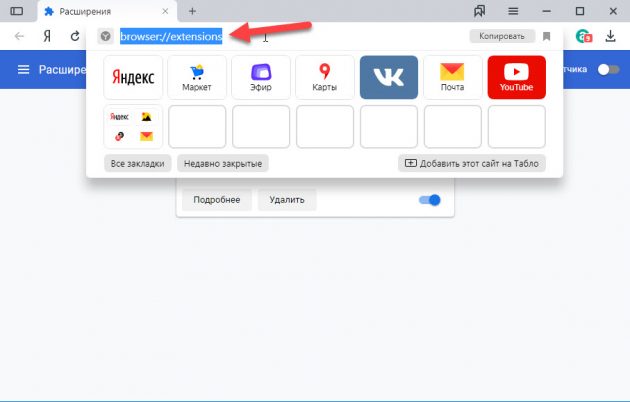
Или удалите расширения, как показано ниже.
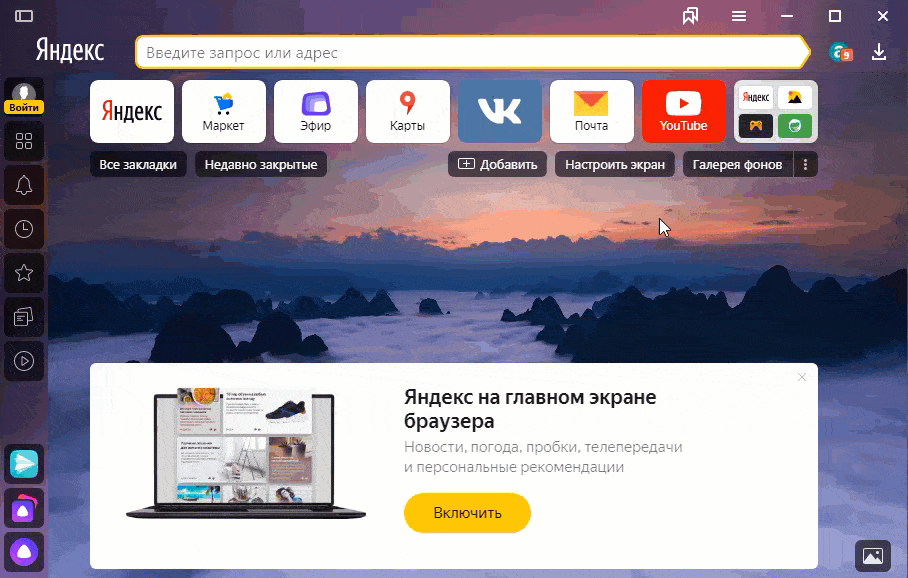
В опере нажмите Ctrl+Shift+E или зайдите слева вверху в Меню — Расширения и удалите ненужные расширения, как показано ниже.
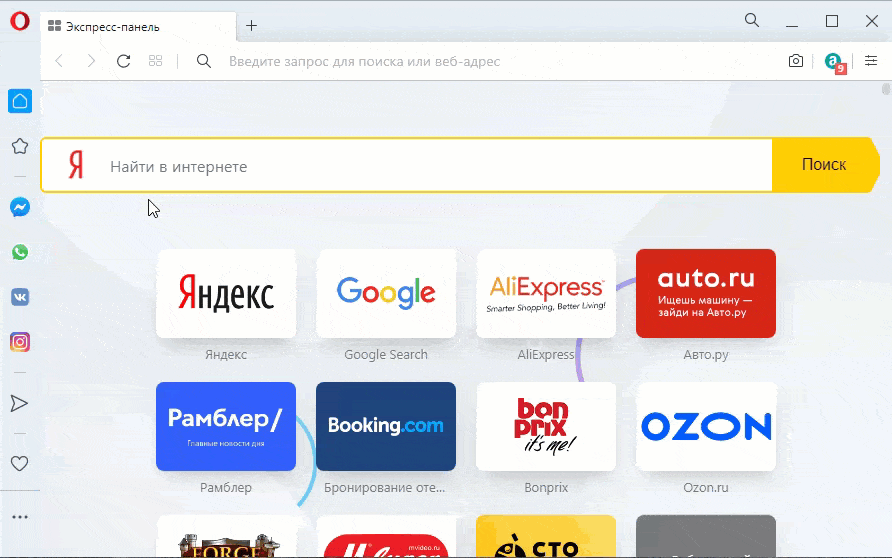
В Mozilla Firefox, чтобы открыть расширения, в адресной строке введите about:addons и нажмите Enter.
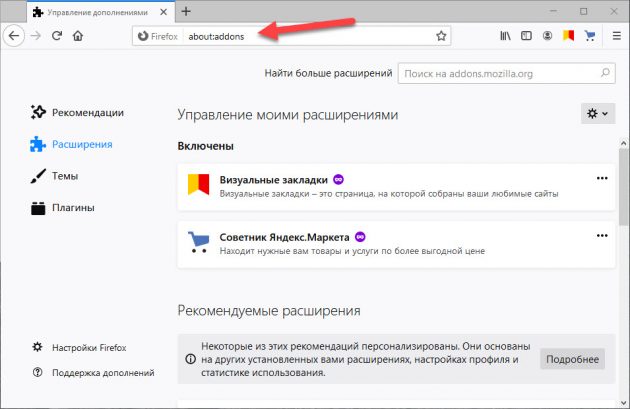
Или зайдите в Меню — Дополнения — Расширения, как показано ниже и удалите все лишние расширения.
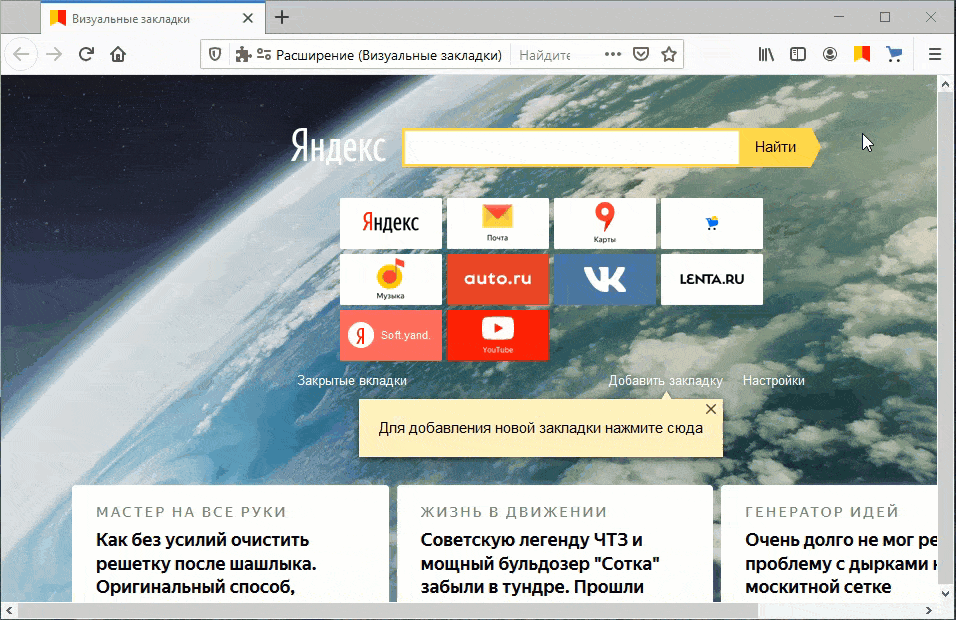
Для старых и медленных ноутбуков рекомендую использовать браузер Gentbrowser — скачать с оф. сайта
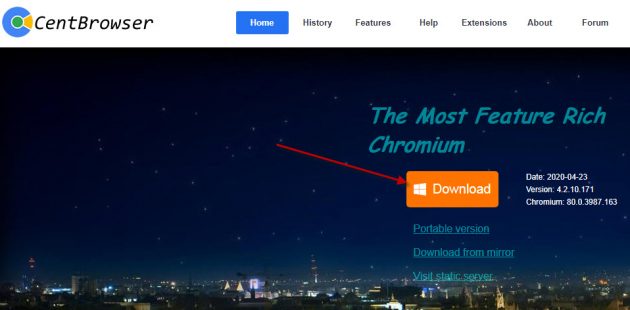
Если после проделанной чистки, ваш ноутбук по-прежнему тормозит, то возможно проблема в аппаратной части ноутбука. Может быть всему виной — сбойные сектора в жестком диске. Или производительность ноутбука упала из-за перегрева процессора.
Как почистить компьютер чтобы не тормозил
Обычно, после установки операционной системы компьютер работает очень быстро, но со временем он заметно замедляется и если ничего не предпринимать, то он может начать тормозить или подвисать. В этой статье мы расскажем о том, как почистить компьютер чтобы он не тормозил и работал почти также быстро как после установки. Статья будет актуальной для Windows XP, Windows 7 и Windows 10.
Почистите системный диск
Если ваш компьютер тормозит, и вы хотите решить эту проблему, то стоит начать с освобождения места на системном диске. Может показаться, что количество свободного места на системном диске не должно никак влиять на скорость работы компьютера, но на практике такое влияние есть и оно достаточно значительное.
Дело в том, что программам нужно место на системном диске для того чтобы сохранять свои настройки и промежуточные результаты работы (временные файлы). И если на системном диске мало места, то программы могут заметно тормозить или вообще зависать. Для нормальной работы всех программ нужно следить, чтобы на системном диске было хотя-бы несколько гигабайт места (больше – лучше).
Самый простой способ почистить системный диск, это воспользоваться утилитой «Очистка диска». Для этого нужно открыть окно «Мой компьютер», кликнуть правой кнопкой мышки по системному диску, выбрать «Свойства» и в открывшемся окне нажать на кнопку «Очистка диска».
После этого система проанализирует файлы на системном диске и покажет вам что можно без опасений удалять. Установите отметки напротив тех файлов, которые вы согласны удалить, и нажмите на кнопку «Ок».
Также вы можете почистить системный диск удалив программы, которыми вы не пользуетесь. Для этого нужно зайти в «Панель управления» и открыть там раздел «Удаление программ».
После этого нужно кликнуть правой кнопкой мышки по программе, которую вы хотите удалить, и в появившемся меню выбрать вариант «Удалить».
Если удаление программ также не позволяет освободить достаточно места на системном диске, то можно попробовать перенести часть файлов пользователя с системного диска на какой-то другой диск. Обычно, больше всего пользовательских файлов находится в следующих папках:
- Рабочий стол – по адресу C:\Users\Имя_пользователя\Desktop;
- Папка «Загрузки» — по адресу C:\Users\Имя_пользователя\Downloads;
- Папка «Мои документы» — по адресу C:\Имя_пользователя \Aleks\Documents;
Более подробно об освобождении места на системном диск можно почитать в статье «Как почистить компьютер от ненужных файлов».
Выполните дефрагментацию системного диска
Если у вас обычный жесткий диск (не SSD), то после освобождения места на системном диске, можно выполнить его дефрагментацию. Это оптимизирует размещение файлов на диске и повысит скорость работы компьютера.
Для выполнения дефрагментации можно использовать встроенную утилиту либо сторонние программы. Для примера покажем, как это делается в бесплатной программе Auslogics Disk Defrag Free.
Запускаем программу Auslogics Disk Defrag Free, отмечаем системный диск и нажимаем на кнопку «Дефрагментация». После этого программа проанализирует выбранный диск и начнет дефрагментацию, если она действительно нужна. После запуска дефрагментации нужно просто дождаться окончания этого процесса.
Почистите автозагрузку
После освобождения места на системном диске и дефрагментации стоит проверить автозагрузку. Если в автозагрузке находится слишком много программ, то компьютер может очень заметно тормозить. Поэтому если вы хотите почистить компьютер так чтобы он не тормозил, то без проверки автозагрузки вам не обойтись.
Если вы пользуетесь операционной системой Windows XP или Windows 7, то вы можете почистить автозагрузку при помощи утилиты MSCONFIG. Для этого откройте меню «Выполнить» с помощью комбинации клавиш Windows + R, введите команду «MSCONFIG» и нажмите на кнопку «Ок».
В открывшемся окне перейдите на вкладку «Автозагрузка». Здесь вы увидите список программ, которые находятся в автозагрузке и запускаются автоматически при старте операционной системы. Изучите список программ и определите программы, которые вам не нужны. Для того чтобы удалить эти программы из автозагрузки просто снимите отметки и сохраните настройки с помощью кнопки «Ок».
В операционной системе Windows 10 для управления автозагрузкой нужно открыть «Диспетчер задач» и перейти на вкладку «Автозагрузка». Для того чтобы отключить автозагрузку программы здесь нужно кликнуть по ней правой кнопкой мышки и выбрать вариант «Отключить».
Также программы могут запускаться автоматически при помощи служб. Для того чтобы отключить не нужные программы в службах выполните команду MSCONFIG и перейдите на вкладку «Службы». Здесь все одинаково, как в Windows 7, так и в Windows 10. Сначала нужно установить отметку напротив функции «Не отображать службы Майкрософт». После этого в списке служб будут отображаться только службы от сторонних программ. Вы можете отключить любую службу, установленную сторонней программой, на работу операционной системы это не повлияет.
Для отключения не нужных служб снимите отметки напротив них и сохраните настройки нажатием на кнопку «Ок».
Почистите расширения в браузере
Еще одно место, где может быть большое количество не нужных программ это список расширений в браузере. Каждое расширение браузера создает дополнительную нагрузку и учитывая, что у большинства пользователей браузер запущен постоянно, это может приводить к тому, что компьютер начнет заметно тормозить.
Для того чтобы решить эту проблему зайдите в ваш браузер и перейдите на страницу со списком расширений. Если вы пользуетесь Google Chrome, то для этого нужно открыть меню браузера, выбрать «Дополнительные инструменты» и перейти в «Расширения». В других браузерах список расширений может открываться как-то по-другому.
Изучите список установленных расширений и удалите те, которыми не пользуетесь. В браузере Google Chrome для удаления расширения нужно просто нажать на иконку мусорной корзины.













