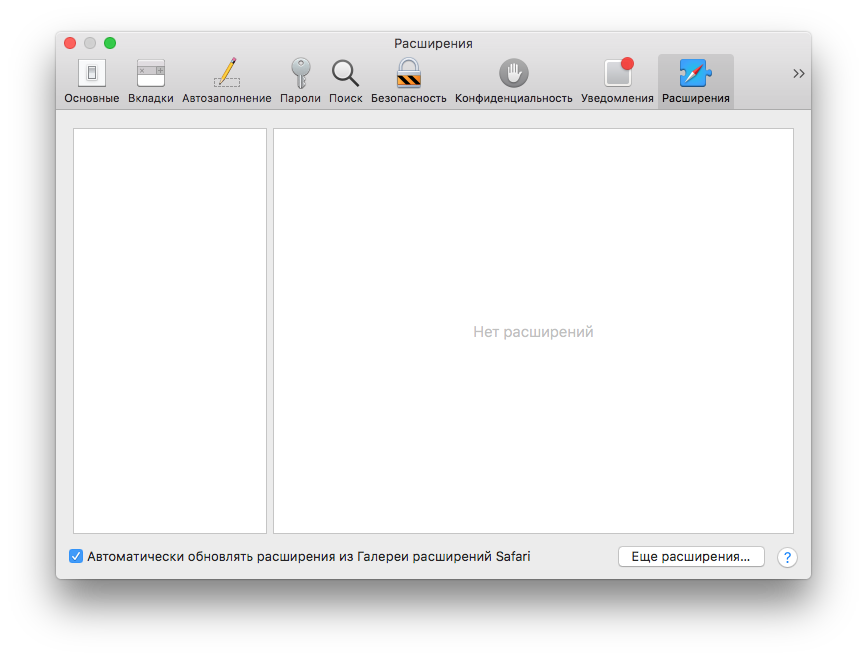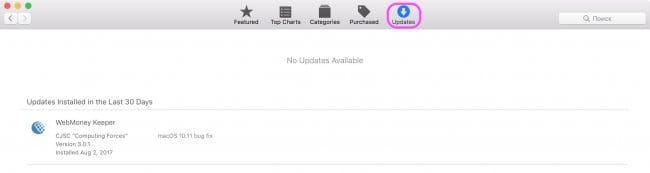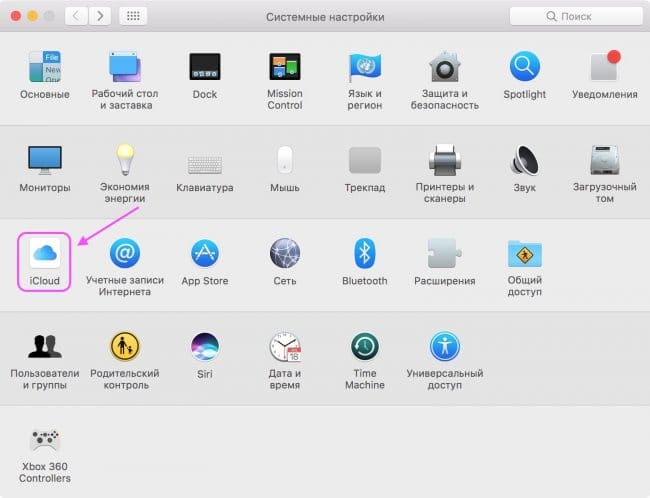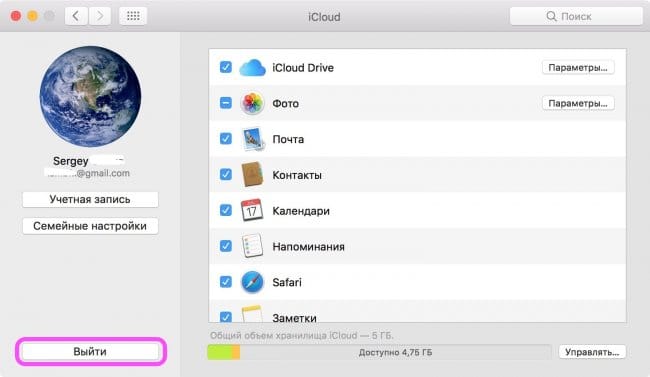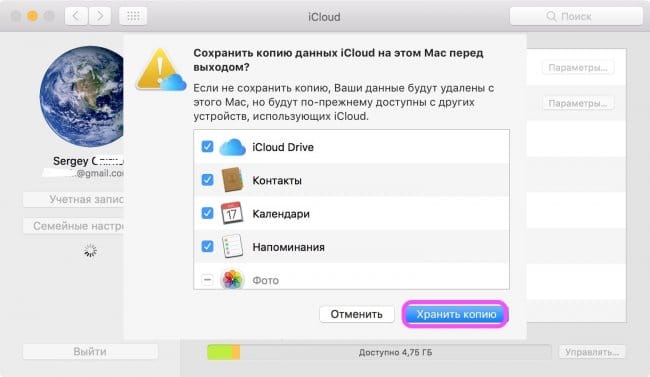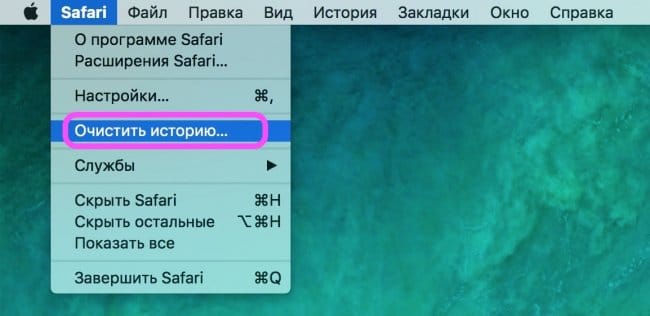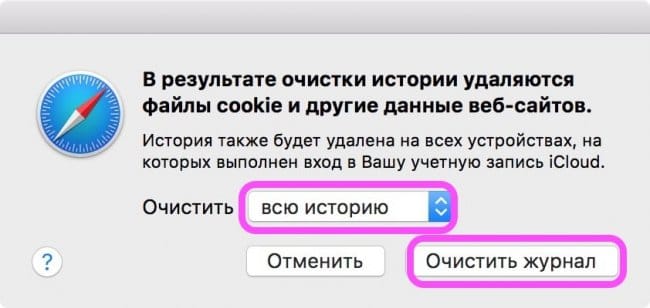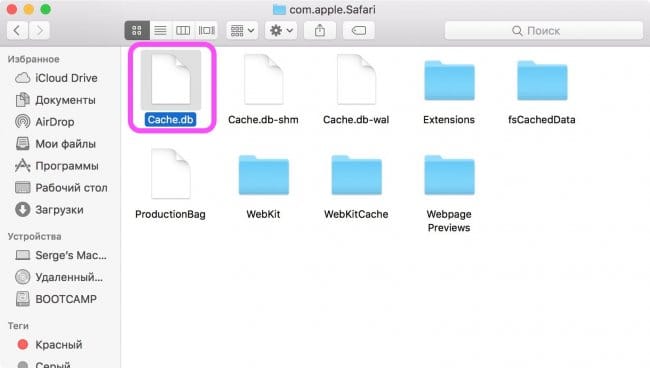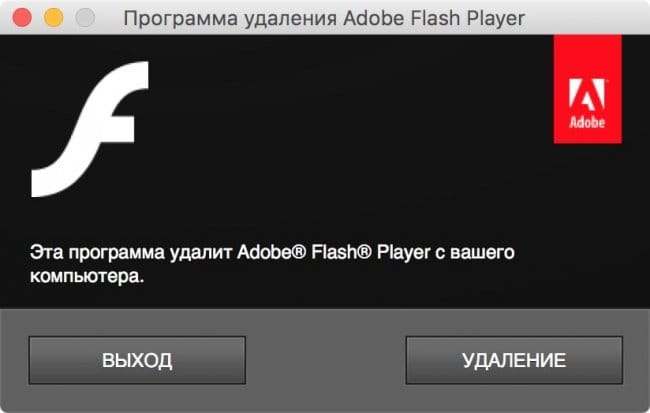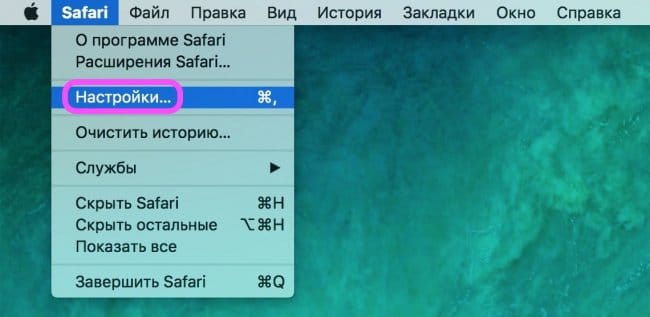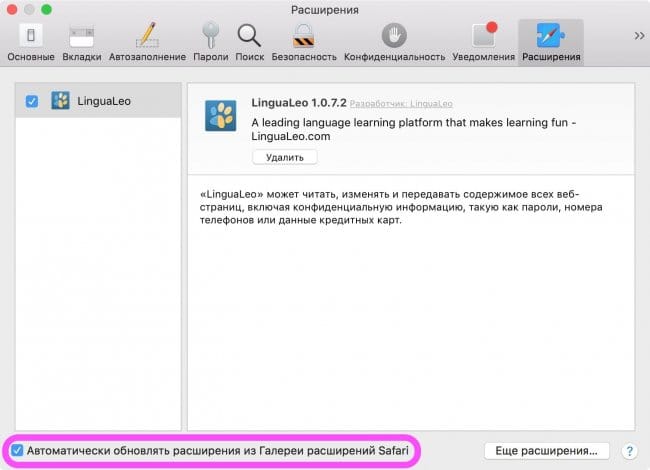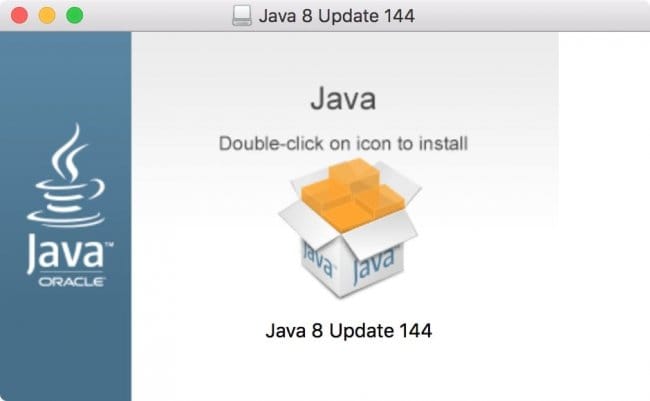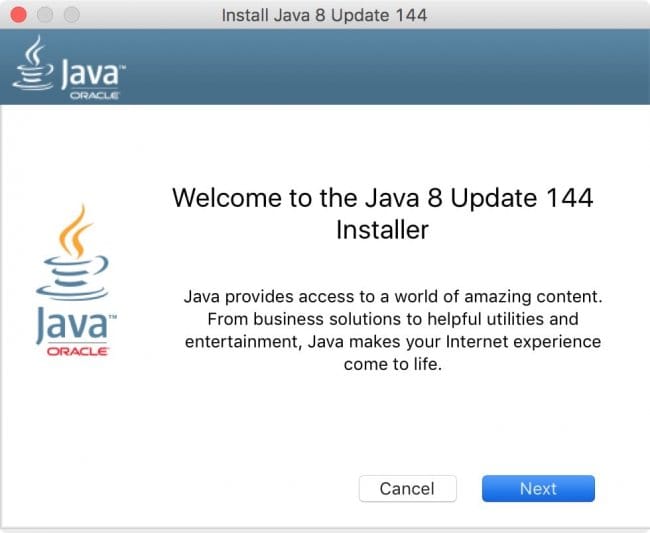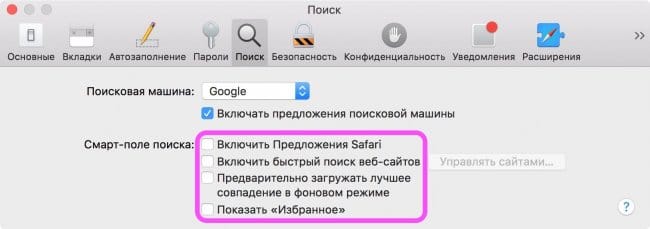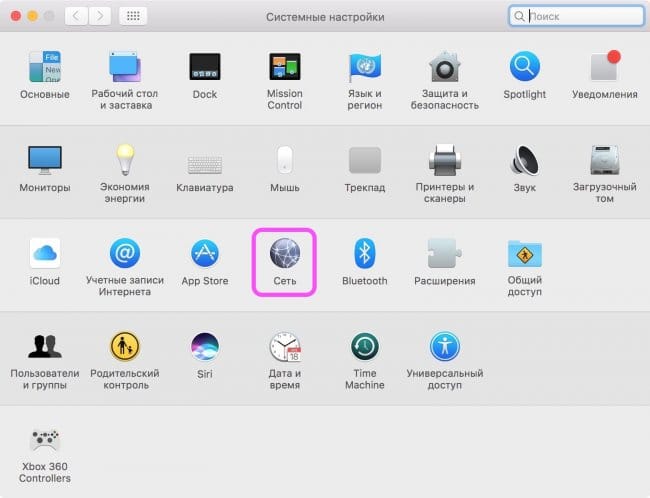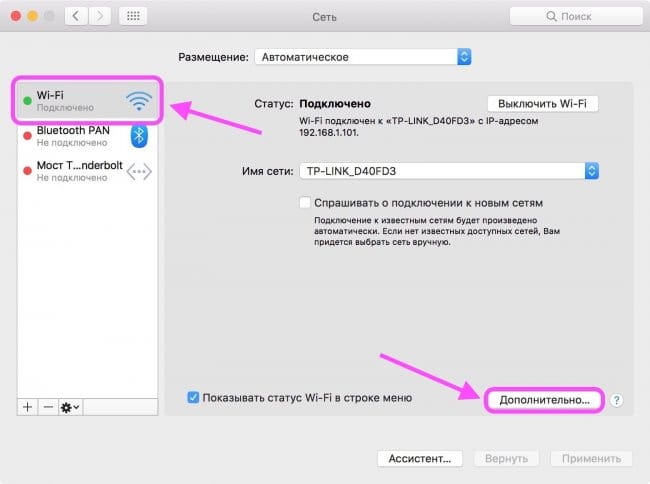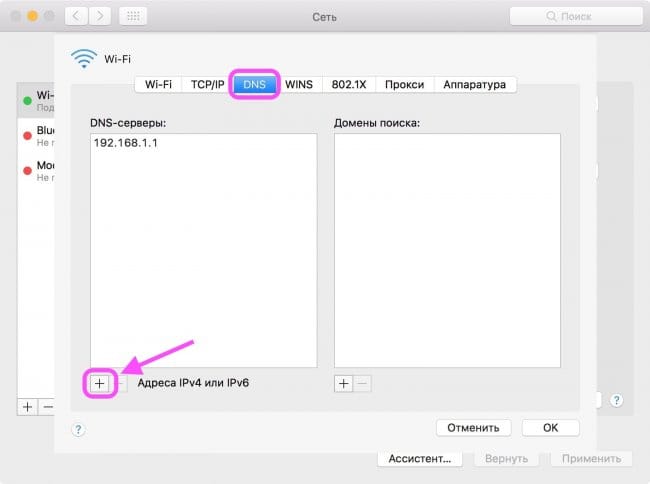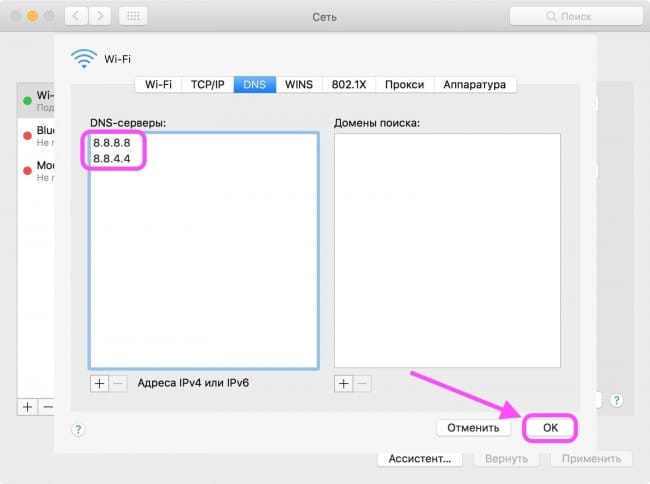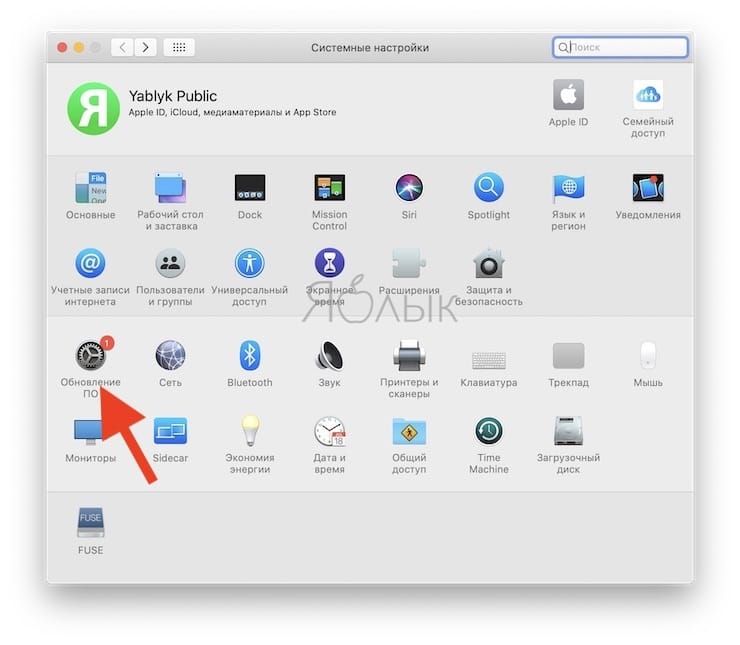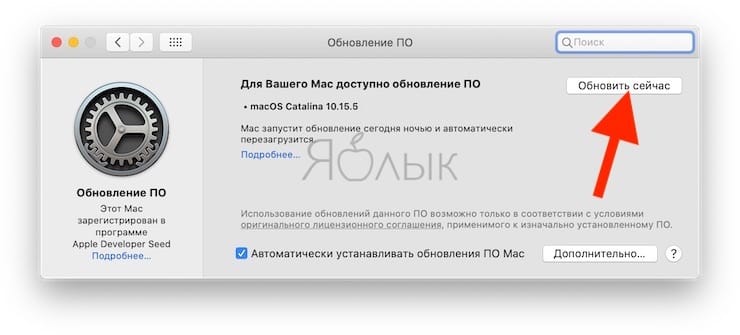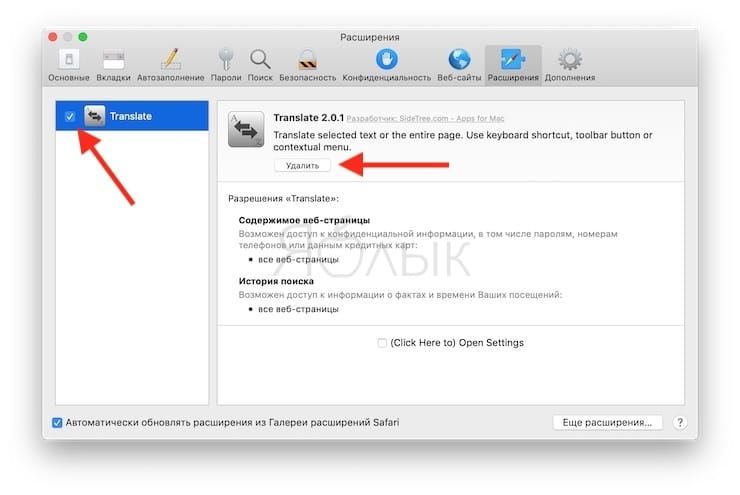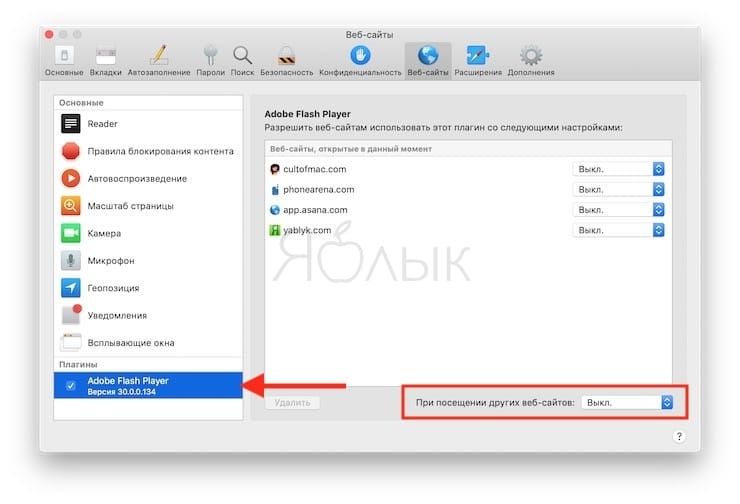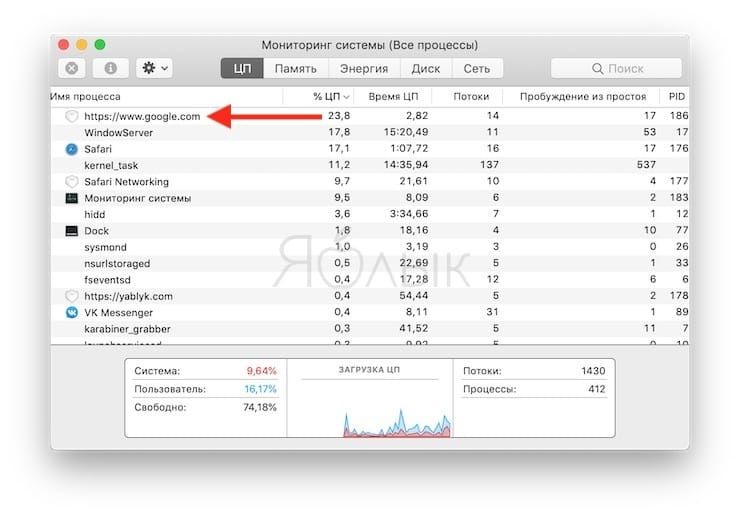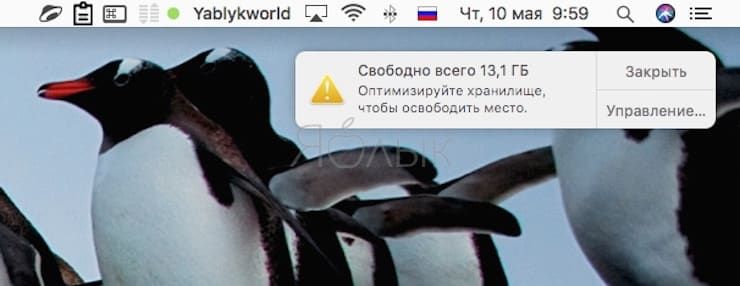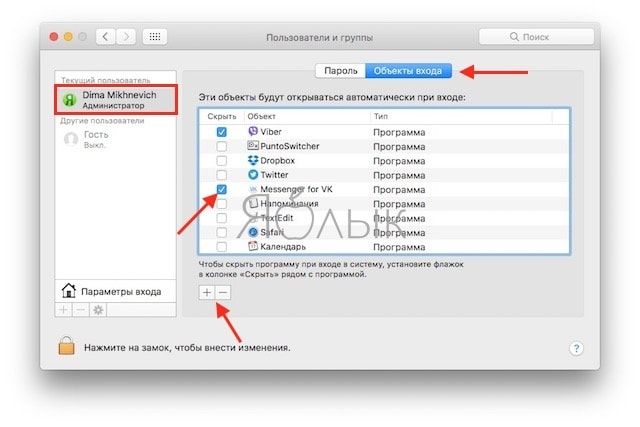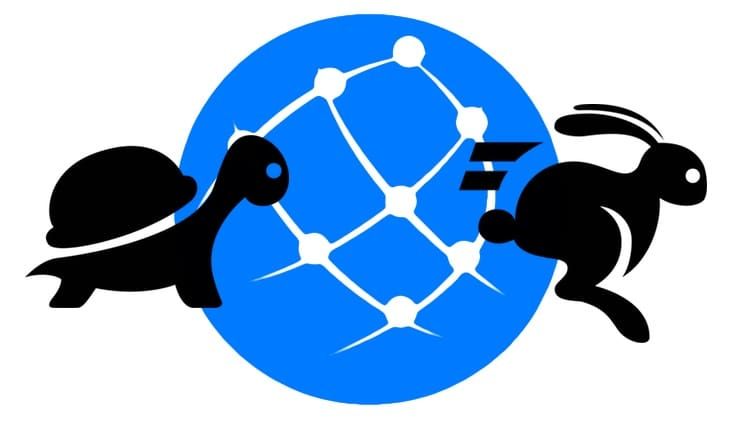- Что делать, если браузер Safari нагружает процессор Mac
- Тормозит Safari на Mac: 8 решений проблемы
- Содержание:
- ↑ 1. Обновите программное обеспечение до последней версии
- ↑ 2. Повторно авторизуйтесь в iCloud
- ↑ 3. Очистите историю Safari
- ↑ 4. Если вы пользуетесь плагином Flash Player, тогда удалите его
- ↑ 5. Удалите ненужные расширения из Safari
- ↑ 6. Обновите Java до последней версии
- ↑ 7. Отключите функцию “Смарт-поле поиска”
- ↑ 8. Настройте параметры DNS правильно
- 10 способов повышения скорости и производительности Safari на Mac
- Установите обновления macOS и перезагрузите Mac
- Закройте ненужные вкладки
- Очистите кеш браузера
- Отключите ресурсоемкие расширения
- Ограничьте активность «своенравных» плагинов
- Выявите проблемные сайты
- Освободите место на диске
- Исправьте другие проблемы в работе macOS
- Исправьте проблемы с интернет-соединением
Что делать, если браузер Safari нагружает процессор Mac
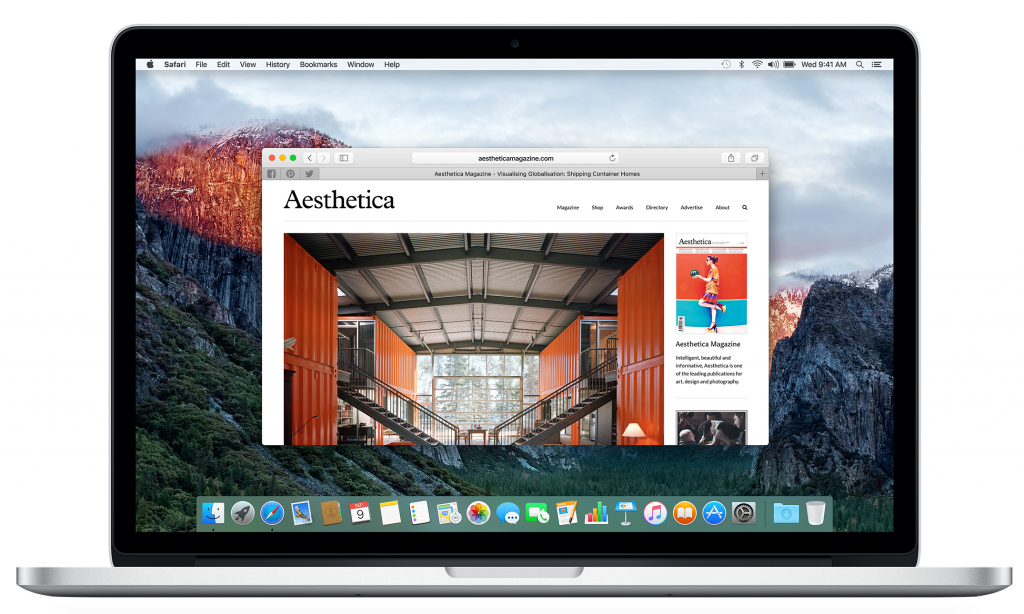
Браузер Apple редко был замечен в чрезмерных аппетитах к ресурсам macOS, обычно в этом обвиняют его коллегу Google Chrome, который любит запустить множество процессов, что приводит к нагрузке на процессор и ускоренному разряду аккумулятора, но и Safari порой может вести себя таким образом. Если вы сталкиваетесь с тем, что работа Safari замедляет компьютер, а сам браузер не хочется нормально закрываться, то попробуйте следующее.
Убедитесь, что Safari работает некорректно. Для этого откройте приложение «Мониторинг системы» и найдите в списке Safari. Обратите внимание на показатель «ЦП».
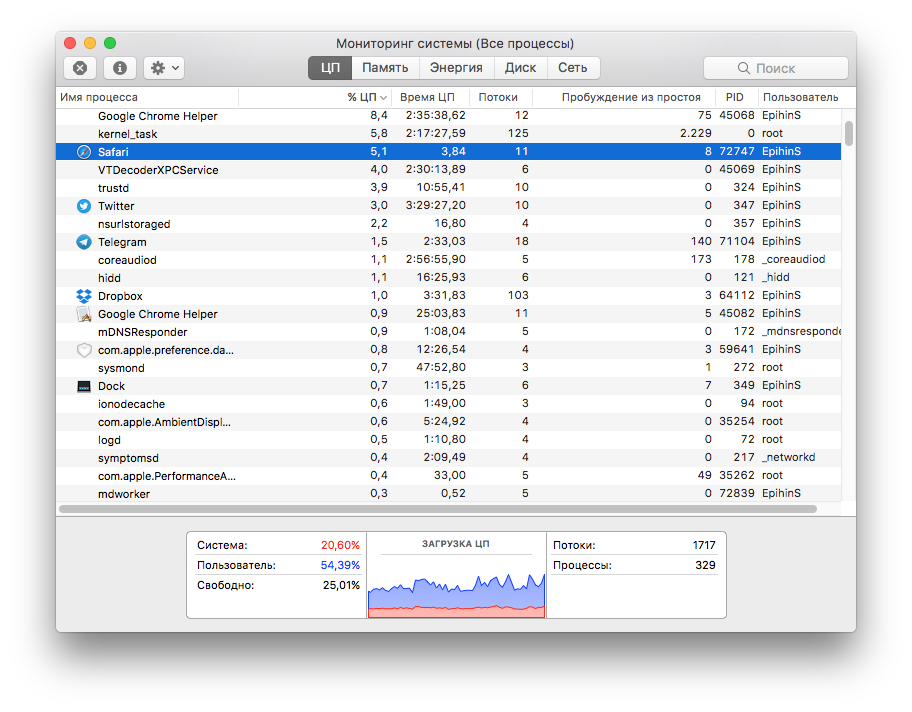
Если вы видите, что браузер нагружает процессор, не выполняя при этом каких-то сложных задач (воспроизведение видео, HTML-игры, множество открытых вкладок), то необходимо очистить его кэш. Сделать это можно следующим образом:
– Полностью закройте Safari, воспользовавшись меню или сочетанием клавиш Cmd+Q.
– Закройте все запущенные приложения и окна проводника Finder.
– Зажмите кнопку Optinon на клавиатуре и откройте меню «Переход» в Finder.
– Выберите пункт «Библиотека».
– Включите отображение файлов в папке списком, найдите папку «Caches».
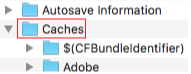
– Внутри нее найдите папку com.apple.Safari
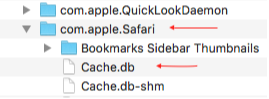
– Перед вами появится файл Cache.db, удалите его.
– Пролистайте список вниз, найдите файлы истории и удалите их.
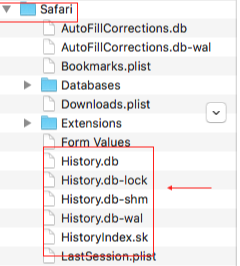
– Еще ниже найдите папку Safari.savedState
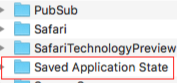
– Внутри это каталога найдите папку Safari.savedState и тоже удалите её.
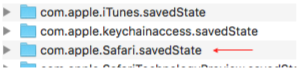
– Закройте Finder, перезагрузите Mac и запустите Safari.
Данная процедура полностью удалит все сохраненные браузером данные, но сохранит расширения. Если проблема не ушла, то решение кроется в их удалении.
Источник
Тормозит Safari на Mac: 8 решений проблемы
Содержание:
Пользователи браузера Safari нередко сталкиваются с неприятностями. Предустановленный на всех компьютерах компании Apple браузер не идеальный, поэтому он время от времени он может начать тормозить. Проявляется это не только в медленной загрузке страниц, но и в вводе текста в адресную строку со значительной задержкой. Приложение может даже попросту зависать, как и любое другое. Существует ряд простых решений, которые избавят вас от тормозов Safari в macOS.
Купертиновцы регулярно обновляют свой браузер, убирая недочеты прошлых версий. К сожалению, исправить все ошибки и учесть все мелочи разработчикам удается не всегда.
↑ 1. Обновите программное обеспечение до последней версии
Все предустановленное на компьютере программное обеспечение, включая браузер Safari, должно быть актуальной версии. Автоматическая проверка новых обновлений работает с достаточно большим опозданием, поэтому мы рекомендуем проверять их наличие вручную. Как это сделать, спросите вы? Следуйте инструкции ниже:
- Откройте магазин приложений App Store
- Перейдите в раздел “Обновления”, который находится на верхней панели этого окна
Перезагрузите компьютер, и если после этого Safari продолжит тормозить, тогда переходите ко второму способу решения этой проблемы.
↑ 2. Повторно авторизуйтесь в iCloud
На первый взгляд кажется, что это пустая трата времени, однако повторная авторизация в iCloud может позитивно повлиять на приложения, которые используют этот сервис облачного хранилища. Например, Safari хранит там сохраненные вами логины и пароли, благодаря чему они становятся доступными на всех ваших гаджетах.
- Перейдите в “Системные настройки”, а затем переместитесь в раздел “iCloud”
Нажмите кнопку “Выйти”
↑ 3. Очистите историю Safari
Это решение является одним из самых эффективных, так как вместе с огромной историей посещений веб-страниц, которая хранится в памяти компьютера, также очищаются кэш и куки. Объем кэша может занимать несколько гигабайт дискового пространства.
- Откройте браузер Safari, перейдите в меню “Safari”, которое находится рядом со значком Apple в левом верхнему углу экрана
- Далее выберите пункт “Очистить историю…”
В следующем диалоговом окне выберите в списке “всю историю” и нажмите кнопку “Очистить журнал”
Как очистить кэш вручную:
- Запустите файловый менеджер Finder, а затем нажмите сочетание клавиш Command + Shift + G
- В появившемся поле вставьте следующий путь:
Открывшийся после этого каталог содержит файл Cache.db, его нужно удалить
- После этого перезагружаем компьютер
Если и это не помогло, то попробуйте следующее решение.
↑ 4. Если вы пользуетесь плагином Flash Player, тогда удалите его
Знакомый всем плагин Flash Player от Adobe не предустанавливается на компьютеры компании Apple очень давно. Их примеру последовал Google, убрав этот плагин из браузера Chrome, а также многие другие разработчики браузеров. Однако по-прежнему миллионы пользователей ставят Flash Player, поскольку многие интернет-ресурсы по-прежнему его используют для воспроизведения контента. Мы рекомендуем избавиться от данного плагина раз и навсегда, поскольку он не только подвергает нас риску взлома компьютера, но и часто становится причиной того, что браузер Safari тормозит.
- Перейдите на страницу поддержки компании Adobe по удалению Flash Player в операционной системе macOS
- Скачайте пакет удаления для своей версии macOS, который доступен в формате .dmg
↑ 5. Удалите ненужные расширения из Safari
Если у вас установлено большое количество расширений в Safari, то с ним могут наблюдаться проблемы. Избавьтесь от ненужных и устаревших дополнений. которые давно не обновлялись.
- Откройте меню Safari в верхнем левом углу экрана и перейдите в настройки браузера
↑ 6. Обновите Java до последней версии
Большая часть современных веб-сайтов использует компоненты Java, и если вы долгое время не обновляли их на своем компьютере, то это может стать причиной неудовлетворительной работы браузера.
Как обновить Java до актуальной версии на компьютерах Mac
- Перейдите на официальную страницу Java для загрузки последней версии важных компонентов
- Кликните по красной кнопке “Загрузить Java бесплатно”
- Далее кликните по “Согласиться и начать бесплатную загрузку”
- После того, как в папке “Загрузки” появится скачанный образ установки Java в формате .dmg, откройте его
По двойному клику запустите файл установки в смонтированном образе и следуйте инструкции на экране
↑ 7. Отключите функцию “Смарт-поле поиска”
Если вы столкнулись с проблемой, когда Safari тормозит во время набора запроса в Google в адресной строке, тогда воспользуйтесь этим способом:
- В меню Safari кликните по “Настройки…”
- В появившемся окне перейдите в подраздел “Поиск”
- Уберите все галочки напротив пункта “Смарт-поле поиска”
↑ 8. Настройте параметры DNS правильно
Технология DNS преобразовывает привычный для обычного пользователя адрес, как, например, Apple-Geek.ru в IP-адрес. Если ее параметры выставлены в настройках правильно, то это преобразование происходит моментально. Если во время загрузки некоторых сайтов браузер Safari испытывает значительные задержки, то следует выполнить конфигурацию DNS-серверов.
Как правильно настроить параметры DNS-серверов на macOS
- Перейдите в системные настройки компьютера и перейдите в раздел “Сеть”
В левой части экрана выберите активное подключение к Интернету, а затем нажмите кнопку “Дополнительно…”
В следующем окне перейдите во вкладку “DNS” и напротив левой части экрана со списком DNS-серверов кликните по кнопке “Добавить” (+)
Введите DNS-серверы от Google (8.8.8.8 и 8.8.4.4). Мы рекомендуем именно их. Должно выглядеть вот так:
Надеемся, что хотя бы одно из всех этих решенией вам помогло, и браузер Сафари на вашем маке больше не тормозит. Если у вас остались вопросы, тогда оставьте комментарий ниже.
Источник
10 способов повышения скорости и производительности Safari на Mac
Наилучший опыт работы с интернетом пользователям Mac обеспечивает браузер Safari. Это связано с тем, что Apple проделала огромную работу по оптимизации производительности и энергопотребления Safari специально под «яблочные» устройства. Тем не менее, как и любой другой браузер, временами он тормозит, зависает и не отвечает на ваши действия. Ниже мы рассмотрим факторы, мешающие нормальной работе Safari, и предложим возможные варианты их устранения.
Установите обновления macOS и перезагрузите Mac
Перезагрузка компьютера исправляет великое множество всевозможных проблем, в том числе позволяет браузеру снова нормально работать.
Как правило, новые версии macOS включают в себя и новые версии Safari. Все просто – если вы не установили новую ОС, то и браузер у вас остается старым. Безусловно, Apple выпускает для старых версий обновления безопасности и вносит улучшения, однако все новые функции Safari доступны лишь в его новых версиях.
В новых версиях браузера улучшена совместимость с самыми последними интернет-технологиями. «Поколдовав» над новыми версиями, купертиновцы добиваются большей скорости рендеринга и общей работы браузера в целом.
Установка обновленной macOS также позволит избавиться от многих проблем с операционной системой.
Закройте ненужные вкладки
Сколько сейчас у вас открыто вкладок в браузере? А сколько из них вам действительно нужны? Safari сохраняет активность открытых вкладок в фоновом режиме, даже если вы их не используете. Самый простой способ ускорить работу браузера – закрыть ненужные вкладки.
Очистите кеш браузера
Подобно другим браузерам, Safari хранит кеш посещенных страниц и сопутствующие данные, которые занимают место на диске и могут стать причиной замедления работы компьютера. Время от времени полезно чистить кеш браузера, особенно если вы сталкиваетесь с проблемами с производительностью. Для того чтобы почистить кеш Safari:
Откройте браузер и зайдите в Safari → «Настройки» на панели меню вверху экрана;
Выберите «Дополнения» и поставьте галочку возле опции «Показывать меню «Разработка» в строке меню» внизу окна;
Закройте «Настройки», на верхней панели меню нажмите на «Разработка» и выберите «Очистить кэши».
Отключите ресурсоемкие расширения
В Safari отсутствуют какие-либо ограничения по количеству устанавливаемых расширений, однако от них может быть больше вреда, чем пользы, поскольку расширения могут существенно замедлять работу компьютера. Особенно это касается расширений, непосредственно влияющих на работу с браузером. Одним из таких расширений является TamperMonkey, позволяющее изменять вид и поведение сайтов с помощью пользовательских скриптов.
Для увеличения скорости работы отключите расширения. Зайдите в Safari → «Настройки» → «Расширения» и снимите галочку возле названия того или иного расширения. Отключите все расширения, а затем попробуйте включить каждое из них отдельно, для того чтобы найти проблемное.
Имейте в виду, что отключение расширений вовсе не означает их удаление. Если вы хотите полностью удалить расширение, в разделе «Расширения» нажмите на «Удалить» напротив его названия.
Ограничьте активность «своенравных» плагинов
Плагины наподобие Adobe Flash или Unity Player следует держать на коротком поводке. Для обеспечения максимальной производительности браузера эти плагины не должны запускаться автоматически, а только с вашего разрешения. Установить соответствующие настройки можно в Safari → «Настройки» → «Веб-сайты» → «Плагины».
Вы можете отключить неиспользуемые плагины, убрав галочку напротив их названий. Safari также позволяет настраивать поведение по умолчанию для всех часто посещаемых сайтов. Для этого в выпадающем меню выберите опцию «При посещении других сайтов».
Работающие без ограничений плагины могут снижать производительность Safari. Ограничив их активность, вы дадите браузеру возможность вместо устаревших технологий наподобие Flash выбирать новые, такие как HTML5.
Выявите проблемные сайты
Бывает так, что Safari тормозит из-за одного проблемного сайта. Причин, по которым сайт вызывает проблемы при работе с браузером, может быть великое множество. К примеру, он может использовать слишком много скриптов, автоматически воспроизводить рекламные видеоролики, запускать расширения и т.д., вызывая замедление работы «мака» в целом.
Иногда такие страницы потребляют гораздо больше ресурсов по сравнению с остальными, а иногда аварийно прекращают работу. Для того чтобы исправить ситуацию:
1. Откройте программу «Мониторинг системы» в разделе «Утилиты» в папке «Программы»;
2. В разделе ЦП кликните на колонку «% ЦП» и вы увидите, сколько мощности компьютера потребляет тот или иной процесс;
3. Найдите сайты, потребляющие больше всего ресурсов, или вкладки, аварийно завершившие работу, и нажмите на «×», чтобы завершить процесс;
4. Подтвердите завершение процесса.
Освободите место на диске
Недостаток свободного места на компьютере может привести к замедлению его работы в целом, а не только браузера. Когда на диске нет свободного места, Mac, скорее всего, будет зависать, тормозить и прекращать работу. Для того чтобы этого избежать, следите за тем, чтобы на диске оставались свободными как минимум 10 ГБ.
Исправьте другие проблемы в работе macOS
Повышение производительности системы (подробно) также поможет повысить производительность браузера. Чем меньше ресурсов компьютера уходит на выполнение ненужных задач, тем больше свободных ресурсов доступно для браузера.
Прежде всего убедитесь, что вы не допустили никаких ошибок в работе с вашим «маком». Например, удалите ненужные приложения из автозагрузки («Системные настройки» → «Пользователи и группы» → «Объекты входа»).
Также закройте ресурсоемкие приложения наподобие Photoshop и Final Cut Pro.
Исправьте проблемы с интернет-соединением
Медленная работа Safari может объясняться низкой скоростью интернета. Для проверки скорости интернета воспользуйтесь специальными спид-тестами.
Для повышения скорости интернета вы также можете изменить настройки DNS. Это будет полезно, если вы регулярно испытываете проблемы с интернет-соединением. Кроме того, для сайтов, неоптимизированных под Safari, рекомендуется установить альтернативные браузеры, например, Chrome или Firefox.
Источник