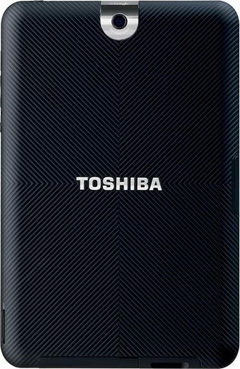Обзор планшетного компьютера Toshiba AT100-100
Планшет Toshiba AT100-100 является высоко конкурентным продуктом на рынке. Toshiba и раньше пыталась запустить таблетки AT100 под названием «Thrive» в США, но успех был минимальный. Но уже сейчас появилась версия для европейского рынка, с множеством новых функций. В этой статье будут рассмотрены особенности внешнего вида, его характеристик, свойств, коммуникации.
Корпус
Порты подключения и коммуникации
Компьютер также имеет стыковочный порт для док-станции, расположенный на левом краю. Тем не менее, сама док-станция не входит в комплектацию и приобретается дополнительно. Но приобрести её не так-то просто: либо заказать из-за рубежа или через авторизованного дилера Toshiba.
Toshiba AT100 предлагает Wi-Fi и Bluetooth в качестве коммуникационных возможностей. WLAN доступно в стандартах 802.11 a/b/g/n, а Bluetooth имеет версию 2.1 версии с технологией EDR.
Клавиатура и экран
Toshiba не использует самостоятельно разработанной софтовой клавиатуры, и полагается на программную клавиатуру встроенную в операционную систему Android. Работоспособность клавиатуры впечатляет. Тем не менее, нет никакой ощутимой обратной связи, как на реальной клавиатуре. Хотя попытка чтобы компенсировать это была сделана с помощью ключевых тонов и вибрации на планшете.
Планшет Toshiba AT100 оснащен 10,1-дюймовым экраном с разрешением 1280×800 пикселей. Таким образом, размер вполне подходит для возможности отображать видео формата HD (720p). Телевизор можно подключить к таблетке через HDMI OUT, без лишних хлопот. Звук также передается к телевизору через кабель HDMI. Планшет не имеет больших проблем и при передаче видеоконтента Full HD (1080p). Экран планшета имеет среднею яркость 218,6 кд/м 2 . По сравнению с другими таблетками, Toshiba уступает по этому показателю своим конкурентам. Низкая яркость черного цвета обеспечивает хороший контраст 807:1.
Сенсорный экран зарекомендовал себя как надежный при тестовых испытаниях. Отзывчивость сенсора является очень хорошей, и сравнима с iPad. Серфинг и навигации работают отлично, несмотря на мелкие неточности.
Встроенная функция голосового управления, вызывает больший интерес, чем клавиатура. Она позволяет диктовать тексты, не используя экран. Но некоторые неточности и недоработки в этой разработке, пока не позволяют пользоваться данной функцией в полном объеме.
Фотокамеры
Производительность
Аппаратная часть планшета строится на базе платформы NVIDIA Tegra 250, включающая в себя двухъядерный процессор ARM Cortex A9 с частотой 1GHz и графическое ядро GeForce ULP, контроллера памяти DDR2, звукового процессора и ядра ARM7 для функций управления. Двухъядерный процессор Cortex A9 имеет тактовую частоту равную 1,0 ГГц. Хотя вычислительная мощность процессора Cortex ниже по сравнению с x86 процессорами, но изменение операционной системы может компенсировать эту разницу.
Процессор практически никогда не достигает своей полной тактовой частоты. Максимальной тактовой частоты в 1,0 ГГц процессором достигается только тогда, когда он находится под нагрузкой, то есть при просмотре Full HD видео или сложной игре. Конечно, срок работы батареи при этом уменьшается – чем меньше тактовая частота процессора, тем меньшую мощность он потребляет.
По сравнению с другими планшетами, норма потребления находится на умеренном уровне 1.6-4.8 Вт в холостом режиме и немного больше во время нагрузки (5.4-6.4 Вт). Отчасти нелегко сделать четкое заявление о сроке службы батареи. Toshiba AT100 работает в автономном режиме чуть больше 4 часов в режиме воспроизведения видео через YouTube.
Заключение
Toshiba AT100-100 отличный планшет на базе Android 3.1. Благодаря процессору Tegra 250, планшет подходит почти для выполнения любой задачи. Особенно Toshiba AT100, подходит как таблетка для развлечений. Она хорошо подходит для игр из онлайн магазина Android или просмотра видео вне дома.
Star-t-hinking
Потребность сливать свои мысли в черную дыру — не самое страшное что может с тобой случится. Отсутствие своих мыслей страшнее.
Monday, December 12, 2011
Перепрошивка Toshiba Thrive (at100, at105)
Знакомый во время очередной командировки в Китай купил себе планшет Toshiba AT100 (он же Thrive, он же AT105, AT300). Выбор пал на эту модель потому что это был чуть ли единственный в Китае был планшетник с полноценным usb портом. Но вот незадача, все планшетники на базе Android, предназначенные для продажи в Китае имеют ограничения на Android market. В большинстве случаев на таких аппаратах работает только Китайский Android market. Поигравшись с неделю с аппаратом, он передал его на растерзание для приведения в нормальный вид. В целом для установки и работы Android Market (Google play) на большинстве подобных планшетов достаточно получить root права на аппарате и произвести несколько телодвижений, но я бы посоветовал другой путь.
Можно полностью перепрошить планшет, сделав из Китайца, скажем, полноценного австралийца или американца. Внимание — никто не гарантирует работоспособность Вашего устройства после выполнения нижеописанных процедур. Вы делаете все на свой страх и риск.
Для перепрошивки нам потребуется:
- Планшет Toshiba AT100 (Thrive)
- Зарядное устройство (без подключенной зарядки планшет будет сопротивляться)
- Кабель Mini-USB
- Карта памяти SD отформатированную FAT32 (думаю достаточно будет от 200 мб, но в моем случае это была 8gb HC)
- Компьютер под управлением Windows 7/Vista/8. Прекрасно подойдет и XP и Linux система, но эти платформы в посте не рассматриваются.
Так же потребуется скачать:
- Dos batch script tool — набор скриптов невероятно упрощающих процедуру работы с Toshiba Thrive. Содержит в себе драйвера ADB для корректной работы с устройством на базе Android, образы загрузочных разделов (boot, recovery boot) и собственно утилиты и скрипты необходимые для работы. (порядка 90 мб)
- Нужную нам версию ОС Android, на выбор из предложенных вариантов. Например, на том же http://www.thriveforums.org/ есть несколько версий от чувака по прозвищу DaleNet. Я выбрал Stock ROM — версию идентичную той что установлена на новые, только из коробки устройства, а именно 37-01-5-0032-US (3.1). (от 150 до 300 мб). Вообще доступные ОС делятся на
- Fool Stock — версия с завода. Без модификаций, дополнений. На такую должны без проблем устанавливаться обновления и пр.
- Rooted Stock — то же самое, но с возможностью использования административных полномочий на устройстве (оно Вам надо?)
- OOM Rooted — то же что и Rooted Stock, но с модификацией позволяющей «исправлять» утечки памяти и вообще следить за количеством памяти отъедаемой приложениями (out of memory ROM)
- Modded Stock — сильно модифицированный образ, добавлены различные модули, например open VPN, AdHoc.
Подготовительные работы:
1. Распаковываем dos batch script tool в директорию удобную для доступа из командной строки (например в c:\thrive\ ).
2. Распаковываем скачанную ОС Android и копируем полученный update.zip (не распаковывая его) на sd карту. Проще будет скопировать корень диска.
на Toshiba Thrive заходим в установки и включаем режим USB debugging. Settings —> Applications —> Development —> USB Debugging
3. Устанавливаем драйвера ADB. При подключении планшета к компьютеру, скорее всего, обнаружится пара устройств, устройство будет доступно как некий накопитель, а так же вы увидите неизвестное устройство в диспетчере устройств. (правой кнопкой на моем компьютере, управление, диспетчер устройств, неизвестные устройства). Установите для этого устройства драйвер из набора драйверов в папке с dos batch script tool ( c:\thrive\usb adb drivers\ ).
4. Подключаем планшет к usb и заряднику.
5. Запускаем командную строку в режиме администратора и переходим в командной строке в нужную нам папку со скриптами ( c:\thrive\tools\ ). Командную строку еще долго не придется закрывать.
6. В командной строке для того чтобы убедиться в работоспособности получившейся связки запускаем команду
если все работает, планшет перезагрузится. Если перезагрузки не произошло, возвращаемся к предыдущим шагам.
Если все ок, то можно перепрошить. Сначала мы заменим основной загрузчик ОС, затем загрузчик режима восстановления, а затем установим саму ОС.
Приступаем собственно к прошивке:
1. Загружаем планшет в fastboot
1. Запускаем скрипт c:\thrive\thrive_easy_flash_tool.bat (командную строку в админ режиме ведь не закрыли?).
Если пункта бэкап у Вас нет, убедитесь что recovery image в шаге 3 установилась, если что — попробуйте повторить.
Toshiba at 100 windows
Обсуждение Toshiba THRiVE
Описание Thrive 10 / Thrive 7 | Обсуждение» | FAQ здесь в шапке темы | Покупка | Прошивка»
- Перед тем как задать вопрос, посмотрите: FAQ по Android OS , Термины и жаргонизмы и Глоссарий . Уважайте своё и чужое время.
- Для поиска и обсуждения сторонних программ пользуйтесь разделами:Программы, Каталог программ, Пользовательский каталог программ, ПОИСК программ.
- Для поиска и обсуждения игр пользуйтесь разделами:Игры, Каталог игр, Моя подборка игр для Toshiba Thrive , Создание игр под Android, Навигатор по темам с играми и программами для устройств на Android OS, ПОИСК игр для Android.
- Для сравнения устройства с конкурентами и по вопросам выбора устройств обращайтесь в разделВыбор и сравнение.
- Сообщения не по теме будут удалены.
★Для тех, кто уже приобрёл планшет: советую ознакомиться с «Предупреждениями и рекомендациями» .
Для своевременного получения новостей подпишитесь на эту тему (уведомления о появлении новых постов в теме будут высылаться вам на имеил).
1. Thriveforums.org/forum/ — лучший форум по нашим планшетам, самый главный, самый информативный и имеющий самую полную базу знаний про планшеты Трайв 10 и 7. На этом форуме собрались лучшие разработчики (владеющие планшетами серии Трайв) . И если для Thrive появится что-нибудь новенькое, то оно обязательно появиться там раньше, чем где-либо в другом месте интернета.
2. Thriveforums.org — сайт трайвфорума (того, который на строчку выше). Сам сайт в отличии от его форума особой пользы не имеет, хотя на главной его странице публикуются весьма интересные новости из мира планшетов, в том числе конечно же про Трайв.
3. Toshiba Thrive — xda-developers — Из ссылки понятно, что это страница Трайва на великом форуме XDA. Правда вот в отношении к Трайву «великим» его назвать язык никак не повернется (да, для множества устройств этот форум является ключевой базой знаний, прошивок и всяких модификаций, но Трайв к сожалению не в их числе). Раздел почти не посещается пользователями. Реально-полезной информации очень мало, большая часть её вовсе устарела. Но покопаться можно. для интереса.
4. Official Toshiba Support — стартовая страница технической поддержки устройств от Тошибы, в том числе наших планшетов (Трайв 10 и 7). Для начала пользования этой страницей введите слово «thrive» в графе «Enter model. » и выберите модель вашего планшета (номеров моделей хоть и много, но различаются они только кол-вом памяти, поэтому для владельцев Трайв 10 советую выбрать модель «AT105-T1016», а владельцам Трайв 7 — модель «AT1S5-T16»). И оттуда вы уже сможете попасть в разделы: загрузки, ответы на вопросы, спецификации, инструкции для пользователя и новости тех.поддержки.
5. Toshiba Canada — Support Center. Thrive 10 и Toshiba Canada — Support Center. Thrive 7 — почти те же самые страницы тех.поддержки Трайв 10 и Трайв 7 соответственно, только с Канадского сайта Тошибы. Заметно видны отличия от американской странички. (Если кто-то найдет ещё похожие странички тех.поддержки от каких-либо других стран, то не ленитесь, сообщайте об этом нашему сообществу, либо мне, и, вероятно, именно эти странички будут нести недостающую, но полезную информацию)
6. forums.toshiba.com (Tablets) — официальный форум про все планшеты Тошибы. Раздел про Трайв сразу бросается в глаза из-за необычного фирменного написания.
7. Product Registration — здесь можно зарегистрировать свой планшет, введя его идентификационные данные (посмотреть их вы можете зайдя в настройки -> о планшетном ПК -> сведения о системе)
8. Toshiba Support — subscribe for product updates — здесь можно подписаться на уведомления о появлении новых материалов, касающихся вашего планшета (выходят они очень редко, так что советую подписаться, так сказать «для галочки»)
9. MyToshiba Support — ещё один центр загрузок.
10. Toshiba Europe Support Forums AT Series — европейский форум по всей линейке планшетов Тошибы.
https://twitter.com/Toshiba_Thrive — твиттер новостей про Трайв.
https://twitter.com/ThriveForums — твиттер трайвфорумс, полностью дублирует новости со стартовой страницы сайта.
Android Tablet How-To Videos — официальный плейлист с видео-инструкциями для планшетов Тошибы.
Toshiba Thrive — Wiki Tablet — страница Трайва на Вики.
http://static.droidnetwork.net/dalepl/ — файлообменник Далепла.
http://pio-masaki.com/, http://goo.im/devs/pio_masaki/Thrive, http://www.androidfile…show&w=files&flid=9861, http://d-h.st/users/pi…ki/?fld_id=30514#files — файлообменники Пио.
https://mega.co.nz/#F!…ZVE0LCbRTAgXc608SH_Mew — моё хранилище редких файлов для Трайва, которые в связи с тем, что прошло много времени, сейчас находятся на грани исчезновения. Так что те, которые я всё-таки успел сохранить, находятся в этом хранилище (кстати, у меня есть ещё многие другие файлы, так что если вы нашли битую ссылку на трайвфорумс, то вероятно у меня есть файл, который раньше находился по этой ссылке, так что спрашивайте)
us.toshiba.com/tablets/thrive/ — раньше это была официальная страница планшетов серии Трайв, теперь про Трайв здесь ни слова, остался только Excite.
thetoshibatablet.com/ — раньше по этой ссылке была официальная презентация планшета «Thrive 10», но теперь её заменили на интерактивный гид по планшетам Excite.
Конечно же это не все ссылки, посвященные Трайву. Просто большую часть из них добавлять сюда нет смысла, ввиду появления трайвфорумс.орг, объединившего всех главных разработчиков и имеющего теперь самую полную базу знаний по этим двум планшетам; остальные сайты про Трайв по сравнению с трайвфорумс выглядят недоразвитыми карликами. Например, в основной список не вошли: tabletroms.com/forums/toshiba-thrive/, thriveforums.com/, androidforums.com/toshiba-thrive/.
FAQ. Часто задаваемые вопросы по планшетам Toshiba Thrive 10 и 7:
В: Как откалибровать аккумулятор?
О:
0. ждём пока планшет разрядится и выключится
1. входим в режим рековери и там ждём пока планшет не выключится (т.е. пока не разрядится полностью)
2. подключаем к заряднику, снова включаем планшет, и когда он полностью включиться, отсоединяем от зарядника
3. ждем его второй разрядки и выключения
4. подсоединяем к заряднику, но планшет не включаем, а оставляем так часов на 6 (можно на всю ночь)
5. после включения батарея будет откалибрована и планшет, как положено, будет выключаться на 1% зарядки
В: Заряжается ли (от обычной зарядки) Трайв в выключенном состоянии?
О: Естественно, ДА.
В: Заряжается ли Thrive 10 через miniUSB-кабель?
О: Увы, НЕТ.
В: Что делать, если аккумулятор планшета стал очень быстро разряжаться?
О: Главное — не спешите подключать планшет к зарядному устройству, вместо этого дождитесь пока планшет не выключится сам. Просто часто бывает такое, что заряд батареи застывает например на 6%, и планшет спокойно работает ещё часа 3-4 без подзарядки. Так что не спешите заряжать планшет, какой бы низкий процент заряда у него там не показывался.
В: Как выглядит и из чего состоит зарядное устройство для Thrive 10?
О:
По пунктам (они отмечены на фотографии):
AC/DC Adapter (1), от него ведёт шнур завершающийся «разъёмом для зарядки планшета» (2); в адаптер вставляется ещё один шнур (3), на конце у которого «американская» вилка (4) не смотря на то что на фотографии у меня изображена обычная (русская вилка).
В сумме из двух шнурков получается один длинный (примерно 2.5 метра в длину).
. Насчёт разъёма вилки точно не помню! Вероятно, что насадки для наших (русских) розеток в комплекте не было, так что будьте готовы к покупке переходника.
В: Каковы характеристики батареи Thrive 10?
О: вынимаемая (в смысле «сменная») 6-элементная литий-ионная, с напряжением питания 10.8 вольт, с ёмкостью 6200 мАч (23 Ватт*час)
В: Можно ли пользоваться Трайвом 10 с вынутой батареей, но с подключенной зарядкой?
О: Да, можно.
В: Как продлить время работы от одной зарядки?
О:
— Отключить автосинхронизацию (Для андроида 3.1 и 3.2: Настройки – Учетные записи и синхронизация – убрать галку с автосинхронизации; Для андроида 4.0 и выше: Настройки — Аккаунты — в верхнем правом углу сдвинуть ползунок в положение «выкл»).
— Сменить живые обои на обычные (статичные).
— Поставить программу типа GreenPower для закрытия сетевых подключений в режиме ожидания.
— Не держать включенными GPS, Bluetooth, Wi-Fi, GSM когда вы их не используете.
Примечание: Если вы пользуетесь Навигацией, не выключайте GPS (когда Навипроги не активны, это практически не сказывается на энергопотреблении), иначе будет долгий старт — поиск спутников.
Те приложения которые вам не особо нужны, можно снести или заморозить через ® Titanium Backup.
Только учитывайте, что основной потребитель это дисплей (в активном режиме до 75% от общего), поэтому не перестарайтесь при анализе («убийстве») приложений.
Подробнее можно ознакомится здесь Советы по улучшению энергосбережения устройств на Android OS
В: Как правильно вынуть/заменить батарею (аккумулятор)?
О: инструкция находится в разделе «Внешний вид. «.
В: В этом планшете есть русский язык? Во всех ли сборках?
О: Все планшеты серии Thrive, независимо от сборки, имеют встроенную русскую локализацию даже несмотря на то, что все сборки считаются иностранными. Достаточно выбрать русский язык в настройках. О том, какие существуют сборки можно узнать из «списка всех сборок» в разделе прошивок.
В: Какова комплектация Thrive 10? Что лежит в коробке помимо самого планшета?
О: В коробке от моего Трайва ( у меня Трайв американской сборки ) было: кучка бумажек, зарядное устройство (ноутбучного типа) из двух частей, mini-USB кабель.
В: Какого типа дисплей у Thrive 10? Не с IPS ли матрицей?
О: Не IPS, а жаль. Соотношение сторон 16:10
В: Из какого материала сделан дисплей планшета?
О: Точно известно, что это ударостойкое стекло, но не Gorilla Glass. Но всё же, если молотить по дисплею ключом или пытаться его поцарапать, то сделать это ой как не просто. Короче, стекло очень прочное, ключ будет просто скользить по нему, даже следов не останется. Ключ, письменная ручка, кулак, костяшки пальцев — Трайву всё ни по чём, ему как говорится «на всё насрать». Как здесь: http://www.youtube.com/watch?v=KY0yZDta6cQ
В: Сколько касаний максимум поддерживает мультитач экран этого планшета?
О: Всего лишь 4 одновременных касания, но ни одной нормальной игре не нужно больше четырёх пальцев. Так что единственный минус от этого недостатка это ограниченность жестов 4мя пальцами (в смысле жестов в таких программах как ® GMD GestureControl ★ root ).
В: Трайв 10 нагревается от продолжительного использования?
О: Никогда. У меня не было такого не разу. Даже, когда заряжается. Даже тёплым не помню чтоб был.
В: Каковы ощущения от материала, качества сборки и вообще от внешнего вида планшета?
О: Про всё это смотри соответственно в разделе «Внешний вид. »
В: Так получилось, что планшет завис. Как сделать принудительную перезагрузку не выдергивая батарею?
О: Это дело ещё называется «софт ресет», по-английски – «soft reset». Просто нажмите и удерживайте кнопку включения до тех пор, пока экран не выключится. После этого можете включить планшет снова.
В: Нужна инструкция (User’s guide, Руководство пользователя) от Thrive 10. Есть ссылка?
О: Вот файл инструкции самой новой версии 
В: Как временно скрыть статус бар (это чёрная полоска с кнопками и часами внизу экрана) или как некоторые говорят «сделать приложение во весь экран»?
О: Сразу говорю, что без рут-доступа это сделать не выйдет никак. А если у вас на прошивке получен рут, то воспользуйтесь любой из этих программ:
1. ® GMD GestureControl — лучшая на мой взгляд прога для такого дела.
2. ® Full!screen
3. ® HoneyBar – работает только на прошивках с 3ей версией андроида
4. ® HideBar
В: Как поместить в статус бар значки для быстрого включения Wifi, Bluetooth, GPS, поворота и прочего?
О: например этой прогой TogglePanel
В: Как выделить/скопировать текст откуда-нибудь?
О: Это можно сделать двумя способами:
1. быстро два раза нажмите по середине этого текста (именно по середине!) -> откроется окно с дальнейшими действиями -> выберите то, что вам надо
2. долго удерживайте палец на середине текста -> откроется окно действий
В: Как поменять раскладку клавиатуры с английского на русский (и наоборот) при подключении к планшету проводной клавиатуры через USB?
О: установи https://play.google.com/store/apps/details. team.rukeyboard (либо https://play.google.com/store/apps/details. ussian.keyboard ), выбери её в настройках. Смена по комбинации shift+пробел. Подробней написано тут Android OS на x86 (Пост #10268562) и тут Samsung Galaxy Tab 10.1 и 8.9 — FAQ (Пост #19191265)
В: Что может случиться с планшетом, если его уронить?
О: Вообще, Трайв очень стойкий и прочный, но бывает и такое
В: Многие думают, что с нашего планшета нельзя звонить. Но тогда зачем в системе Тошиба оставила приложение «Телефон»?
О: Как открыть приложение «Телефон» смотри «Секрет 2» в разделе «Секретные штучки, скрытые вкусности, приколы и фишки Трайва и Андроида».
В: Как сменить тему встроенной клавиатуры и включить «алгоритм близости клавиш»?
О: [проверено на прошивках с андроидом версии 4] Смотри «Секрет 1» в разделе «Секретные штучки, скрытые вкусности, приколы и фишки Трайва и Андроида».
В: Если при регистрации планшета US-сборки (американской сборки) на официальном сайте Тошибы (попасть на эту страницу можно через приложение Register) вам пишут, что вы указали неверную дату покупки, то.
О: попробуйте перебрать все месяцы 2011 и 2012 года, но с одним и тем же днем — например 10ый день (как правильно записывать дату, можно узнать, выбрав любой день в значке календаря) .
Кстати, если у вас планшет с прошивкой не американской сборки, то скорее всего приложения «Register» вы просто не найдете у себя в меню приложений. Вообще, честно сказать, регистрация планшета на том сайте для жителя России не дает абсолютно ничего, потому что планшет-то американской сборки, и гарантия действует только на территории США (действует 90 дней).
И ещё одно кстати: просто зарегистрироваться у них на сайте разрешается даже не регистрируя сам планшет.
В: Как Thrive 10 лежит в руках? Какие ощущения? Тяжелый, да?
О: Задняя поверхность очень приятная на ощупь, а благодаря специальным полосочкам крепко цепляется к рукам и ничуть не выскальзывает.
Корпус мягкий и обтекаемый — ладони не режет.
Держа в одной руке, да, тяжёлый, с этим уж ничего не поделаешь: рука довольно быстро устает — 700 грамм — это всё-таки не мало. Зато в двух руках тяжесть вообще не заметна, а если используешь для интересного дела, то можно стоя хоть час держать — как будто книжку читаешь.
Короче, всё приятное, гладкое, по бокам удобные глянцевые «бордюрчики», на которые удобно ложить пальцы, до всех кнопок легко достать не отрывая левой руки от экрана (такое ощущение, что у тебя в руках не планшет, а портативная игровая консоль)
Ничего не выпирает — всё приделано плотно, карта памяти не отваливается, все порты надежно защищены от пыли открывающейся заслонкой.
В: При встряхивании планшета под крышкой что-то дребезжит, как будто что-то маленькое отвалилось и катается внутри планшета. Что это может быть?
О: Скорее всего это шатается один из ползунков-фиксаторов аккумулятора под крышкой. Ничего страшного, можете попробовать его чем-нибудь закрепить.
В: Как правильно наклеить на дисплей плёнку? Остаются ли на матовой защитной плёнке следы от пальцев и не так ли сильно отражается солнечный свет?
О: Прикладываю разговор двух наших пользователей. Вот копия:
А: Кто нибудь покупал к Toshiba THRiVE 10 матовую защитную пленку? На ней действительно не остаются следы от пальцев и не так сильно отражается солнечный свет?
Б: Матовая пленка действительно уменьшает блики и следов намного меньше остается, но тут палка о двух концах — качество изображения также падает до уровня дешевых китайских планшетов, будет сильно заметна потеря цветопередачи и насыщенности картинки.
А: Чёт у меня не получается нанести эту пленку. Вроде всё аккуратно делаю, разглаживаю последовательно мягким резиновым шпательком, и всё равно остаётся много пузырьков воздуха. А как ты её наносил? у тя норм всё получилось?
Б: Хе хех. Тут помогут только долгие годы тренировок. А если серьезно, то сначала тщательным образом вытирай экран, чтоб ни пылинки не осталось, если под пузырьками видишь махонькие точечки, то это именно пыль, снимишь пленку, они на ней останутся. Единственное, что могу посоветовать, если уже наклеил — можно снять пленку и аккуратно наклеить на неё пластины скотча, большая часть пыли прилипнет к нему, отдирай их потом только аккуратно, можешь пленку замять, затем пробуй аккуратно наклеивать на идеально очищенный экран, аккуратно разглаживая шпатиком от середины к краям.
Если пленка новая, то, я к примеру, не снимал целиком нижний защитный слой с пленки, чтоб пыль не села, наклеил кусочек — разгладил, и т.д.
Несколько советов из темы про похожий планшет: Sony Tablet S — FAQ (Пост #11240297)
В: Что это за полосочка-затычка внизу корпуса (между двумя динамиками)? Можно ли её открывать?
О: Это разъём для подключения «док-станции». Вот на этом видео показана стандартная док-станция для Трайв 10 (на картинках всё прекрасно видно). Для того, чтобы открыть этот разъём (проще говоря, полосочку вытащить) достаточно сначала как бы потянуть на себя эту полосочку, ухватившись ногтиком (либо чем-нибудь другим острым) за горизонтальное отверстие, а потом подцепить её правый верхний уголок.
Возьмите на заметку, что существует несколько моделей док-станций:
1. стандартная докстанция для Трайв 10: http://www.amazon.com/Toshiba-Thrive-Stand. P/dp/B004YIFOE6
2. расширенная докстанция для Трайв 10 (стоит дороже, но зато в ней есть аж два USB-входа и HDMI-порт): http://www.amazon.com/Toshiba-PA3934U-1PRP. h/dp/B004YIFOP0
3. стандартная докстанция для Трайв 7: http://www.toshibadirect.com/td/b2c/adet.to?poid=2000004670
В: Какие физические (ощущаемые) кнопки есть у Трайв 10? Что делает каждая кнопка?
О:
1. Кнопка включения.
2. Две кнопки громкости.
3. Ползунок для включения/отключения авто-поворота экрана (очень нужная вещь при чтении книг или при просмотре изображений).
4. Ползунок фиксации/расфиксации задней крышки планшета (про то, как правильно снимать эту крышку, и в каком положении при этом должен находиться ползунок можете прочитать в этом же разделе).
P.S. Две прямоугольные маленькие полосочки рядом с кнопками громкости — это не кнопки, можете не пытаться на них нажимать, это просто перегородки.
В: Как сделать так, что бы, когда планшет подключен через HDMI-кабель, сам экран был выключен (и соответственно не расходовал зарядку)?
О: Для этого есть приложение ® Screen Standby (там же есть видео с показом возможностей)
В: Как разобрать Трайв 10 для замены экрана?
О: Вот тема про разборку: http://www.thriveforums.org/forum/toshiba-. ive-screen.html
Обратите внимание, что во втором посте этой темы есть видео-инструкция.
В: [Только для Thrive 10] Как правильно снять заднюю крышку и вынуть батарею (аккумулятор)?
О:
1. выключите планшет, выньте карту памяти
2. сдвигаем левую полоску с рисунком замочков так, чтобы перекрылся и НЕ был виден красный кружочек (НЕ ПУТАЙТЕ эти «два замочка» с тем другим замочком, который рядом с кнопками громкости; нас интересует та полоска, на которой нарисованы два замочка, а не один)
3. удобно кладём планшет экраном вниз и начинаем отсоединять крышку сначала от того уголка, который около входа для наушников (просто мне было удобно именно так)
4. когда уголок будет освобождён, то проходимся по контуру к следующему ближайшему уголку (тот, который у USB-входа)
5. когда и этот угол будет свободен, пальцем подцепляем серединку (там, где такой широкий вход для док-станции), потом освобождаем противоположную середину
6. от той середины, у которой разъём док-станции, ведём к ближайшему (получается к предпоследнему) углу
7. остался один лишь последний уголок, и мы его варварски «добиваем» попросту отгибая крышку от стороны с USB-портами к стороне, где камера (здесь можно не беспокоиться – камеру вы точно не оторвёте, потому что она отдельна от крышки) . Главное — когда снимаете эту часть, не надо пугаться всякого хруста и треска, ничего вы не сломаете. Но «не бояться» конечно в пределах разумного (открывать надо всё-таки хоть немного аккуратно, потихоньку отгибая крышку).
8. крышка снята, для завершения «базовой» разборки осталось вытащить аккумулятор
9. около него две чёрные полоски-рычажки – сдвигаем их обе (одна из них без фиксатора, поэтому для вытаскивания батареи, её придется придерживать), подцепляем батарею там за его белый выступ рядом с глазком камеры
1000. когда обратно собирать будете, не забудьте вернуть ползунок с замочком в первоначальное положение
В: В YouTube при просмотре некоторых видео периодически искажаются цвета (изображение размывается, появляются целые облака зеленого и других цветов радуги). От этого можно избавиться?
О: Попробуйте войти в настройки -> мультимедиа -> и снять галочку с «улучшение видео»
В: Как в приложении YouTube на планшете менять разрешение видео?
О: Установите модифицированный Youtube из темы OG YouTube
В: Куда обратиться, если у меня на Трайве проблемы с воспроизведением HD-видео?
О: Может быть в тему HD — видео на Tegra 2
В: Как установить обои в нормальном качестве и нормального размера?
О: Чуть-чуть информации есть здесь: Samsung Galaxy Tab 10.1 — Обсуждение (Пост #12037125)
В: Как понизить яркость экрана ниже, чем разрешено системой, чтоб прям вообще тёмный экран был? Короче, как сделать супернизкую яркость?
О: Воспользуйтесь программой Shades либо аналогичными ей.
В: Камера у Thrive 10 действительно 5мп как обещано? Хорошее ли качество получается у отснятого материала?
О: Это зависит от прошивки:
На прошивках с версией андроида 3.1 и 3.2.1 качество фото и видео просто ужасное (изображение нечеткое, заметны помехи как в камерах старых мобильных телефонов, фото-камера при резких движениях «плавает» размытыми рывками).
Но, начиная с прошивок с 4ой версией андроида, камера будто эволюционировала, изображение действительно становится 5мп-ным, а отснятое видео можно смело назвать HD (720p).
Образцы (сняты на официальной ICS-прошивке):
Фото 
Видео 
Если хотите добиться ещё лучшего качества съёмки, то советую поэкспериментировать с этими приложениями: LG camera (на просторах интернета можно найти полную версию) , Camera ICS+, Camera JB+
В: Как выключить звук затвора и фокуса камеры?
О: Понадобится рут доступ. Через ® Root Explorer (File Manager) заходим в папку /system/media/audio/ui/, нас интересуют 3 файла: camera_click, camera_focus, VideoRecord; переименуйте эти три файла так, чтоб у каждого на конце вместо формата «.ogg» был формат «.og». Таким образом камера перестанет находить эти звуковые файлы, и никаких звуковых сопровождений при съёмке в камере больше не будет.
В: Как делать снимки экрана (то бишь скриншоты)?
О: На прошивках с 4ой версией андроида скриншоты на Трайве можно делать одновременно нажав клавиши «выключение» и «громкость —«. Скриншоты сохраняются в /sdcard/Pictures/Screenshots/. Так же их можно просмотреть через Toshiba File Manager во вкладке «Снимок экрана».
На прошивках с 3ей версией андроида без рута прямо с планшета сделать скриншот вообще никак не выйдет. Но можно сделать скриншот, если планшет подключён через USB-кабель к ПК, воспользовавшись любой из этих программ. А если у вас на прошивке получен рут, то можете воспользоваться программой ® Screenshot It.
В: Как снимать видео с экрана? Есть ли на Трайв программы аналогичные Fraps на ПК?
О: Без рута скорее всего не получиться, хотя может быть прокатит та же история, как со скриншотами — развелось полно программ, которые снимают видео в связке «планшет без рута + компьютер», но я ни одну из таких программ не проверял. А если получен рут, то всё просто — программы ® SCR Screen Recorder и ® Screen Recorder к вашим услугам (точно работают на официалке 4.0.4).
В: Можно ли на Трайве с помощью файла «.nomedia» исключить из показа ненужные картинки, видео и музыку в мультимедийных приложениях (в галереях, в плеерах)? Ведь это делается на многих андроид-устройствах. Или Трайв — исключение?
О: Всё норм! Просто в прошивках с версией андроида, начиная с 3ей (Honeycomb) и выше, этот способ немного усложнился, но он всё такой же рабочий и нужный. Делаем так:
1. как и раньше кладём (копируем) nomedia файл (вы можете взять его из статьи http://devfaq.ru/ru/q/10417/ ) в папки, в которых лежат ненужные вам мультимедиа-файлы
2. заходим в настройки -> приложения -> все -> Хранилище мультимедиа -> стираем данные, принудительно останавливаем его
3. перезагружаем планшет
4. открываем любое мультимедиа приложение (я открыл Toshiba Media Player) , вы увидите, что ни в галерее, ни например в Toshiba Media Player’е не будет почти ни одного найденного файла, так и должно быть), выходим из него (тем самым мы заставляем систему начать пересканирование мультимедии)
5. заходим в настройки -> приложения -> все -> Хранилище мультимедиа -> и если вы видите, что оно начинает меняться в весе, то значит всё сработало, остаётся лишь подождать (раз в минуту заходите в это окно и следите за весом), пока эти изменения прекратятся (у меня этот процесс длился минут 15, и размер Хранилища мультимедиа в конечном итоге составил 7 мегабайт)
Если же вес меняться не хочет, то попробуйте воспользоваться приложением Force Media Scan.
6. теперь можно закрыть список приложений и начать пользоваться любой галереей, плеером и т.п. – весь, исключенный вами, контент будет скрыт
Для скрытия картинок и видео есть еще один способ: воспользуйтесь какой-нибудь сторонней галереей (таких множество в Google Play) , но естественно она будет скрывать лишний контент только в пределах самой себя (т.е. на другие галереи это скрытие распространяться не будет). На прошивках с четвертой версией андроида советую использовать эти приложения: Gallery KK — Gallery ICS, F-Stop Media Gallery и QuickPic (лично мне не понравилась) , а стандартную советую вовсе отключить через список приложений. У Gallery KK тот же вид и функционал, что и у стандартной, плюс есть функция скрытия. Однако способ про nomedia всё еще очень необходим для скрытия лишнего в таких незаменимых приложениях как Play Музыка и Toshiba Media Player, аналогов которым найти невозможно.
В: Сколько у Thrive 10 (именно у 8-гигабайтовой версии) отведено памяти под обычные файлы ( кэши от игр, мультимедиа-файлы и прочее )? Короче, сколько первоначально в нём свободно внутренней памяти?
О: Под файлы нам доступно всего лишь 2.5 Гбайт. Как видно, это очень мало, особенно для геймеров (например, кэш от игры The Bard’s Tale весит 3.5Гб, т.е. по-идее он вообще не поместится). Так что советую покупать версии с 16/32Гб памяти, ЛИБО: получите рут доступ на ваш Thrive 8Gb -> купите объёмистую карту памяти (гигабайт на 16, а лучше на 32) -> узнайте как перенаправлять кэш на карту памяти из следующего вопроса, который находится прямо под этим вопросом.
В: Как заставить приложение считывать данные не с внутренней памяти ( /mnt/sdcard/ ) , а с карты памяти ( /mnt/sdcard2/ ) как во всех нормальных планшетах?
О: [Для работы обоих способов требуется наличие рут-прав]
1ый способ: Toshiba THRiVE — Обсуждение (Пост #15829693)
2ой способ: Перенос кэша игр и данных других программ на внешнюю карту памяти [для Android OS]
В: Сколько у Thrive 10 отведено памяти конкретно под приложения (т.е. не считая памяти для кэша игр)?
О: Отведено около 3 гигабайт (по крайней мере на моём 8-мигигабайтовом Трайве её столько) . Это ооочень много! +На прошивках с 4ой версией андроида (ICS) есть возможность переноса приложений на карту памяти. Для сравнения: на моём смартфоне (на официальных прошивках, без модификаций расширения памяти) её было доступно только 180мб. Ощутимая разница, не так ли?
В: Как переместить приложение на карту памяти?
О: В прошивках с андроидом 3.1 и 3.2.1 эта функция отсутствует, а начиная с прошивок основанных на 4ой версии андроида, сея функция вновь появилась и на Трайве она называется «Переместить в общее хранилище» (в «управлении приложениями» перемещенные на карту памяти приложения отмечаются галочками во вкладке с названием «в общем хранилище»). Но честно сказать, это почти бестолковая функция на планшете, у которого памяти под приложения отведено целая куча (напоминаю, что время, когда в смартфоне было всего 180 Мб для приложений уже давно прошло).
В: Как установить apk файл (установщик приложения) прямо из браузера (то есть без использования интернета, Google Play и всяких файловых менеджеров) ?
О: Кидаешь файл в планшет, а потом открываешь браузер на планшете и в адресной строке вводишь file:///mnt/sdcard/program.apk где program это имя apk файла. Адрес вводи правильно, согласно тому, куда ты кинул установщик приложения (если на карту памяти, то будет sdcard2 )
В: Этот планшет распознает USB-накопители с файловой системой NTFS? (вопрос касается всех накопителей, будь то флешка, будь то портативный жёсткий диск)
О: Ни на одной официальной прошивке поддержки накопителей отформатированных в NTFS и поддержки накопителей с несколькими разделами нету. Но, если у вас на прошивке есть рут права (в этом случае подойдёт любая прошивка, даже официальная) , то тогда совсем другое дело В) . Выбирайте любой из этих способов, итог одинаковый.
Есть ещё программы с тем же предназначением — ® Paragon NTFS & HFS+, ® NTFS Mount, ® EzyMount , но лично я их не проверял и о их полезности сказать ничего не могу.
В: В папке /DCIM/.thumbnails/ (это во внутренней памяти) всё время появляется файл » .thumbdata3 —«, причём очень увесистый (на моем планшете этот гадкий файл разжирел аж до 2Гб) . Надоел он мне! А простое удаление не помогает — он всё равно опять появляется. Как от него избавиться навсегда?
О: Появляется этот файл после того, как вы через какой-либо файловый менеджер (проверено на встроенном от Тошибы и на Астро) открываете любую папку с картинками. Файл этот есть ни что иное как кэш всей мультимедии (все картинки и видео из всех папок планшета).
Как избавиться от появления этого файла ( thumbdata, thumbdata3, thumbnails ) :
1. через файлменеджер идем в папку /DCIM/.thumbnails/, находим файл «.thumbdata3—циферки», нажимаем кнопку «Переименовать», копируем всё название файла
2. удаляем этот файл и вообще все файлы, лежащие в этой папке
3. создаем папку (в тошибском файлмене это кнопка папки с плюсиком) и вставляем туда скопированное название того файла, подтверждаем
4. выходим из файлмена и перезагружаем планшет
5. после перезагрузки проверьте обе папки LOST.DIR (одна из них — на карте памяти, вторая — во внутренней памяти) на наличие мусорных файлов (удалите их, если таковые присутствуют)
Побочные эффекты: Скорее всего именно из-за этого стандартная галерея и Gallery KK гораздо дольше отрисовывают изображения при просмотре (т.е. сначала картинка открывается в отвратном качестве, а через пару секунд качество стабилизируется). Решение: пользоваться альтернативными галереями.
В: Загрузил приложение из Google Play, хочу выложить его на форум. Как добыть установщик этого приложения в виде apk файла?
О: Можете воспользоваться файловым менеджером ASTRO File Manager — у этого приложения есть функция «менеджер приложений» (App Manager), которая умеет делать копии приложений (по-умолчанию в папку /внутренняя память/backups/apps/), а оттуда вы можете девать это приложение куда хотите, хоть на форум заливать.
Если же вас чем-то не устраивает Астро (занимает память, висит в фоне, или просто бесит само название) , то предлагаю воспользоваться специализированной программой AppMonster.
А вот с приложениями, возле которых справа светится надпись «личное» (так они обозначаются в Astro, в других программах они могут быть отмечены значком замочка) , так просто не справиться — понадобится рут-доступ; если же вы получили рут, то вам остаётся лишь зайти через ® Root Explorer в папку /data/app-private/, найти нужное вам приложение и скопировать его на карту памяти или во внутреннюю память.
В: Этот планшет поддерживает подключение к Wi-Fi сетям типа Ad-Hoc (adhoc)?
О: В официальных прошивках — нет. Но зато в большинстве кастомных прошивок эта функция присутствует. Так же эта функция есть в официальных заранее рутованных прошивках, собранных Далеплом.
В: Есть ли в Thrive официальный Wi-Fi Tethering? («вайфай тетеринг», он же «хотспот / hot spot» — это такая функция, которая позволяет вашему устройству раздать подключение по Wi-Fi, то есть превращает планшет в маршрутизатор / роутер)
О: В прошивках 3.1 и 3.2.1 есть, но он хитро скрыт. Для входа в его «скрытое» меню воспользуйтесь программой WiFi HotSpot
А вот на прошивках с 4ой версией андроида есть 3 варианта:
1. установите программы TogglePanel и CShare, хоть один раз воспользуйтесь CShare чтобы она настроила хотспот на трайве, удалите CShare (если она вам не нужна), запустите TogglePanel, в статусбаре нажмите на значок квадратика с вайфаем (там есть значок простого вайфая, а есть значок где вайфай в белом квадрате, нам нужен второй), с другого устройства подключитесь к wifi точке с названием «CShare AT100 01» (вероятно на другом устройстве придётся ввести статический IP, но я так и не смог найти какой именно)
2. на 3G/4G-версиях Трайва вроде бы на любой прошивке тетеринг официально поддерживается и включается в настройках
3. если же у вас есть рут, то достаточно использовать одну из этих программ: WiFi Tether for Root Users либо OpenGarden WiFi Tethering. Если хотспот стартует с ошибкой, то попробуйте в настройках этих программ выбрать профиль «Generic ICS/JB (wlan 0)».
Честно сказать, эта функция конкретно на «не-3G/4G Трайве» довольно-таки бесполезная: раздавать-то нечего – мобильного интернета на Трайве нет, а локальную сеть для мультиплеерной игры ведь можно создать со второго устройства – необязательно же с Трайва создавать; исключение составляет лишь пара «трайв — трайв».
Локальная сеть (она же: локалка, LAN, local network) — это такая Wi-Fi сеть для рубилова в многопользовательские игры без необходимости подключения к интернету и даже без необходимости подключения к маршрутизатору. Её смысл прост: владелец одного из устройств (смартфон/планшет/ноутбук) создает с этого устройства точку доступа вайфай, а владелец другого устройства подключается к этой точке доступа, получается сеть. Радиус действия такой сети около 50-150 метров на открытой местности – это гораздо больше, чем у блютуса, у которого радиус действия около 15 метров.
Кстати об играх с локальным мультиплеером: таких не мало, штук 30 я точно насчитал, и это число продолжает расти, ведь это классно – играть вместе с друзьями без всяких денежных затрат на интернет, без всякой необходимости находится вблизи маршрутизатора, без всяких скачков сигнала от сети, но в то же время сохраняя HD-графику игры, которую мог обеспечить интернет, но не мог блютус; короче, локалка – это суперская вещь. Список некоторых таких игр вы можете найти в посте «Моя подборка игр для Toshiba Thrive»).
Ещё с помощью локальной сети можно передавать файлы между устройствами, причём с очень быстрой скоростью. Программа Wi-Fi Talkie реализует эту возможность на все 100%.
В: Что делать, если не работает Wi-Fi в спящем режиме?
О: У кого Wi-Fi не работает в спящем режиме, ставим программу Advanced Wifi Lock
В: Как удалить (и потом сменить на другой) единственный аккаунт Google БЕЗ СБРОСА настроек?
О: Перед началом советую сделать резервную копию файла /data/system/accounts.db, а лучше сделайте полный бэкап прошивки.
1ый способ [вместе с аккаунтом с устройства может удалиться вся связанная с ним информация, включая сообщения электронной почты, контакты, настройки и т.д.]. Перейдите в раздел Настройки > Аккаунты и синхронизация. Нажмите на аккаунт, который требуется удалить. Нажмите кнопку меню и выберите команду Удалить аккаунт.
2ый способ Зайдите в Управление приложениями, найдите в списке «Службы Google (Google Apps)», нажмите Очистить данные.
3ий способ [есть вероятность обрести большие проблемы с Google Play’ем, так что пользуйтесь им на свой страх и риск]. Программа ® Erazzer
4ый способ. [не менее рискованный чем третий]. Через ® Root Explorer удалить 3 файла (если они есть): /data/data/com.google.android.googleapps/databases/accounts.db, /data/system/accounts.db и /data/system/sync/accounts.xml, затем перезагрузить планшет, добавить аккаунт.
★ Задать вопросы по этому делу можно в теме Как удалить единственный аккаунт google не сбрасывая все настройки
В: Как сменить User Agent в браузерах?
О:
Для официального (встроенного) браузера:
1. В браузере введите «about:debug» в адресную строку без кавычек (это действие включит секретное меню в настройках браузера)
2. Нажмите в правом верхнем углу кнопку с 3мя квадратиками
3. Выберите настройки
4. Идите в меню «Отладка» (ещё оно может называться «Выполнить отладку»)
5. Выберите «UAString» и выберите нужный вам юзер агент
Но этот способ обладает недостатком: каждый раз после открытия браузера придется проделывать эти действия заново. Решением этой проблемы может быть установка стороннего браузера, в настройках которого можно изменить так называемую User Agent строку. Например, Opera Mobile или Dophin Browser.
Источник: http://www.thriveforum…wser-desktop-view.html
Для Google Chrome: ® Chrome UA Switcher
В: Что нужно сделать в первую очередь, если через встроенный браузер какой-либо сайт отображается неправильно, пересылает на другие страницы, показывает ошибки и т.п.?
О: В браузере во время нахождения на таком сайте нажмите кнопку опций и выберите там «Полная версия». Вероятно сайт починится.
В: Скачивание с интернета работает пока планшет находится в режиме ожидания?
О: Да, закачки работают даже в режиме ожидания (т.е. когда экран выключен), поэтому для экономии заряда батареи советую выключать экран, когда что-нибудь загружаете (будь то обычный файл через любой интернет браузер, будь то кэш какой-нибудь игры прямо из самой игры).
В: Будут ли драйвера для Thrive конфликтовать с драйверами от других андроид-устройств? И что ещё может начать конфликтовать?
О: Нет, с этим проблем не будет, устанавливайте их смело, и в диспетчере устройств даже ничего отключать или удалять не надо.
Я например за это поначалу боялся, потому что у меня помимо Трайва еще и Nexus One с компом дружит ( дрова из SDK были установлены ), вот и думал тогда, что они с Трайвом один USB-порт не поделят, и что мол будет планшет определяться как Нексус и начнется какая-нибудь беда. А на самом деле всё оказалось проще.
А вот с эксешниками adb и fastboot’a от других программ (в частности от Android SDK) могут возникнуть проблемы, потому что большинство инструментов для работы с Трайвом используют свои adb и fastboot. ADB и FastBoot от трайва могут конфликтовать с иными ADB и FastBoot’ами от сторонних программ или как уже выше говорилось с ADB из Android SDK. Поэтому в таком случае, если при подключении Трайва у вас в процессах висит процесс adb.exe или fastboot.exe или оба сразу, то обязательно (до начала работы вышеупомянутых инструментов) сначала найдите размещение exe-файлов этих процессов, смените их расширения (например, был adb.exe, а вы переименуйте в adb.exef, так же и с фастбутом), а потом завершите эти процессы из диспетчера задач. Это значительно уменьшит риск разнообразных сбоев и ошибок при работе с планшетом (при получении рута например, или при работе всяких программ использующих ПК как сервер, планшет как клиент, а adb как связку между ними). Еще раз напоминаю: делать это надо до начала работы инструментов (под инструментами я подразумеваю: рутинг/анрутинг программы, программы для установки кастомного рековери).
В: Как узнать, что драйвера установились правильно и работают?
О:
1. для начала планшет должен быть просто во включенном состоянии, со включенным экраном, ни в какие режимы входить не надо
2. убедитесь, что вы установили именно эти драйвера, а не просто тупо подключили планшет к компьютеру и подождали, пока компьютер определит планшет как накопитель (такое нам не подойдет, нужны именно нормальные драйвера)
3. Для прошивок с версией андроида 3.1 и 3.2.1 сделать следующее: на планшете заходим в настройки->приложения->разработка->ставим галочку возле ”отладка по USB”
Для прошивок с версией андроида 4.0.4 (либо ещё выше) сделать следующее: на планшете заходим в настройки->»для разработчиков»->ставим галочку возле ”отладка по USB”
4. выходим из настроек, подключаем планшет к компу через USB-кабель, ждем когда на планшете появится уведомление со значком андроида, которое говорит, что отладка разрешена. Если уведомление появилось, то всё хорошо, идем дальше…
5. на компьютере в меню «Пуск» выбираем «Выполнить», вводим cmd , жмем ОК (откроется командная строка), смотрим с какого локального диска она запущена (например, если у вас написано C:\Users\имя пользователя>, то соответственно это будет диск ”C”), мысленно запоминаем этот диск, сворачиваем командную строку
6. загружаем архив 
, копируем папку (именно папку, а не файлы из папки) из этого архива в корень того локального диска, который вы запомнили в пункте 5
7. разворачиваем нашу свернутую командную строку, вводим cd X:\thrive-tools , где X – это ваш запомненный диск
8. жмем энтер, видим примерно такую надпись ”X:\thrive-tools>”
9. теперь вводим adb devices , энтер, немножко ждем, видим надпись «List of devices attached», а под ней «кучка циферок и буковок device», т.е. идентификатор вашего планшета определился, компьютер узнал планшет и выходит, что драйвера работают правильно. Если же под надписью «List of devices attached» вместо идентификатора у вас пустота, то значит драйвера по какой-либо причине не работают, либо во время инструкции вы сделали что-то не так… Легче же всего проверить драйвера конечно же на практике, ну, например попробовать получить рут.
10. так же можно проверить работу драйверов для режима fastboot, для этого вместо пункта 9 перезагрузите планшет в режиме фастбута и введите в командной строке fastboot reboot, и если планшет перезагрузится, то дрова работают.
В: После обновления ПК на Windows 8 / 8.1 могут перестать работать драйвера фастбута и при попытке что-нибудь сделать через фастбут в окне командной строки на ПК будет вечно висеть надпись «waiting for device». Как это исправить?
О: Отключите трайв от ПК. Заново загрузите установочный файл драйверов для Трайва и установите его от имени администратора через правую кнопку мыши на файле. Установщик в конце скажет, что состояние операции — «Обновлено», ну, мол дрова обновлены. Теперь можно подключать трайв к ПК — команды в фастбуте должны заработать.
В: Во многих архивах с инструментами (например, инструменты для рута, для установки CWM) нам попадается установщик драйверов. Многие задаются вопросом «Нужно ли каждый раз перед использованием того или иного инструмента повторно устанавливать драйвера, которые к нему прилагаются, если я уже установил драйвера из поста с драйверами? И какие из драйверов лучше?»
О: Сами драйвера в таких архивах точно такие же, что и из моего спойлера, других драйверов просто не существует, но установщик драйверов из моего поста всё-таки по версии новее всех тех, которые вам подсовывают в архивах. Так что, если вы уже установили драйвера любым установщиком (хоть старым, хоть новым), то смело можете игнорировать все остальные установщики драйверов, которые разработчики распихивают по во всяким архивам с инструментами. Повторно устанавливать ничего не надо.
В: А у планшетов серии Thrive есть официальные драйвера? Ну, в смысле, какие-нибудь драйвера, которые сами устанавливаются при первом подключении к компьютеру. Есть такие?
О: Да, есть драйвера, которые сами автоматически устанавливаются при подключении Трайва к ПК. Это так называемые MTP-драйвера. После их установки у вас в проводнике появится мультимедийное устройство AT100 — оттуда вы получите доступ к файлам на внутренней памяти планшета и его карте памяти. Для того, чтоб они полностью установились выполните такие действия:
0. на ПК в меню «настройка значков на панели задач» сделайте так, чтобы значок безопасного извлечения устройств показывался всегда (в списке он может отображаться как «проводник» или как «диспетчер устройств», внимательно поищите его)
1. в настройках планшета выключите «отладку по USB» (для андроида 3 она тут, для андроида 4 тут) , затем подключите Трайв к ПК, подождите пока драйвера установятся ( вероятно, все драйвера сразу не установятся — установится только часть из них )
2. опять отключите планшет от ПК, и снова подключите — скорее всего начнёт устанавливаться вторая волна драйверов, но если этого не произошло, то ничего страшного, всё равно переходим к третьему пункту
3. снова отключите планшет от ПК, теперь включите «отладку по USB», подключите планшет к ПК; если началась установка ещё одних драйверов то ждите окончания установки
4. убедитесь, что в проводнике появился ярлык, который ведёт в память планшета, и если он действительно появился, то все драйвера установились
3. возьмите тонкую иголку -> именно «ушком» иголки нажмите на золотую кнопочку и удерживайте 3 секунды, и в это же время (не отпуская иголку) нажмите и удерживайте кнопку включения примерно 3 секунды -> отпустите сначала иглу а потом кнопку включения
4. смешно, то, что ни вибрации, ни световых сигналов, ни включившегося экрана вы не увидите (у режима вообще нет никакого видимого интерфейса)
5. Как же понять, что ваш планшет вошёл в APX-режим? При подключении к ПК (с Windows) через кабель по-идее должно появиться новое устройство в диспетчере устройств. Для этого нужны специальные Tegra-APX-драйвера 
Как установить драйвер APX вручную (это для тех, у кого при подключении через кабель ПК не начал установку драйвера автоматически) : Для начала надо разархивировать архив с драйвером. Можно попробовать установить драйвер через «Мастер установки оборудования» (нажмите вместе клавиши Win и R, введите hdwwiz, нажмите ОК, выберите драйвер вручную). А можно зайти в распакованную папку с драйвером, выбрать файл NvidiaUsb.inf, нажать на нём правой кнопкой мыши, выбрать «Установить», согласиться на установку, ждать около двух минут (установка этого драйвера выполнится в фоне и не будет заметна) пока не выскочит окошко про успешное завершение установки.
6. Как выйти из этого режима? Отвечаю: для начала не забудьте обратно вставить карту памяти, а после просто нажмите и удерживайте комбинацию «кнопка включения» + «громкость +». Планшет перейдёт в привычный для нас режим бутлоадера, откуда его можно будет перезагрузить. Но если таким образом выйти из APX не удалось, то попробуйте просто удерживать кнопку выключения 10 секунд, а потом включите планшет этой же кнопкой.
С 06.03.13 появилось практическое применение APX режиму — теперь можно делать откат с ICS-прошивки на Honeycomb.
В: Как обмениваться файлами с ПК под макинтошем (Mac OS)?
О: 1. качаем программу на комп Android File Tranfer отсюда: http://www.android.com/filetransfer/
2. устанавливаем и запускаем
3. подсоединяем планшет, а далее всё, как в виндоусе
В: Какими способами на этих планшетах можно обновлять официальную прошивку?
О: Только через приложение Service Station прямо с планшета (нужен интернет). Увы, но ни с компьютера, ни через официальное рековери, как это делается на многих андроид-устройствах, обновлять официальную прошивку нельзя. Такова воля и политика Тошибы.
В: Стираются ли данные/приложения при обновлении официальной прошивки через приложение Service Station?
О: Ничего не стирается, абсолютно все ваши файлы и все данные остаются не тронутыми.
В: Как войти в режимы «рековери», «бутлоадер» (загрузчик), «фастбут»?
О:
1. Бутлоадер (Bootloader), он же загрузчик.
Для входа в бутлоадер делаем так: выключаем планшет -> зажимаем кнопку включения и кнопку «громкость +» -> держим эти кнопки пока планшет не войдет в режим бутлоадера. Управление в этом меню осуществляется тремя кнопками: две кнопки громкости и кнопка включения. Из бутлоадера можно попасть во все остальные режимы.
2. Режим Recovery (рековери).
3. Режим Fastboot (фастбут).
Данный режим отсутствует на официальных нерутованных прошивках, начиная с прошивок с версией андроида 3.2 (в том числе в прошивке 3.1.31.5.0011 американской сборки планшета).
Как выйти из фастбута: просто долго удерживайте кнопку включения пока планшет не выключится, дальше уже можете продолжить свои дела.
4. Третий значок в бутлоадере (значок андроида) 
В: Как сделать сброс прошивки на первоначальное (заводское) состояние? Иными словами, как сделать «хард ресет» (hard reset) / «вайп» (wipe)?
О: Есть два способа:
1ый способ: Через настройки зайти во вкладку «Восстановление и сброс» -> нажать «сброс настроек».
2ой способ: Зайти в режим рековери -> сделать полный wipe -> перезагрузить планшет (команда reboot).
Никогда не делайте сброс на рутованных и кастомных прошивках этими двумя способами (сброс этими двумя способами лишь испортит прошивку). Для правильного сброса на рутованных и кастомных прошивках просто заново установите эту же прошивку через кастомное рековери, желательно перед этим сделав полный wipe через всё то же рековери.
В: Зачем нужен рут? (root, рут права, права суперпользователя, рут доступ) Какая от него польза? Зачем многие пользователи желают и стремятся получить рут?
О: Итак, представляю список возможностей, которые вы обретёте, когда получите рут-права на своей прошивке:
✔ можно будет удалить абсолютно любое ненужное приложение (например: демо-версии NFS, Касперского, встроенные игры и прочий мусор установленный Тошибой)
✔ после получения рут-прав вам разрешается использовать улучшенные рековери (CWM и TWRP), в которых есть много полезных функций, которых нет в обычном рековери
✔ возможность делать полные резервные копии вашей прошивки (бэкап) через кастомное рековери, так что можно будет не беспокоиться за сохранность своих данных, если каким-нибудь образом поломаете прошивку
✔ возможность устанавливать любые официальные и кастомные прошивки. Авторы кастомных прошивок добавляют в них множество полезных функций +важен ещё один факт: даже, когда Тошиба перестанет выпускать новые прошивки для Трайва, кастомные прошивки будут располагать свежими версиями андроида (например, на данный момент самая новая официальная прошивка располагает всего лишь 4.0 версией андроида, в то время как уже созданы кастомные проши с версией андроида 4.1)
✔ более лёгкая починка при неполадках и проблемах с прошивкой (ведь пользователь получает право проводить операции с системными файлами, и поэтому многие проблемы можно будет устранить вручную и без всяких препятствий со стороны операционной системы, либо вовсе не мучаться а просто восстановить работоспособную резервную копию прошивки)
✔ возможность устанавливать модификации, добавляющие интересные функции, например: поддержка adhoc сетей wifi, фальсификация данных о планшете для большей совместимости с играми, разгон процессора, поддержка USB-модемов, дополнительные настройки и твики системы (позволяющие владельцу настроить планшет «полностью под себя»)
✔ возможность установить свою загрузочную анимацию, свою тему и кольцо разблокировки экрана
*Загрузочная анимация, она же bootanimation — циклический видео ролик с синими и зелёными огоньками, который вы видите, когда включаете планшет. Пример кастомной бут-анимации: http://www.thriveforums.org/forum/toshiba-. -animation.html
✔ возможность выключить рекламу в приложениях с помощью программ из подборки Блокировка рекламы
✔ планшет сможет поддерживать накопители, отформатированные в NTFS (флешки, портативные жесткие диски и прочее), а так же накопители с несколькими разделами
✔ расширенная поддержка игровой периферии (мышки, геймпады, джойстики, клавиатуры и прочее) — можно будет расставлять по экрану виртуальные кнопки и стики
✔ взламывайте игры, прям как на компьютере (программы для взлома игр вы можете найти в моей подборке «Взлом игр»)
✔ программы из подборки «Всё для игр»
✔ благодаря программам из этой подборки вы сможете записывать видео с экрана
✔ решится проблема с нехваткой места для кэша игр, который по-умолчанию сохраняется не на карте памяти, а на внутренней памяти (очень полезно для версий планшета с 8 гигабайтами памяти)
✔ появится возможность обмениваться сохранениями от игр с другими устройствами, а так же хранить одновременно несколько сохранений на одном устройстве
✔ кто сказал, что на андроиде за всё нужно платить деньги? С программами ® LuckyPatcher by ChelpuS и ® Freedom вы вообще забудете, что приложения надо покупать, а в играх обязательно делать «донат»
✔ жесты как на iPad’ах с помощью ® GMD GestureControl
✔ возможность скрывать статус-бар (нижнюю черную полоску)
✔ без рут доступа многие ланчеры не могут добавлять виджеты на рабочий стол
✔ теперь на вашем планшете будут работать программы, отмеченные значком ® из Каталога программ для Android OS и множество других приложений, требующих рут
Например:
® Titanium Backup — считается лучшей утилитой для создания и восстановления резервных копий приложений и их данных (переносите приложения с прошивки на прошивку, восстанавливайте приложения прямо из бэкапа прошивки, очищайте dalvik-кэш от мусора в одно нажатие, меняйте свой android id, находите, фильтруйте, обменивайтесь своими резервными копиями и это лишь часть возможностей сей программы)
® Root Explorer — файловый менеджер, который может всё, ему безразличны любые ограничения, нажав кнопку r/w вы получите полный контроль над системными файлами (смена разрешений файлов, безопасное редактирование системных файлов, отдельная статистика использования памяти для каждого раздела, запускатор скриптов, встроенный архиватор, просмотрщик файлов apk и многие другие функции, которые вам пригодятся ещё не раз)
® [FRAMEWORK] Xposed — мощнейший набор твиков системы (от изменения оформления до добавления новых функций)
® Autostarts и Startup Manager — отключение/включение приложений, которые автоматически стартуют при определённых условиях (например, у меня на моём смартфоне не срабатывали кнопки гарнитуры в медиаплеере, оказалось, просто надо было через autostarts включить разрешение проигрывателя на использование гарнитуры; ещё с помощью autostarts можно отключить запуск приложений, которые включаются не вовремя и расходуют зарядку)
® Seeder и ® Entropy Generator — набор скриптов для улучшения производительности устройства (это две аналогичные проги, так что выбирайте любую)
® Uni-init Universal_Init.d_Support – добавляет в прошивку поддержку скриптов автозапуска, которые называются init.d (например, без поддержки таких скриптов на официальных прошивках Seeder после каждой перезагрузки придётся включать вручную)
*** И главное: вы всегда сможете вернуть свой планшет в полностью первоначальное (официальное, коробочное) состояние, так что рут не является «билетом в один конец», он лишь предоставляет дополнительные возможности и оставляет пользователю право выбора. ***
В: Как устанавливать прошивки через CWM-рековери?
О:
1. зарядите планшет хотя бы на 40%
2. скачайте прошивку (она представляет из себя архив), откройте этот архив, и
*Если в архиве лежат такие папки как META-INF, data, system и прочее (например там ещё могут лежать файлы boot.img и recovery.img), ТО не распаковывая поместите этот скачанный zip-архив именно на карту памяти а не во внутреннюю память
*Если в архиве лежит ещё один архив (zip), то откройте этот zip-архив (в смысле тот архив, который лежит в архиве) и убедитесь, что в нём лежат такие папки как META-INF, data, system и прочее (например там ещё могут лежать файлы boot.img и recovery.img), и если они действительно там лежат, ТО поместите на карту памяти именно тот zip-архив, который лежит в скачанном архиве
3. войдите в кастомное рековери
4. выберите “wipe data/factory reset”, жмите “Yes”, дождитесь окончания вайпа
5. install zip from sdcard -> choose zip from sdcard -> выберите архив вашей прошивки -> Yes -> ждём пока установится -> back -> reboot system now -> если рековери спросит у вас «ROM may flash stock recovery on boot. Fix?», то нажмите NO
В: Что делать, если в кастомном рековери после нажатия «Reboot system now» мне задаётся вопрос «ROM may flash stock recovery on boot. Fix?»
О: просто нажмите NO (кнопка Yes понадобится тем устройствам, на которых один крайне назойливый скрипт не даёт владельцу устройства установить кастомное рековери навсегда — команда Yes удаляет этот скрипт и кастомное рековери больше не перезаписывается на стоковое рековери без разрешения владельца)
В: Я установил кастомную прошивку через кастомное рековери (CWM). Нужно ли мне получать на неё рут?
О: Нет, не нужно, потому что в абсолютно все кастомные прошивки заранее встроены рут-права, НО для того чтобы приложения понимали что у вас действительно есть рут зайдите в приложение «Superuser» (иногда «Суперпользователь») и закройте окошечко изменений кнопкой «ОК». Теперь приложения будут знать, что у вас на прошивке есть рут-доступ. Для полной победы ещё советую в Суперпользователе нажать значок с буквой «i», затем нажать «tap to check for updates» (перед нажатием подключитесь к интернету), и наконец «Обновление» -> теперь у вас на прошивке самая новая библиотека рута.
В: Могу ли я через CWM поверх одной версии прошивки (например, разработчик выпустил новую версию прошивки, у вас сейчас старая и вам хочется обновить её до новой) установить ту же прошивку но новой версии?
О: Нет. Обновления не получится, т.е. новая прошивки установиться, но при установке сотрет все ваши данные. В общем, получится, что вы не обновили старую прошивку, а как бы установили другую. Но совсем другое дело, если разработчик выпустит новую версию прошивки в виде пакета-обновления. В этом случае ваши данные не будут стерты, и процесс действительно можно будет назвать обновлением.
В: Что будет с планшетом, если попытаться обновить рутованную прошивку с установленным CWM через Service Station? И что будет, если сделать то же самое, но без установленного CWM (т.е. с рутом, но со стоковым рековери)?
О: В первом случае обновление просто не установится (в рековери загорится андроид с красным восклицательным знаком, +придется долго держать кнопку выключения, чтобы от него избавиться), после включения планшета данные останутся целыми, рут останется, короче вообще ничего не изменится, но ничего и не получится. Гы >-)
Во втором же случае обновление пройдет нормально, планшет перезагрузится. В общем обновление пройдет успешно, прошивка действительно обновится, пользовательские данные не сотрутся, планшет не взорвется, но исчезнет рут!
В: Что это за TWRP-рековери?
О: Это модифицированное рековери от команды разработчиков под названием «TeamWin». Одним словом, это аналог известному вам CWM, причём, многие пользователи считают TWRP лучшим рековери из всех. Повезло, что оно добралось и до наших планшетов. Статью про него написал здесь: Toshiba THRiVE — Прошивка (Пост #16380075)
В: На планшете US-сборки через Service Station не хочет устанавливаться официальное обновление с версии 3.1.01.5.0018 либо 3.1.01.5.0032 до следующей версии (неважно какой) — выдаёт ошибку про зашифрованные данные. Как убрать эту «защиту»?
О: Да, бывает такая проблемка. И хорошо, что бывает только на нескольких самых ранних прошивках, и проявляется, если владелец планшета использовал функцию «зашифровать данные» (таковая есть в меню настроек). Тошиба эту ошибку легко поборола и выпустила мелкий патчик-приложение. Для устранения проблемы надо установить вот это приложение 
на свой планшет и снова попытаться обновиться через Service Station.
Оригинал статьи находится по этой ссылке: http://support.toshiba…entDetail?soid=3157358
В: Как заставить приложение считывать данные не с внутренней памяти ( /mnt/sdcard/ ) , а с карты памяти ( /mnt/sdcard2/ ) как во всех нормальных планшетах?
О: [Для работы способа требуется наличие рут-прав] Toshiba THRiVE — Обсуждение (Пост #15829693)
В: Не работает приложение Toshiba App Place (это такой эксклюзивный магазин приложений от Тошибы), показывает пустые строчки, и зарегистрироваться не даёт. Как заставить это приложение заработать?
О: Эта проблема наблюдается только на старых прошивках (с версией андроида 3.1 и 3.2) , на которых установлена старая версия App Place. Само приложение и возможность зарегистрироваться начинают работать на прошивках с версией андроида от 4.0.4 и выше.
В: Как получить возможность обновлять встроенные приложения (например, Гугл Play Книги, Play Музыка, MOG и прочие) через Google Play из России и СНГ?
О: