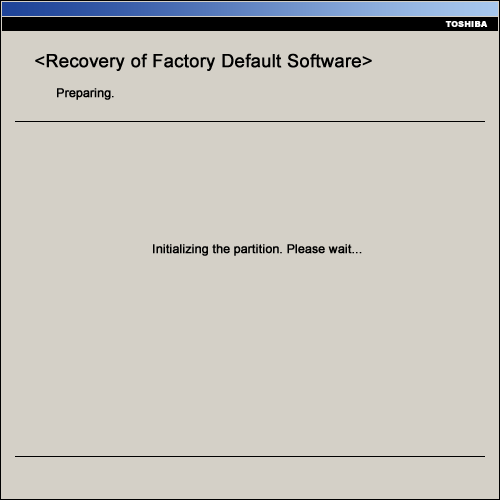- Как восстановить заводской ноутбук Toshiba Satellite без диска — Вокруг-Дом — 2021
- Table of Contents:
- Восстановление с помощью раздела восстановления системы
- Шаг 1
- Шаг 2
- Шаг 3
- Шаг 4
- Шаг 5
- Шаг 6
- Шаг 7
- Восстановление с помощью дисков восстановления системы
- Шаг 1
- Шаг 2
- Шаг 3
- Как восстановить заводские настройки ноутбука. Решаем проблему быстро и просто ! (Апрель 2021).
- [Решено] Сброс / перезагрузка ноутбука Toshiba до заводских настроек, чтобы очистить жесткий диск
- Решение 1. Перезагрузите ноутбук Toshiba с жесткого диска (без CD / DVD диска)
- Сброс настроек ноутбука Toshiba на Windows 10 и Windows 7
- Восстановление ноутбука Toshiba на Windows 8 / 8.1
- Решение 2. Как перезагрузить ноутбук Toshiba с CD / DVD диска (клавиша 0 не работает)
- Решение 3. Как восстановить заводские настройки заблокированного ноутбука Toshiba (Windows 7/8/10)
- Сброс пароля Toshiba с диска для сброса пароля
- Обойти и сбросить пароль на ноутбуке Toshiba для сброса
- Восстановление системы на ноутбуке toshiba satellite. Как восстановить ноутбук Toshiba с помощью процедуры восстановления с жесткого диска
- Как восстановить заводские настройки ноутбука
Как восстановить заводской ноутбук Toshiba Satellite без диска — Вокруг-Дом — 2021
Table of Contents:
Независимо от того, восстанавливаете ли вы ноутбук Toshiba Satellite по техническим причинам, перепродаете или просто начинаете с чистого листа, вы можете получить доступ к скрытому разделу восстановления, который Toshiba включила с 2007 года. Диски для восстановления не требуются, так как все программное обеспечение вашей системы и рабочие требования загружаются и доступны через мастер восстановления при перезагрузке. При условии, что жесткий диск является оригинальным и не был перераспределен, у вас есть доступ к заводским настройкам всего несколькими нажатиями клавиш.
Восстановление с помощью раздела восстановления системы
Шаг 1
все важные документы, файлы и информацию до восстановления вашего спутника. Процесс восстановления системы стирает все данные на вашем жестком диске.
Шаг 2
Подключите адаптер питания к ноутбуку на время процедуры восстановления. Нажмите и удерживайте Мощность Кнопка на 10 секунд, чтобы заставить ноутбук выключиться.
Шаг 3
Нажмите и удерживайте 0 ключ вдоль верхней части клавиатуры, а не на цифровой клавиатуре. нажмите Мощность один раз, чтобы запустить свой ноутбук, освобождая 0 ключ только когда Тошиба логотип появляется.
Шаг 4
Выбрать 32- или же 64-битный операционная система, если вам представлен вариант. Старые компьютеры могут не предлагать выбор.
Шаг 5
Нажмите да на экране Предупреждение, чтобы продолжить процесс восстановления, если вы сохранили все данные, которые вам требуются, с этого компьютера.
Шаг 6
выберите Восстановление заводского программного обеспечения по умолчанию и нажмите следующий, выберите Восстановление в состояние «из коробки» (опции восстановления системы включены), Эти варианты возвращают ваш Satellite к заводским настройкам по умолчанию.
Шаг 7
Прочитайте и подтвердите последний экран предупреждения и нажмите следующий начать восстановление системы.
Обратите внимание: время восстановления зависит от модели компьютера и может занять до 2,5 часов. В процессе восстановления на вашем компьютере появляется экран «Подготовка / настройка системы, пожалуйста, подождите», и он перезагружается несколько раз. Это все нормальная часть процесса и не должна прерываться.
Восстановление с помощью дисков восстановления системы
Если жесткий диск вашего ноутбука Satellite был заменен или переформатирован без раздела для восстановления системы, ваша единственная альтернатива — использовать диски для восстановления системы. Эта процедура имеет много общих шагов с методом восстановления раздела, хотя первоначальный перезапуск отличается.
Шаг 1
Вставить Восстановительный диск 1 в оптический привод, а затем удерживайте Кнопка питания на 10 секунд, чтобы заставить ноутбук выключиться.
Шаг 2
Нажмите и удерживайте Клавиша C а затем нажмите Кнопка питания один раз включить ноутбук. Отпустите клавишу C только после появления логотипа Toshiba.
Шаг 3
Выполните шаги 4–7 процедур раздела восстановления системы. Если вашему компьютеру требуется более одного диска восстановления, вставьте его, когда появится запрос во время процесса.
Как восстановить заводские настройки ноутбука. Решаем проблему быстро и просто ! (Апрель 2021).
[Решено] Сброс / перезагрузка ноутбука Toshiba до заводских настроек, чтобы очистить жесткий диск
Если вы хотите отказаться от своего старого ноутбука Toshiba Satellite и получить новый Toshiba Portégé или Tecra, сброс Toshiba является первым шагом. На этой странице мы собираем 3 простых способа помочь вам перезагрузить Toshiba до заводских настроек, даже если 0 не работает или пароль Toshiba забыт.
Ноутбук Toshiba занимает большую часть рынка. От Toshiba Satellite до Portégé A / X / Z или Tecra C / A / X / Z вы никогда не пропустите его присутствие на рынке ноутбуков.
Когда вы обнаружите, что ваш Toshiba работает медленно или зависает, или просто хотите отказаться от старого устройства, чтобы использовать новый ноутбук, сброс ноутбука Toshiba будет хорошей идеей Перезагрузка вашего ноутбука до заводских настроек может стереть все данные, что ускорит работу вашего ноутбука и защитит вашу конфиденциальность, если вы планируете его продать.
В этом посте мы собрали три простых, но на 100% практичных способа помочь перезагрузить ноутбук Toshiba, даже если вы забыли его пароль.
Примечание: Перед перезагрузкой ноутбука Toshiba сделайте резервную копию всех важных данных, поскольку сброс или перезагрузка ноутбука Toshiba сотрут все данные на вашем компьютере.
- Восстановите различные данные и документы с вашего компьютера.
- Поддержка фото, видео, аудио, документы, электронные письма и многое другое.
- Доступно для многочисленных ситуаций, таких как восстановление системы или сбой.
- Интегрируйте глубокое сканирование и быстрое стандартное сканирование.
- Не прерывать текущие данные на ваших жестких дисках.
Решение 1. Перезагрузите ноутбук Toshiba с жесткого диска (без CD / DVD диска)
Жесткий диск — это способ перезагрузить ваш ноутбук в режим восстановления системы и использовать для сброса программное обеспечение, установленное по умолчанию на вашем компьютере.
Теперь давайте проверим шаги ниже.
Сброс настроек ноутбука Toshiba на Windows 10 и Windows 7
Примечание: Удерживая кнопку питания на устройстве, он выключается. Любые несохраненные данные будут потеряны.
1. Таким образом, ваш компьютер будет перезагружен несколько раз, и вам нужно терпеливо ждать. Честно говоря, время может варьироваться 1-2 часа.
2. Пошаговые шаги вернут ваш компьютер к его первоначальным настройкам, что поможет вам справиться со многими проблемами на Toshiba, как жесткий диск Reapirперезапуск цикла и т. д.
Восстановление ноутбука Toshiba на Windows 8 / 8.1
Если вы используете Windows 8 и 8.1, вам необходимо выполнить следующие операции.
Примечание: В Windows 8.1 выберите «Изменить дополнительные параметры запуска».
Тем не менее, некоторые пользователи жалуются на то, что ключ возврата к заводским настройкам Toshiba 0 не работает в Windows 7 или 10. В этот момент вам необходимо обратиться ко второму способу.
Решение 2. Как перезагрузить ноутбук Toshiba с CD / DVD диска (клавиша 0 не работает)
Иногда ключ 0 не принесет изменений, потому что раздел восстановления может иметь блокировку разработчика. Для сброса ноутбука Toshiba в этой ситуации вы можете попытаться восстановить систему до предыдущей точки и вставить диск CD / DVD для решения проблемы.
Восстановление системы только восстанавливает систему вашего ноутбука до некоторой точки ранее, что не является идеальным способом сброса. Итак, здесь мы представляем только второй способ сброса настроек ноутбука с CD / DVD диском.
Как и выше, вам все еще нужно тратить время на ожидание длительного процесса сброса.
Легко, правда? Все шаги можно выполнить, если ваш ноутбук Toshiba работает хорошо. Однако, если вы забыли пароль ноутбука и хотите перезагрузить компьютер, что делать?
Продолжайте читать в следующей части, чтобы восстановить заблокированный ноутбук.
Решение 3. Как восстановить заводские настройки заблокированного ноутбука Toshiba (Windows 7/8/10)
Если вам повезло создать диск для сброса пароля ранее, то здесь, вам просто нужно использовать диск для сброса пароля, чтобы сначала сбросить пароль, и следуйте инструкциям ниже, чтобы легко перезагрузить его.
Сброс пароля Toshiba с диска для сброса пароля
Обойти и сбросить пароль на ноутбуке Toshiba для сброса
Однако если вам не удастся создать диск для сброса пароля, то здесь вам придется использовать другие сторонние приложения для обхода и сброса пароля. Tipard Windows Password Reset — это инструмент, который сбрасывает и изменяет пароль администратора Windows или другого пользователя на вашем ноутбуке Toshiba.
Это дает вам две возможности сделать сброс пароля, CD / DVD диск или USB Flash Drive.
Теперь давайте проверим следующие шаги:
Загрузите Windows Password Reset на другой компьютер, установите и запустите его. между тем
Вставьте ваш CD / DVD или USB-накопитель в другой компьютер.
В основном интерфейсе предусмотрены два решения для создания пароля: удаление диска, CD / DVD и USB-накопитель. Выберите режим создания в соответствии с вашими требованиями, нажмите «Записать CD / DVD» или «Записать USB», чтобы записать загрузочный диск с паролем. Всего через несколько секунд диск будет сделан полностью.
Вставьте загрузочный CD / DVD или USB-флешку, только что сожженную, в заблокированный ноутбук Toshiba.
Перезагрузите компьютер> После появления экрана загрузки продолжайте вводить ключ («F10 / Delete / Esc / F8 / F12» регулярно), чтобы войти в интерфейс BIOS> Войдите в «Среду предустановки Windows» в соответствии с подсказкой запуска компьютера> Выберите «CD-ROM Drive» или «USB Drive» в зависимости от вашего записанного диска.
Затем вы найдете всю информацию о вашем компьютере, например, версию и различные учетные записи пользователей.
Выберите учетную запись, которую вы хотите сбросить, и нажмите кнопку «Сбросить пароль», чтобы удалить забытый пароль Windows.
После этого нажмите «Перезагрузить», чтобы перезагрузить компьютер, и учетная запись будет разблокирована в интерфейсе входа.
Затем просто выполните действия, описанные в вышеупомянутых 2 решениях, чтобы перезагрузить ноутбук Toshiba.
Здесь представлены три способа перезагрузки ноутбука Toshiba до заводских настроек. Когда ваша клавиша 0 не работает, вы можете попробовать CD / DVD привод, чтобы перезагрузить ноутбук Toshiba. Когда вы забыли пароль, вы также можете сначала сбросить пароль и легко восстановить ваш компьютер до заводских настроек. Если у вас есть какие-либо предложения, просто не стесняйтесь оставлять свои комментарии ниже.
Что вы думаете об этом посте.
Рейтинг: 4.8 / 5 (на основе голосов 172) Подпишитесь на нас в
Как сделать скриншот на ноутбуке Toshiba? На этой странице собраны 3 способа захвата экрана Toshiba.
Прочитайте и получите 6 полезных способов исправить обнаружение внешнего жесткого диска Toshiba.
Вы можете узнать, как сбросить Mac до заводских настроек, включая сброс SMC, NVRAM, PRAM и Safari, подробно на этой странице.
Лучшее программное обеспечение для восстановления данных iPhone, позволяющее пользователям безопасно восстанавливать потерянные данные iPhone / iPad / iPod с устройства iOS, резервное копирование iTunes / iCloud.
Восстановление системы на ноутбуке toshiba satellite. Как восстановить ноутбук Toshiba с помощью процедуры восстановления с жесткого диска
Далее рассказывается о том, как восстановить ноутбук Toshiba с предустановленной операционной системой Windows Vista или Windows 7 с жесткого диска посредством процедуры восстановления с жесткого диска.
Имеются два рассматриваемых ниже различных мастера восстановления. Первый — это средство «Восстановление с жесткого диска Toshiba», а второй — «Мастер восстановления TOSHIBA».
| Обратите внимание. Прежде всего необходимо создать резервные копии важных данных! |
а) Средство «Восстановление с жесткого диска Toshiba»
Шаг 1 — Начало процедуры восстановления с жесткого диска
Шаг 2 — Выполнение восстановления с жесткого диска
Шаг 3 — Завершение процесса восстановления
б) Мастер восстановления TOSHIBA
Начало процедуры восстановления с жесткого диска
Процесс № 1 — «Восстановление программного обеспечения, устанавливаемого на заводе по умолчанию» (восстановление до состояния, в котором система находилась на момент приобретения)
Существуют три способа восстановления ноутбука.
Все они будут рассмотрены ниже.
- «Восстановление до состояния, в котором система находилась на момент приобретения» (Recover to out-of-box-state) (включая утилиту System Recovery Options)
Этот вариант позволяет восстановить ноутбук до состояния, в котором он по умолчанию поставляется с завода. Разделы будут удалены и созданы заново такими, какими они были при первой загрузке. - «Восстановление до состояния, в котором система находилась на момент приобретения» (Recover to out-of-box-state) (включая утилиту System Recovery Options)
Этот вариант позволяет восстановить ноутбук до состояния, в котором он по умолчанию поставляется с завода. Разделы будут удалены и созданы заново такими, какими они были при первой загрузке. - Доброго времени суток, хотел спросить у вас, как восстановить ноутбук до оригинальных заводских настроек? Знаю, что эти настройки находятся в скрытом разделе жёсткого диска, но этот раздел я неосторожно удалил и теперь при попытке отката к заводским установкам у меня выходит ошибка. Диски восстановления DVD не создавал и вообще, ни разу не доводилось восстанавливать ноутбук до заводских настроек. Какой выход из моей ситуации?
- Привет админ, объясни пожалуйста как мне быть. Ноутбук Toshiba, на нём есть скрытый раздел, ещё диск C: и диск D:. Скрытый раздел я не трогал, но на диске D: я всё удалил, а теперь не могу откатиться к заводским настройкам, говорят, ноутбуки Toshiba используют для восстановления заводских настроек скрытый раздел и ещё какую-то папку HDD RECOVERY, которая находится как раз на диске D:. Что мне теперь делать?
- Купил ноутбук Toshiba, в инструкции к ноуту написано, при желании откатиться к заводским настройкам, жмите клавишу F8, запустится программа восстановления. Нажимал, но запускаются Дополнительные варианты загрузки и всё. А дальше-то, что делать? И ещё вопрос, при первом запуске вышло сообщение – Рекомендуем вам создать носитель реаниматор на USB-флеш-накопителе или DVD-дисках, с помощью программы Recovery, он поможет вам восстановить содержимое компьютера до оригинального заводского состояния, даже в случае серьёзного повреждения компьютера. Объясните, как применить этот носитель-реаниматор в случае проблем?
- Здравствуйте, скажите, как восстановить заводские настройки ноутбука Hewlett-Packard (HP), если бук совсем не загружается. При загрузке Windows выходит с ошибкой.
- Админ, ответь на такой вопрос. Все производители ноутбуков комплектуют их специальной программой RECOVERY, находящейся в скрытом разделе, с помощью этой программы можно откатить ноутбук к заводским настройкам в случае серьёзных проблем с операционной системой. Вопрос – Есть ли какая альтернатива у этой программы?
- Примечание : Перед откатом к заводским настройкам можете скопировать все данные с диска C: и рабочего стола с помощью .
После инициализации автоматически начнется процесс восстановления.
После окончания процесса восстановления будет выполнена проверка контрольных циклических сумм CRC.
После проверки CRC восстановление завершится, а вам будет необходимо нажать кнопку Готово (Finish) , чтобы перезагрузить компьютер.
«Восстановление без изменения разделов жесткого диска» (Recover without changing the hard drive partitions)
На экране появится следующее предупредительное сообщение:
Первый раздел будет удален. Вы потеряете все данные, находящиеся в этом разделе.
Вы уверены в том, что хотите продолжить?
Чтобы начать восстановление, нажмите кнопку Далее (Next) .
Если вы уверены в том, что сохранили все данные и желаете начать, нажмите кнопку Далее (Next) .
Раздел будет инициализирован.
«Восстановление на раздел собственного размера» (Recover to a custom size partition)
Выберите желаемый размер системного диска C (например, 260 ГБ), затем нажмите кнопку Далее (Next) , чтобы продолжить.
На экране появится следующее предупредительное сообщение:
Все разделы будут удалены. Вы потеряете все данные, находящиеся на жестком диске.
Вы уверены в том, что хотите продолжить?
Чтобы начать восстановление, нажмите кнопку Далее (Next) .
Если вы уверены в том, что сохранили все данные и желаете начать, нажмите кнопку Далее (Next) .
Раздел будет инициализирован.
С этого момента дальнейший порядок действий в точности совпадает с рассмотренным выше процессом восстановления до состояния, в котором система находилась на момент приобретения.
Процесс 2 — «Очистить жесткий диск» (Erase the hard disk) (удаление всех данных и разделов с жесткого диска)
Существуют два способа очистки жесткого диска ноутбука.
Они будут рассмотрены ниже.
«Удаление всех данных и разделов с жесткого диска» (Delete all data and partitions from the hard disk) (быстрый процесс удаления)
На экране появится следующее предупредительное сообщение:
Нажмите кнопку Готово (Finish) , чтобы выключить компьютер.
«Удаление всех разделов и перезапись всех секторов на жестком диске» (Delete all partitions and overwrite all sectors on the hard disk) (очень медленный процесс удаления)
Этот процесс может занять несколько часов. Его длительность зависит от размера жесткого диска.
На экране появится следующее предупредительное сообщение:
ОСТОРОЖНО!
В результате выполнения этой операции вы потеряете все данные, находящиеся на жестком диске
Данные на следующих жестких дисках будут удалены.
1. Toshiba MKxxxxxxxGSX (пример)
Если вы не желаете удалять данные, находящиеся на перечисленных выше жестких дисках, нажмите кнопку «Отмена».
Если к вашей системе подключен внешний жесткий диск, он будет среди перечисленных выше.
Однако если вы не желаете удалять данные, находящиеся на внешнем жестком диске, отключите его от компьютера.
Через несколько секунд после отключения название жесткого диска исчезнет из списка, затем вы сможете продолжить.
Чтобы начать удаление данных, находящихся на перечисленных выше жестких дисках, нажмите кнопку «Далее».
Данные на жестких дисках будут удалены.
По окончании удаления откроется следующий экран.
Удаление всех данных и разделов выполнено.
Нажмите кнопку Готово (Finish) , чтобы выключить компьютер.
Далее рассказывается о том, как восстановить ноутбук Toshiba с предустановленной операционной системой Windows Vista или Windows 7 с жесткого диска посредством процедуры восстановления с жесткого диска.
Имеются два рассматриваемых ниже различных мастера восстановления. Первый — это средство «Восстановление с жесткого диска Toshiba», а второй — «Мастер восстановления TOSHIBA».
| Обратите внимание. Прежде всего необходимо создать резервные копии важных данных! |
а) Средство «Восстановление с жесткого диска Toshiba»
Шаг 1 — Начало процедуры восстановления с жесткого диска
Шаг 2 — Выполнение восстановления с жесткого диска
Шаг 3 — Завершение процесса восстановления
б) Мастер восстановления TOSHIBA
Начало процедуры восстановления с жесткого диска
Процесс № 1 — «Восстановление программного обеспечения, устанавливаемого на заводе по умолчанию» (восстановление до состояния, в котором система находилась на момент приобретения)
Существуют три способа восстановления ноутбука.
Все они будут рассмотрены ниже.
После инициализации автоматически начнется процесс восстановления.
После окончания процесса восстановления будет выполнена проверка контрольных циклических сумм CRC.
После проверки CRC восстановление завершится, а вам будет необходимо нажать кнопку Готово (Finish) , чтобы перезагрузить компьютер.
«Восстановление без изменения разделов жесткого диска» (Recover without changing the hard drive partitions)
На экране появится следующее предупредительное сообщение:
Первый раздел будет удален. Вы потеряете все данные, находящиеся в этом разделе.
Вы уверены в том, что хотите продолжить?
Чтобы начать восстановление, нажмите кнопку Далее (Next) .
Если вы уверены в том, что сохранили все данные и желаете начать, нажмите кнопку Далее (Next) .
Раздел будет инициализирован.
«Восстановление на раздел собственного размера» (Recover to a custom size partition)
Выберите желаемый размер системного диска C (например, 260 ГБ), затем нажмите кнопку Далее (Next) , чтобы продолжить.
На экране появится следующее предупредительное сообщение:
Все разделы будут удалены. Вы потеряете все данные, находящиеся на жестком диске.
Вы уверены в том, что хотите продолжить?
Чтобы начать восстановление, нажмите кнопку Далее (Next) .
Если вы уверены в том, что сохранили все данные и желаете начать, нажмите кнопку Далее (Next) .
Раздел будет инициализирован.
С этого момента дальнейший порядок действий в точности совпадает с рассмотренным выше процессом восстановления до состояния, в котором система находилась на момент приобретения.
Процесс 2 — «Очистить жесткий диск» (Erase the hard disk) (удаление всех данных и разделов с жесткого диска)
Существуют два способа очистки жесткого диска ноутбука.
Они будут рассмотрены ниже.
«Удаление всех данных и разделов с жесткого диска» (Delete all data and partitions from the hard disk) (быстрый процесс удаления)
На экране появится следующее предупредительное сообщение:
Нажмите кнопку Готово (Finish) , чтобы выключить компьютер.
«Удаление всех разделов и перезапись всех секторов на жестком диске» (Delete all partitions and overwrite all sectors on the hard disk) (очень медленный процесс удаления)
Этот процесс может занять несколько часов. Его длительность зависит от размера жесткого диска.
На экране появится следующее предупредительное сообщение:
ОСТОРОЖНО!
В результате выполнения этой операции вы потеряете все данные, находящиеся на жестком диске
Данные на следующих жестких дисках будут удалены.
1. Toshiba MKxxxxxxxGSX (пример)
Если вы не желаете удалять данные, находящиеся на перечисленных выше жестких дисках, нажмите кнопку «Отмена».
Если к вашей системе подключен внешний жесткий диск, он будет среди перечисленных выше.
Однако если вы не желаете удалять данные, находящиеся на внешнем жестком диске, отключите его от компьютера.
Через несколько секунд после отключения название жесткого диска исчезнет из списка, затем вы сможете продолжить.
Чтобы начать удаление данных, находящихся на перечисленных выше жестких дисках, нажмите кнопку «Далее».
Данные на жестких дисках будут удалены.
По окончании удаления откроется следующий экран.
Удаление всех данных и разделов выполнено.
Нажмите кнопку Готово (Finish) , чтобы выключить компьютер.
Здравствуйте друзья, в этой статье мы решили рассказать, как восстановить заводские настройки ноутбука . Начнём с производителя Toshiba (кому интересно, можете почитать отдельную статью — ), вторым рассмотрим ноутбук Sony , третьим HP pavilion. Отдельные статьи написаны для ноутбуков , и , . Ну а далее постараемся дополнять статью информацией по изделиям других производителей, судя по вашим письмам, тема эта интересна многим нашим читателям.
Как восстановить заводские настройки ноутбука
Когда нам в голову приходит мысль восстановить наш ноутбук до заводских настроек? Правильно, тогда, когда мы уже не понимаем, что с ним творится, а самое главное сам ноутбук не понимает, что с ним происходит, из-за созданных на нём десятков ненужных разделов, четырёх установленных операционных систем, тысячи различных программ и трёх антивирусов.
Многие пользователи могут заметить, что в такой ситуации можно переустановить «винду» со всеми программами, драйверами и всё. Но я в свою очередь замечу, восстановить заводские настройки ноутбука , неопытному пользователю, гораздо проще. Не надо потом будет мучиться с поиском и установкой драйверов на все устройства, нужно лишь будет установить заново нужные программы и всё. Единственное что многих смущает в этой ситуации, так это то, что многие ни разу в своей жизни не запускали это самое восстановление ноутбука до заводских настроек. Познакомить вас с этим восстановлением и цель нашей статьи, надеюсь после её прочтения, вы будете получше представлять то, как как это можно сделать.
Восстанавливать на различных ноутбуках заводские настройки мне приходиться довольно часто и хочу сказать, что сам механизм восстановления на всех ноутбуках практически одинаков, но конечно всегда имеют место быть нюансы, которые лучше знать заранее.
Первое правило. Во время восстановления заводских настроек, сетевой адаптер питания должен быть постоянно подключен к ноутбуку.
Вы перезагружаете ноутбук и при загрузке жмёте определённую клавишу на клавиатуре, далее запускается программа восстановления заводских настроек, вот здесь нужно быть внимательным. Программа восстановления заводских настроек может предложить вам восстановить только диск C: или восстановить весь жёсткий диск. Если вы выберите диск C:, значит до заводских настроек восстановится только он, а остальные разделы с вашими данными останутся нетронутыми. Если вы выберите восстановить до заводских настроек весь жёсткий диск, значит все созданные вами разделы, со всеми вашими файлами будут удалены и ваш ноутбук будет в таком состоянии, как на момент покупки.
Где находится программа заводских настроек ноутбука?
Обычно в скрытом разделе ноутбука, который называется «Раздел восстановления», объём до 20 с лишним гигабайт. Увидеть его можно, если войти в Управление компьютером->Управление дисками. Раздел этот желательно не удалять, иначе вы не сможете восстановить ноутбук до заводских настроек.
Владельцам ноутбука Toshiba нужно знать, что кроме скрытого раздела RECOVERY, у них ещё есть папка HDD RECOVERY, находящаяся на диске D:, её тоже удалять нельзя.
Примечание : Друзья, если скрытые разделы на вашем ноутбуке не удалены, но программа восстановления заводских настроек не работает, прочитайте нашу статью — .
Зачем создавать DVD-диски восстановления ноутбука?
Как только мы купили ноутбук и включили его, на экране, сразу после появления рабочего стола Windows, появляется служебное окно производителя ноутбука с предложением создать–DVD диски восстановления ноутбука. То есть, мы создадим этот же самый скрытый раздел с заводскими настройками, но на DVD-дисках. Делается это на случай, если скрытый раздел ноутбука, по каким-либо причинам (чаще по вине пользователя) повредится или будет удалён совсем.
Для создания DVD-дисков восстановления, обычно нужно 3 чистых компакт-диска. При серьёзных проблемах с ноутбуком, например вы вообще не можете загрузить операционную систему, а скрытый раздел у вас удалён, мы можем восстановить заводское состояние ноутбука с помощью созданных ранее DVD-дисков восстановления.
Горячие клавиши для восстановления заводских настроек ноутбуков
ASUS –при появлении на экране заставки ASUS нажимайте F9
HP pavilion — при включении ноутбука жмите клавишу esc. Войдёте в меню запуска, далее нажмите клавишу F11
Sony vaio — F10. На новых ноутбуках Sony VAIO используется специальная кнопка Assist , попробуйте нажать её при загрузке. Загрузится VAIO Care , в меню выберите Начать устранение неполадок (Восстановление) -> Выбрать раскладку клавиатуры Русская -> Диагностика -> Средства восстановления VAIO -> Windows 8 -> Запустить мастер восстановления (Восстановление системы в пошаговом режиме).
Toshiba — F8 или на последних моделях 0 или даже бывает надо нажать Fn+0
Packard Bell — F10
Dell inspiron — при появлении на экране заставки dell нажимайте Ctrl+F11
Fujitsu Siemens — F8
Итак, первым восстанавливаем до заводских настроек ноутбук Toshiba, жмём при загрузке F8 , (если у вас одна из самых последних моделей ноутбука Toshiba, тогда сразу при включении ноутбука нажмите и удерживайте 0), появляется окно Дополнительные варианты загрузки . Выбираем Устранение неполадок компьютера и жмём Enter .
Выбор языковых настроек .
Выбираем средство восстановления Toshiba HDD RECOVERY или оно может называться Toshiba Recovery Wizard .
В следующем окне нас предупреждают, что будет восстановлен к изначальному состоянию диск C:, то есть, с него всё будет удалено и состояние его будет приведено на момент покупки ноутбука, диск D: останется нетронутым.
Прерывать операцию нельзя, поэтому убедитесь, что сетевой адаптер питания подключен к ноутбуку. Нажимаем Да и запускаем процесс восстановления ноутбука к первоначальному заводскому состоянию.
Идёт процесс отката к заводским настройкам
Происходит установка программного обеспечения и драйверов.
Выбираем имя пользователя, пароль для своей учётной записи. Устанавливаем дату, время, они обычно правильны по умолчанию. Если хотите, можете зарегистрировать свой ноутбук для продления гарантии.
Первый запуск Windows. Вот и всё
Как восстановить заводские настройки ноутбука Sony
Нажимаем при загрузке клавишу F10 и входим в Диспетчер загрузки Windows, выбираем с помощью клавиатуры Запуск центра восстановления VAIO .
Перед нами появляется окно, в нём мы можем ознакомиться с возможностями восстановления.
К примеру выбираем Восстановить диск C: и в следующем окне читаем информацию о том, что будет восстановлено.
Восстанавливается диск C: к заводскому состоянию, заново переустанавливается всё программное обеспечение, но не ПО установленное после покупки компьютера, его придётся устанавливать заново. Данная программа удаляет все файлы на диске C:, но не влияет на файлы, имеющиеся на других разделах.
Если мы с вами выберем Полностью восстановить систему , то удалится всё на диске C: и во всех других разделах. После восстановления всё дисковое пространство будет занимать диск C:
Как восстановить до заводских настроек ноутбук HP
Если ноут совсем не загружается из-за системных ошибок и вы хотите восстановить его изначальные настройки, тогда, чтобы не потерять Ваши данные, можно загрузить его с любого Live CD, затем перекинуть важные файлы на переносной жёсткий диск, далее восстановить заводские настройки, так как при восстановлении заводских настроек все ваши данные с ноутбука удалятся.
Нажимаем при включении ноутбука клавишу E sc .
Входим в загрузочное меню, как видим, за восстановление заводских настроек отвечает клавиша F11 — System Recovery . Нажимаем клавишу F11 .
Появляется окно HP Recovery Manager . Здесь нам нужен пункт « Восстановление системы до первоначального состояния при поставке от производителя ».
Щёлкаем на « Восстановить без создания резервной копии файлов » и нажимаем Далее .
Теперь нужно отключить все внешние устройства: принтер, сканер, мышь, жмём Далее и начнётся процесс восстановления заводских настроек ноутбука HP.
Есть ли альтернатива встроенной в ноутбук программе восстановления к заводским настройкам? Да есть, это программы и и возможностей у них намного больше.
Довольно интересная опция под названием «Find My iPhone» («Найти айфон») позволяет владельцу смартфона от Apple удаленно управлять устройством – дистанционно блокировать телефон, отправлять с него сообщение, удалять данные, хранящиеся на нём и мн. др. Ещ
Планшетные компьютеры, выпущенные Apple, совершили настоящий прорыв в области мобильных технологий. Именно после того как первый iPad заслужил несомненный успех во всем мире, остальные производители начали проводить работу над своими продуктами. Во многом
Вопрос, касающийся того, какой будет iOS 11, волнует многих почитателей «яблочной продукции». Важность данной проблемы трудно переоценить. Конечно, теперешняя версия этой операционной системы также работает как следует, многие владельцы мобильных девайсо