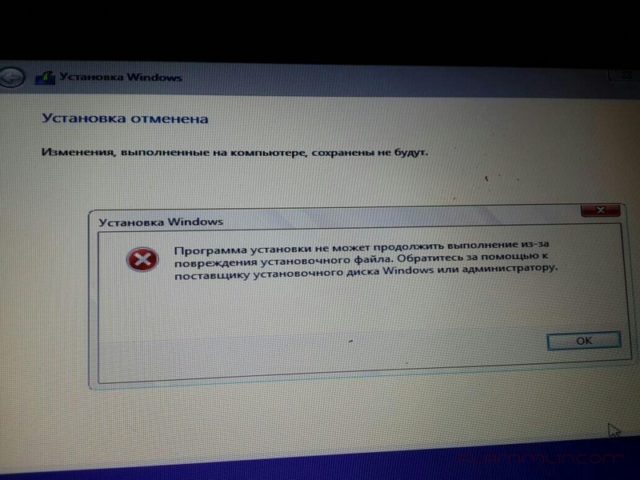Как зайти и настроить BIOS ноутбука Toshiba для установки WINDOWS 7 или 8 с флешки или диска.
Для установки Windows 7 или Windows 8, требуется произвести дополнительные настройки в BIOS, а именно выставить на загрузку либо флешку, либо привод.
Рассмотрим, как это делается на примере ноутбука Toshiba Satellite.
- Включаем ноутбук и нажимаем на клавиатуре клавишу F2, чтобы попасть в BIOS.
- Нам необходимо перейти во вкладку Boot.
Для этого несколько раз нажимаем на клавиатуре стрелку вправо, пока нужная нам вкладка не выделится белым.
Во вкладке Boot у нас отображаются все устройства, с которых можно загрузить Windows.
К примеру, первым пунктом отображается привод, вторым пунктом – жёсткий диск.
- Предположим, нам нужно установить Windows с флешки. Она в данном списке идёт 5-ым пунктом.
Чтобы загрузиться с флешки, нам необходимо выделить её и переместить на первую позицию среди перечисленных устройств.
Для этого нам надо нажимать клавишу F8. Если мы жмём клавишу F7, то выбранная нами позиция опускается вниз.
- Допустим, нам нужно переместить CD/DVD на третью позицию, а HDD на вторую.
Для этого либо выделяем CD/DVD и нажимаем на клавиатуре клавишу F7, либо выделяем HDD и нажимаем F8.
Вот, что получилось после перемещения:
- Если требуется установить Windows с установочного диска, то таким же образом перемещаем на первую позицию CD/DVD .
После того, как мы произвели необходимые настройки, требуется перейти с выбранной нами вкладки Boot на вкладку Exit.
- Произведенные нами настройки необходимо сохранить.
Для этого выделяем строку Exit Saving Changes и дважды нажимаем на клавиатуре кнопку Enter.
На экране появляется всплывающее окно с требованием подтверждения выхода и сохранения изменений.
7. После проделанных действий компьютер самостоятельно перезагружается.
При перезагрузке, нажимаем на клавиатуре клавишу F2, открывается Boot Menu.
Там перечислен список устройств, которые можно использовать для установки Windows.
Выбрать любое устройство из списка можно с помощью стрелок вверх/вниз на клавиатуре, перемещаясь с одной строки на другую.
Например, мы хотим загрузить Windows с флешки, выбираем первую строку и жмём Enter.
- Если флешка с образом Windows уже стоит в компьютере, то мы видим, как начинается установка Windows
Всю последовательность действий можно увидеть на видео по ссылке ниже
Как переустановить Windows на ноутбуке Toshiba
Если вы заметили, что ваш ноутбук Toshiba стал работать медленнее, чем раньше, или в его работе начали появляться ошибки и сбои, то самое время заняться переустановкой операционной системы. Зависания и другие проблемы могут быть связаны и с аппаратной составляющей, но чаще всего они возникают по причине некорректной работы операционной системы и программ. В любом случае, прежде чем разобрать машину и начать копаться в ее компонентах, попытайтесь переустановить Windows на ноутбуке Toshiba. Воспользовавшись фирменным диском восстановления, вы сможете выполнить эту процедуру всего за несколько кликов.
Инструкция по переустановке Windows 7 на ноутбуках Toshiba
- Откройте привод CD/DVD-дисков, воспользовавшись кнопочкой на крышке привода.
- Поместите сюда диск восстановления, который продавался в комплекте с ноутбуком.
- Закройте лоток и отправляйте компьютер на перезагрузку.
- В первые секунды после начала загрузки компьютера нажмите кнопку «F12″. В появившемся на экране списке выберите «CD/DVD» – это устройство, с которого будет осуществляться загрузка системы. Нажмите Ввод.
- В появившемся окне выберите «Toshiba Recovery Wizard». Затем нажмите «Далее».
- В большинстве случаев вам предложат выбрать между «Windows 7 32-бит» или «Windows 7 64-бит». Сделайте свой выбор. Нажмите кнопку «Далее».
- Выберите «Recovery of Factory Default Software» и нажмите кнопку «Далее». Тут выберите «Recover to Out-Of-Box State» и снова нажмите «Далее».
- Еще раз нажмите «Далее», а затем — «Готово». Начнется процесс переустановки Windows на ноутбуке Toshiba. Когда все необходимые действия завершатся, компьютер самостоятельно перезагрузится и вы получите заново инсталлированную операционную систему Windows 7.
Чтобы переустановить Windows на ноутбуке Toshiba больше ничего делать не надо. Осталось установить приложения, которые нужны для работы и восстановить данные. Вы ведь не забыли в самом начале сделать резервную копию всех важных документов?!
Если вы решили установить седьмую версию «Окон», то рекомендую вам почитать о том, как переустановить Windows 7 на ноутбуке.
Toshiba Satellite установка Windows с бубном
Последствия обновления windows до 10 всем известны. Кому то просто не нравится, кому то не удобно и т.д. Но когда приносят ноутбук и говорят надо переустановить windows сохранить данные, думаешь плевое дело… Но лучше вначале так не говорить 🙂
И так, появился у меня на столе ноутбук фирмы Toshiba. В принципе банальная задача, сохранить, установить и отдать. Но что то пошло не так…
А началось все с того, что данные отказались нормально копироваться на внешний жесткий диск. Но было принято странное на то время решение, скопировать на второй логический диск. Вроде как бы все пошло после этого хорошо, данные сохранились. Успешно ушли в ребут, зашли в bios, отключили security boot и uefi. И начали ставить windows 7… Семерка на отрез сказала сразу, жесткого диска нет. Сказать что удивился, значит не сказать ничего. Ну да ладно. Идем на жесткий Acronis disk director, который сообщает нам, что диск то в gpt. Вот тут и был первый косяк с моей стороны. Что ж думаю, преобразуем первый логический раздел в mbr, а второй оставим в gpt. Но видимо Acronis disk director был другого мнения и решил не заморачиваться как я, а просто взял и весь диск преобразовал в mbr.
Что ж, все данные уже потеряны! Делать же надо дальше, грузимся снова с 7 и начинаем установку… После первой перезагрузки после установки, установка не продолжается, получаем черный экран с логотипом и дикие попытки загрузится… Эффект нуль! Начинаю курить форумы, у всех все ровно акромясь меня… Смотрю на наклейку на днище ноутбука, а там смотрит на меня 8… Что ж думаю, значит ставить будем 8, клиенту все равно, главное что бы не 10… Грузим 8, начинаем установку и получаем:
Ну что ж думаю, значит кривой дистрибутив… Бывает… Но перепробовав все имеющиеся дистрибутивы понял, проблема не в них…
Мало того, что время уже 4 утра, так и ноут еще достался который отживает свое и из за перегрева уходит в выключение… Было решено взять паузу и подумать.
На следующий день решил все же ставить 7, но подойти к этому вопросу по другому. Загрузился с дистрибутива и ушел в восстановление, подождал пока windows меня успешно отшивал словами «Ну нет у меня резервной копии»… Запустил всеми любимую консоль 🙂
Установка Windows 7 на Toshiba Satellite A660
Ноутбуки Toshiba Satellite A660 поставляются в различных вариантах – без операционной системы, с Linux, Windows 7 или Windows 8. Если вы хотите установить Windows 7 на Toshiba Satellite A660 и Вас что-то не получается, ниже есть инструкция.
Сперва необходимо настроить BIOS, для этого нажмите и удерживайте клавишу F2, потом жмите кнопку включения, через пару секунд откроется BIOS, в BIOS нужно отключить UEFI и желательно перевести контроллер жестких дисков в ACHI режим, теоретически это увеличивает скорость работы HDD, но на практике разница незаметна и составляет единицы процентов на общих задачах.
После настройки BIOS нужно загрузиться с установочной флешки или DVD диска. Флешку нужно вставлять в порт USB 2.0 (черные) так как чаще всего Windows 7 не содержит драйверов к контроллеру USB 3.0 (синие порты). В некоторых случаях установка может пройти в штатном режиме, если нет, то придется очистить жесткий диск.
Для этого на одном из первых экранов установки в нижнем левом углу выберите: Восстановление – командная строка.
Откроется черное окно, в нем нужно ввести следующие команды:
- diskpart
- sel disk 0
- clean (команда удаляет все разделы с диска)
- convert mbr (эта команда преобразует разметку диска из GPT в MBR, это может быть необходимо если до этого была установлена Windows 8)
- После этого можно набрать exit и начать установку Windows, разметить диск можно в установщике, либо ввести еще несколько команд и сразу создать необходимые диски.
- create part primary size=150000 (150000 – размер диска в мегабайтах, для Windows 7 я обычно ставлю 100-150 GB)
- format quick label=System (System – метка диска, можете задать свою)
- assign letter=C (эта команда назначит букву диску)
- create part primary (оставшееся свободное место отдаем под диск D)
- format quick label=TRASH (Задаем метку диску D)
- assign letter=D (назначаем букву)
- exit (выходим из утилиты disk part и можем приступать к установке Windows)
Если все проделать правильно, проблем с установкой быть не должно.