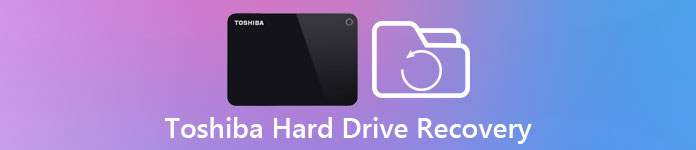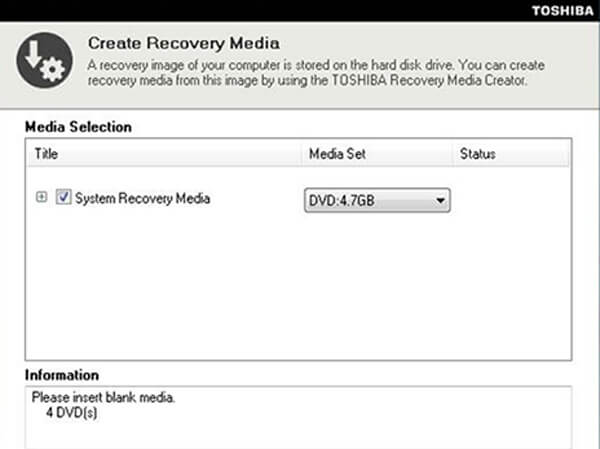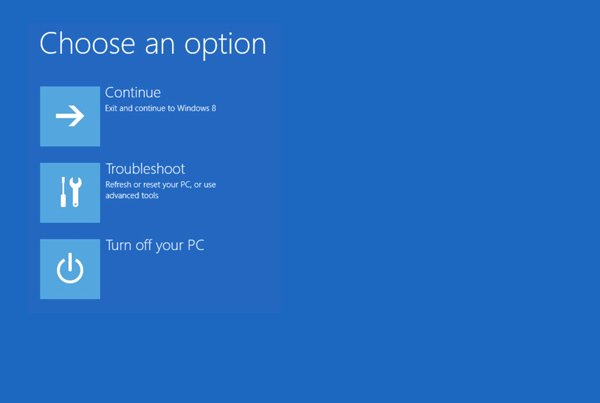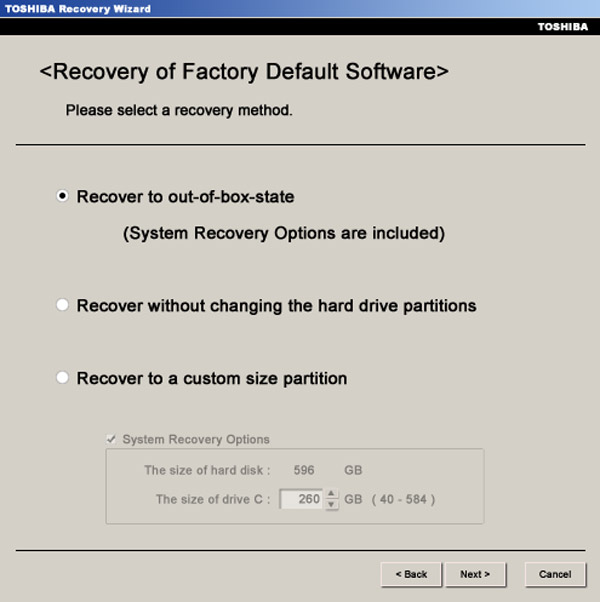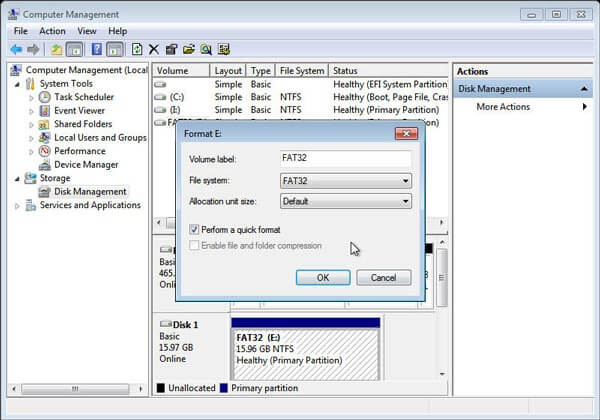- Как восстановить заводской ноутбук Toshiba Satellite без диска — Вокруг-Дом — 2021
- Table of Contents:
- Восстановление с помощью раздела восстановления системы
- Шаг 1
- Шаг 2
- Шаг 3
- Шаг 4
- Шаг 5
- Шаг 6
- Шаг 7
- Восстановление с помощью дисков восстановления системы
- Шаг 1
- Шаг 2
- Шаг 3
- Как восстановить заводские настройки ноутбука. Решаем проблему быстро и просто ! (Апрель 2021).
- Toshiba Satellite L755
- При комментировании запрещается/недопустимо:
- Как восстановить Windows 7 имея папку HDDRecovery на ноуте Toshiba
- Руководство по восстановлению жесткого диска Toshiba в различных ситуациях просто
- Часть 1 : Причины потери данных на жестком диске Toshiba
- Часть 2 : Общие способы восстановления жесткого диска Toshiba
- Способ 1: попробуйте восстановление жесткого диска Toshiba на другом компьютере
- Способ 2: восстановление жесткого диска Toshiba с помощью Recovery CD
- Как сделать восстановление жесткого диска Toshiba
- Способ 3: восстановление жесткого диска Toshiba путем форматирования
- Часть 3 : Лучший способ восстановить потерянные данные на жестком диске Toshiba
- Как восстановить потерянные данные на жестком диске Toshiba
- Заключение
Как восстановить заводской ноутбук Toshiba Satellite без диска — Вокруг-Дом — 2021
Table of Contents:
Независимо от того, восстанавливаете ли вы ноутбук Toshiba Satellite по техническим причинам, перепродаете или просто начинаете с чистого листа, вы можете получить доступ к скрытому разделу восстановления, который Toshiba включила с 2007 года. Диски для восстановления не требуются, так как все программное обеспечение вашей системы и рабочие требования загружаются и доступны через мастер восстановления при перезагрузке. При условии, что жесткий диск является оригинальным и не был перераспределен, у вас есть доступ к заводским настройкам всего несколькими нажатиями клавиш.
Восстановление с помощью раздела восстановления системы
Шаг 1
все важные документы, файлы и информацию до восстановления вашего спутника. Процесс восстановления системы стирает все данные на вашем жестком диске.
Шаг 2
Подключите адаптер питания к ноутбуку на время процедуры восстановления. Нажмите и удерживайте Мощность Кнопка на 10 секунд, чтобы заставить ноутбук выключиться.
Шаг 3
Нажмите и удерживайте 0 ключ вдоль верхней части клавиатуры, а не на цифровой клавиатуре. нажмите Мощность один раз, чтобы запустить свой ноутбук, освобождая 0 ключ только когда Тошиба логотип появляется.
Шаг 4
Выбрать 32- или же 64-битный операционная система, если вам представлен вариант. Старые компьютеры могут не предлагать выбор.
Шаг 5
Нажмите да на экране Предупреждение, чтобы продолжить процесс восстановления, если вы сохранили все данные, которые вам требуются, с этого компьютера.
Шаг 6
выберите Восстановление заводского программного обеспечения по умолчанию и нажмите следующий, выберите Восстановление в состояние «из коробки» (опции восстановления системы включены), Эти варианты возвращают ваш Satellite к заводским настройкам по умолчанию.
Шаг 7
Прочитайте и подтвердите последний экран предупреждения и нажмите следующий начать восстановление системы.
Обратите внимание: время восстановления зависит от модели компьютера и может занять до 2,5 часов. В процессе восстановления на вашем компьютере появляется экран «Подготовка / настройка системы, пожалуйста, подождите», и он перезагружается несколько раз. Это все нормальная часть процесса и не должна прерываться.
Восстановление с помощью дисков восстановления системы
Если жесткий диск вашего ноутбука Satellite был заменен или переформатирован без раздела для восстановления системы, ваша единственная альтернатива — использовать диски для восстановления системы. Эта процедура имеет много общих шагов с методом восстановления раздела, хотя первоначальный перезапуск отличается.
Шаг 1
Вставить Восстановительный диск 1 в оптический привод, а затем удерживайте Кнопка питания на 10 секунд, чтобы заставить ноутбук выключиться.
Шаг 2
Нажмите и удерживайте Клавиша C а затем нажмите Кнопка питания один раз включить ноутбук. Отпустите клавишу C только после появления логотипа Toshiba.
Шаг 3
Выполните шаги 4–7 процедур раздела восстановления системы. Если вашему компьютеру требуется более одного диска восстановления, вставьте его, когда появится запрос во время процесса.
Как восстановить заводские настройки ноутбука. Решаем проблему быстро и просто ! (Апрель 2021).
Toshiba Satellite L755
Образ ISO дисков восстановления ОС Windows 7 Home Premium x64 Rus для
ноутбуков Toshiba Satellite L755 включая все необходимые драйверы и
утилиты. Возвращает ноутбук в предустановленное состояние заводом
изготовителем.
Подходит ко всем модификациям L755.
ВНИМАНИЕ.
Заранее позаботьтесь о сохранении важной информации, т.к. при
восстановлении с данного диска произойдёт полное стирание информации с
жесткого диска.
Порядок действий:
1. Вставить диск в привод
2. Перезагрузить компьютер
3. Выбрать загрузку с привода компакт-дисков (по F12, если кто не знает)
4. Отвечать на вопросы системы и ждать. (Этот процесс может на пару часов растянуться.)
Добрый день.
Устанавливал на Toshiba Satellite L755D-A1K PSK36R.
Все стало красиво.
В изначальных заводских настройках была установлена
Windows 7 Home Basic OA CIS and GE.
На образе Windows 7 Home Premium.
ОС активировалась самостоятельно без ввода серийного номера.
Обновления пока не проверял, потом отпишусь.
Не стало два драйвера: драйвер дисплея и шины PCI.
Скачал amd-catalyst-15.7.1-with-dotnet45-win7-64bit и установил.
Рекомендую искать здесь emea.dynabook.com/support/drivers/
С дисплеем проблема решена. С шиной пока не успел.
Рассказываю как и что делал.
Открыл первый образ в UltraISO.
Второй и третий образы открывал в WinRAR. Все файлы из папок «ZZImg»
второго и третьего образа собрал в «ZZImg» первого образа.
Копировал файлы простым перетаскиванием.
Получился один образ 9ГБ.
Если есть необходимость могу залить на ресурс.
Все это сохранил прогой UltraISO и при помощи Rufus залил на флешку 16 ГБ.
Дальше ставим в ноут, загружаемся с флешки (F12) и следуем инструкциям.
При комментировании запрещается/недопустимо:
Использование нецензурных выражений, флуд.
Публикация заведомо ложной, непроверенной, клеветнической информации.
При комментировании образа, комментарий должен содержать работоспособность «образа», а не раздачи. При проблемах с раздачей обращаться к админу сайта в личном сообщении или на почту support@recovery.pateam.ru
При возникновении вопросов рекомендуется ознакомиться с разделом FAQ. Если не нашли ответ, можно задать вопрос в специальном разделе сайта. Или обратиться так же в личном сообщении к администратору сайта.
Как восстановить Windows 7 имея папку HDDRecovery на ноуте Toshiba
Возникла необходимость восстановить ОС на ноуте Toshiba Satellite L655-18N (PSKIEE-06402CRU).
(ОС грузится, но серьезно «побита» вирусами и действиями юзера)
Иходные данные.
— Предустановленная ОС — Windows 7 HB x86 (как потом выяснилось без SP1).
— Скрытый раздел восстановления отсутствует.
— Утилита «TOSHIBA Recovery Media Creator» отсутствует в меню и в «Program Files», только пустая папка с файлом ini.
— По F8 — нет строки «Устранение неполадок компьютера» (как положено быть на ноуте от Toshiba), только стандартное меню Windows 7.
— ЖД разбит так:
— Загрузочный раздел — 400 Мб (тип раздела — 027), вместо стандартного на 100 Мб.
— Два раздела по 148 Гб — C, D (тип раздела — 07h)
— На диске Д обнаружена папка HDDRecovery рамером 6,6 Гб , по содержимому — дистрибутив ОС.
Начало
Начал с попытки восстановления утилиты «TOSHIBA Recovery Media Creator»,
а вдруг получится создать дистрибутив восстановления ОС на DVD.
Нашел, установил, запустил, ответила: «No HDD Recovery Area! . «. Понятно, тема закрыта.
Идем дальше. Поиск в инете не привел меня к однозначному ответу «Как . » см.заголовок
Но нашел Восстановление OEM системы
Большое спасибо olen6 за посты в той теме, это оказалось как раз то, чего я не знал.
и 2-я статья которая мне очень помогла при работе, — http://nastroisam.ru/ntldr-is-missing/
Для восстановления ОС мне понадобилось (использовал):
— Дистрибутивый DVD с Windows 7 Prof x86 Ret или Диск Восстановления для Windows 7 x86
(Записывается на CD из рабочей ОС — Пуск->Все программы->Обслуживание->Создать диск восстановление системы)
— Загрузочный CD с Windows 7 PE, ( Использовал LiveCD Windows 7 из инета)
— Cкопировал папку HDDRecovery на USB-диск
— Умение удалять/создавать разделы на ЖД и делать их активными.
— Умение копировать/клонировать/переносить разделы и диски
— Знание команд для командной строки (cd, dir, diskpart и прочее)
Подготовка к восстановлению ОС 1
— Cкопировал папку HDDRecovery на USB-диск и сделал еще одну резервную копию
— Сделал резервную копию Загрузочного раздела, включая MBR.(на всякий случай)
— Отложил «родной» диск в сторону, и все эксперименты по попытке восстановления ОС
делал на другом диске.
Подготовка к восстановлению ОС 2
Нужно узнать, что есть в папке HHDRecovery
Меняю в ноуте ЖД на тестовый
Подключаю к ноуту USB-диск с папкой HHDRecovery
Загружаюсь с LiveCD
Смотрю шаблон имён файлов с расширением swm в папке X:\HDDRecovery\SWImg\ ,
у меня — «12403XSP*.swm»
— Перехожу в окно с командной строкой
Команда 1
cd /d X:\HDDRecovery\ODDFiles\Tools\ (т.е. перейти в каталог с прогой imagex)
Команда 2
imagex /info X:\HDDRecovery\SWImg\12403XSP.swm
Смотрю строку «Image Count» — 2,
это кол-во образов разделов в моем дистрибутиве.
Далее по тексту видно, что:
IMAGE INDEX 1 — System Partition — образ Загрузочного Раздела (Далее ЗР)
IMAGE INDEX 2 — Win7 Partition — образ ОС
Примечание
Можно сделать пробное восстановление разделов и посмотреть, что восстановится (получится)
============================================================ ================================
Восстановление ОС
Делал (Проверил) несколько вариантов (попыток) восстановления и сейчас опишу вариант восстановления, который привел
к восстановлению заводских настроек.
Этап 1
— Подготовка ЖД — удалил с него все разделы.
(в удобной для Вас программе)
— Разбил диск на 3 простых, основных раздела(тип 07h),NTFS, буквы разделам не назначал:
Раздел 1 — 400 мб (активный)
Раздел 2 — все остальные Гб
Раздел 3 — 10 Гб
—————
Этап 2
Загрузка с LiveCD
+ подключенный USB-диск с HDDRecovery
ОС назначила буквы разделам:
Раздел 1 — C
Раздел 2 — D
Раздел 3 — E
USB-диск — G
Входим в командную строку с правами админа
выполняем команду 1
cd /d G:\HDDRecovery\ODDFiles\Tools\ (т.е. перейти в каталог imagex)
выполняем команду 2
imagex /apply G:\HDDRecovery\SWImg\12403XSP.swm 1 C: /ref G:\HDDRecovery\SWImg\12403XSP*.swm
выполняем команду 3
imagex /apply G:\HDDRecovery\SWImg\12403XSP.swm 2 D: /ref G:\HDDRecovery\SWImg\12403XSP*.swm
выполняем команду 4
Копируем папку G:\HDDRecovery в раздел 3 (Диск E)
——————
Этап 3
Отключаю от ноута USB-диск с HDDRecovery
Загружаюсь с дистрибутивного DVD Windows 7
Выбираем «Восстановление системы», а не «Установить».
Будет предложение от системы «полечить» проблемы — нужно отказаться.
Из меню выбираем «Командная строка». Выполняем 2 команды:
bootrec.exe /FixMBR
bootrec.exe /FixBoot
Иначе, при попытке загрузки с ЖД, мы увидим черный экран с надписью
“NTLDR is missing Press Ctrl+Alt+Del to restart”
————————
Этап 4
Теперь грузимся с ЖД
Выполняется режим «Подготовка компьютера к первому запуску».
Будет несколько автоматических перезагрузок,
набираемся терпенья и ждем, пока «всё установится и настроится».
и в результате последней перезагрузки получаем от системы:
“NTLDR is missing Press Ctrl+Alt+Del to restart”
Это поправимо.
———————-
Этап 5
Случилось вот что, — в результате инициализации ОС раздел 3 стал активным.
Возвращаем признак «активный» первому разделу (который имеет размер 400 Мб).
———————-
Этап 6
Снова загрузка с ЖД, а дальше все стандартно — юзер, имя пк, .
В результате получил
— Рабочая ОС, со всеми заводскими настройками.
— В Windows заработала утилита «TOSHIBA Recovery Media Creator»
( сразу сделал комплект DVD для восстановления ОС)
— По F8 при загрузке есть строка «Устранение неполадок компьютера»
(Проверил — ОС восстанавливается полностью и без ошибок)
На всякий случай удалил с раздела 3 букву диска D.
Восстановление по F8 работает и так.
============================================================ ==================
Этот вариант восстановления получился случайно (и был первым вариантом восстановления).
На ЖД , который я собирался использовать для восстановления ОС,
до этого была установлена Win 7 Prof x32 Ret.
Диск сформатирован программой установки ОС на:
— ЗР — 100 Мб
— Раздел С — все остальное
С помощью LiveCD + USB-диск с папкой HHDRecovery и команд приведенных выше и разобранных в
Восстановление OEM системы разворачиваете ОС в разделе С.
Теперь грузимся с ЖД
происходит режим «Подготовка компьютера к первому запуску» и дальше по протоколу.
Получаем рабочую ОС. Но у нас:
— В Windows не работает утилита «TOSHIBA Recovery Media Creator»
— По F8 нет строки «Устранение неполадок компьютера»
(есть строка «Reair your system», но она не вернет ОС к Заводским настройкам )
— Нет раздела D с папкой HDDRecovery.
Руководство по восстановлению жесткого диска Toshiba в различных ситуациях просто
Размещено от Дороти Коллинз Июль 06, 2018 17: 08
Если у вас есть жесткий диск Toshiba, который ранее работал нормально, он внезапно поврежден, и все ваши официальные документы на нем были недоступны. Что вы можете сделать, чтобы восстановить файлы с жесткого диска Toshiba?
Toshiba — известная технологическая компания, производящая разнообразную потребительскую электронику, включая жесткие диски.
В этом уроке мы подробно расскажем, как выполнить восстановление жесткого диска Toshiba.
Часть 1 : Причины потери данных на жестком диске Toshiba
Прежде всего, давайте поговорим о причинах потери данных и необходимости восстановления жесткого диска Toshiba.
1. Удалите файлы на жестком диске Toshiba, непреднамеренно нажав клавиши Shift + Delete. Или очистите корзину после удаления файлов с жесткого диска Toshiba.
2. Отформатируйте жесткий диск Toshiba случайно.
3. Файловая система на жестком диске Toshiba повреждена или не поддерживается вашей машиной.
4. Выньте жесткий диск Toshiba принудительно и ненадлежащим образом.
5. Внезапное повышение напряжения во время использования жесткого диска.
6. Вирус, троянец, вымогатели и другие вредоносные программы атакуют.
7. Повреждение оборудования, например, кабель подключается к внешнему жесткому диску, а ваш компьютер сломан.
Часть 2 : Общие способы восстановления жесткого диска Toshiba
В этой части вы узнаете несколько распространенных способов быстрого восстановления жесткого диска Toshiba.
Способ 1: попробуйте восстановление жесткого диска Toshiba на другом компьютере
Неважно, работает ли ваш внутренний или внешний жесткий диск Toshiba, вы можете удалить его с первого компьютера и подключить к другому компьютеру. Возможно, между жестким диском Toshiba и исходным компьютером есть только некоторые конфликты, но не настоящие проблемы.
Убедитесь, что жесткий диск Toshiba правильно подключен к компьютеру, и убедитесь, что кабель в хорошем состоянии.
Способ 2: восстановление жесткого диска Toshiba с помощью Recovery CD
Если вы используете жесткий диск Toshiba в качестве внутреннего хранилища, встроенная функция Recovery Media Creator может упростить восстановление жесткого диска Toshiba.
Как создать диск восстановления жесткого диска Toshiba
Шаг 1 : Откройте меню «Пуск», перейдите в «Все программы»> «Моя папка Toshiba» и нажмите «Recovery Media Creator».
В Windows XP вы можете найти значок Recovery Disk Creator на рабочем столе или в «Пуск»> «Все программы»> «Recovery Disk Creator».
Шаг 2 : Вставьте пустой диск DVD или USB в ваш компьютер, выберите соответствующий формат, который вы хотите использовать для создания носителя для восстановления.
Шаг 3 : Нажмите кнопку «Создать» и следуйте инструкциям на экране для завершения.
Как сделать восстановление жесткого диска Toshiba
Windows 10 / 8 / 8.1:
Шаг 1 : Откройте панель Charm Bar, нажав Win + C, перейдите в «Настройки»> «Настройки ПК»> «Общие» и выберите «Перезагрузить сейчас» в разделе «Расширенный запуск».
Шаг 2 : Когда после перезапуска вы увидите расширенный экран запуска, выберите «Устранение неполадок»> «Дополнительные параметры»> «Восстановление системы» и завершите остальные шаги.
Окна 7 / XP / Vista:
Шаг 1 : Перезагрузите компьютер и нажмите F12 или F8, чтобы перейти на экран дополнительных параметров загрузки. Выберите «Восстановить компьютер» в меню загрузки.
Шаг 2 : Следуйте инструкциям на экране и убедитесь, что вы вошли в систему с правами администратора. Затем выберите «Мастер восстановления Toshiba» в диалоговом окне «Параметры восстановления системы».
Шаг 3 : Затем выберите «Восстановление заводского программного обеспечения по умолчанию», нажмите «Далее», затем выберите «Восстановить до заводского состояния» и нажмите «Далее».
Шаг 4 : Завершите остальные шаги, чтобы нажать «Готово», чтобы запустить восстановление жесткого диска Toshiba.
Теперь ваш жесткий диск Toshiba должен нормально работать, а ваши файлы доступны.
Способ 3: восстановление жесткого диска Toshiba путем форматирования
Если ваш внешний жесткий диск Toshiba или один жесткий диск повреждены, форматирование является эффективным способом восстановления жесткого диска Toshiba.
Шаг 1 : Разверните меню «Пуск», найдите и щелкните «Управление дисками», чтобы открыть его.
Шаг 2 : Когда появятся жесткие диски, щелкните правой кнопкой мыши поврежденный жесткий диск Toshiba и выберите «Формат».
Шаг 3 : Во всплывающем диалоговом окне есть несколько настраиваемых параметров. Дайте жесткому диску новое имя в поле «Метка тома» и выберите правильный формат в раскрывающемся меню «Файловая система»:
NTFS является форматом по умолчанию в операционной системе Windows;
FAT32 широко совместим с устройствами хранения;
exFAT поддерживается Windows и Mac.
Шаг 4 : Отметьте «Быстрое форматирование» и нажмите «ОК», чтобы начать восстановление жесткого диска Toshiba.
Вам лучше сначала сделать резервную копию жесткого диска Toshiba, поскольку при форматировании все данные на нем будут удалены.
Если вы неудачно забыли сделать резервную копию данных жесткого диска, то узнайте здесь, чтобы получить восстановление данных с отформатированного диска.
Часть 3 : Лучший способ восстановить потерянные данные на жестком диске Toshiba
Если вы ищете лучший способ восстановить данные с поврежденного жесткого диска Toshiba, Apeaksoft Восстановление данных хороший вариант Его основные функции включают в себя:
1. Восстановление диска Toshiba в один клик.
2. Восстановить данные с ОЗУ на вашем компьютере Toshiba.
3. Восстановление данных в различных ситуациях, таких как ошибка, случайное удаление, вирусная атака, повреждение файловой системы или форматирование жесткого диска.
4. Поддержка различных типов данных и форматов, включая все изображения, видео, аудио, документы, электронную почту, архив и другие форматы.
5. Восстановите удаленные файлы в оригинальном формате и качестве.
6. Предварительный просмотр выборочно восстановления жесткого диска Toshiba.
7. Быстрее, легче и безопаснее.
8. Доступно для Windows 10 / 8.1 / 8 / Vista / XP и NTFS, FAT16, FAT32, exFAT, EXT и т. Д.
Как восстановить потерянные данные на жестком диске Toshiba
Шаг 1 : Сканирование всего жесткого диска Toshiba для поиска данных
Обязательно подключите жесткий диск Toshiba к компьютеру. Загрузите и установите на свой компьютер лучший инструмент для восстановления жесткого диска Toshiba. Откройте его и выберите типы данных, которые вы хотите восстановить, например «Документ». Затем перейдите в область расположения и выберите жесткий диск Toshiba, независимо от того, является ли он локальным жестким диском или внешним жестким диском. После нажатия кнопки «Сканировать» Toshiba Data Recovery будет работать автоматически.
Шаг 2 : Предварительный просмотр до восстановления жесткого диска Toshiba
Когда появится окно результатов, выберите тип данных с левой стороны и откройте папки на правой панели, чтобы просмотреть потерянные данные. Функция «Фильтр» на верхней ленте позволяет быстро найти один файл, а кнопка «Глубокое сканирование» позволяет восстановить больше данных с жесткого диска Toshiba.
Шаг 3 : Восстановить данные с жесткого диска Toshiba в один клик
Выберите все файлы, которые вы хотите восстановить с поврежденного жесткого диска Toshiba. Наконец, нажмите кнопку «Восстановить», чтобы запустить процесс восстановления жесткого диска Toshiba.
Заключение
В качестве экономичного выбора жесткий диск Toshiba популярен во всем мире. Разумно, что многие ищут способ восстановления жесткого диска Toshiba на социальных платформах и форумах, если учесть, что многие используют Toshiba HDD.
Основываясь на нашем введении выше, вы можете понять, как восстановить жесткий диск Toshiba без потери данных.