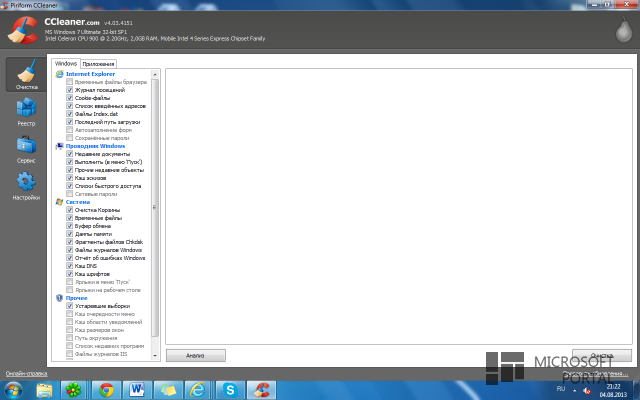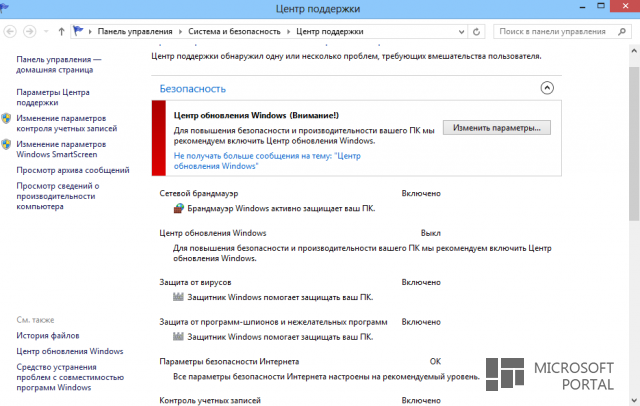Основные причины для переустановки Windows
Зачем переустанавливать операционную систему Windows
Многим кажется, что со временем Windows замедляется. Что бы исправить это, люди ежемесячно переустанавливают систему.
Почему Windows замедляется со временем
Ниже перечислены причины почему компьютер стал медленно работать.
Изучите свою замедленную систему Windows, и вы обнаружите, что было установлено много дополнительных программ с разрешением автозагрузки.
Хуже того, некоторые компьютеры могут поставляться со значительным количеством ненужных автозагрузок по умолчанию, из-за внедренного производителем программного обеспечения .
◆ Подключаемые модули, службы и многое другое.
Некоторые программы могут устанавливать себя как системную службу, и работать в фоновом режиме, бесполезные программы могут замедлить работу вашего компьютера.
◆ Тяжелые комплекты безопасности:
Вам не нужен полный пакет безопасности — нужна просто антивирусная программа.
◆ PC Tools Очистка : инструменты для очистки ПК, как правило, мошеннические. Как ни парадоксально, они могут сделать ваш компьютер еще медленнее, если добавят себя в качестве автоматически запускаемой программы и будут работать в фоновом режиме.
Не верьте обману — не используйте сторонние приложения для очистки ПК.
◆ Другие ненужные: плохо написанные приложения могут загромождать вашу систему бесполезными DLL-файлами и заполнять ваш реестр ненужными записями. Худшие приложения могут не очищаться должным образом, оставляя эти вещи в вашей системе даже после их удаления.
◆ Панели инструментов браузера: законные расширения браузера могут значительно замедлить работу вашего обозревателя интернете, но нежелательные надстройки, такие как ужасная панель инструментов Ask.com, могут еще больше тормозить производительность.
Другими словами, основной причиной замедления работы системы Windows является установка нежелательного программного обеспечения.
Как предотвратить замедление Windows с течением времени
Чтобы ваша система Windows работала как новая, вам нужно позаботиться об этом.
◆ Установите только то программное обеспечение, которое вы будете использовать.
◆ Будьте внимательны при установке программного обеспечения и избегайте установки панелей инструментов браузера, шпионских программ и другого мусорного программного обеспечения.
◆ Регулярно удаляйте программное обеспечение, которое вы не используете.
◆ Иногда используйте такие инструменты, как очистка диска, чтобы удалить временные файлы, которые занимают место на вашем жестком диске.
◆ Позаботьтесь о своем веб-браузере. Используйте минимальный выбор расширений браузера. Если вы не используете расширение для браузера, удалите его .
◆ Тщательно выбирайте легкие, минимальные программы безопасности. Все, что вам нужно для установки в Windows сейчас, — это защитник Windows плюс приложение для защиты от эксплойтов.
Прожить без антивирусов на компьютере с выходом в интернет, можно.
Используйте инструмент менеджера автозагрузки, такой как встроенный в Windows 10 , для удаления ненужных программ из процесса запуска.
Советы по тестированию программного обеспечения
Давайте признаем, иногда, даже если мы уверены, что это неправильно, мы время от времени открываем некую подозрительную программу или файл. Мы вас не осуждаем, но если собираетесь это сделать, по крайней мере, используйте защиту.
Если вы хотите протестировать программное обеспечение, не позволяя ему испортить вашу систему, рассмотрите возможность его установки на виртуальной машине или использования инструмента для песочницы, такого как Sandboxie, чтобы изолировать его от остальной части вашей системы.
Программное обеспечение не сможет связываться с вашей основной операционной системой — только с вашей виртуальной машиной или средой «песочницы».
Итак, когда мне нужно переустановить Windows?
Если вы заботитесь о Windows, вам не нужно регулярно переустанавливать ее.
Однако есть одно исключение: вы должны переустанавливать Windows при обновлении до новой версии Windows. Пропустите установку обновления и начните чистую установку, которая будет работать лучше.
Выполнение установки обновления может привести к множеству проблем — лучше начать с чистого листа.
✨ Если ваша система Windows замедлилась и не ускоряется независимо от того, сколько программ вы удаляете, вам следует рассмотреть возможность переустановки Windows.
✨ Переустановка Windows часто может быть более быстрым способом избавления от вредоносных программ и исправления других системных проблем, чем собственно устранение неполадок и устранение конкретной проблемы.
Если ваш компьютер с Windows настроен и работает нормально , вам не нужно тратить часы на переустановку операционной системы — даже если с момента последней переустановки Windows прошло много лет.
Как быстро переустановить Windows в 2019 году
Функция «Обнови свой компьютер» в Windows 10 эффективно выполняет быструю переустановку Windows, удаляя все установленные на компьютере программы и любые другие модификации системы, сохраняя при этом ваши личные файлы. Вам даже не нужен загрузочный диск Windows, чтобы переустановить операционную систему.
Как чисто переустановить Windows, подробно и на картинках
Переустанавливать или не переустанавливать Windows? Вот в чем вопрос!
Windows, который был поставлен несколько лет назад, начинает все медленнее и медленнее «отзываться» на Ваши команды? Операция, которая раньше выполнялась за несколько секунд, теперь может длиться целую вечность? Даже тогда, когда Вы набираете документ в Word-е, буквы «не слушаются»? Да, все печально.
Но на самом деле все устройства со временем начинают «тормозить». Чтобы избавиться от «тормозов», многие пользователи принимают радикальное решение: нужно переустанавливать Windows. А ведь переустановка системы неопытным пользователем может обернуться потерей важной информации и прочими неприятностями. Стоит ли регулярно проводить «очистные мероприятия» путем сноса системы и установки на ее место другой? Стоит ли тратить на это своё время (а иногда и нервы)? Есть ли более «гуманные» варианты? Об этом и будет вестись речь в данной статье. Но сначала стоит определиться с тем, по каким причинам со временем Windows начинает работать все медленнее и медленнее.
Кто виноват в «притормаживании»? Объектов на самом деле очень много.
«Очистители». Иначе называются инструментами, предназначенными для очистки операционной системы.
Многие программы из этой категории полезны, а многие – простой обман пользователей. Призванные очистить устройство от всего ненужного и ускорить его работу, они делают все наоборот. В результате эффективность работы компьютера падает в разы. Некоторые «очистители» и вовсе устанавливают на Ваше устройство дополнительные программы-шпионы, загружают прочий «мусор». Наиболее же эффективной программой, которая действительно способна убрать «лишнее» с устройства, является CCleaner.
Автоматически загружаемые программы.
Это наиболее распространенный вариант, который появляется не по Вашему желанию, но вместе с тем очень сильно «вредит». Сторонние программы способны в разы продлевать процесс загрузки. Они же своим присутствием сильно захламляют системный трей, потребляя мощности центрального процессора, съедая оперативную память да закусывая другими системными ресурсами. Все это происходит вдали от глаз пользователя, чаще всего в фоновом режиме. Ах, да. Еще одно небольшое уточнение: приобретенный Вами компьютер в магазине стоит осмотреть на предмет наличия «лишнего». Чаще всего на устройствах целый вагон и маленькая тележка бесполезных программ, заботливо установленных производителями устройств.
«Прожорливые» пакеты безопасности.
Есть целый комплекс программ-«тяжеловесов», которые требуют от системы использования большого количества ресурсов. В противном случае они не смогут выполнять на должном уровне все те функции, которые должны выполнять. Типичный «прожорливый» — Norton Internet Security. Чтобы избежать лишней нагрузки на систему, стоит отдать свое предпочтение установке одной антивирусной программы.
Расширения для проводника, службы и прочее.
Это еще одна «пакость», которая тормозит работу системы. Есть такие программы, которые придают себе статус системных служб. Они работают незаметно для Вас: в фоновом режиме.
А еще это могут быть такие приложения, которые способны добавлять свои ярлыки в контекстное меню Проводника (следовательно, пользователь получает задержку при открытии меню).
Браузерные тулбары и плагины.
Вроде как инструменты, которые должны помогать работать. Вот только на деле получается существенное замедление рабочих процессов. Даже продукты от известных компаний могут замедлить работу веб-браузера.
Неизвестно что и от кого.
Чаще всего источником проблем из категории «Другое» становятся плохо написанные приложения. Такие приложения могут надолго затормозить работу устройства, навести беспорядок в системе своими ненужными файлами да совершенно бесполезными записями, попавшими в реестр. И одним удалением вопроса не решить. Чаще всего и после своего удаления такие программы дают о себе знать системными глюками и «тормозами».
ВЫВОД. Он напрашивается сам собой. Данный список еще раз подтверждает: основной, самой главной и самой важной причиной, по которой Windows начинает со временем работать все медленнее и медленнее — установка ненужного ПО. И чаще всего сам пользователь даже не подозревает о таком программном обеспечении.
Правда, существует и несколько иных причин, которые вызывают замедление работы Windows. Среди одной из таких причин стоит назвать фрагментацию файловой системы. Правда, с этой проблемой справиться легко: в Windows существует специальный инструмент, который занимается дефрагментацией жесткого диска. При наличии твердотельного накопителя и вовсе отпадает необходимость делать дефрагментацию.
Как предотвратить появление «тормозов» в Windows?
Чтобы не приходилось переустанавливать систему каждый год, нужно правильно с ней обращаться. И советы по тому, как правильно обслуживать Windows, просты и понятны каждому.
Регулярное удаление тех программ, которые Вам не нужны. Зачем забивать место неиспользуемыми программами? Время от времени стоит использовать программу CCleaner или же опцию «Очистка диска». Благодаря им можно будет очистить реестр от ненужных записей и совершить другие операции на пользу своему компьютеру.
Установка только самого необходимого. И желательно перед процессом установки обратить внимание на отзывы от других пользователей. Возможно, у продукта есть менее «прожорливый», но вместе с тем довольно эффективно работающий аналог.
При инсталляции будьте предельно внимательными. Возможно, Вам удастся предотвратить нашествие шпионских программ, а также прочего «мусорного» ПО.
Веб-браузер – источник опасности. Отсюда то и дело попадает обеспечение, способное замедлить работу. Чтобы не допустить этого, стоит использовать минимальный набор расширений.
Защита важна и нужна. Причем сейчас все стало гораздо проще: пользователю даже нет надобности заниматься установкой программного обеспечения: все на Windows 8 или 8.1 сделано за него. Встроенный антивирус справляется со своими задачами на твердую пятерку.
Переустановка Windows. Когда нет другого выхода…
Опытные пользователи, которые правильно обслуживают свое устройство, делают переустановку только в одном случае: если им этого сильно захочется. К примеру, при появлении новой версии ОС. Желательно, к слову сказать, проводить установку чистую, а не заниматься многочисленными обновлениями. К слову, очень часто обновления становятся причиной огромного количества проблем.
Итак, Вами принято решение провести переустановку. Компьютер работает очень медленно, плохо отзывается на команды, а все перечисленные выше советы оказались пустой тратой времени. Что же, с этим можно только поздравить: в скором времени у Вас появится новая ОС.
Переустановить Windows с наименьшими потерями
В плане переустановки проще всего пользователям Windows 8/8.1. Почему? Ответ прост, и кроется он в специфике этих систем. Указанные версии ОС отличаются наличием замечательной функции с названием «Восстановление компьютера без удаления файлов». Она предоставляет пользователям просто неограниченные возможности. Ну а если говорить более конкретно, то любой пользователь Windows 8/8.1. может совершать быструю переустановку с удалением установленных настольных программ, а также с удалением любых других изменений в системе. А вот все, что касается личных файлов пользователя, информации о нем, остается вне зоны досягаемости. Для быстрой переустановки, к слову сказать, даже не придется искать диск.
А вот пользователям более «древних» версий придется потрудиться. Им представляется выбор: браться за установку со специального диска или использовать раздел восстановления.
ВНИМАНИЕ! Перед началом процесса переустановки стоит убедиться в наличии резервной копии важных файлов.
Нужна ли постоянная переустановка виндовса
Ответы (21)
* Попробуйте выбрать меньший номер страницы.
* Введите только числа.
* Попробуйте выбрать меньший номер страницы.
* Введите только числа.
Много лет работаю с компьютерами, и никогда не слышал о том, что систему нужно переустанавливать без основательных на это причин.
Пока система исправно работает, и она лицензионная, то нет причин её переустанавливать.
А вот при критических сбоях, или поломке жёсткого диска, систему действительно нужно, в первом случае, восстанавливать, если есть лицензионный, установочный диск, а во втором случае, устанавливать снова, после замены жёсткого диска.
Вот настольный ПК, рекомендуется просто перезагружать, чтобы очищать кэш памяти, как и кэш памяти графического процессора, хотя бы раз в неделю, а при интенсивной работе, и чаще.
Для ноутбуков, обычно, такой проблемы нет, так как они выключаются после завершения работы.
1 пользователь нашел этот ответ полезным
Был ли этот ответ полезным?
К сожалению, это не помогло.
Отлично! Благодарим за отзыв.
Насколько Вы удовлетворены этим ответом?
Благодарим за отзыв, он поможет улучшить наш сайт.
Насколько Вы удовлетворены этим ответом?
Благодарим за отзыв.
Вот настольный ПК, рекомендуется просто перезагружать, чтобы очищать кэш памяти, как и кэш памяти графического процессора, хотя бы раз в неделю, а при интенсивной работе, и чаще.
Был ли этот ответ полезным?
К сожалению, это не помогло.
Отлично! Благодарим за отзыв.
Насколько Вы удовлетворены этим ответом?
Благодарим за отзыв, он поможет улучшить наш сайт.
Насколько Вы удовлетворены этим ответом?
Благодарим за отзыв.
Был ли этот ответ полезным?
К сожалению, это не помогло.
Отлично! Благодарим за отзыв.
Насколько Вы удовлетворены этим ответом?
Благодарим за отзыв, он поможет улучшить наш сайт.
Насколько Вы удовлетворены этим ответом?
Благодарим за отзыв.
Это советы ленивых сисадминов.
К напрасной потере времени.
Был ли этот ответ полезным?
К сожалению, это не помогло.
Отлично! Благодарим за отзыв.
Насколько Вы удовлетворены этим ответом?
Благодарим за отзыв, он поможет улучшить наш сайт.
Насколько Вы удовлетворены этим ответом?
Благодарим за отзыв.
Не хочу с вами спорить, так как для современных, качественных графических адаптеров и микросхем процессоров, и планок оперативной памяти, таких проблем практически нет.
Но, учитывая реальное положение на российском рынке компьютерной техники, зачастую, без перезагрузки, эта техника не в состоянии нормально функционировать 🙂
Урок 6. Включение, перезагрузка, выключение компьютера
Встроенная память, графического адаптера, кэширует страницы браузера, для более быстрого их открытия. На большинстве обычных компьютеров, эта память не превышает 1,5 Gb, что, при интенсивной работе, возможно переполнение кэшируемой памяти графического адаптера.
Если приложение (в том числе браузер) закрывается, то кэш, обычно, сбрасывается. Но, когда приложения слишком долго и многократно используется, то кэш может сохраниться, и, чтобы сбросить его, и нужна перезагрузка. Такое, бывает, и чаще всего на тех компьютерах, имеющие не совсем современные графические адаптеры.
Современные, качественные графические адаптеры, не имеют таких огрехов.
Но, в связи с тем, что качественный товар, — редкость, лучше воспользоваться перезагрузкой, при подозрении на переполнение кэша.