- Как поставить пароль на папку в компьютере
- Как скрыть папку в Windows 7 и XP
- Как защитить папку паролем с помощью WinRAR
- Программа для защиты папок паролем
- Снятие защиты от записи в Total Commander
- Вариант первый
- Вариант второй
- Как снять защиту от записи в Total Commander
- Запуск Total Commander с правами администратора
- Настройка конфигурации Total Commander
- Изменение атрибутов файла в Total Commander
- Тотальный разгром! Реверсим Total Commander и обходим защиту всех версий
- Содержание статьи
- WARNING
- Что делаем?
- Инструменты
- Процесс
- Xakep #231. Мессенджеры
- Как работает механизм proxy DLL
- Кодинг
- Финал
- Итоги
- Исходники и ключ
Как поставить пароль на папку в компьютере
В наше время сложно переоценить роль современных технологий в жизни человека. Многие люди уже не хранят данные в бумажном виде, отдав предпочтение электронным носителям информации. Далее пойдёт речь о безопасности, точнее о том, как поставить пароль на папку.
Как скрыть папку в Windows 7 и XP
Иногда необходимо быстро скрыть папку или файл от посторонних глаз. Для этого нажмите на интересующий вас объект правой кнопкой мыши, перейдите в пункт «Свойства» — вкладка «Общие» и в «Атрибутах» выберите «Скрытый». После нажатия «OK» выбранный объект пропадёт из виду.
Этот способ подойдет, если у вас нет времени на перемещение файла в другое место. В других случаях надёжнее защита паролем.
Как открыть скрытые папки?
Чтобы показать скрытые папки в Windows 7 перейдите в «Пуск» – «Панель управления», выберите раздел «Оформление и персонализация», затем «Параметры папок» — «Показ скрытых файлов и папок» — на вкладке «Вид» отметьте «Показывать скрытые файлы, папки и диски» — «OK».
Windows XP: Зайдите в «Пуск» — выберите «Панель управления», затем «Свойства папки», на вкладке «Вид» отметьте «Показывать скрытые файлы и папки» и нажмите «OK».
После проделанных выше действий скрытые файлы будут отображаться полупрозрачным цветом. Зайдите в свойства и уберите «Скрытый» атрибут.
Не забудьте в параметрах папок (Панели управления), вернуть прежнее значение «Не показывать скрытые файлы папки и диски», иначе они останутся видимыми, и в их скрытии не будет смысла.
Если вы пользуетесь Total Commander, то в проделывании описанных выше действий нет необходимости. В этой программе видны скрытые файлы, которые можно перемещать, редактировать и удалять.
Если ваш Total Commander не отображает скрытые файлы, перейдите в его «Конфигурацию» — «Настройки» – «Содержимое панелей» – отметьте пункт «Показывать скрытые/системные файлы».
Если необходимо – не показывайте скрытые файлы в «Тотал Коммандер».
Как защитить папку паролем с помощью WinRAR
Поставить пароль проще всего с помощью архиватора, поместив интересующие файлы в запароленный архив. Но учтите, если они достаточно объёмные, на их архивацию и извлечение из архива потребуется некоторое время.
Как запаролить папку с помощью WinRAR?
Выберите интересующий объект, нажмите на нём правой кнопкой мыши, выберите пункт Добавить в архив. В открывшемся окне, на вкладке «Общие» отметьте формат архива RAR.
Перейдите на вкладку «Дополнительно» и нажмите «Установить пароль»
Если вы дорожите информацией, которую собираетесь защитить — используйте сложный пароль, простой проще подобрать злоумышленникам. Для создания паролей существуют специальные программы – менеджеры паролей, но о них поговорим как-нибудь позже. На данном этапе пароль придумайте сами.
Запомните пароль, а лучше запишите его, иначе, если вы забудете его, распаковать архив не удастся. Отметьте галочкой «Шифровать имена файлов» и нажмите «ОК». Всё, архив с паролем создан.
Если вы не изменили название архива, тогда оно останется таким же, как и у файла, который вы архивировали. Первоначальный файл можете удалить или переместить в другое место.
Программа для защиты папок паролем
Поставить пароль на папку в компьютере можно и при помощи специальных программ, платных и бесплатных. В рамках данной статьи мы рассмотрим только одну бесплатную программу для защиты папок паролем, а именно WinMend Folder Hidden .
Процесс установки WinMend Folder Hidden аналогичен другим программам, поэтому останавливаться на нём подробнее мы не станем. Отметим лишь то, что при инсталляции выберите английский язык (English), т.к. кроме него доступен только греческий. Позже, в самой программе, его можно изменить на русский.
При первом запуске программы нужно придумать, ввести и подтвердить пароль на вход, состоящий от 6 до 15 символов.

Каждый раз, запуская программу, вам нужно будет вводить свой пароль.
Запущенная программа имеет следующий вид.
Чтобы защитить папку паролем – перетащите её мышью в окно программы, либо укажите путь к ней при помощи расположенной справа кнопки «Скрыть папку».
С помощью кнопок «Показать» и «Скрыть» можно показывать и скрывать файлы. Таким образом вы защитите выбранные объекты. Например, чтобы отобразить скрытые из них необходимо запустить программу и ввести свой пароль. Также вы можете «Изменить пароль» для входа в программу и «Удалить» из неё выбранные объекты. Выбор языка программы расположен в правом нижнем углу. Эта программа защиты папок паролем проста и понятна, разобраться в ней сможет каждый.
Теперь вы знаете, как поставить пароль на папку или отдельный файл.
Да, она папку и файл ток скрывает, пароль не ставит. Эту чушь можно и средствами системы сделать. Сначала перестала показывать файл вообще, хотя сделал его видимым, потом нажал удалить, думал из программы, так он файл вообще удалил, минуя корзину.
О чем речь, вы говорите об этой программе — WinMend Folder Hidden? Пользуйтесь архиватором WinRAR – тоже программа, которой можно запаролить папку и файл.
Снятие защиты от записи в Total Commander
Это одна из самых распространенных ошибок в Total Commander, ее суть состоит в том, что появляется окно с информацией: «Ошибка! Не удается записать. Снимите защиту от записи!». Ее причины могут быть самыми разнообразными, чаще всего это неудачная попытка соединения с удаленным серверу посредством FTP.
Важно также знать, что причиной появления ошибки нередко становятся внешние факторы, например, интернет-провайдер или проблемы на стороне хостинга.
Вариант первый
Он подходит для случаев, когда настройку подключения к удаленному серверу надо выполнить только один раз. Для запуска программы с правами администратора необходимо кликнуть правой клавишей мыши по иконке Total Commander, после чего откроется контекстное меню, где следует выбрать соответствующий пункт.

Если перейти в пункт «Свойства» и в разделе совместимости поставить флажок рядом с пунктом «Выполнение программы от имени администратора». Программа будет каждый раз запускаться в этом режиме.

Вариант второй
Для этого необходимо найти папку с программой, в большинстве случаев она расположена на диске «С» в папке «Program Files». Там следует выбрать файл «wincmd.ini», кликнуть по нему правой клавишей мыши для вызова меню и перейти в «Свойства». В разделе «Безопасность» в пункте «Группы пользователей» следует кликнуть на «Изменить» и в открывшемся окне напротив нужных пользователей выставить флажки.

Как снять защиту от записи в Total Commander
Total Commander давно занимает первые позиции среди всех файловых менеджеров в Windows 10. Так как ещё в предыдущих версиях операционной системы отлично сумел себя зарекомендовать. Неопытные пользователи встречаются с проблемами в процессе использования Total Commander. При попытке изменить системный файл выводится окно с ошибкой: Не удается записать. Снимите защиту от записи.
Данная статья расскажет собственно как снять защиту от записи в программе Total Commander. По сути снять защиту от записи в файловом менеджере можно несколькими способами. Первым делом необходимо пользователю попробовать запустить файловый менеджер с правами администратора, а только потом уже при необходимости перейти к включению полного доступа для файла конфигурации.
Запуск Total Commander с правами администратора
Множество проблем связанных с доступом к файлам тревожат пользователя из-за необходимости запуска программы от имени администратора в Windows 10. Обычно все файловые менеджеры для полноценной работы в системе требуют права администратора. А как многие могли заметить по умолчанию большинство программ запускает без прав администратора.
Нажмите правой кнопкой мышки на иконку программы Total Commander, и в открывшемся контекстном меню выберите пункт Запуск от имени администратора. При последующих запусках файлового менеджера в таком случае придется проводить аналогичные действия каждый раз.
Для настройки автоматического запуска программы от имени администратора необходимо воспользоваться настройками совместимости в Windows 10. В контекстном меню программы перейдите в Свойства. В разделе Совместимость установите отметку на пункт Запускать эту программу от имени администратора.
Все следующие запуски программы Total Commander будут происходить от имени администратора. Это может исправить ошибку не удается записать с требованием снять защиту от записи.
Настройка конфигурации Total Commander
Пользователи заметили не правильную настройку конфигурации файлового менеджера Total Commander. Файлы конфигурации по умолчанию имеют только права чтения, без права записи. Все файлы конфигурации программы имеют расширение .ini. Чтобы его увидеть нужно включить отображение расширения файлов в Windows 10.
- Откройте расположение программы Total Commander нажав на ярлык правой кнопкой мышки и выбрав пункт Расположение файла.
- Дальше в контекстном меню файла конфигурации wincmd.ini выбираем Свойства.
- Перейдите во вкладку Безопасность и после выделения группы Пользователи нажимаем кнопку Изменить.
- В открывшемся окне разрешений для группы отмечаем пункт разрешить Полный доступ и сохраняем изменения.
После настройки конфигурации пропадет оповещение об необходимости снятия защиты от записи. При использовании FTP возможно придется провести аналогичные настройки файла конфигурации wcx_ftp.ini.
Файл конфигурации также может хранится в каталоге Windows, каталоге программы (как и в нашем случае), в папках Application Data, Documents and Settings в зависимости от выбора пользователя в процессе установки Total Commander.
Изменение атрибутов файла в Total Commander
Вместо запуска с правами администратора и настройки конфигурации можно попробовать поменять атрибуты конкретного файла в Total Commander. Пользователю достаточно выделить нужную папку или файл и нажать на меню Файлы > Изменить атрибуты. В открывшемся окне изменения атрибутов снимите отметку с пункта Только чтение и примените изменения.
После изменения атрибутов пользователь может вносить изменения в нужный файл. Есть возможность изменять атрибуты не только для отдельных файлов, а для целых папок. Зарисованный черных квадрат напротив атрибута значит его частичное применение. Когда галочка значит полное применение атрибута к выделенным файлам.
Сообщение с необходимостью снять защиту от записи является очень распространенным в Total Commander. Ошибка не удается записать может появиться только при попытке изменения файлов без прав администратора или наличия полного доступа. Для снятия зашиты от записи рекомендуем попробовать запустить Total Commander с правами администратора, дать полные права для пользователя на изменение файла конфигурации или же настраивать атрибуты отдельно для папок и файлов. Смотрите также: Total Commander скрытые файлы.
Тотальный разгром! Реверсим Total Commander и обходим защиту всех версий
Содержание статьи
Какое-то время назад мой друг Jupiter предложил вместе разобрать алгоритм лицензирования Total’а. Пораскинув мозгами, мы написали генератор лицензии — файлов-ключей. И все было бы замечательно, если бы не присутствие в основе алгоритма лицензирования криптосистемы с открытым ключом — LUC. И ключи, разумеется, для успешного прохождения лицензирования нужно знать.
LUC — это похожая на RSA криптосистема. Ее отличие от RSA заключается в использовании последовательностей Люка вместо возведения в степень. Как и для RSA, для генерации закрытого ключа необходимо знать множители (P и Q), которые можно получить через факторизацию модуля (N). Но в нашем случае длина модуля — 832 бита. Естественно, ни у меня, ни у Jupiter’а таких вычислительных мощностей нет. А на квантовый компьютер мы еще денег не накопили. 🙂
Для решения этой проблемы мы сами сгенерируем приватный и публичный ключ криптоалгоритма LUC. Приватным зашифруем лицензию, публичным программа будет расшифровывать лицензию. А чтобы публичный ключ проходил, мы пропатчим его в памяти.
Помимо LUC, в Total’е присутствуют механизмы самозащиты, защита от модификации исполняемого файла. Можно, конечно, хардкорно запатчить файл, но это как раз и есть «костыль», который лишает обход защиты универсальности.
WARNING
Что делаем?
Наша задача — заменить модуль (N) в исполняемом файле программы, не нарушая его целостности. Тогда наш сгенерированный файл ключа будет верно расшифрован и программа будет зарегистрирована.
Существует два варианта решения данной задачи:
- Написать загрузчики для х86- и х64-версий программы (Loader).
- Написать proxy DLL, которые будут выполнять ту же функцию, что и загрузчики.
Оба варианта позволяют беспрепятственно обновлять программу. Но я выбираю второй вариант, он более удобный. В этом варианте не нужно будет исправлять пути в свойствах ярлыков программы с исполняемого файла Total’а на наш лоадер. Достаточно просто скопировать DLL’ки и файл ключа в папку с установленной программой.
Инструменты
- x64dbg — отладчик;
- masm x32 — компилятор;
- masm x64 — компилятор;
- wincmd.key — ключ для программы, сгенерированный моим с Jupiter’ом кейгеном.
Процесс
Я скачал с официального сайта последнюю бета-версию, включающую в себя обе версии программы (х86 и х64). Установил в директорию, которую предложил инсталлятор ( C:\totalcmd ).
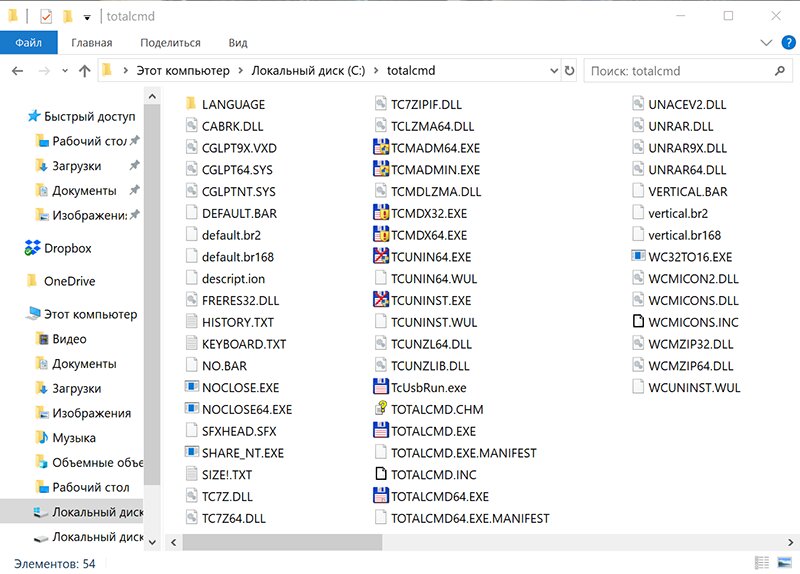
Xakep #231. Мессенджеры
Теперь запускаем на выбор TOTALCMD.EXE или TOTALCMD64.EXE , без разницы. Получаем вот такое окно.
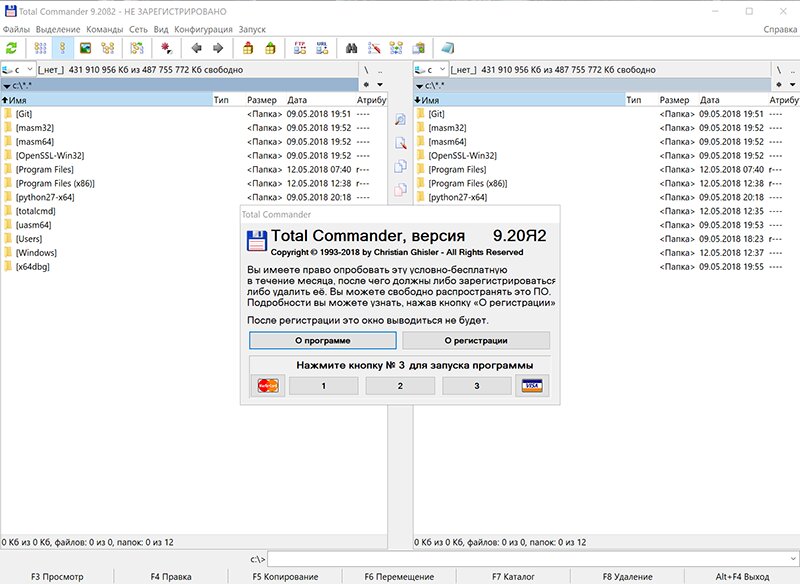
Это было ожидаемо. 😉 Теперь запускаем Total под отладчиком и заходим в закладку Symbols.
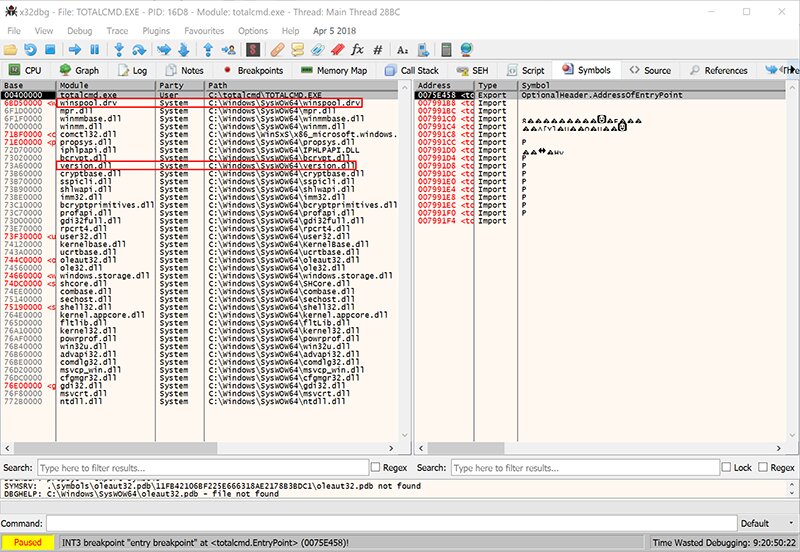
В левой половине окна видим загруженные в память процесса модули (DLL). Из всех модулей нас интересуют только две динамические библиотеки — это version.dll и winspool.drv .
Пусть тебя не смущает, что у winspool.drv расширение не dll , на самом деле внутренняя структура у winspool.drv как у обычной динамической библиотеки. Эти два модуля и будут кандидатами для написания одноименных proxy DLL для Total’а.
Как работает механизм proxy DLL
В основе механизма proxy DLL лежит особенность загрузки модулей (DLL) в память процесса Windows загрузчиком (NTLDR или NT Loader).
В Windows-загрузчике этим занимается API LdrLoadDll , который находится в модуле ntdll.dll . Обертками этого API служат такие API, как LoadLibrary и LoadLibraryEx .
Один из этапов загрузки исполняемого файла (в нашем случае это модуль с расширением EXE) — это заполнение таблицы импорта исполняемого файла адресами API из DLL, необходимых для работы программы. В начале этого процесса LdrLoadDll начинает искать модуль (DLL) по имени файла, к примеру version.dll , который находится в таблице импорта в виде строки в кодировке ASCII. LdrLoadDll ищет DLL в текущей директории созданного процесса, в нашем случае это C:\totalcmd . Далее, если модуль не был найден, в зависимости от битности процесса (х86 или х64) LdrLoadDll продолжает поиск требуемой DLL в системной директории ( C:\Windows\System32 или C:\Windows\SysWOW64 ). Если и в системной директории модуль не будет найден, мы получим сообщение об ошибке.
LdrLoadDll позволяет загружать в адресное пространство созданного процесса модули, имеющие одно и то же название, из разных директорий. К примеру, в нашем случае proxy DLL загружает в память NTLDR из директории, где находится TOTALCMD.EXE , а оригинальную DLL (из системной директории) мы загружаем в память из proxy DLL с помощью API LoadLibrary , передавая ей в качестве параметра абсолютный путь к оригинальной DLL. Это еще один нюанс, который позволяет реализовать механизм proxy DLL. Далее из приведенного кода proxy DLL ты поймешь, как это работает. 🙂
Продолжаем. В процессах TOTALCMD.EXE и TOTALCMD64.EXE обе DLL присутствуют. Для TOTALCMD.EXE мы будем использовать version.dll , а для TOTALCMD64.EXE — winspool.drv .
В Total’е модуль (N), участвующий в расшифровке файла ключа ( wincmd.key ), имеет вид строковой константы в кодировке ASCII:
Его необходимо, для правильной расшифровки нашего ключа, заменить на наш модуль (N):
Теперь вновь по очереди запускаем под отладчиком обе версии программы, чтобы определить, где (в какой секции исполняемого файла) находится искомый модуль (N).
Итак, запускаем х86-версию и переходим в закладку Memory Map. Нажимаем сочетание клавиш Ctrl + B, откроется окно бинарного поиска в памяти процесса, копируем оригинальный модуль (N) и вставляем его в поле ASCII.
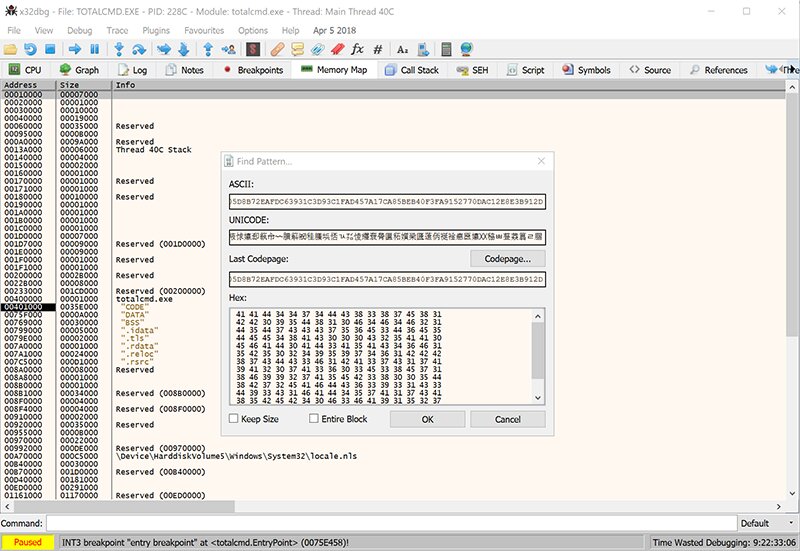
Нажимаем OK, и у нас откроется закладка References с результатами поиска.
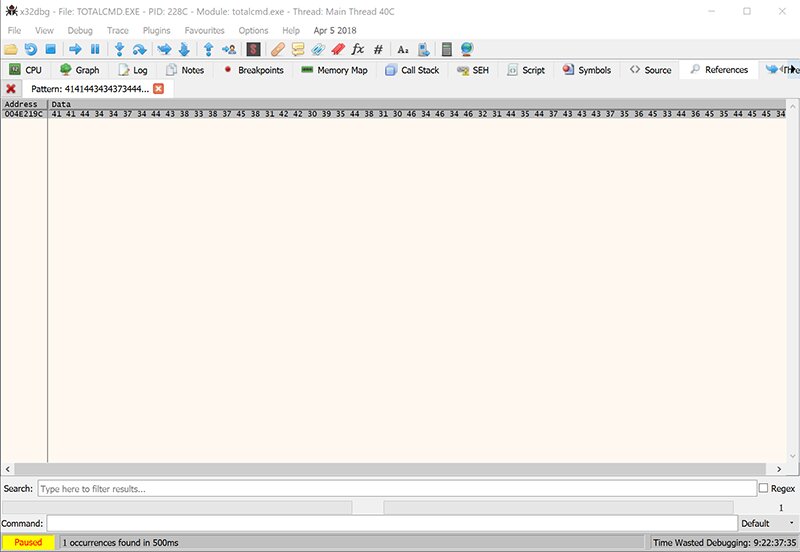
Видим адрес, по которому был найден модуль (N), — 0x004E219C.

Переходим в окно дампа памяти по данному адресу и скроллом поднимаемся вверх.
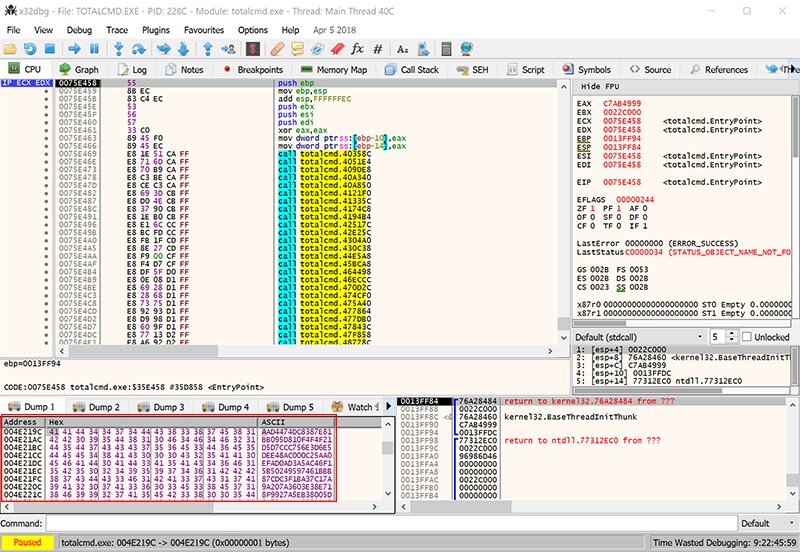
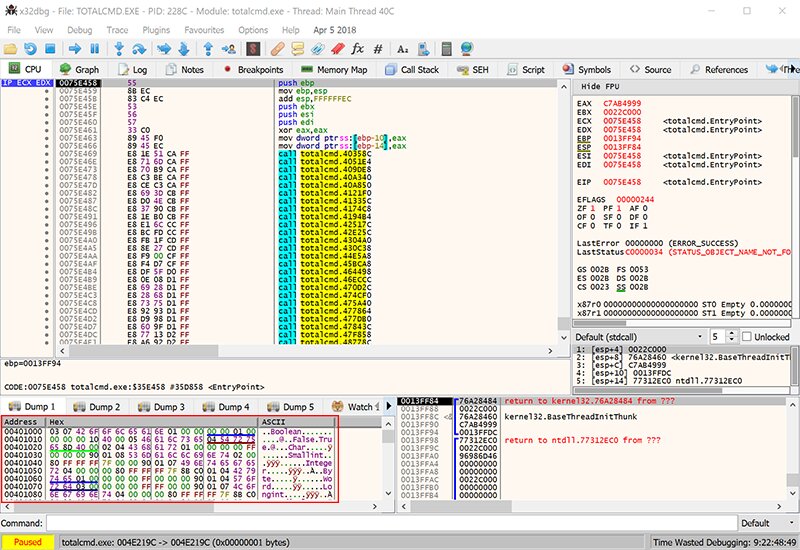
Видим адрес 0x00401000. Это верхний адрес секции, в которой находится модуль (N).
Опять возвращаемся в закладку Memory Map и видим, что адрес 0x00401000 соответствует адресу первой секции исполняемого файла TOTALCMD.EXE — CODE .

Для х64-версии проделываем те же самые манипуляции с отладчиком.
В результате выясняем, что ASCII-строка модуля (N) для х86-версии находится в секции CODE ( 0x00401000 ), а для х64-версии — в секции .data ( 0x0000000000AD9000 ).
Ну что же, необходимую информацию для написания proxy DLL мы получили. Начинаем кодить. 🙂
Кодинг
Разберем код для х86-версии, а именно version.dll . Для х64-версии все аналогично. Точка входа proxy DLL ( EntryPoint ). Здесь все стандартно.
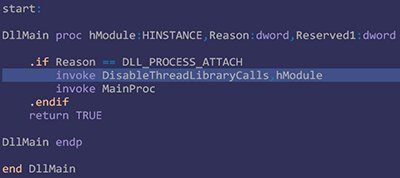
API DisableThreadLibraryCalls использовать не обязательно. Я пользовался им для отключения уведомлений DLL_THREAD_ATTACH и DLL_THREAD_DETACH , на всякий случай.
Далее переходим в MainProc.
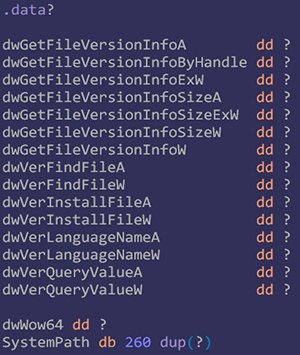
Здесь я объявляю глобальные переменные, для сохранения адресов оригинальных API.
Резервирую область памяти для сохранения полученного пути к оригинальной version.dll.
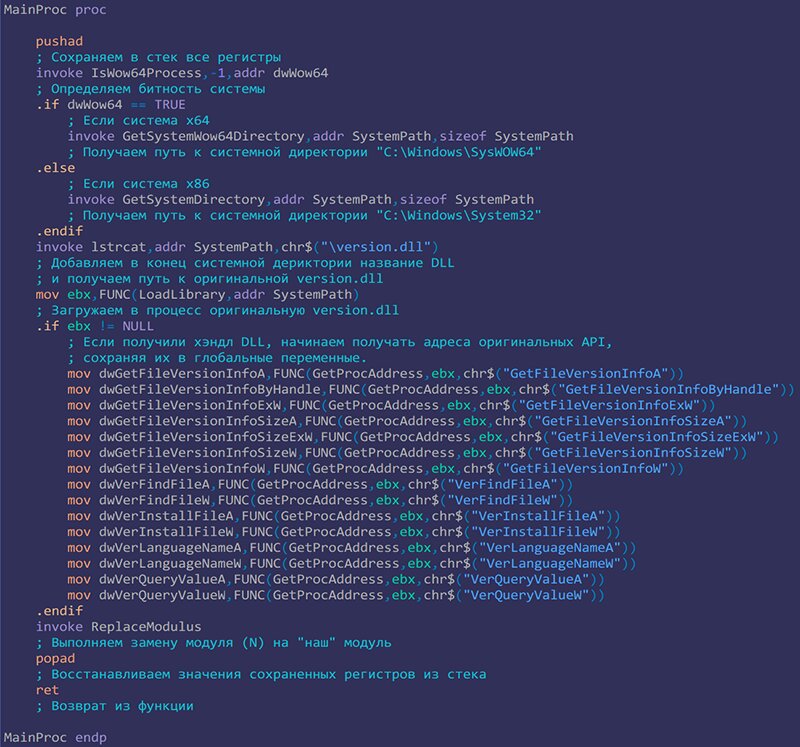
Здесь я прокомментировал все шаги исполнения кода MainProc.

Чуть ниже MainProc я объявляю экспортируемые функции с безусловными переходами (JMP) из proxy DLL в оригинальную DLL. В файле version.def определены имена экспортируемых функций proxy DLL, которые аналогичны именам функций в оригинальной DLL.
И главная функция proxy DLL — это ReplaceModulus .
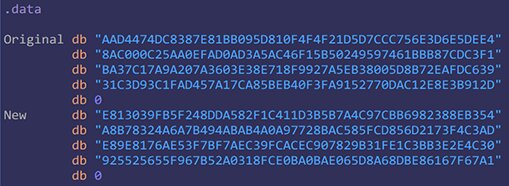
В секции данных proxy DLL у меня находятся оригинальный модуль (Original) и модуль (New), на который необходимо заменить оригинальный.
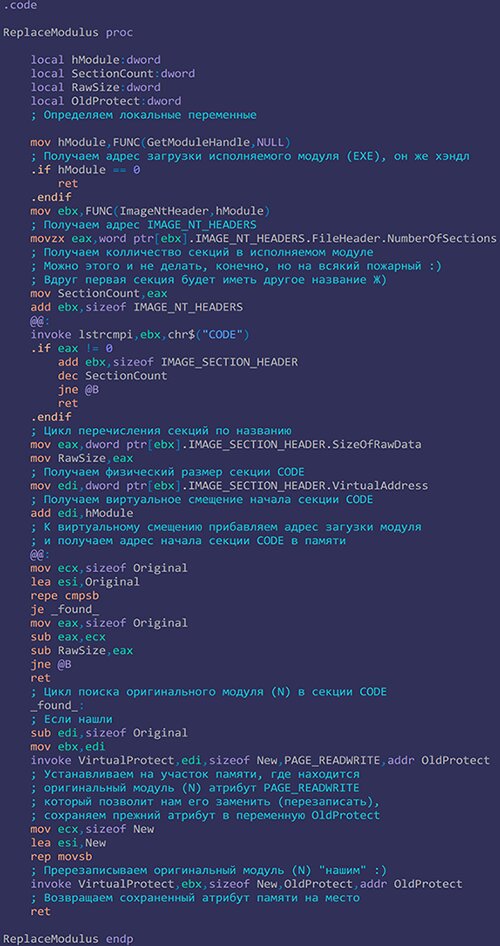
Здесь тоже все шаги выполнения кода прокомментированы.
Финал
Результатом всех описанных действий будет зарегистрированная версия программы. Причем в данном случае можно спокойно обновлять программу, не боясь того, что регистрация «слетит». 🙂
Копируем в папку с Total’ом три файла — это наш ключ wincmd.key и наши DLL’ки: version.dll и winspool.drv . Запускаем программу.
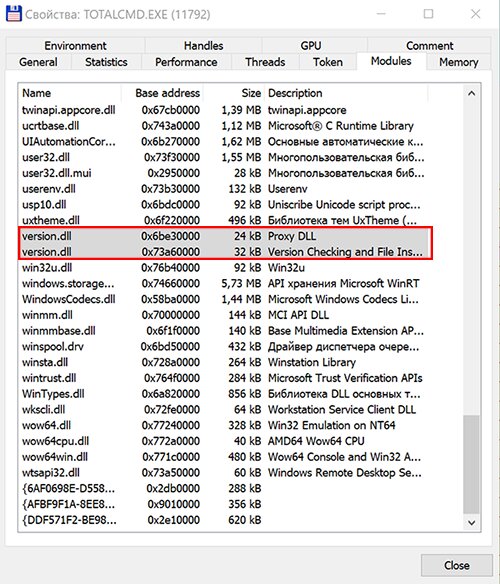
В диспетчере задач видим, что в процесс загружены обе DLL’ки.
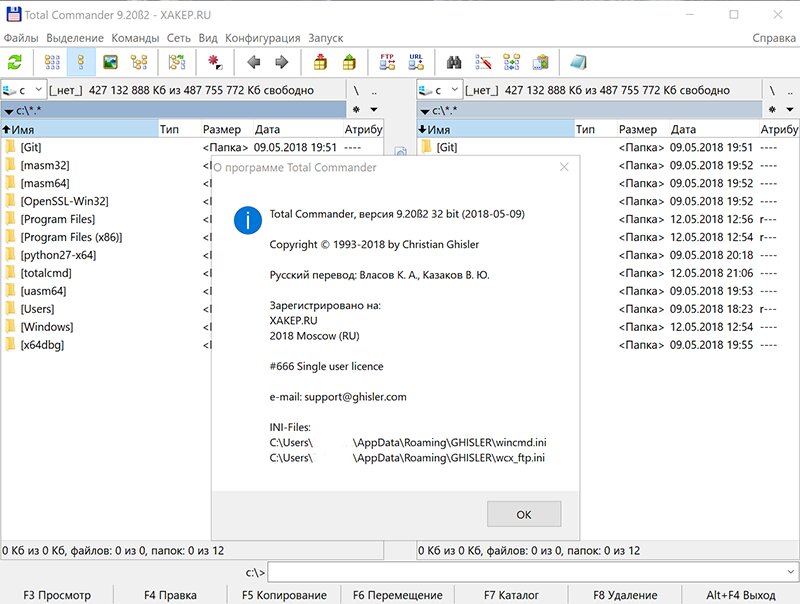
Итоги
Как видишь, механизм proxy DLL — удобный и мощный инструмент. С его помощью ты можешь беспрепятственно эмулировать работу оригинальных функций и при этом комфортно модифицировать данные и код в памяти процесса.
Исходники и ключ
Скачать исходники программы и ключ для самостоятельной практики ты можешь по этой ссылке. Напоминаем, что все материалы выкладываются исключительно в образовательных целях. Редакция не несет ответственности за любой вред, причиненный материалами данной статьи.









