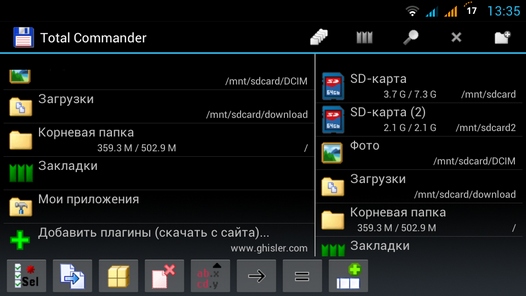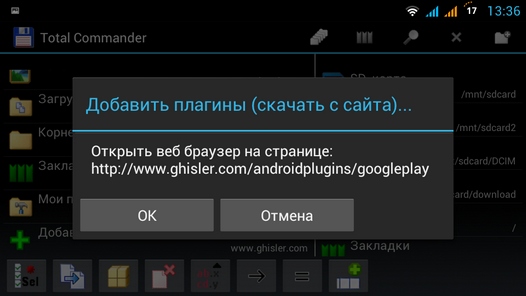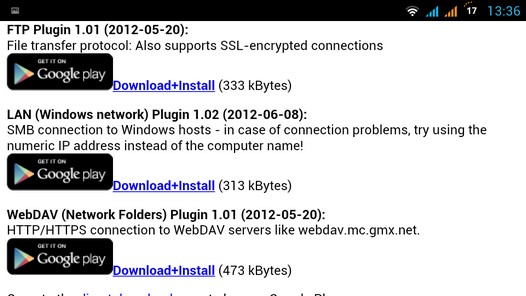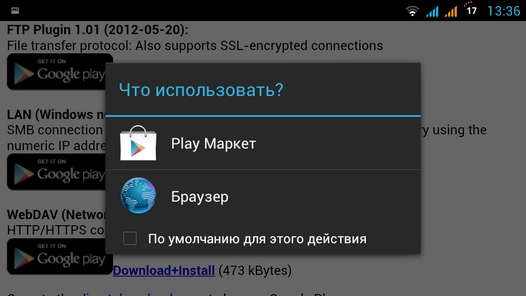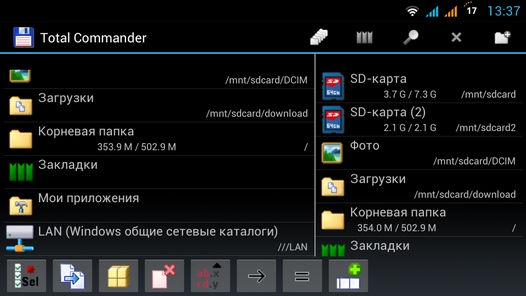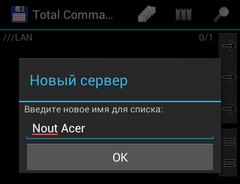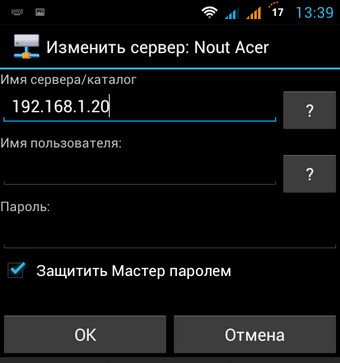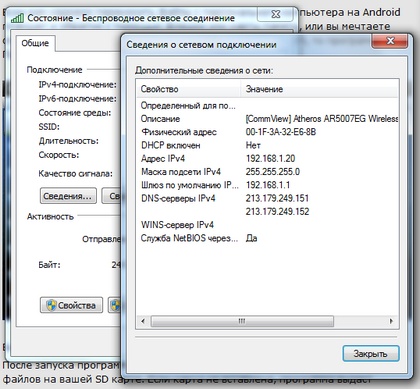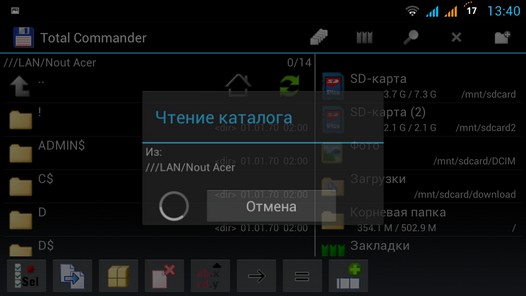- Обмен файлами по Wi-fi: Android и компьютер с любой ОС
- Что для этого нужно
- Обмен файлами по Wi-fi между Android и компьютером
- Подключение без роутера
- Похожие статьи:
- Как получить доступ к Windows компьютеру из Android через WiFi с помощью Total Commander
- Как получить доступ к Windows компьютеру из Android через WiFi с помощью Total Commander
Обмен файлами по Wi-fi: Android и компьютер с любой ОС
Чаще всего передача файлов между компьютером и мобильным устройством осуществляется с помощью USB кабеля, что не всегда бывает удобно. Появляется необъяснимость использовать кабель, заботится о надёжном контакте, устанавливать на компьютер драйверы.
В этой статье я покажу, как осуществить обмен файлами по Wi-fi между мобильным устройством с Android и компьютером с любой операционной системой. С этим методом отпадает необходимость в кабеле для подключения и каком-либо физическом контакте устройств.
Это вам тоже будет интересно:
Что для этого нужно
Метод основан на технологии FTP. Устройство с Adnoriod превращается в FTP-сервер, а компьютер используется как FTP-клиент.
Для того, чтобы реализовать этот метод, понадобится следующее:
- Компьютер с любой операционной системой.
- Планшет или смартфон с Android.
- Компьютер и устройство Andoid должны быть подключены к одному роутеру. К компьютеру роутер может быть подключен кабелем.
- Если роутера нет, то компьютер обязательно должен быть оснащён Wi-fi адаптером, а Android иметь возможность раздавать Wi-fi (эта возможность есть на почти всех современных устройствах).
Обмен файлами по Wi-fi между Android и компьютером
Если убедились в наличии у вас всего необходимо, то переходите к действиям.
Сначала установите на Andorid приложение Wi-fi FTP server. Сканируйте код ниже или нажмите на него.
Никаких сложный действий с этим приложений не надо будет делать, а нужно только включить его. Откройте его и нажмите кнопку «Запустить». Вы увидите IP, который пригодится нам далее.
Все настройки можно оставить по умолчанию. Но при необходимости их можно изучить и изменить. Например, иногда может быть полезным установить логин и пароль для доступа к Android по Wi-fi. Так же там есть и другие опции, которые я подробно здесь не стану рассматривать.
Чтобы начать обмен файлами по Wi-fi между Andoroid и ПК, осталось только открыть на компьютере проводник и ввести в адресной строке IP, который был показан после запуска Wi-fi FTP server. Вводить нужно вместе с указанием протокола ftp://. После ввода нажмите клавишу «Enter».
Введите IP от Wi-fi FTP server и нажмите клавишу Enter.
У вас появится доступ к файловой системе Andoroid. Теперь можно с компьютера выполнять разнообразные операции с файлами на планшете или смартфоне — добавлять, удалять, редактировать.
Подключить по этому IP можно также и с помощью какого-либо FTP-клиента, например, Total Commander или FileZilla.
Подключение без роутера
Таким же способом можно подключиться и без роутера. Для этого компьютер обязательно должен быть оснащён Wi-fi, а устройство с Android должно уметь раздавать Wi-fi.
Чтобы реализовать обмен файлами по Wi-fi без роутера нужно лишь включить на Android точку доступа, и всё. Всё остальное нужно делать точно так, как было описано выше. На всякий случай, чтобы компьютер не использовать мобильный трафик во время подключения, можно отключить на Android передачу данных (мобильный интернет).
Похожие статьи:
Android устройства поистине универсальны, и из них можно сделать практически всё, что угодно, и использовать…
Android устройства поистине универсальны, и из них можно сделать практически всё, что угодно, и использовать…
Android устройства поистине универсальны, и из них можно сделать практически всё, что угодно, и использовать…
Как получить доступ к Windows компьютеру из Android через WiFi с помощью Total Commander
Большинство из тех, кто впервые становится обладателем Android планшета или смартфона, рано или поздно задаются вопросом: как подключить Android устройство к компьютеру через WiFi?
И это неудивительно – ведь этот вариант является самым удобным способом копирования файлов из компьютера на планшет и обратно. Я уже знакомил вас со способом подключения Android планшетов и телефонов к Windows компьютерам с помощью программы ES Проводник, а сегодня хочу рассказать о более удобном методе – с помощью программы Total Commander для Android.
Чем этот метод удобнее? Например, при копировании фала с компьютера с помощью программы ES Проводник, вам нужно перейти на вкладку LAN, выбрать компьютер из списка, найти нужный нам файл, тапнуть по нему и в появившемся меню выбрать пункт «копировать», затем выбрать закладку «КПК» и вернуться на планшет или телефон, зайти в нужную папку, и только после этого мы можем вставить сюда наш файл.
Тotal Commander , как известно, является классическим двухпанельным менеджером, и для того чтобы скопировать файл по сети, нам нужно на одной панели открыть папку, находящуюся на компьютере, а на второй – локальную папку планшета, после чего просто перетянуть нужный файл с одной панели на другую. Гораздо проще, не правда ли?
Всё что вам нужно – это настроить Android версию Total Commander для работы в локальной сети. И сегодня я вам расскажу, как это сделать.
Прежде всего, нам нужно установить само приложение. Total Commander можно бесплатно скачать в Google Play Маркете.
После этого, вам нужно будет добавить в программу плагин для работы в локальной сети. Для этого нажмите на главном окне программы на пункт «Добавить плагины (Скачать с сайта)…»:
После чего откроется окно, с предложением перейти на страницу загрузки плагинов:
Нажимаем кнопку «ОК», после чего запустится браузер и в нем откроется следующая страница:
Нам нужно выбрать второй пункт LAN (Windows network) Plugin и тапнуть по ссылке Download+Install
В открывшемся окне выбираем Play Маркет
Откроется окно LAN плагина в Play Маркет. Жмем на кнопку «Установить»
После установки плагина на главном экране Total Commander появится значок LAN(Windows общие сетевые каталоги):
С помощью этого пункта вы будете переходить к файлам и папкам вашего компьютера. Однако для начала, нам нужно получить к нему доступ. Для этого нажимаем на вышеуказанный значок, и добавляем в список компьютеров новый сервер, тапнув по соответствующему значку:
В открывшемся окне наберите:
- Имя вашего компьютера, каким вы хотите его видеть в списке:
- Сетевое имя компьютера или его сетевой адрес, имя пользователя и пароль:
Имя пользователя и пароль задавать не нужно, если на вашем компьютере открыт сетевой доступ к папкам и каталогам для всех пользователей.
Чтобы узнать сетевой адрес компьютера, кликните по значку WiFi соединения второй клавишей мыши и выберите «Состояние», а в открывшемся окне нажмите на кнопку «Сведения».
В строке Адрес iPv4 вы увидите сетевой адрес своего компьютера.
Все. Теперь вы можете получить доступ к папкам и файлам своего компьютера через локальную сеть по WiFi.
Если получить доступ к компьютеру, работающему под управлением Windows-7, не удается, попробуйте в «Панель управления» -> «Центр управления сетями и общим доступом» -> «Дополнительные параметры общего доступа» поставить галочку напротив пункта «Отключить общий доступ с парольной защитой».
Также, убедитесь, что там же включены опции «Включить сетевое обнаружение» и «включить общий доступ к файлам и принтерам».
Также не забудьте в свойствах диска или папки на компьютере, к которой вы хотите дать доступ по сети, включить общий доступ и установить разрешения для пользователей, если эта опция имеется.
Похожие материалы:
Не забудьте поделиться информацией с друзьями:
Как получить доступ к Windows компьютеру из Android через WiFi с помощью Total Commander
Большинство из тех, кто впервые становится обладателем Android планшета или смартфона, рано или поздно задаются вопросом: как подключить Android устройство к компьютеру через WiFi?
И это неудивительно – ведь этот вариант является самым удобным способом копирования файлов из компьютера на планшет и обратно. Я уже знакомил вас со способом подключения Android планшетов и телефонов к Windows компьютерам с помощью программы ES Проводник, а сегодня хочу рассказать о более удобном методе – с помощью программы Total Commander для Android.
Чем этот метод удобнее? Например, при копировании фала с компьютера с помощью программы ES Проводник, вам нужно перейти на вкладку LAN, выбрать компьютер из списка, найти нужный нам файл, тапнуть по нему и в появившемся меню выбрать пункт «копировать», затем выбрать закладку «КПК» и вернуться на планшет или телефон, зайти в нужную папку, и только после этого мы можем вставить сюда наш файл.
Тotal Commander , как известно, является классическим двухпанельным менеджером, и для того чтобы скопировать файл по сети, нам нужно на одной панели открыть папку, находящуюся на компьютере, а на второй – локальную папку планшета, после чего просто перетянуть нужный файл с одной панели на другую. Гораздо проще, не правда ли?
Всё что вам нужно – это настроить Android версию Total Commander для работы в локальной сети. И сегодня я вам расскажу, как это сделать.
Прежде всего, нам нужно установить само приложение. Total Commander можно бесплатно скачать в Google Play Маркете.
После этого, вам нужно будет добавить в программу плагин для работы в локальной сети. Для этого нажмите на главном окне программы на пункт «Добавить плагины (Скачать с сайта)…»:
После чего откроется окно, с предложением перейти на страницу загрузки плагинов:
Нажимаем кнопку «ОК», после чего запустится браузер и в нем откроется следующая страница:
Нам нужно выбрать второй пункт LAN (Windows network) Plugin и тапнуть по ссылке Download+Install
В открывшемся окне выбираем Play Маркет
Откроется окно LAN плагина в Play Маркет. Жмем на кнопку «Установить»
После установки плагина на главном экране Total Commander появится значок LAN(Windows общие сетевые каталоги):
С помощью этого пункта вы будете переходить к файлам и папкам вашего компьютера. Однако для начала, нам нужно получить к нему доступ. Для этого нажимаем на вышеуказанный значок, и добавляем в список компьютеров новый сервер, тапнув по соответствующему значку:
В открывшемся окне наберите:
- Имя вашего компьютера, каким вы хотите его видеть в списке:
- Сетевое имя компьютера или его сетевой адрес, имя пользователя и пароль:
Имя пользователя и пароль задавать не нужно, если на вашем компьютере открыт сетевой доступ к папкам и каталогам для всех пользователей.
Чтобы узнать сетевой адрес компьютера, кликните по значку WiFi соединения второй клавишей мыши и выберите «Состояние», а в открывшемся окне нажмите на кнопку «Сведения».
В строке Адрес iPv4 вы увидите сетевой адрес своего компьютера.
Все. Теперь вы можете получить доступ к папкам и файлам своего компьютера через локальную сеть по WiFi.
Если получить доступ к компьютеру, работающему под управлением Windows-7, не удается, попробуйте в «Панель управления» -> «Центр управления сетями и общим доступом» -> «Дополнительные параметры общего доступа» поставить галочку напротив пункта «Отключить общий доступ с парольной защитой».
Также, убедитесь, что там же включены опции «Включить сетевое обнаружение» и «включить общий доступ к файлам и принтерам».
Также не забудьте в свойствах диска или папки на компьютере, к которой вы хотите дать доступ по сети, включить общий доступ и установить разрешения для пользователей, если эта опция имеется.
Похожие материалы:
Не забудьте поделиться информацией с друзьями: