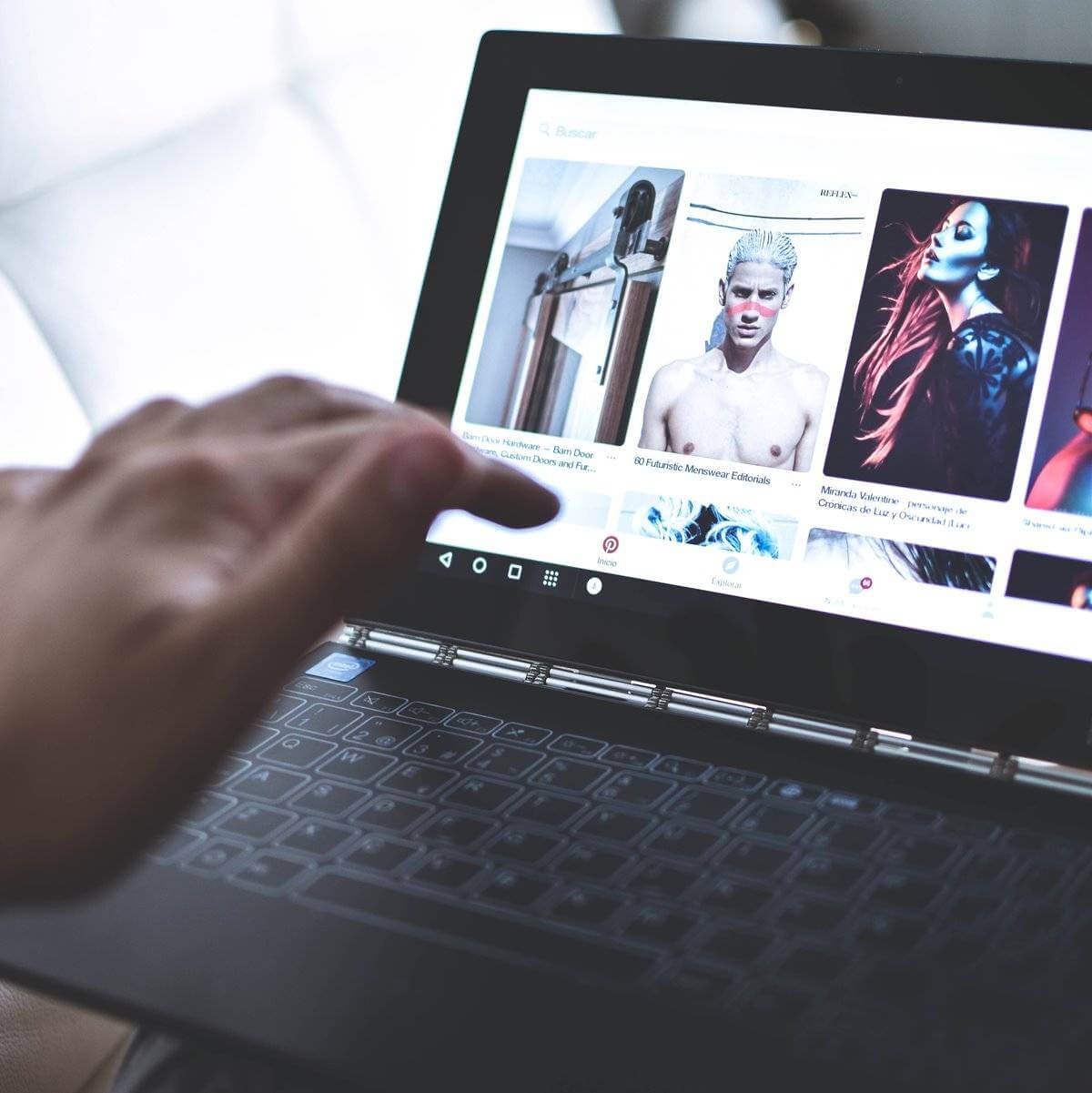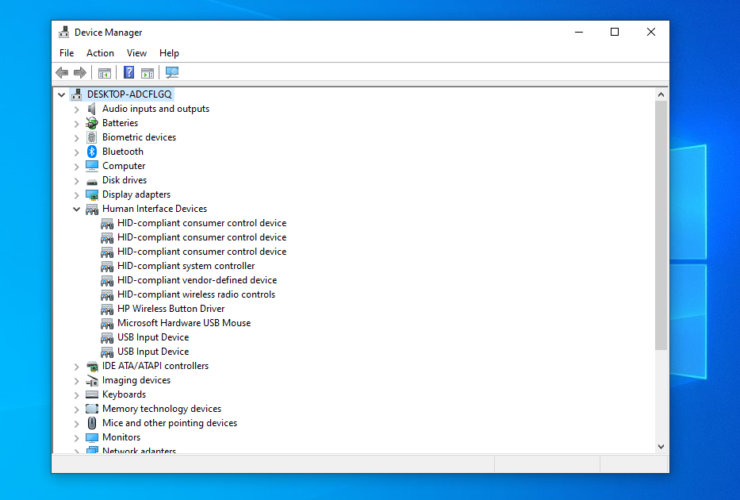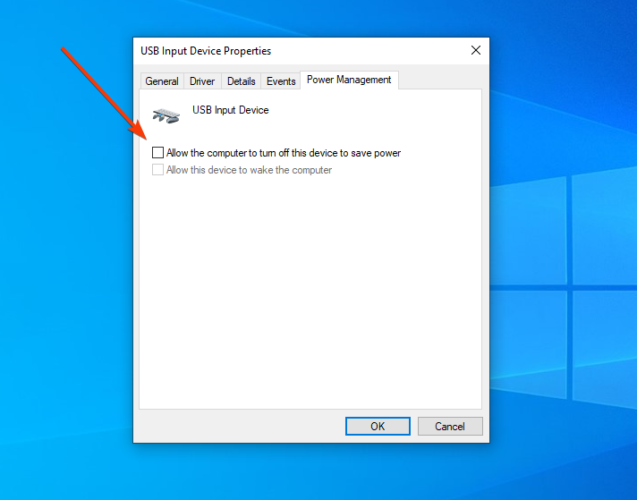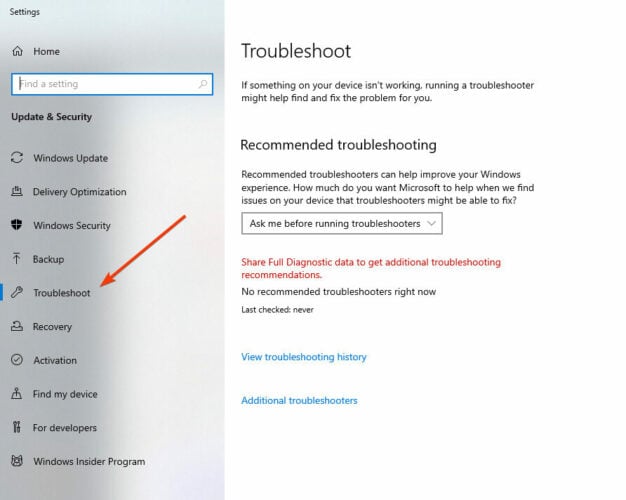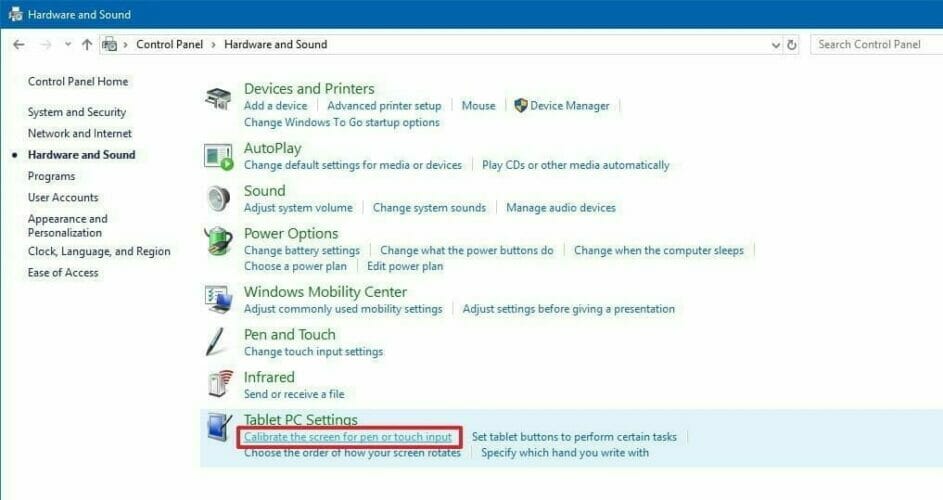- Калибровка сенсорного экрана Windows 10 планшета или ноутбука
- Как откалибровать сенсор дисплея Windows 10 планшета или ноутбука
- How to calibrate touchscreen on Windows 10 quick & easy
- How do I calibrate touchscreen on Windows 10?
- 1. Update your drivers
- DriverFix
- 2. Clean your display
- 3. Use default drivers instead
- 4. Check other input devices
- 5. Run the Troubleshooter
- 6. Install the driver in compatibility mode
- 7. Use Control Panel
- Калибровка сенсорного экрана с помощью средства калибровки в Windows XP Монитор hp HP 42″ широкоэкранный рекламно-информационный интерактивный ЖК-монитор HP LD4200tm
- Проблемы калибровка сенсорного экрана windows 10. Что такое мультитач и калибровка. Устранение неполадок которые могут возникнуть
- Как узнать, имеет ли мой компьютер сенсорный экран?
- Калибровка дисплея планшета
- Отключить и снова включить сенсорный экран
- Как откалибровать параметры пера и сенсорного устройства?
- Что делать, если после калибровки параметров пера и сенсорного устройства не могу открыть панелей функции?
- Как установить сенсорный ввод на своем экране?
- Как изменить действия пера и сенсорного устройства?
- Решение 3. Установите последние обновления
- Решение 5. Отключите и включите драйвер сенсорного экрана
- Решение 6: Переустановите драйвер сенсорного экрана
- Решение 7: Сброс калибровки сенсорного экрана
- Проверьте электромагнитные помехи
- Решение 9: Восстановите или сбросьте свою поверхность
- Решение 10: отправьте свою поверхность для обслуживания
- Решение 2. Перезагрузите поверхность
- Сброс настроек сенсорного экрана
- Решение 4
- Решение 5: Проверьте электромагнитные помехи
- Калибровка дисплея планшета
- Решение 6: двухпозиционное выключение
- Калибровка в Windows
- Решение 7. Восстановите, обновите или сбросьте свою поверхность
Калибровка сенсорного экрана Windows 10 планшета или ноутбука
Вас не устраивает точность с которой сенсорный экран вашего планшета или ноутбука с операционной системой Microsoft Windows 10 на борту реагирует на ваши нажатия? Это дело поправимое.
Для того, чтобы вернуть вашему устройству «былую меткость» при распознавании места касания к экрану, вам нужно будет всего лишь откалибровать сенсор дисплея. Как это делается?
А делается это очень и очень просто. Вот вам нехитрая инструкция по калибровке сенсора на дисплее Windows 10 устройств:
Как откалибровать сенсор дисплея Windows 10 планшета или ноутбука
1. Откройте Панель управления системы:
и переключите при необходимости режим просмотра на «Категории». Затем откройте: Оборудование и Звук -> Параметры планшетного компьютера.
2. Здесь вы увидите пункт «Калибровка экрана для ввода пером или сенсорного ввода»
3. Кликните по нему, после чего откроется окно следующего вида:
4. Нажмите на кнопку «Откалибровать»
5. Разрешите запуск приложения «Средство калибровки дигитайзера», после чего на экране вашего устройства отобразится такое окно:
6. Здесь вам нужно будет касаться перекрестья, появляющегося в разных местах экрана, а по завершении процесса калибровки сохранить данные собранные средством для дальнейшего использования.
Всё. Теперь ваш Windows планшет или ноутбук с сенсорным экраном должен заметно точнее распознавать ваши прикосновения к дисплею.
How to calibrate touchscreen on Windows 10 quick & easy
- It’s important to know how to calibrate the touchscreen on your Windows 10 device if you notice incompatibilities.
- The steps don’t require advanced knowledge as the guide below will surely help.
- Our How-To section offers extensive guides on any software-related problem.
- Curious for more expert Windows 10 tips? See the Windows 10 Hub.
Windows 10 is optimized for touchscreen monitors, but just like with any new operating system, some incompatibilities between various OS settings are possible.
For example, users have reported that they cannot calibrate their touchscreen. So in this article, we’re guiding you to fix this issue.
We’re addressing users of any Windows 10 device, yet we do have a separate article tackling screen calibration specifically for laptops, in case you want to check it out.
How do I calibrate touchscreen on Windows 10?
1. Update your drivers
- Open Device Manager and expand the Human Interface Devices section.
- Find your touchscreen. (It’s probably called HID-compliant touchscreen or something similar.)
- Right-click on Enable.
- If the option isn’t available, click Update Driver Software.
- Choose Browse my computer for driver software.
- Select the C: drive and check Include subfolders option.
- If this doesn’t work, repeat the process and choose Search automatically for updated driver software.
Although this is the classic way to update drivers, it might fail at times, since it involves you choosing the right driver.
This is why we recommend using DriverFix – a third-party dedicated tool that will help you with quickly updating all drivers, not just the touchscreen one.
You only need to install the tool, launch it, and run a full system scan. DriverFix will find outdated software and recommend fresh ones from a massive online database.
From this point onward, you can choose whether you want to update all drivers at once, or each one, in turn.
DriverFix
2. Clean your display
Touchscreens are quite sensitive devices, and sometimes grease and dirt can cause them to not work properly.
To prevent this you should regularly clean your touchscreen display.
3. Use default drivers instead
- Go to the Human Interface Devices section as shown in the first solution.
- Find your touchscreen device, right-click it, and click Uninstall.
- Check Delete the driver software for this device then hit OK.
- Restart your computer and the default driver should be installed on the spot.
4. Check other input devices
- Open Device Manager and go to Human Interface Device section.
- Find USB Input Device. (If there are more options, you might have to repeat it for all of them.)
- Select Properties and go to the Power Management tab.
- Uncheck Allow this computer to turn off this device to save power.
This will keep your device powered at all times, but your computer will use more power as a result. Still, it can solve the calibration problem.
5. Run the Troubleshooter
- Type troubleshoot in the home screen search bar.
- Select Troubleshoot from the left-hand screen.
- Go to Hardware and Devices.
- Click Run.
- Follow the instructions and allow the process to finish.
6. Install the driver in compatibility mode

- Download the setup file for the driver from de manufacturer’s website.
- Right-click on the file and select Properties.
- From the Compatibility tab, check Run this program in Compatibility mode.
- Install the driver.
7. Use Control Panel
- Type Control Panel in the home screen search bar and open the program.
- Go to Hardware & Sound and l ook for Tablet PC Settings.
- Click the Calibrate the screen for pen or touch input option.
- Follow the instructions.
This solution was suggested by a reader using a 2016 Dell Inspiron touchscreen laptop with a 1080p screen.
That’s it. We hope this article helped with the calibration issue and that you are now able to use the touchscreen properly.
Any suggestion or feedback on this topic is appreciated, so feel free to use the comments section below.
Калибровка сенсорного экрана с помощью средства калибровки в Windows XP Монитор hp HP 42″ широкоэкранный рекламно-информационный интерактивный ЖК-монитор HP LD4200tm
Страница: 44 из 86
Установка программного обеспечения из Интернета
Установка драйвера сенсорного экрана из Интернета.
Зайдите на сайт
Выберите Загрузить драйверы и программное обеспечение (и микропрограммы) и
введите название и номер модели дисплея.
Следуйте инструкциям на экране для загрузки файла Setup.exe.
Откройте файл и следуйте указаниям мастера InstallShield Wizard, чтобы установить
программное обеспечение.
Чтобы убедиться, что программное обеспечение установлено, нажмите Пуск > Все
программы и убедитесь, что в меню «Пуск» отображается папка iNexio.
Калибровка сенсорного экрана
При первом использовании сенсорного экрана в горизонтальном положении в его калибровке
нет необходимости. Однако калибровка может понадобиться, если положение курсора не
будет соответствовать месту прикосновения к экрану или если положение дисплея будет
изменено с горизонтального на вертикальное. Чтобы откалибровать сенсорный экран в
Windows 7, выполните следующие действия.
На рабочем столе в Windows 7 нажмите Пуск > Панель управления > Оборудование и
звук > Параметры планшетного ПК.
На вкладке параметров планшетного ПК Display (экран) нажмите кнопку Calibrate
(калибровка). Отобразится окно калибровки.
В окне калибровки нажимайте на кресты нитей каждый раз при появлении их в углах
экрана. После завершения отобразится диалоговое окно с запросом о необходимости
сохранения данных калибровки.
Чтобы сохранить данные калибровки, выберите Yes (да) в диалоговом окне и закройте
окно калибровки.
Калибровка сенсорного экрана с помощью средства
калибровки в Windows XP
Если необходимо выполнить калибровки сенсорного экрана после установки драйвера
сенсорного экрана в Microsoft Windows XP или при изменении положения дисплея с
горизонтального на вертикальное, выполните приведенные ниже действия.
Выберите последовательно Пуск > Все программы > iNexio и HIDcal. На экране
появится диалоговое окно HIDcal.
Нажмите кнопку Вручную, чтобы открыть окно калибровки.
Нажмите на кресты нитей в каждом угле экрана в соответствии с инструкциями.
Проблемы калибровка сенсорного экрана windows 10. Что такое мультитач и калибровка. Устранение неполадок которые могут возникнуть
Ниже приведены ответы на некоторые часто задаваемые вопросы, касающиеся настройки пера и сенсорного устройства в системе Windows 8.1.
Как узнать, имеет ли мой компьютер сенсорный экран?
Попробуйте нажать пальцем плитку на стартовой странице. Если экран сенсорный, откроется приложение. Вы также можете проверить текущие настройки системы с помощью мыши:
Калибровка дисплея планшета
Большинство проблем вызвано несовместимостью водителя. Это даже более вероятно, если сенсорный экран перестанет работать между вами. Если вы все еще не уверены, вам следует подождать. Сделайте системный поиск для устранения неполадок и выберите соответствующий результат.
Инструмент автоматически обнаружит проблемы, а затем восстановит их. Однако это ни в коем случае не является всеобъемлющим, и вам, возможно, придется продолжить чтение. Когда ваш сенсорный экран медленно реагирует или записывает ваши жесты касания неточно, может потребоваться повторная калибровка, чтобы довести скорость до скорости.
- Выберите правый нижний угол экрана, переместите указатель мыши вверх, выберите панель «Настройки», затем нажмите кнопку Изменить настройки компьютера.
- Выберите Компьютер и устройства, а затем выберите пункт Сведения о компьютере.
- В разделе Компьютер проверьте настройку Перо и сенсорный ввод , которая определяет, какой тип ввода поддерживает экран.
Если устройство оборудовано сенсорным дисплеем, сенсорный ввод включен по умолчанию и его нельзя отключить.
Отключить и снова включить сенсорный экран
Сделайте поиск системы и выберите «Калибровать экран для ручки или касания». Самое близкое исправление: «Вы пытались перезагрузить?» Это технический совет, который бросает вокруг много, но есть причина: он работает. Мы объясняем, почему. который должен был стать вашим первым шагом, отключает и снова включает сенсорный экран.
Это одно из самых простых решений, но оно не всегда работает. Фактически, вы можете обнаружить, что проблема все еще продолжается после перезагрузки системы. Если это так, пожалуйста, прочитайте. Драйвер — это часть программного обеспечения, которое помогает вашему оборудованию, например, вашему сенсорному экрану, общаться с процессором вашего компьютера. Таким образом, неисправности сенсорного экрана могут быть вызваны неисправным драйвером.
Как откалибровать параметры пера и сенсорного устройства?
Чтобы настроить параметры точности обнаружения прикосновения пера или пальца:
- В поле поиска введите запрос Калибровка , затем нажмите кнопку Калибровка экрана
- Нажмите кнопку Калибровка, а затем следуйте инструкциям, появляющимся на экране.
Что делать, если после калибровки параметров пера и сенсорного устройства не могу открыть панелей функции?
Если при калибровке параметров пера и сенсорного устройства быстрое смещение от правой границы экрана не вызывает отображения панелей функции, вероятно, система Windows не распознает правильно край экрана в результате сброса границ экрана во время калибровки. Попробуйте выполнить следующие действия, чтобы откалибровать параметры пера и сенсорного устройства.
Вы хотите автоматически искать обновленное программное обеспечение драйвера. При необходимости следуйте указаниям мастера, затем перезапустите и проверьте, не решена ли ваша проблема. Если нет, попробуйте перейти непосредственно на веб-сайт производителя, посмотреть страницу своих драйверов, выбрать номер своего устройства и загрузить последний драйвер.
При загрузке этого драйвера вы сможете извлечь его и установить его автоматически. Для получения дополнительной информации об обновлении драйверов ознакомьтесь с нашим руководством о том, как ваши драйверы могут быть устаревшими и нуждаются в обновлении, но как вы узнаете? Во-первых, не исправите это, если он не сломался!
- Откройте панель функций с помощью сочетания клавиш: клавиша с логотипом Windows+C. Затем нажмите кнопку Поиск.
- В поле поиска введите запрос Калибровка , затем нажмите кнопку Калибровка экрана под углом пера или сенсорного ввода, чтобы открыть окно настройки планшета.
- Убедитесь, что монитор в окне Экран соответствует экрану, который вы хотите отрегулировать.
- Нажмите кнопку Сброс Для подтверждения выбора может быть необходимо ввести пароль администратора.
К сожалению, не все версии драйверов работают одинаково хорошо. Если это действительно обновления драйверов, которые вызывают проблемы, вы должны попробовать вернуться к умолчанию. Затем перейдите на вкладку «Драйвер» и выберите. Если вы знаете, что существует определенная более старая версия драйвера, которая будет работать, но не сможет добраться до нее через откат, на вкладке «Драйвер» выберите «Удалить», а затем следуйте методу, описанному на шаге 4 выше.
Теперь вы можете выбрать и выбрать. У этого есть преимущества, как улучшенная безопасность, но это также может пойти не так. Надеюсь, наш совет, приведенный выше, разрешил любые проблемы, которые у вас были с вашим сенсорным экраном. Если вы никогда не могли заставить ваш сенсорный экран работать, особенно если в нескольких операционных системах обратитесь к производителю за поддержкой.
Если сброс настроек пера и сенсорного экрана устройства не поможет, попытайтесь снова выполнить калибровку, нажмите кнопку Откалибровать , затем следуйте инструкциям на экране. Чтобы убедиться, что операционная система Windows правильно определяет край экрана, попробуйте осторожно перетащить ближе к центру экрана во время прикосновения точек калибровки.
Для связанного содержимого касания, если у вас возникли проблемы с экраном планшета, ознакомьтесь с нашим руководством о том, как. Некоторые продукты могут быть недоступны в вашей стране или регионе. Прежде чем приступать к рассмотрению нижеприведенных решений, вот некоторые вещи, которые нужно знать.
Решения, наиболее вероятные для решения вашей проблемы, находятся в верхней части. Если у вас возникли проблемы с касанием только того предмета, который вы хотите, попробуйте использовать поверхностную ручку или другой емкостной стилус. Чтобы узнать больше, смотрите. . Используйте мягкую ткань без ворса, смоченную водой или чистящим средством для очков, но не наносите жидкости непосредственно на экран.
Как установить сенсорный ввод на своем экране?
Если у вас два монитора, один из них сенсорный, то сигнал сенсорного ввода может сработать не так, как ожидалось. Например, нажатие на одном мониторе вызывает перемещение курсора на втором. Чтобы решить эту проблему:
- Быстро сдвиньте палец внутрь от правого края экрана, а затем нажмите на панель Поиска.(Если вы используете мышь, выберите верхний правый угол экрана, переместите указатель мыши вниз, а затем нажмите панель Поиска).
- В поле поиска введите запрос Калибровка , затем нажмите кнопку Откалибровать, чтобы открыть окно настройки планшета.
- Нажмите кнопку Настройка, а затем следуйте инструкциям, появляющимся на экране.
Как изменить действия пера и сенсорного устройства?
Чтобы изменить скорость, дальность и продолжительность действия:
Решение 3. Установите последние обновления
Вам понадобится клавиатура или мышь, подключенные к вашей поверхности. Иногда все, что вам нужно, чтобы снова работать с вашим сенсорным экраном, — это перезагрузка. Возможно, ваш сенсорный экран не работает, потому что у вас нет последних обновлений.
Решение 5. Отключите и включите драйвер сенсорного экрана
Вам понадобится клавиатура или мышь, подключенные к вашей поверхности, как в решении. Если выключение с двумя кнопками не работает, попробуйте следующее.
Решение 6: Переустановите драйвер сенсорного экрана
- Быстро сдвиньте внутрь от правого края экрана, а затем нажмите на панель Поиска.(Если вы используете мышь, выберите верхний правый угол экрана, переместите указатель мыши вниз, а затем нажмите панель Поиска).
- Введите в поле поиска фразу перо и сенсорный ввод , а затем нажмите кнопку Перо и сенсорный ввод.
- Нажмите или выберите действие, которое вы хотите настроить, а затем выберите пункт Параметры.
- Следуйте инструкциям, появляющимся на экране.
Решение 7: Сброс калибровки сенсорного экрана
Ваша поверхность автоматически загрузит и установит драйвер сенсорного экрана при подключении к Интернету. Если решения 1-6 не работают, выполните повторную калибровку сенсорного экрана. После того, как ваша поверхность удалит данные перекалибровки, проверьте сенсорный экран, чтобы убедиться, что он отвечает соответствующим образом.
Проверьте электромагнитные помехи
Если говорить, что такое мультитач в планшете обычными словами, то это его способность распознавать несколько касаний одновременно. Так, первый планшеты были с резистивными дисплеями и могли понимать только одно касание (+ была имитация второго). Правда, это также считается мультитачем. После появления ёмкостных моделей, появилась возможность мультитача. Вначале было понимание только двух касаний, а сейчас их число доходит до 10.
Решение 9: Восстановите или сбросьте свою поверхность
Виновником может быть просто силовая полоса или лампа на вашем столе, или это может быть что-то вроде большого оборудования или банков компьютеров. Выключите все остальные устройства в области и затем поочередно включите их, чтобы выяснить, какое устройство вызывает проблему. Если вы не нашли источник проблемы, проверьте соседние комнаты на более мощное оборудование, которое может создавать электронные помехи. Если у вас все еще возникают проблемы с сенсорным экраном, попробуйте восстановить или сбросить вашу поверхность в этом порядке.
- Управление устройством
- Специальные приложения
В системе мультитач используется для управления виджетами и другими системными приложениями. Намного больше возможность реализована в сторонних приложениях. Например, Google Maps прекрасно демонстрирует возможности мультитача. Посредством всего лишь двух пальцев вы можете побывать в любой точке Земли.
Решение 10: отправьте свою поверхность для обслуживания
Если сенсорный экран по-прежнему не работает после этих шагов, ваша поверхность нуждается в обслуживании. Если сенсорный экран не реагирует правильно на касание, попробуйте эти решения. Раздел «Что делать, если поврежден экран поверхности». . Раздел «Очистка и уход за вашей поверхностью». Если сенсорный экран по-прежнему работает неправильно, перейдите к решению 2.
Решение 2. Перезагрузите поверхность
Чтобы выполнить оставшиеся шаги по устранению неполадок, вам понадобится клавиатура или мышь, подключенные к вашей поверхности. Вот как перезагрузить поверхность, когда ваш сенсорный экран не работает. Если сенсорный экран по-прежнему не работает, перейдите к решению 3.
Интересно технология реализована в системах Windows . Вы можете сами программировать для себя жесты. То есть придать каждому движению практически любую функцию или опцию.
Но в играх мультитач раскрывает весь свой потенциал. В них часто используется джойстик, на котором нужно нажимать несколько кнопок одновременно. Например, возьмём игру Mortal Combat, где нужно нажимать разновидности комбинаций кнопок для достижения определённых ударов, их серий и фаталити.
Сброс настроек сенсорного экрана
Сенсорный экран не нуждается в повторной калибровке, но если кто-то перекалибрует его, это может повлиять на его производительность. Вот как проверить калибровку и восстановить заводскую калибровку по умолчанию, если необходимо, с помощью клавиатуры или мыши.
Решение 4
Введите калибровку, используйте клавиши со стрелками, чтобы выделить «Калибровать экран для пера» или «сенсорный ввод», и нажмите «Ввод». Нажмите клавишу «Ввод» до тех пор, пока не будет выбрана кнопка «Да», нажмите «Ввод» и следуйте инструкциям на экране. После того как ваша поверхность удалит данные перекалибровки, проверьте сенсорный экран, чтобы убедиться, что он отвечает правильно. Перейти к решению 4. . Вот как, используя клавиатуру или мышь. Если сенсорный экран по-прежнему не работает после того, как вы установили последние обновления, попробуйте Решение 5.
Как проверить мультитач на планшете? Проверить мультитач легко. Есть примитивный способ. Прямо на месте проверки запустите фотокамеру и сделайте снимок. Откройте его и, раздвигая-сдвигая два пальца на дисплее, посмотрите увеличивается/ уменьшается ли картинка.
Чтобы проверить наличие более 2 точек касания, скачайте одну из специальных программ. Например, Multi-Touch Tester. Она небольшого размера и сразу определяет число возможных касаний. Кроме этого, вы лично можете посмотреть на результат, снова же прикасаясь к дисплею.
Решение 5: Проверьте электромагнитные помехи
Иногда другие электронные устройства могут вмешиваться в сенсорный экран. Например, они могут привести к неожиданному перемещению курсора. Преступник может быть таким же простым, как соседняя силовая полоса или лампа на вашем столе, или это может быть нечто вроде крупного оборудования или банков компьютеров.
Если проблема с сенсорным экраном возникает только в определенных местах, возможно, вы получаете электронные помехи. Если вы думаете, что ваш сенсорный экран реагирует на помехи, отключите устройства в области, где вы используете свою поверхность, пока не определите источник проблемы. Если вы не найдете источник проблемы в комнате, где используете свою поверхность, проверьте соседние комнаты на более мощное оборудование, которое может быть создавая электронные помехи. Если сенсорный экран все еще работает неправильно, попробуйте Решение 6.
Калибровка дисплея планшета
Калибровка нужна для того, что бы ваш гаджет адекватно реагировал на прикосновение пальцев. Неоткалиброванное устройство ведёт себя следующим образом. Например, вы пишите смс, нажимаете букву «А», а на дисплее отображается буква «К» или «Е». Не очень удобно, правда?
Решение 6: двухпозиционное выключение
Используйте этот процесс остановки с двумя кнопками, чтобы убедиться, что ваша поверхность полностью отключена. После того, как ваша поверхность отключится, одновременно нажмите и удерживайте кнопку увеличения громкости и кнопку питания в течение как минимум 15 секунд, а затем отпустите оба. После того, как вы отпустите кнопки, подождите 10 секунд. Нажмите и снова отпустите кнопку питания, чтобы снова включить вашу поверхность. С помощью клавиш со стрелками выделите «Завершение работы» и нажмите «Ввод». . Если сенсорный экран по-прежнему не работает, попробуйте Решение 7.
Калибровка в Windows
Так как на таблетках присутствуют несколько вариантов Windows, то и способов откалибровать экран несколько. Вернее несколько способов, как попасть в специальное приложение для этого. В неполноценных Windows (типа Windows 8 CP) нужно открыть генеральные настройки. Почти в самом низу окошка будет находится заветная кнопка. В полноценных версиях опция находится в персонализации экрана.
Решение 7. Восстановите, обновите или сбросьте свою поверхность
Если у вас все еще возникают проблемы с сенсорным экраном, попробуйте восстановить, обновить или сбросить вашу поверхность в этом порядке. Восстановление вашей поверхности — способ отменить последние системные изменения, которые могут вызвать проблемы. Восстановление вашей поверхности не изменяет ваши личные файлы, но может удалять недавно установленные приложения и драйверы.
Другие приложения и ваши настройки исчезнут. Вы можете переустановить их после завершения обновления. Сброс поддерживает приложения, установленные на вашей поверхности. Если у вас есть проблема с точным выбором объектов на экране с помощью касания, вы можете откалибровать выравнивание экрана. Если ваш сенсорный экран плохо откалиброван, возможно, вы не сможете нажать кнопку «Калибровать». Найдите блокировку ориентации на планшете. Если включена блокировка ориентации, экран не будет вращаться между портретной и альбомной ориентацией. На экране отображаются линии по всему периметру, образующие коробку рядом с краем экрана и вторую коробку внутри первой половины дюйма от края. Линии соединяют эти ячейки рядом с каждым углом. В результате 16 пересечений. Начиная с верхнего левого угла, используйте палец или стилус, чтобы коснуться каждого перекрестка, на котором отображаются две короткие черные линии, образующие перекрестие. Если это касание принято, перекрестье переместится на следующее пересечение вправо. Если нет, снова нажмите предыдущее пересечение. Когда перекрестие перемещается, коснитесь выделенного пересечения слева направо, вниз, а затем снова влево. Процесс требует гораздо больше времени, чем читать. Что делать, если у вас нет мыши? После того, как вы поочередно выбрали каждую из 16 калибровочных точек, появится окно с вопросом, хотите ли вы сохранить данные калибровки.
- Затем выберите «Калибровать экран для пера» или «Сенсорный ввод».
- Игнорируйте вариант выбора ордера, в котором ваш экран вращается.
Проведите пальцем по правому краю экрана или переместите указатель мыши в верхний правый угол, чтобы открыть панель «Чары».