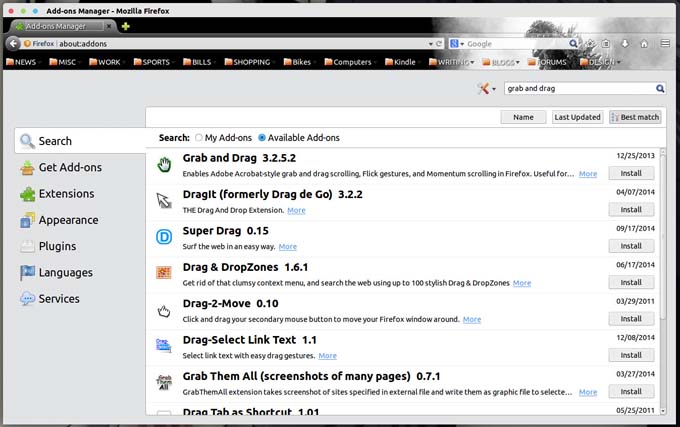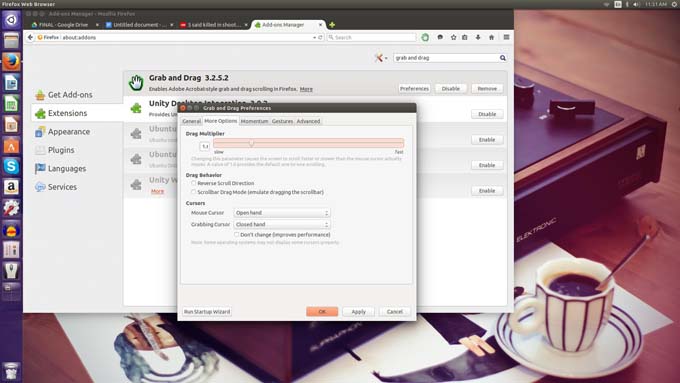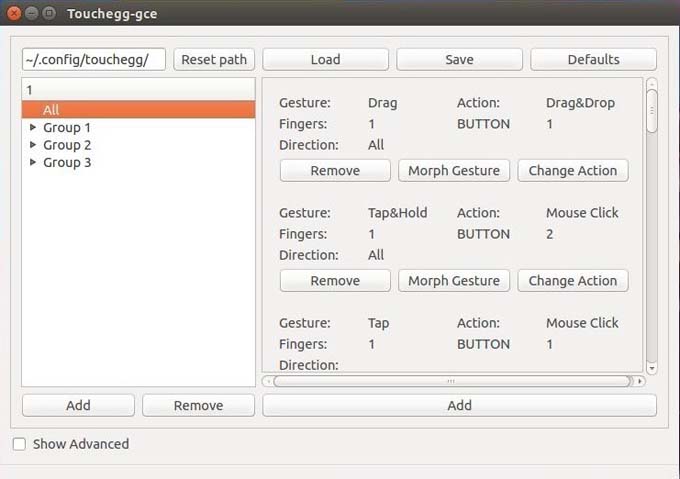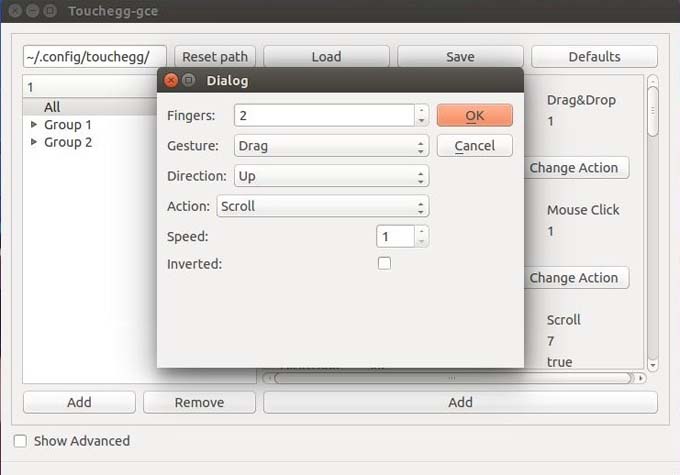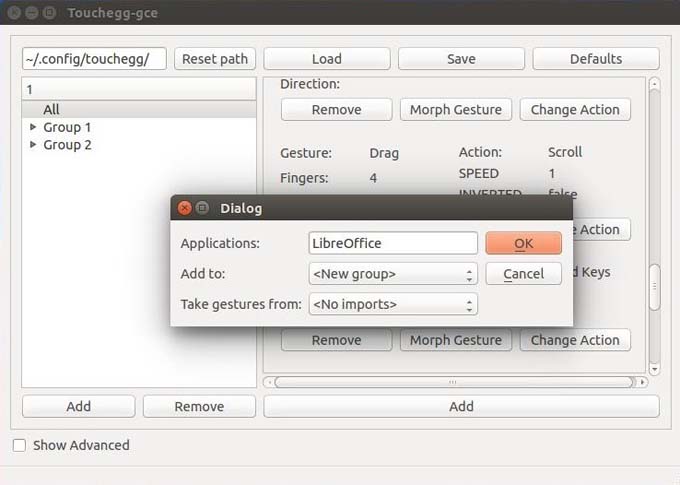Как в Linux сконфигурировать сенсорный экран
Сенсорный экран ─ это часть оборудования, которое обещает, что, наконец, человечество избавится от очень давно используемого и навязчивого интерфейса. Я говорю о мыши. Это та часть технологии, которая, благодаря сенсорным экранам, находится под угрозой исчезновения. И не без оснований. После того, как вы попользуетесь сенсорным экраном, вы в полной мере сможете понять, что он, по сути, столь необходим, как глоток свежего воздуха.
Но в среде Linux все это не совсем радужно. Как только у вас в руках окажется устройство, поддерживающее работу с сенсорным экраном (например, фантастический настольный компьютер System76 Sable Touch, работающий с Ubuntu 14.10), вы увидите, что не все работает, как вы ожидали. Конечно, есть несколько удобных жестов, позволяющих использовать три и четыре пальца, которые работают из коробки, но жесты, удобные при навигации (например, аналогичный щелчку правой кнопкой мыши и прокрутки, используемой в Firefox) просто не работают.
Хорошая новость в том, что заставить эти очень необходимые жесты работать достаточно просто. Но для этого потребуется установить приложение и расширение для Firefox. Плохая новость заключается в том, что после всех этих манипуляций не все дистрибутивы будут реагировать одинаковым образом. В конечном счете, все это попадает в руки сообщества Linux, которое примет решение о том, что сенсорные экраны не должны исчезнуть (и их популярность, по сути, будет продолжать расти). С учетом сказанного, давайте взглянем на то, что вы можете сделать, чтобы новенькое сенсорное устройство работало так, чтобы это, на самом деле, имело смысл.
Что вам понадобится
Во-первых, мы намерены обратиться к браузеру, поскольку в случае, когда дело касается рабочего стола, то это один из наиболее часто используемых инструментов. На этом фронте плохих новостей немного больше ─ вам придется отказаться от Google Chrome. Почему? Потому что, по крайней мере, на момент написания статьи, Google Chrome и сенсорные экраны Linux вместе не работают. С учетом сказанного, мы собираемся сосредоточить наши усилия на Firefox и на простом к нему расширении.
Во-вторых, вам нужно будет установить и использовать удобное приложение, которое называется Touchegg. Это приложение будет служить в качестве средства настройки некоторых событий при взаимодействии с сенсорным устройством.
Давайте начнем с учетом всего сказанного выше.
Firefox
Сразу из коробки Firefox не сильно дружит с сенсорными экранами. Тем не менее, есть расширение, которое вы можете установить с тем, чтобы преодолеть эту проблему. Это расширение называется Grab and Drag. Оно позволяет перехватывать события, связанные с прокруткой, в том числе обрабатывать прокрутку щелчком и импульс прокрутки.
Чтобы установить это расширение выберите Tools > Add-ons (Инструменты > Дополнения, а затем нажмите кнопку Get Add-ons (Получить дополнения). В строке поиска в новой вкладке, введите «grab and drag». Когда появятся результаты (рис.1), нажмите на кнопку Install (Установить), относящуюся к расширению Grab and Drag.
Рис.1: Установка расширения Grab and Drag для Firefox
Вам будет предложено перезагрузить Firefox. Сделайте это, и потом, когда Firefox снова откроется, вернитесь в окно Add-ons (Дополнения), выберите Extensions (Расширения), выберите Grab and Drag, а затем нажмите Preferences (Настройки). На экране Preferences (Настройки) можно игнорировать вкладку Momentum (поскольку эта функция не работает с сенсорными экранами). Вы, скорее всего, захотите открыть вкладку More Options (Дополнительно) и поэкспериментировать с настройками Drag Multiplier (рис.2). По умолчанию, прокрутка работает сравнительно медленно. Я обнаружил, что Drag Multiplier версии 1.6 идеально подходит для использования сенсорного экрана и Firefox
Рис.2: Настройка drag multiplier для более быстрой прокрутки.
Теперь, когда у вас запущен Firefox, давайте установим приложение, которое (в ряде случаях) позволит вам управлять практически каждым сенсорным жестом на Linux.
Touchegg
Я покажу, как установить это приложение в Ubuntu 14.10. Я также добавлю инструментальные средства с графическим интерфейсом, которые упростят конфигурирование жестов. У этого средства, называющегося touchegg-gce, есть ряд зависимостей, которые должны быть установлены в первую очередь.
Прежде, чем устанавливать графический интерфейс, давайте установим это базовое средство. Приложение touchegg можно найти в стандартных репозиториях, поэтому его можно будет установить с помощью единственной команды:
Как только установка будет завершена, давайте установить зависимости для инструментальные средства с графическим интерфейсом. Для этого выполните команду:
После того, как зависимости будут установлены, скачайте файл Touchegg-gce и поместите его в каталог, в которому вас есть доступ на запись (например,
/). Чтобы установить приложение, выполните следующие шаги:
- Перейдите в каталог, в котором находится файл .zip.
- Выполните команду unzip Touchegg-gce-master.zip для того, чтобы извлечь файл.
- Перейдите в каталог Touchegg-gce-master .
- Выполните команду qmake
- Выполните команду make
- Скопируйте файл touchegg-gce в каталог /usr/bin
Все. Теперь вы можете выполнить команду touchegg-gce из любого каталога и приложение будет работать. После запуска приложения вы должны сначала выбрать язык (следует делать каждый раз, когда вы запускаете приложение). В главном окне приложения (рис.3), нажмите кнопку Load (Загрузить) для того, чтобы загрузить файл конфигурации Touchegg (по умолчанию он должен быть каталоге
Рис. 3: Инструментальное срество с графическим интерфейсом Touchegg
Теперь вы можете либо изменить существующий жест или добавить новый жест. Все, что вам для этого нужно будет знать, это то, какие доступны возможности конфигурирования. В каждой записи у вас есть следующие четыре параметра:
- Fingers: Сколько прикосновений пальцев должно обрабатываться
- Gesture: Какой конкретный жест (tap — нажатие, drag — перемещение, pinch — масштабирование, rotate — поворот, Tap & Hold — нажаите и удерживание в нажатом состоянии, Double Tap — двукратное нажатие)
- Direction: направление выполнения жеста (All — в любом, Up — в вверх, Down — вниз, Left — влево, Right — вправо)
- Action: Какое действие будет связано с этим жестом (например, щелчок кнопкой мыши, прокрутка, сворачивание окна, разворачивание окна, закрытие окна и т.д.).
Для того, чтобы создать новый жест, нажмите кнопку Add (Добавить). Например, мы создадим жест, который позволит нам выполнять прокрутку с помощью перемещения вверх по экрану двух пальцев. Мы создадим этот жест для группы All Group (что означает, что он будет применяться ко всем приложениям). Во всплывающем окне (рис.4), выберем следующее настройки:
- Fingers: 2
- Gesture: Drag
- Directions: Up
- Action: Scroll
Когда конфигурирование будет выполнено, нажимаем кнопку ОК и можно попробовать использовать этот жест.
Рис.4: Создание нового жест с помощью Touchegg-gce
Но, давайте предположим, что вы хотите связать конкретный жест с определенным приложением (или группой приложений). Для этого необходимо создать новую группу. Чтобы сделать это, нажмите на кнопку Add (Добавить), находящуюся пол списком групп (в левой части окна). Во всплывающем окне (рис.5), вам нужно будет настроить следующие три параметра:
- Applications: Указываются приложения, в которых будет использоваться этот жест
- Add to: К какой группе добавляется. Выберите New Group (Новая группа) для того, чтобы создать новую группу
- Take gestures from: Вы можете импортировать жесты из другой группы с тем, чтобы использовать их в качестве шаблона.
Рис.5: Создание новой группы, для которой могут быть назначены конкретные жесты
После того как вы создали новую группу, вы можете создавать новые жесты, которые будут работать только для этой группы.
После того как вы закончили процесс создания жестов и групп, убедитесь в том, что вы нажали (или щелкнули по) кнопку Save (Сохранить). Если вы не сделаете этого, то при закрытии приложения ваши настройки будут потеряны. После того, как вы сохраните конфигурацию, Touchegg будет перезапущен и новых жесты должны работать.
Даже при наличии таких приложений, как Drag and Grab и Touchegg, разработка в Linux использование сенсорного экрана будет продолжаться еще долго. Не каждый жест будет работать на любом устройстве, а в некоторых случаях, вам будет проще пользоваться мышкой. Будем надеяться, что в следующем году мы увидим значительное улучшение в этом направлении ─ в противном случае по мере того, как будет появляться больше устройств с сенсорными экранами, использование Linux будет становиться все более неудобным.
Источник
The Best Linux Distros for a Touchscreen Monitor
The concept of using Linux on a touchscreen monitor or two-in-one computer has come a long way. Touchscreen support is now built in to the Linux kernel, so theoretically, any Linux distribution should run with a touchscreen. That said, not every distribution will be easy to use on a touchscreen, and this comes down to the desktop. This means choosing the best Linux distros for a touchscreen that use the optimal desktop out of the box.
For example, using a tiling window manager like Awesome or i3 isn’t going to do you much good on a touchscreen. Choose the right desktop (more precisely, desktop environment), and you’ll have a much better time using Linux with a touchscreen.
Also read: 
1. GNOME 3
As one of the most popular desktops available for Linux, it shouldn’t come as a surprise that GNOME 3 works well with a touchscreen. Since version 3.14, the desktop has supported touchscreen gestures, which lets you get even more done with your touchscreen monitor.
That’s not the only thing that makes GNOME 3 so touch-friendly. It has large icons that are easy to tap, and the way things are laid out works very well as a primarily touch-based interface. Not everything is perfect, but if you’re looking to use a familiar desktop with your touchscreen, this is a great option.
Some of the best Linux distros for a touchscreen that already use GNOME 3 without extra tweaks include:
- Fedora (one of the best for GNOME 3)
- Ubuntu
- CentOS (slower on updates)
- Manjaro (updates several weeks after new GNOME releases)
2. KDE Plasma
KDE Plasma is the latest version of the venerable KDE desktop. Like GNOME, the QT-powered KDE has been around for a very long time, so you’ll find users who are as loyal to this desktop as they are to anything else.
The most recent versions of KDE support Wayland, which makes using a touchscreen monitor much easier than using the aging X11 system. They work on Plasma Mobile, which is meant to run on touch-only devices. Touchscreen support in KDE Plasma has improved over a very short time.
If you prefer Linux distros for a touchscreen that have KDE Plasma built in, try:
3. Cinnamon
If you’re coming from Windows 10, you may find the Cinnamon desktop pleasing, as it’s a similar layout. It doesn’t look exactly the same, which you may consider a good thing, but most of the main elements are in roughly the same place.
Cinnamon has also dramatically improved its touchscreen support in recent releases. It may not be as error-free as GNOME, and it doesn’t work as smoothly as Windows, but it’s still a desktop worth trying out.
If you’d prefer a Linux distro with Cinnamon already setup, try:
- Linux Mint Ulyssa (Cinnamon edition slated to be supported through at least 2025)
- Fedora Cinnamon
- Feren OS (infrequent updates)
4. Deepin DE
Another desktop powered by QT, the Deepin Desktop Environment, ships with the Deepin Linux distribution. People praise Deepin for its ease of use and its sleek, friendly look, and both of these factors stem from the desktop itself.
Since the release of Deepin 15.9, the desktop has included touchscreen gestures. These greatly improve the usability of the desktop, making it much easier to recommend for a touchscreen monitor. The easiest way to use this desktop is in the Deepin distribution, but it is also available for other distros like Arch.
5. Budgie
Budgie is another desktop environment developed for a specific Linux distro. In this case, it is the default desktop for the Solus Linux distribution. You won’t find any fancy touchscreen gestures available yet, but you do get basic scrolling and tap-to-click.
Fortunately, if you want to use Budgie for its eye-catching look but also want gestures, there’s a way to do it. There’s a project by the name of Touchegg that can add Mac-style gestures to any desktop. Even better, we have a guide to installing and using Touchegg.
Conclusion
We’ve had a look at some of the best desktop environments you can choose for a touchscreen monitor, but that’s probably not all you keep in mind when choosing a distribution. There are a lot of other things to consider, like what you’re going to be using the distribution for.
Remember, you’re not limited to just the Linux distros for a touchscreen monitor that’s listed. You’re free to install the desktop environments on a variety of distros, as long as the distro supports it.
Don’t want to pick and choose your way through countless distros? Don’t worry. We have a list of the best Linux distros available that will help you find the right one for you.
Crystal Crowder has spent over 15 years working in the tech industry, first as an IT technician and then as a writer. She works to help teach others how to get the most from their devices, systems, and apps. She stays on top of the latest trends and is always finding solutions to common tech problems.
2 comments
I’ve spent my time since computers came about getting people to stop touching my screen, hate those finger prints. Not going to get a touch screen, I have no need for one.
I have an old touch screen Chromebook and run Kubuntu on it. Not sure if my next one will have a touchscreen but it’s fun to use sometimes.
Leave a Comment Cancel reply
Popular Posts
RedMagic 6S Pro Review: Gaming Is Serious Business.
How to Boot to Recovery Mode (Safe Mode) in Ubuntu
Ubuntu Software Center Not Working? Here Are the Fixes
How to Stress Test a Graphics Card on Linux
How to Mount a Windows Share Folder on Linux
How to Mount Your iPhone as an External Drive in Ubuntu
How to Fix Ubuntu Freezing in VirtualBox
How to Fix «Repository Does Not Have Release File» Error
How to Combine PDF Files on Windows and Linux
How to Reset the Root Password in Linux
8 Reasons to Switch from Windows to Linux
Affiliate Disclosure: Make Tech Easier may earn commission on products purchased through our links, which supports the work we do for our readers.
Источник