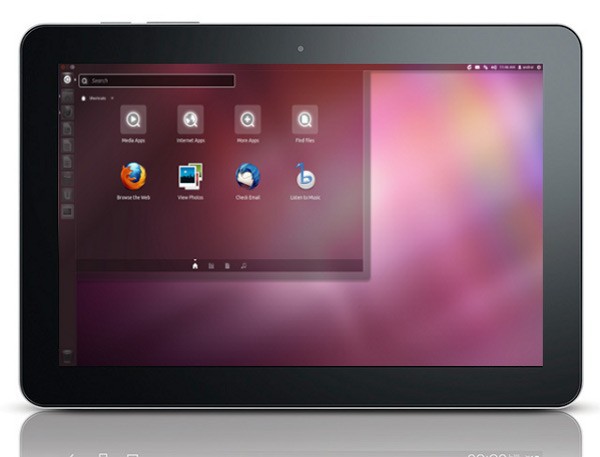General Touch
Сенсорные экраны General Touch могут быть встроены в обычный монитор или помещаться поверх экрана монитора, в этом случае экран соединяется с одним из портов компьютера. Этот тип сенсорных панелей изготовлен из специального ударопрочного сенсорного стекла, обеспечивающего прекрасную работоспособность.
SFOUR
ATMmachines
Уже скачали: 1002
Уже скачали: 946
Уже скачали: 1106
Уже скачали: 750
Уже скачали: 971
Уже скачали: 773
Уже скачали: 844
Уже скачали: 1318
Драйвер General Touch Windows 2000, XP, Vista с USB/serial интерфейсом
Уже скачали: 4188
Уже скачали: 977
Драйвер General Touch Windows NT 4.0 с Serial интерфейсом. Поддерживает контроллеры 4001s, ST6001S, ST6041S, ST6101S, ST6001SU
Уже скачали: 961
Уже скачали: 2673
Уже скачали: 2662
Инструкция по эксплуатации сенсорного экрана General Touch TL6B17S. Чертеж, схема подключения, технические характеристики
Уже скачали: 816
Уже скачали: 708
Драйвер General Touch Windows 98/ME с USB интерфейсом. Поддерживается контроллерами 4001U, ST6001U, ST6101U, ST6001SU
Уже скачали: 792
Уже скачали: 498
Драйвер General Touch для Win9x/ME с Serial интерфейсом. Поддерживает контроллеры 4001s, ST6041S, ST6101S, ST6001SU
Уже скачали: 621
Уже скачали: 3724
© 2006–2021 Киосксофт. Свидетельство о регистрации СМИ Эл № ФС 77-67897. Выдано Федеральной службой по надзору в сфере связи, информационных технологий и массовых коммуникаций (Роскомнадзор). Возрастные огрничения: 16+
Источник
Linux для планшета
В этой статье я покажу вам на своём опыте, что GNU/Linux и графические оболочки для него уже дозрели до уровня планшетов и вовсе не нужно бояться покупать трансформер\планшет только из-за того, что вы приверженный линуксоид. Здесь описывается сравнение и выбор оптимальной среды рабочего стола (далее DE) для планшета или трансформера, её установка и доработка для сенсорного управления.
Небольшая предыстория
Являясь обладателем небольшого (по современным меркам) телефона, 7″ планшета и ноутбука, пришла мысль о замене устройств. После некоторого раздумия пришёл к выводам:
- хочется большой (5.5-6″) телефон, чтобы можно было удобно смотреть фильмы и серфить в интернете;
- тогда в маленьком планшете нет смысла, т. к. телефон его полностью заменит, и при этом будет помещаться в карман;
- для 10″ планшета уже нужна сумка, так почему бы тогда не взять что-нибудь побольше?
- хотелось бы соединить большой планшет и ноутбук в одно устройство.
Вывод был один: трансформер – идеальный вариант.
Далее предстоял выбор трансформера: хотелось бы не просто планшет с подключаемой по Bluetooth клавиатурой, а полноценный мощный ноутбук с отсоединяемым экраном и дополнительными портами в док-станции. Мой долгий выбор пал на одну из моделей HP. О нём я рассказывать не буду, т. к. статья не про это (да и вообще получится реклама). Скажу лишь, что мне очень понравилась концепция модульности: у вас в руках мощный и лёгкий (900г) планшет, который при подключении в док-станцию приобретает настоящую клавиатуру, дополнительный жёсткий диск и становится ноутбуком, который может проработать 12 часов от 2х батарей. Паралельно со мной моей девушке понадобился ноутбук по учёбе, она хотела маленький и лёгкий, с flip форм-фактором (петли могут поворачиваться на 360°, откидывая клавиатуру за крышку и превращая ноутбук в планшет). Её выбор остановился на модели производства Dell.
Итак, у меня оказались на руках 2 устройства одного назначения, но абсолютно разного исполнения. На HP изначально была Windows 8, на Dell — 8.1. Обе системы были удалены после проверки работоспособности в магазине.
Выбор дистрибутива и DE
Всё должно быть предназначено для управления тачем, интерфейс должен быть единым и для ноутбука, и для планшета — такие концепции я поставил перед собой. Начитавшись в интернете про поддержку тачскрина разными DE, решил поставить Ubuntu из-за жестов. Жесты оказались действительно удобными, скролл пальцем есть, также для тача очень удобна широкая панель Unity (удобно листать и открывать приложения). На этом удобства закончились. Мелкие кнопки закрытия и сворачивания окна (развернуть можно жестом), невозможность пролистывания главного меню, неудобное скрытие панели (в портретной ориентации она занимает много места, а раскрыть её можно только жестом четыремя пальцами). Это меня не устраивало, к тому же я недолюбливаю Ubuntu. Поскольку Ubuntu c Unity я отбросил, а остальные известные DE с хоть какой-то поддержкой жестов можно поставить почти любой дистрибутив, был выбран ArchLinux из-за прошлого опыта (он стоит на всех моих устройствах).
Были установлены KDE4, XFCE и Gnome 3.
Тачскрин работал во всех DE из коробки, т. к. им управляет X-сервер (драйвер xf86-input-evdev устанавливается вместе с Xorg как зависимость в ArchLinux)
KDE:
плюсы:
- удобный плазмоид клавиатуры (при нажатии выдвигается снизу, не перекрывая экран)
- огромная возможность настройки и расширения, вплоть до увеличения кнопок в заколовке окна и их перемещения (для тачскрина очень полезно)
минусы:
- нет никакой поддержки тача, скролл пальцем не работает, хорошо хоть приложения перетаскиваются пальцем, пользоваться невозможно
XFCE:
плюсы:
- минималистичность, для небольших мощностей планшетов – только полезно
минусы:
- прокрутка пальцем не работает;
- отсутствие жестов.
Впрочем, XFCE ругать не за что, так как разработчики позиционируют её как в первую очередь как легковесная система для нетбуков, с чем XFCE справляется отлично.
Gnome 3:
плюсы:
- хоть какая-то экранная клавиатура, которая вылезает только при касании поля ввода (если кликнуть туда мышью клавиатура не раскроется);
- мультитач-жесты, хоть и не такие удобные, как в Unity;
- принцип управление окнами и панели как будто для планшетов и создавались;
- меню приложений в виде крупных иконок, которые можно листать пальцем;
- удобный менеджер сеансов (gdm) с поддержкой тача;
- хорошая расширяемость плагинами;
- все стандартные приложения поддерживают мультитач (например, масштабирование сведением двух пальцев в просмотре изображений).
Минусы:
- абсолютно убогая стандартная клавиатура без поддержки русского языка и без нормальной раскладки;
- другая концепция упорядочения окон (например отсутствие сворачивания при стандартных настройках) требует очень долгого привыкания.
Итак, возьмём за основу Archlinux с Gnome 3 и доработаем его.
Установка
Установку описывать не буду, всё есть по ссылке. Если хотите ускорить установку, сделайте так:
Далее делаете всё, что указано в статье на Wiki после пункта «Change root into the new system».
После основной настройки системы установим Gnome 3:
Настройка
Начнём, собственно, адаптацию под планшет:
- Включим правый клик по долгому нажатию (с мышью тоже будет работать):
Вместо 0.6 можете подставить комфортное для вас время, после которого будет сделан клик правой мышью. Минус в том, что палец нужно держать идеально ровно все эти 0.6 секунд, поэтому этот фокус получается только с 2-3 раза. Нужна альтернатива.
У большинства планшетов есть кнопка Windows (как правило под экраном). Было бы логично при нажатии на неё открывать «обзор», но он и так удобно открывается жестами, поэтому мы повесим на эту кнопку правый клик:
Устанавливаем xdotool и xbindkeys:
Чтобы узнать, как определяется у вас подэкранная кнопка, выполните:
Запишем конфигурацию xbindkeys и добавим его в автозагрузку (вместо Super_r подставьте свой идентификатор кнопки, полученный из предыдущей команды):
Сделаем ползунки яркости и громкости пошире. Для этого скачаем патч и применим его:
Получится примерно так:
Если вы уведёте планшет в сон, после пробуждения вы заметите, что тач то собственно не работает. Gnome зачем-то отключает его как устройство ввода в X-сервере. Простое «xinput enable «ELAN Touchscreen»» исправит ситуацию после сна. Давайте сделаем демон systemd, который будет выполнять эту команду сразу после сна:
Автоповорот… Не думал, что всё будет так легко. Драйвер для акселеометра на обоих ноутбуках не потребовался, lsusb опознавал его как «0483:91d1 STMicroelectronics». Был быстро написан скрипт на python для автоповотора. Нужно поставить python2 и прописать скрипт в автозагрузку:
Отключим автопоказ стандартной экранной клавиатуры:
Установим и настроим Onboard (отличная экранная клавиатура для планшета):
Теперь клавиатура будет появляться после клика в месте ввода. Это работает даже с мышью и тачпадом, поэтому если подразумевается такое использование планшета, выполните:
Чтобы вручную открыть клавиатуру, достаточно свайпнуть вверх с нижнего края экрана и нажать на иконку Onboard.
При использовании без клавиатуры меню выбора ОС в Grub можно скрыть. Для этого поставим пакет из AUR:
Теперь система готова для использования только тачскрином. Всё удобно, а главное, отлично адаптировано под формат планшета, при этом во время работы в режиме планшет+док-станция, отличий от обычного Gnome 3 вы почти не заметите.
Вывод
Если вы приверженный линуксоид, и вы не покупаете планшет\трансформер только из-за того, что придётся отказаться от Linux — ничего подобного. Работать гораздо удобнее чем в Windows из-за, хотя бы, поддержки жестов в Gnome 3.
UPD И так спустя больше, чем половину года:
После обновления 3.16 в Gnome изменили дизайн трея, теперь это не панель, выдвигающаяся снизу экрана
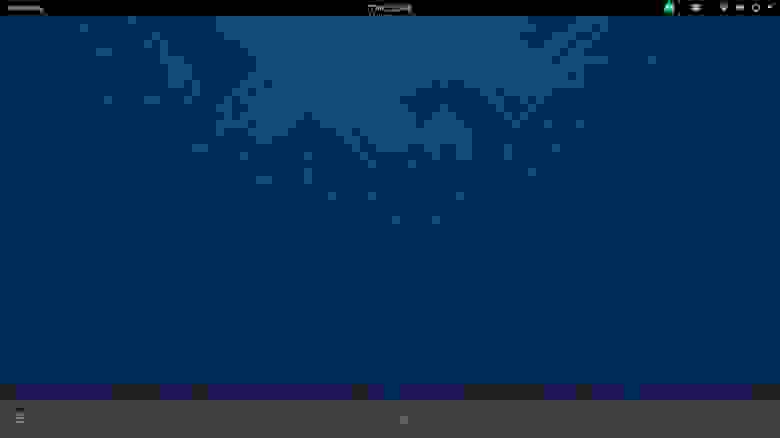

В итоге пользоваться клавиатурой стало трудно, иногда даже включал «плавающий значок при свёрнутом Onboard» в настройках. Это решается расширением, которое позволяет открыть клавиатуру свайпом вверх с нижнего края экрана.
Также пункт 6 утратил актуальность, теперь это также решается расширением. Если вы таки предпочитаете стоковую клавиатуру и вам не нравится, что она накладывается сверху на окна, можете воспользоваться этим.
Также можно немного облегчить жизнь в портретном режиме (при 1366×768 туда не влазит большинство заголовков окон), поставив это и вот это.
Источник
What is the latest driver for Goodix touchscreens under Linux?
I have a Winbook TW700 running Linux Mint 18.3-xfce updated with linux-firmware 1.157.19 and kernel 4.13.0-43.48-16.04.1. It embeds a Goodix touchscreen. Though the touch input works, the coordinates are reversed (touch at upper-left places the cursor at the lower-right.) Web searches reveal that this is an issue with Goodix touchscreens but most posts are years old and refer to older kernel versions. The code for the driver found at https://github.com/torvalds/linux/blob/master/drivers/input/touchscreen/goodix.c indicates that it addresses the coordinate transformation issue. On my system, “dmesg | grep Goodix” reports:
How can I discover what is the most current version of the driver, and, if the one I’m using is older, how can I get/install the correct driver?
1 Answer 1
After lots more web searching and research, I managed to find an answer at https://askubuntu.com/questions/920051/how-to-rotate-touch-screen-input-on-ubuntu-16-04#936241 that worked for me.
I edited usr/share/X11/xorg.conf.d/10-evdev.conf and added the following lines to the «Section InputClass» for the «evdev touchscreen catchall» Identifier:
so that it looked like this:
The after logging out and back in to restart the X-session, the touchscreen behaved as desired.
By the way: Not sure the touchscreen driver integrated in the kernel is coded to recognize my system configuration. The source code I reference above appears to me to do a test for «Winbook TW700» AND «X86» but I think that test will fail when running the 64-bit kernel (as I am running) and the 32-bit ISO doesn’t support UEFI booting.
Cheers! Thanks all for help in pointing me to this answer.
Источник
A Simple Industrial Touch Screen Driver for Ubuntu Linux
More and more often, our industrial touch screen customers are taking advantage of the open source Linux operating system, Ubuntu. Ubuntu has evolved into a versatile, easy-to-configure environment with a large community following and massive support from the company Canonical. We have seen a steady increase in calls from customers leveraging Linux in industrial environments, and in recent years Ubuntu has been leading the charge. In addition to the standard Elo-provided Linux driver, Ubuntu users now have a very simple touch screen driver solution that requires no new software.
Update Jan. 2018 – for a more recent overview of Hope Industrial Touch Screen compatibility with Linux operating systems, see this post.
The easiest connection interface for using your touch screen with Ubuntu is via USB. You will notice that when most Hope Industrial Systems touch screens are connected to an Ubuntu 12.04 system, it will immediately respond to touch albeit with an inverted Y axis. The standard Ubuntu desktop installation is actually prepackaged with the “Xorg touchscreen driver,” which uses the Xinput protocol. This is what enables our touch screens to work with Ubuntu right out of the box. The only trick is to calibrate the screen to correct the cursor inversion and precisely align the cursor to your finger.
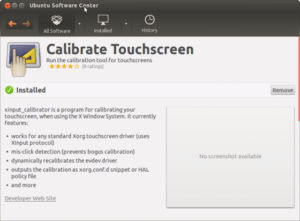
If you open the Ubuntu Software Center and do a search for “calibrate touchscreen,” the first result you will see will be a software package by the same name. The actual name for the program is Xinput_Calibrator and alternatively is supported on several other flavors of Linux. More information can be find on its webpage. Just install the package by clicking “Install.” Once complete, it should create an icon on your launcher. After the installation is complete, initiate the calibration by clicking the icon in your launcher or do a search for “calibrate touchscreen” from the Ubuntu dash search bar.
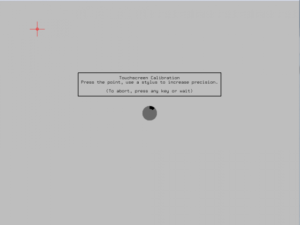
It’s important to note the message that pops up after the calibration is complete. In order to retain the calibration settings after you shutdown or reboot, you will need to create a configuration file with these settings. First, note that the “MatchProduct” is recognized as an Elo device. If not, disconnect and reconnect your touch screen and try calibrating again. Next, copy the required settings by highlighting everything from the beginning of “Section ‘InputClass’” to the end of “EndSection,” right click on the highlighted text and select COPY. Next, you’ll need to first create the directory referenced by Xinput_calibrator for the configuration file location, then open the configuration file for editing. This can easily be done by running the following two commands:
Once the editor is open, paste your configuration, save the file, then close it, and that’s it! If you’d like to implement a “right click on hold” feature just like the Windows feature, then add this line of code above “EndSection”:
We’ve found this to be a great, fast way to get your touch screen up and running on Ubuntu 12.04 LTS and 14.04 LTS. Our research found it can even work on some old versions of Ubuntu, and according to the Xinput_calibrator website it can work with a number of Linux distributions.
Источник