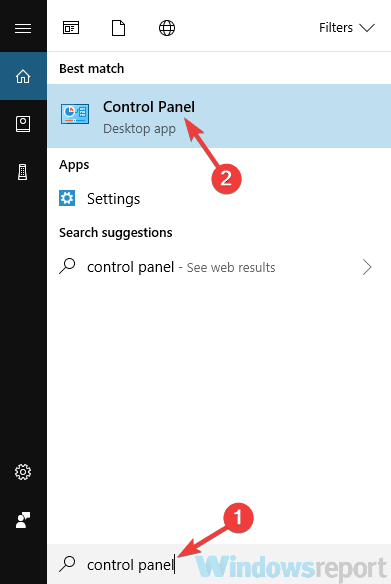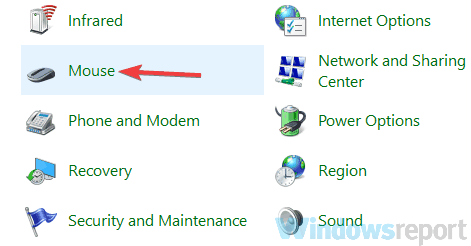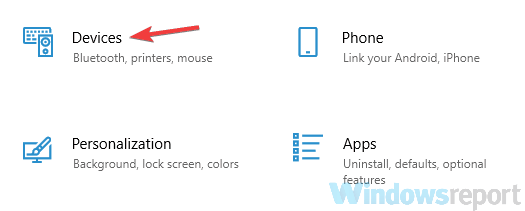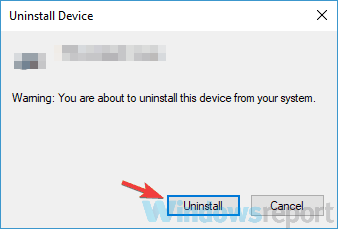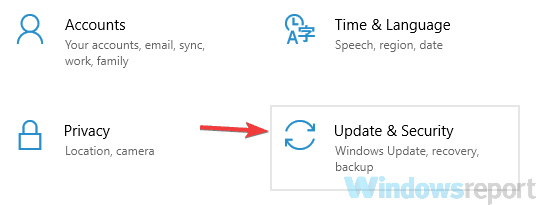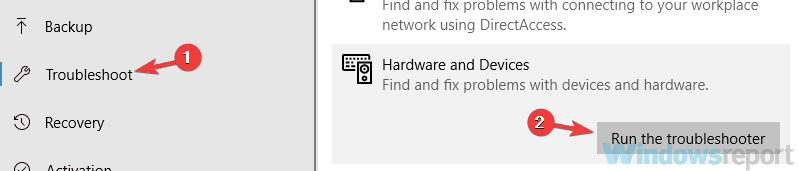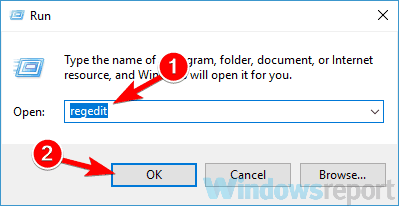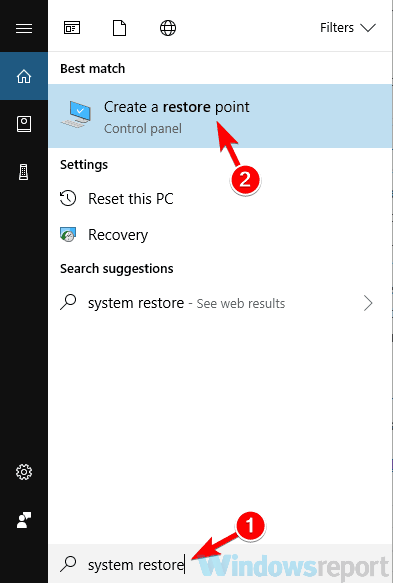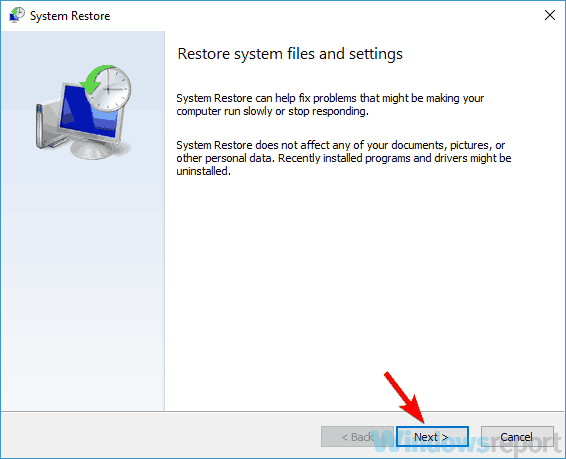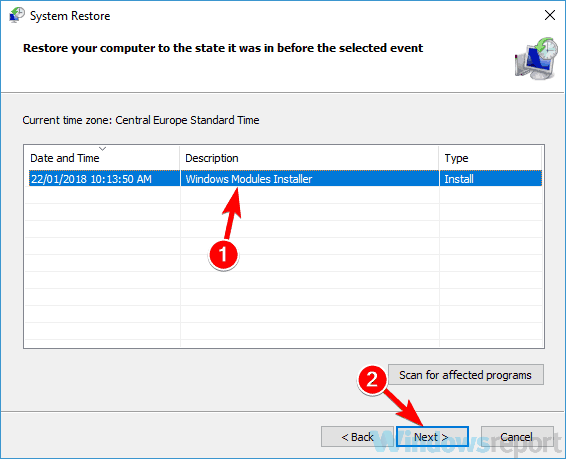- Question: Q: How to enable right click with touchpad in Windows?
- All replies
- FIX: Touchpad click not working on Windows 10 [Dell,HP]
- What can I do if the touchpad click is not working?
- 1. Be sure that this feature is enabled
- 2. Make sure that delay is turned off
- 3. Reinstall the touchpad driver
- 4. Run Hardware and Devices troubleshooter
- 5. Make sure that your drivers are up to date
- DriverFix
- 6. Make changes to your registry
- 7. Perform a System Restore
Question: Q: How to enable right click with touchpad in Windows?
How can I enable right click with Macbook Pro 2007 on Windows XP? Tapping the touchpad with two fingers does not work. I have installed boot camp driver package.
MacBook Pro, Mac OS X (10.7.3)
Posted on Feb 22, 2012 7:01 AM
All replies
Loading page content
Page content loaded
Go into Control panel and selct the Trackpad. Options are similar to Mac OS X.
that is IF you have installed the Apple Mac driver software for Windows.
Feb 22, 2012 7:17 AM
I have installed Boot Camp Drivers 2.1 for XP, I cannot any options to set. With normal touchpads, like Synaptics, they have program which I can use to adjust various settings, there is none for touchpad in this case.
Feb 22, 2012 12:33 PM
Check the Driver folder on the Boot Camp Driver Support DVD, or CD, you made.
Look in the Apple folder under Drivers. It is called AppleMultiTouchTrackPadInstaller.exe
That should install a Control Panel Applet.
There is another in that folder called AppleTrackPadInstaller.exe
Message was edited by: Shootist007
Feb 22, 2012 1:44 PM
Yeah I will take a look, I don’t have the disc right now but it seems that the right-click was working all the time but it works differently. Instead of tapping with two fingers I need to press touchpad and then press the button. Probably it can be changed with touchpad control panel, so I’ll take a look it later when I have the disc.
But this is ok even now, I was indeed wondering why the scrolling with two fingers works great but no right click.
Feb 23, 2012 1:46 AM
Oh so you are on a older Macbook Pro, one with an actuall clicking button. I’m on a new 2011 model where you can click on the right bottom of the pad or click with 2 fingers.
I’m not sure how that model works in OS X or Windows for the right click.
Feb 23, 2012 2:30 AM
did anyone find a solution to this please help, i have the same issue.
I have Retina display which i have installed windows 7. i downloaded the drivers and installed but i cannot right click. i have tried so many things without any success. PLEASE HELP.
Oct 6, 2012 8:41 AM
Actually you hve to use 3 fingers for the Right Click feature in Windows on a Mac. At least that is what I have to do on mine.
Oct 6, 2012 9:47 AM
I had same problem on Macbook Pro Retina.
Go to Control Panel and open up BOOT CAMP option. I couldn’t find it under default Control Panel view of «VIEW BY CATEGORY», but if you change Control Panel to «VIEW BY SMALL/LARGE ICON», you should find it.
Open up Boot Camp, then go to the TRACKPAD tab.
There you willfind both the setting to TAP TO CLICK for both one and two fingers. You can get it to behave just like it does under Mac OS.
FIX: Touchpad click not working on Windows 10 [Dell,HP]
- Users often claim that the touchpad seems to have a problem. The click is no longer working.
- If that’s your case too, once again check that delay is turned off and try to reinstall the driver.
- We can only encourage you to keep on looking for more useful tips in our Touchpad section.
- For precise answers to similar questions, bookmark our Peripherals Troubleshooting Hub.
- Download Restoro PC Repair Tool that comes with Patented Technologies (patent available here).
- Click Start Scan to find Windows issues that could be causing PC problems.
- Click Repair All to fix issues affecting your computer’s security and performance
- Restoro has been downloaded by 0 readers this month.
Many users prefer using a trackpad instead of their mouse. However, some users reported that the touchpad click is not working any longer.
This can be a big problem for some users, and in today’s article, we’ll try to fix this problem. Just keep on reading the solutions detailed below.
What can I do if the touchpad click is not working?
1. Be sure that this feature is enabled
- Press Windows Key + S and enter control panel. Select Control Panel from the list.
- When the Control Panel opens, select Mouse.
- The mouse window will now open. Go to the Device settings tab.
- Now click the Settings button and go to Tapping.
- Check the Enable tapping checkbox and click OK.
If the touchpad click is not working on your laptop, it’s possible that it isn’t enabled. Your trackpad supports various configuration.
In order to enable this feature, you just need to complete the above steps. After making these changes, the tapping feature should be enabled and everything will start working again.
A couple of users reported that Tap to click feature was already enabled, but after turning it off and back on again, the problem was resolved.
2. Make sure that delay is turned off
- Open the Settings app. To do that quickly, use Windows Key + I shortcut.
- When the Settings app opens, go to the Devices section.
- From the menu on the left choose Touchpad. In the right pane look to make sure that the delay is set to No Delay.
If the touchpad click feature isn’t working, the problem might be the delay settings. Many touchpads have this option enabled in order to prevent accidental clicks.
However, if touch click feature isn’t working on your laptop, perhaps you should disable this feature entirely. To do that, follow the above steps.
After doing that, there won’t be any delay anymore, and the touchpad click should start working without any issues.
3. Reinstall the touchpad driver
- Open Device Manager. The fastest way to do that is to press Windows Key + X and choose Device Manager from the list.
- Locate your touchpad driver, right-click it, and choose Uninstall device from the menu.
- When the confirmation dialog appears, just click Uninstall. If Remove driver software for this device option is available, don’t check it.
According to users, your drivers can sometimes get corrupted and that will cause the problem with your touchpad.
If trackpad touch click feature doesn’t work on your PC, it’s possible that there’s an issue with your drivers.
However, you can fix this problem simply by reinstalling your touchpad drivers. After doing that, you’ll have to restart your device and Windows will automatically install the necessary drivers.
In some cases, you might have to restart your PC twice to solve the problem.
Few users suggested that instead of a touchpad driver you should reinstall mouse driver, so you might want to try that as well.
4. Run Hardware and Devices troubleshooter
- Open the Settings app and head over to the Update & Security section.
- Choose Troubleshoot from the left pane. In the right pane, select Hardware and Devices and click Run the troubleshooter button.
- When the Troubleshooter window opens, follow the instructions on the screen to complete it.
According to users, certain glitches can sometimes occur with your device, and the same goes with your touchpad.
If trackpad touch click feature isn’t working properly, there might be a glitch with your touchpad. This might be a minor problem, and you can fix it using the built-in troubleshooter.
In case you don’t know, Windows has many troubleshooters available, and you can use them to automatically fix common problems.
Once the troubleshooter process is finished, check if the problem is still there. Several users reported that this method worked for them, so be sure to try it out.
Your touchpad is disabled on the logon screen? Here‘s how to fix it.
5. Make sure that your drivers are up to date
According to users, touchpad issues can occur due to your drivers. If your drivers out of date, they might have certain bugs, and that will cause the touchpad click to stop working.
This can be a big problem, and in order to fix it, it’s advised to update your drivers. The best way to do that is to download the touchpad driver from the manufacturer’s website.
Once you download the latest driver, install it and the problem should be resolved. Although this method is effective, sometimes you might have problems finding the appropriate driver.
However, you can update all your drivers automatically by using third-party software.
A dedicated tool is quite simple to use, and it will scan your PC for outdated drivers and update them automatically for you.
If you need to update your drivers, but you don’t want to search for them manually, be sure to try it out.
DriverFix
6. Make changes to your registry
- Press Windows Key + R and enter regedit. Press Enter or click OK.
- In the left pane, navigate to
- HKEY_LOCAL_MACHINESOFTWARE’SynapticsSynTPInstall
- In the right pane, double-click DeleteUserSettingsOnUpgrade DWORD to change its settings. If this DWORD isn’t available, you might have to create it manually.
- Change the value of the DWORD to 0 and click OK.
According to users, sometimes in order to fix the problems with your touchpad you need to modify your registry.
Your registry holds all sorts of hidden settings, and if trackpad touch click isn’t working, you might be able to fix the issue by changing these settings.
After making the above changes, the problem with the touchpad click should be resolved. Bear in mind that this solution only works if you have this key available in your registry.
If not, then this solution won’t apply to you so you can just skip it.
7. Perform a System Restore
- Press Windows Key + S and enter system restore. Select Create a restore point from the list of results.
- When System Properties window appears, click the System Restore button.
- System Restore will now open. Click Next to proceed.
- Look for Show more restore points option and enable it, if available. Select the desired restore point and click Next.
- Now follow the instructions on the screen to complete the restoration process.
If this problem started appearing recently, it’s possible that a recent change to your system caused it. In order to fix this issue, it’s advised that you perform a System Restore and check if that helps.
This is relatively simple to do and you can do it by following the above procedure. Once your system is restored, check if the problem is still there.
Keep in mind that the issue might reappear, so keep a close eye on system updates and other system-related changes.
If your trackpad touch click isn’t working properly, that can be a big problem, but in most cases, the issue is caused by your settings or drivers.
Moreover, keep in mind that the above tips may fix all these problems that users encountered:
- Trackpad click not working – If that’s the issue that bothers you, don’t postpone checking that the feature is indeed enabled.
- Touchpad click not working Lenovo – Many laptop brands are affected by this. In order to correct the problem, be sure to update your drivers to the latest version.
- Touchpad click not working Acer – This issue can appear on Acer devices as well. If you encounter it, be sure to try all the solutions from this article.
- Tap to click not working in Windows 10 – This unpleasant situation happens if your touchpad isn’t properly configured. It’s possible that this feature isn’t even enabled, so be sure to check your touchpad settings.
- Lenovo touchpad double tap not working – Some Lenovo owners reported this problem as well. To fix it, try reinstalling your drivers and check if that helps.
You’ll find more potential causes and quick fixes in our detailed guide.
- Why does my touchpad double click?
Pinpointing the direct cause is often difficult. However, do note that it may be related to having the double-click speed set too low or wireless signal interferences.
- What do I do if my trackpad won’t click?
Double checking that this feature is enabled in the first place is just one of the many confirmed solutions you may apply.