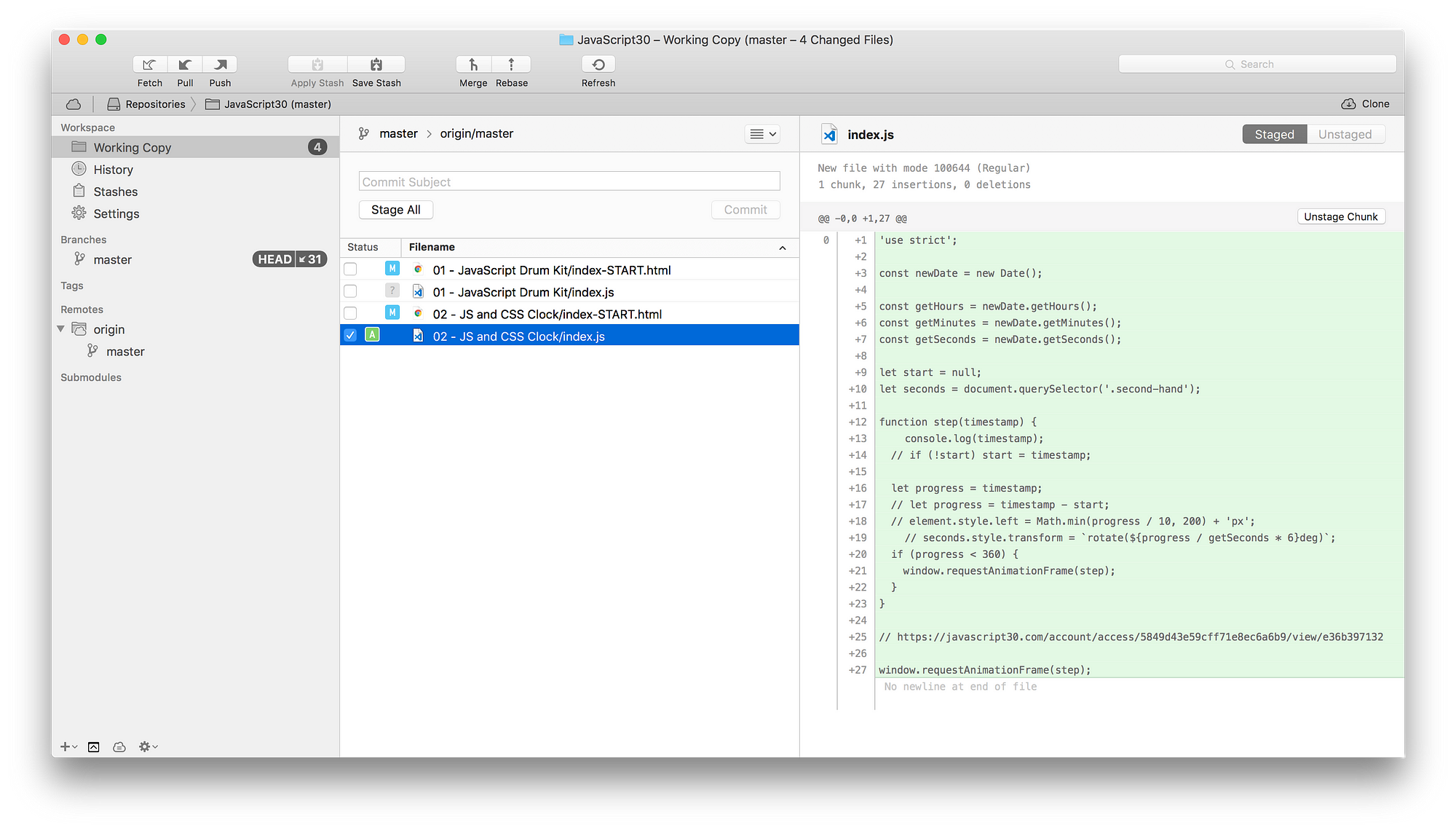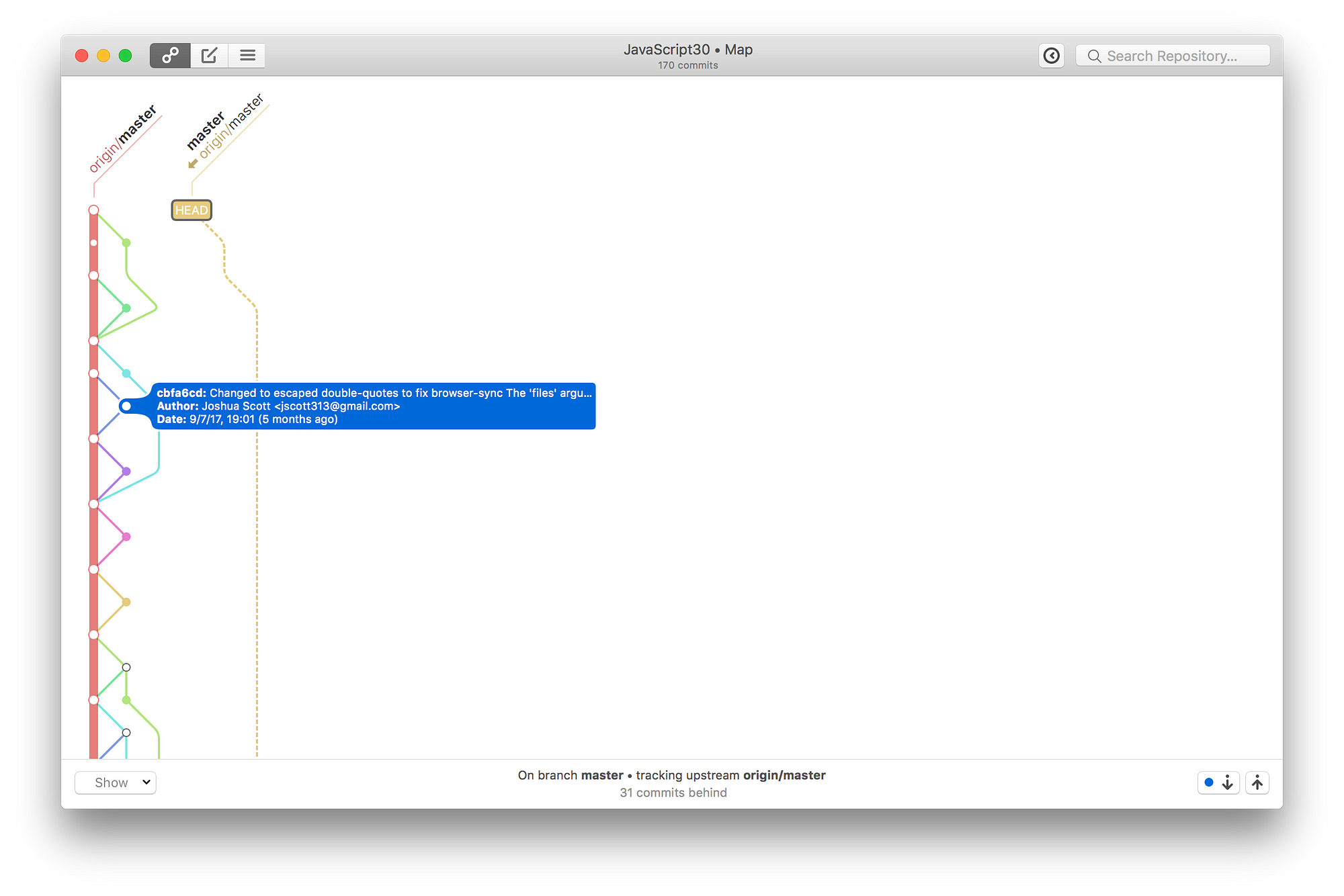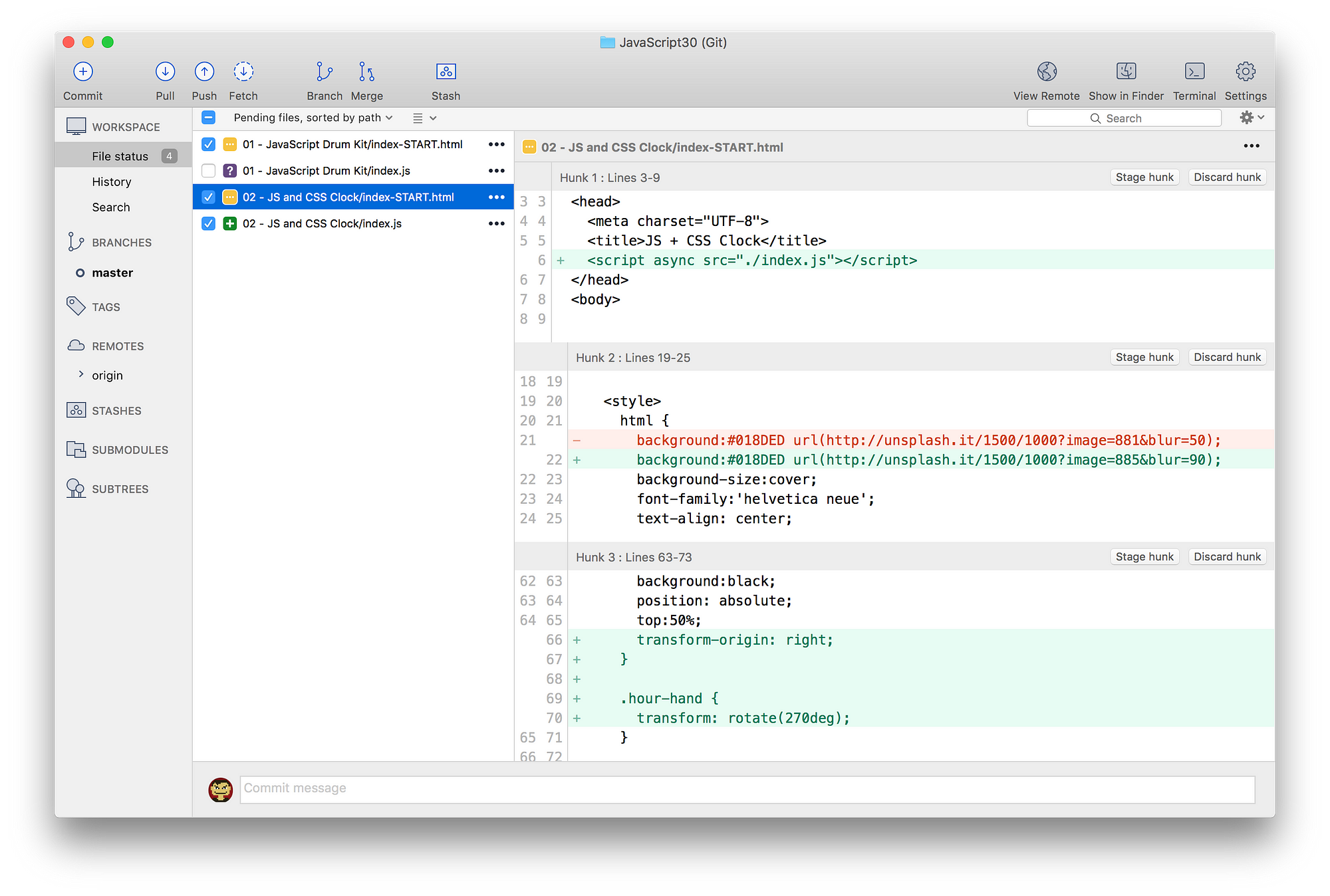macOS Big Sur 4+
Apple
Снимки экрана
Описание
macOS Big Sur поднимает Mac на новый уровень производительности и визуальной эстетики. Оцените эффектный дизайн, который делает работу на Mac еще удобнее. Отдайте должное самому масштабному обновлению Safari. Попробуйте новые функции Карт и Сообщений. И узнайте еще больше о способах защиты личных данных.
Дизайн
• Работать с контентом в приложениях стало еще удобнее благодаря лаконичным панелям инструментов и полноразмерным боковым меню.
• Строка меню теперь шире. Она почти незаметна, пока не понадобится.
• Системные звуки зазвучали по‑новому: они оповестят о загрузке, передаче файлов, перемещении объектов в Корзину, снятии защиты и других действиях.
Пункт управления
• В Пункте управления есть все, что нужно для управления. Откройте его из строки меню, чтобы быстро изменить настройки.
• Раскройте нужное меню, чтобы перейти к дополнительным параметрам
• Элементы из Пункта управления можно перенести в строку меню.
Центр уведомлений
• В обновленном Центре уведомлений собраны все уведомления и виджеты.
• После раскрытия интерактивных уведомлений отображаются действия и дополнительная информация.
• Информативные виджеты для Календаря, Часов, Заметок, Фото, Подкастов, Напоминаний, Экранного времени, Акций и Погоды.
• В режиме редактирования можно настроить виджеты и их размер.
• Поддержка виджетов сторонних разработчиков.
Safari
• Скоростной браузер с высокой производительностью и энергоэффективностью.*
• Для стартовой страницы можно выбрать фон и разделы: список для чтения, вкладки iCloud, отчет о конфиденциальности и т. п.
• Больше расширений, а также новая категория для их поиска в App Store.
• Новый дизайн вкладок и значки. Наведите указатель на вкладку для предпросмотра веб‑сайта.
• Бета-версия функции «Перевод» поддерживает английский, испанский, упрощенный китайский, французский, немецкий, русский и португальский (Бразилия).
• В отчете о конфиденциальности рассказано, как Safari защищает Вас в интернете и какие трекеры были заблокированы.
• Safari безопасно проверяет пароли на случай утечки.
• Safari спрашивает, использовать ли расширение на веб‑сайте.
Сообщения
• Закрепите до 9 избранных разговоров вверху списка.
• Упоминания: адресуйте сообщение в групповом разговоре.
• Цепочки ответов: ответьте на определенное сообщение.
• Сообщения можно отправить с эффектом воздушных шариков, конфетти и другими.
• По хештегу #images легко найти GIF-анимацию и добавить ее в сообщение.
• С Memoji можно легко создать своего персонажа и отправлять стикеры, отражающие Вашу индивидуальность и настроение.
Карты
• Путеводители от любимых брендов помогут выбрать, куда сходить и чем заняться.
• Функция «Осмотритесь» для виртуальных прогулок по улицам.
• Карты зданий помогут сориентироваться в аэропортах и торговых центрах.
• Велосипедные маршруты удобны для планирования поездки на велосипеде.
• Маршруты для электромобилей помогут спланировать поездку для поддерживаемых электромобилей, добавленных на iPhone.
Некоторые функции доступны не во всех регионах и не на всех устройствах Apple.
* Производительность зависит от конфигурации системы, сетевого подключения и других факторов.
Источник
4 Лучших GIT-клиента для Mac OS X
На данный момент существует много GIT клиентов под разные платформы, буть то Mac, Linux или Windows. Справедливости ради многие могут сказать, а зачем вообще нужны GIT клиенты если есть Терминал? Хороший вопрос, но тут дело вкуса и привычки, каждому свое.
Спешу поделится с вами самыми лучшими GIT приложениями под Mac, по моему мнению.
1 GitHub Desktop — от создателей GitHub’a. Они попытались сделать его максимально простым, но в то же время функциональным и понятным пользователю. Наследует Git Flow, позволяет в 2 клика сделать Pull request, что очень удобно если вы активный участник open source комьюнити. А так же удобный и приятный интерфейс не может не радовать.
Цена: бесплатно
Ссылка: скачать
2 Tower — лучший Git клиент под Mac. Приятный интерфейс, интеграция с многими популярными сервисами. Позволяет не выходя с приложения создать, склонировать уже существующий репозиторий. И многое другое. Рекомендую.
Цена: 69.00$ / 30-дней триал
Ссылка: скачать
3 GitUp — многообещающий проект, который не так давно появился. Полностью open source , что само собой хорошо. Из ключевых особенностей:
- отменить/повторить последнее действие (так же просто как нажать ctrl+z);
- снэпшоты — дает вернуться в любую точку сделанного вами изменения;
- быстрое изменение commit-message. Подробнее о всех возможностях можно прочитать на сайте.
Цена: б есплатно / open source
Ссылка:скачать
4 Sourcetree — отличный бесплатный клиент, от компании Атласиан. Очень похож на Tower, о котором я писал выше. Имеет ряд достоинств, среди которых приятный внешний вид и большой набор фич, как для новичка, так и для продвинутых пользователей. Из ключевых особенностей:
- поддержка git-flow из коробки — это модель ведения git проекта, которая несет в себе определенные правила к созданию бранчей. Очень удобно при работе в команде ;
- интерактивный ребейз — предоставляет инструмент, который визуально помогает решить проблемы, что возникают при ребейзе;
- Подробнее о всех возможностях можно прочитать на сайте.
Цена: б есплатно
Ссылка:скачать
Подписывайтесь на меня в Twitter и Instagram.
Если понравилось, жми “Рекомендую”, это поможет мне поделиться полезным с другими.
OS X Tips & Tricks
Кастомизация, трюки, приложения и много другое
Источник
Tower – самый крутой Git-клиент для Mac
За годы существования сайта некоторые жанры (например, списки задач) выбились в явные лидеры, а про некоторые мы не писали вообще ни разу. Сегодняшнее приложение как раз из категории незаслуженно обделённых вниманием – это Git-клиент под названием Tower.
Автор этого обзора по работе регулярно сталкивается с репозиториями Git, и поиски хорошего клиента, который по качеству исполнения соответствовал бы уровню приложений Apple, затянулся на несколько месяцев. Было перепробовано много всего – и платного, и бесплатного, и официального, но в итоге можно однозначно сказать, что лучше Tower в данном узкоспецифичном жанре пока нет ничего. Давайте попробуем разобраться, почему это так.
Как вы уже поняли, целевая аудитория данного приложения совершенно конкретна – это разработчики. Если вы раньше никогда не сталкивались с системами контроля версий, не слышали про SVN или Git, не знаете, чем fetch отличается от pull, и как нужно делать rebase – дальше можно не читать. Конечно, можно было бы ввести вас в курс дела и рассказать, как при командной работе над проектом следить за всеми изменениями и разрешать конфликты правок – но тогда это будет не обзор Tower, а краткий учебник по Git. Писать же руководства по Git – дело трудное и неблагодарное, потому что эта простая на первый взгляд система имеет такое количество команд и параметров, что все их знает разве что сам Линус Торвальдс.
Первое, что вы заметите после запуска Tower – продуманный дизайн приложения. «Ну вот, речь о профессиональном приложении для разработки, а они тут с дизайна начинают» – подумает читатель, и будет отчасти прав. Но дизайн Tower интересует нас исключительно с позиции полезности и удобства.
Сравните-ка его с конкурентами:
При первоначальной настройке вам будет предложено добавить один из поддерживаемых аккаунтов Git:
Репозитории, которые вы уже клонировали к себе на компьютер, Tower наверняка обнаружит и подхватит автоматически. Разумеется, клонировать репозитории можно прямо из Tower – например, прямо из списка подключённых аккаунтов.
Отметим, что в Tower можно организовать многооконный режим работы, а можно обойтись и одним окошком, благо переключение между репозиториями всегда под рукой – под панелью инструментов достаточно нажать на Repositories. Конечно, ещё интереснее было бы видеть их в отдельном сайдбаре, но тогда колонок в интерфейсе стало бы совсем много.
Основное рабочее окно Tower вы уже видели в начале обзора. Левый сайдбар Tower содержит всё самое важное, что касается выбранного вами репозитория:
- в Working Copy вы постоянно будете заглядывать, чтобы посмотреть, какие файлы изменились, и закоммитить либо откатить эти изменения
- в Stashes будут сохраняться все ваши стеши
- в Branches будут отображены все ветки репозитория, для которых вы делали checkout. Невозможно не увидеть HEAD-ветку; кроме того, рядом с каждой веткой наглядно отображается различие по коммитам – сколько нужно слить и сколько залить. Кстати, ветки можно мёржить прямо в этом списке, простым перетаскиванием.
- в Tags будут собраны метки, которыми знаменуются важные моменты в ходе работы над проектом
- в Remotes можно будет посмотреть, что творится в ветках вашего репозитория на удалённом сервере
- наконец, Submodules пригодится вам, если вы используете дочерние проекты Git
Остальное содержимое экрана будет меняться в зависимости от того, что вы выбрали слева. Например, если вы просматриваете какую-нибудь ветку, то второй колонкой будет идти история коммитов (с хорошей индикацией того, что к каким веткам относилось), а справа будет отображена детальная информация по каждому коммиту:
Особенно удобно, что вы видите все коммиты, в т.ч. и те, что пока не слиты и не запушены – так легко оценить, стоит ли делать pull прямо сейчас. И, разумеется, история коммитов гибко настраивается с помощью кнопок в верхней части колонки.
Обратите внимание на переключатель Changeset/Tree в правой панели – выбрав Tree, вы увидите всю начинку репозитория на момент отправки данного коммита.
Если вы просматриваете список изменений, то увидите список файлов с пометками о том, были ли они добавлены/изменены/удалены, либо о том, что обнаружен конфликт. Справа будут видны все изменения в данных файлах.
Отсюда же быстро можно оформить коммит или сохранить внесённые правки в качестве стеша:
Более того, для любого файла быстро можно посмотреть полную историю изменений и выяснить, кто, что и когда пытался менять.
Отдельно стоит упомянуть контекстные меню: в них раскрыт почти весь потенциал Git – от создания новой ветки на базе коммита до экспорта патчей. Нормально поддерживаются даже такие команды, как cherry-pick (для импорта отдельных коммитов из ветки в ветку).
Наконец, нельзя не похвалить грамотный подход к работе с конфликтами: во-первых, сразу видно, в чём состоит конфликт; во-вторых, что главное, его можно разрешить в пару кликов:
Обзор получился большим, а ведь за бортом остались другие полезности: огромное количество шорткатов, кастомизируемый интерфейс, интеграция со сторонними приложениями (например, конфликты можно разрешать хоть в Araxis Merge) и многое другое. Думаем, вы уже поняли, что Tower умеет всё, что только может понадобиться при работе с Git, не превращаясь при этом в запутанную головоломку.
Расхваливая Tower, нельзя обойти вниманием и единственный неприятный момент – цену. Это недешёвая программа – увидев ценник в $79, многие могут усомниться в целесообразности таких трат. По нашему субъективному мнению, это действительно дорого.
Есть много бесплатных альтернатив, которые по юзабилити не сильно отстают от Tower, хотя и поддерживают меньше команд (взять хотя бы Github Desktop). Есть Терминал, в котором можно настроить для гита удобные вам алиасы и работать исключительно через командную строку. Разные подходы имеют право на существование, но попробовать Tower в течение пробных 30 дней мы вам однозначно советуем. Скорее всего, впечатления у вас останутся те же – да, дорого, но чертовски удобно. Для сложных проектов (и тем более для параллельной работы на разных проектах) Tower сэкономит и время, и нервы.
Источник
Project Viewer 365 4+
Housatonic.com
-
- 3,1 • Оценок: 11
-
- Бесплатно
- Включает встроенные покупки
Снимки экрана
Описание
Project Viewer 365 for Mac allows project team members to open MS Project MPP Plans from cloud locations like Google Drive. Dropbox, OneDrive, SharePoint Online, Box, Basecamp, URL Links and email attachments.
Project Viewer 365 for Mac is compatible with Microsoft Project (MPP file format) 2016, 2013, 2010, 2007, 2003 and earlier versions. The interface is intuitive making Project Viewer simple for the end users.
Free view-only MS Project views like Gantt chart, Task Sheet and Resource Sheet are available along with basic project plan sorting, filters, zooming and time scale viewing capabilities.
Additional features can be enabled by subscribing to in-app-purchase packages:
In-App Option 1: Advanced View Only
Enable advanced sorting capabilities, apply additional filter options and customize time scale
Access additional project views like Calendar View, Resource and Task Usage, View Network Diagram
View Multiple Project Reports and Print Project Info to PDF or Paper.
This in-app purchase option is offered on a yearly (1 year) basis for a price of $19.99 USD per year and works on any supported platform and devices. Purchase subscription once, use on all supported devices and platforms.
In-App Option 2: Full Editor
Create new Gantt charts and modify existing project schedules in the same intuitive way as MS Project. Save and Share your plans (MPP files) from any storage or cloud location on any Mac device with Yosemite or higher. Works with, or as an alternative to Microsoft Project.
This in-app purchase option is offered on a yearly (1 year) basis for a price of $129.99 USD per year and works on any supported platform and devices. Purchase subscription once, use on all supported devices and platforms.
Payment will be charged to iTunes Account at confirmation of purchase
Subscription automatically renews unless auto-renew is turned off at least 24-hours before the end of the current period
Account will be charged for renewal within 24-hours prior to the end of the current period, and identify the cost of the renewal
Subscriptions may be managed by the user and auto-renewal may be turned off by going to the user’s Account Settings after purchase
No cancellation of the current subscription is allowed during active subscription period
Источник