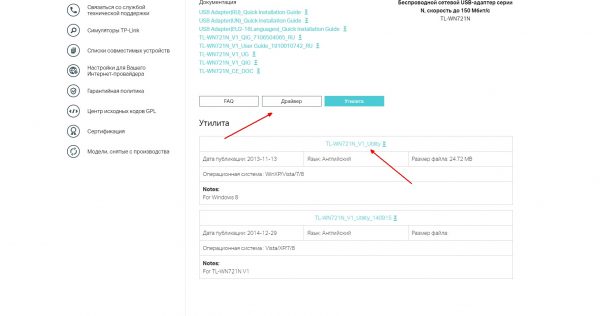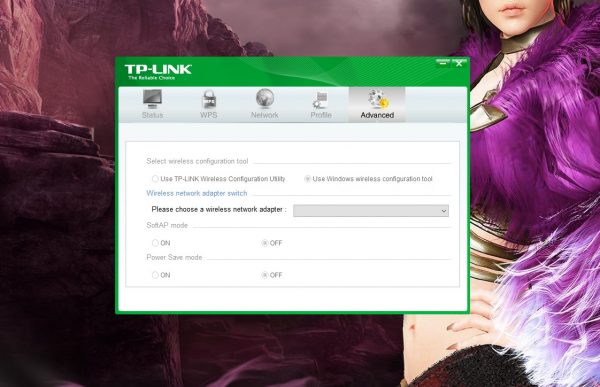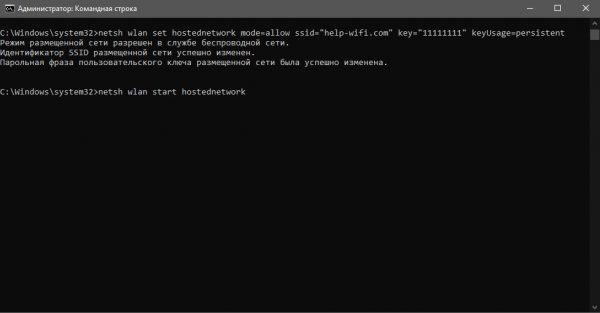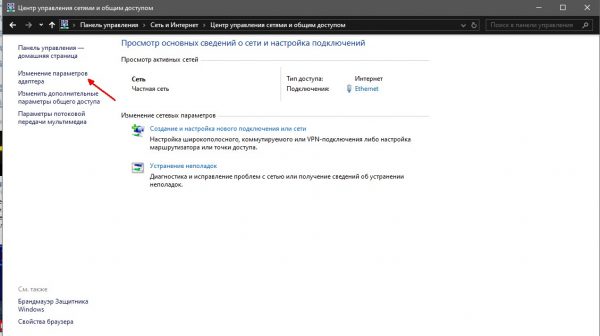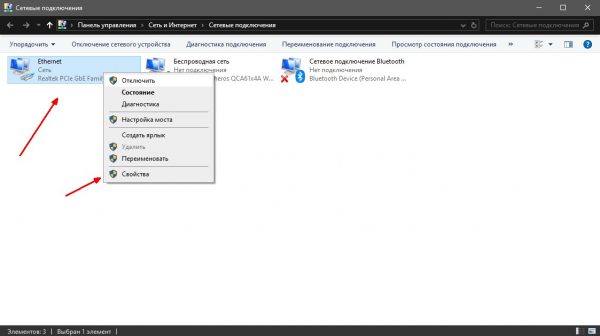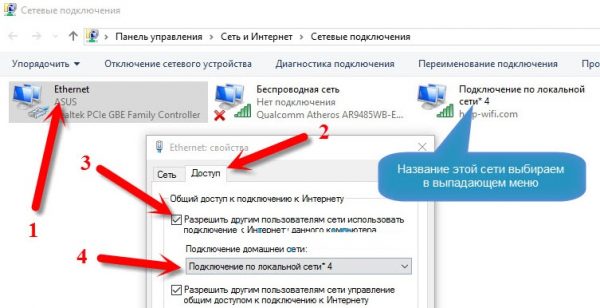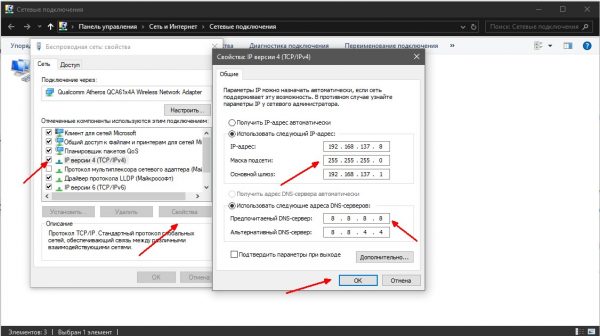- Установка драйвера для Wi-Fi адаптера TP-Link TL-WN721N
- Устанавливаем драйвер для TP-Link TL-WN721N
- Способ 1: Официальный сайт
- Способ 2: Официальная утилита
- Способ 3: Сторонние программы
- Способ 4: ID оборудования
- Способ 5: Стандартные средства Windows
- Драйвер для сетевого адаптера TP-Link TL-WN721N
- Wi-Fi адаптер TP-Link TL-WN721N — обзор удалого крохи
- Упаковка, комплектация, внешний вид
- Видео: распаковка Wi-Fi адаптера TP-Link TL-WN721N
- Технические характеристики адаптера
- Таблица: технические характеристики адаптера TL-WN721N
- Подключение и использование Wi-Fi адаптера TP-LINK TL-WN721N
- Драйверы, где взять и как установить
- Можно ли использовать в качестве точки доступа
- Отзывы о TP-LINK TL-WN721N
Установка драйвера для Wi-Fi адаптера TP-Link TL-WN721N
Для более удобного выхода в интернет или создания локальной сети с ПК или ноутбука нужен компактный и высокоскоростной Wi-Fi адаптер. Но такое устройство не сможет работать без программного обеспечения, поэтому необходимо узнать все об установке драйверов для TP-Link TL-WN721N.
Устанавливаем драйвер для TP-Link TL-WN721N
В распоряжении пользователя есть сразу несколько способов, которые гарантируют установку драйвера для Wi-Fi адаптера. Среди них вы сможете выбрать наиболее подходящий под собственную ситуацию.
Способ 1: Официальный сайт
Для начала необходимо посетить официальный интернет-ресурс TP-Link, чтобы поискать драйвера там.
- Заходим на сайт компании TP-Link.
- В шапке сайта есть раздел «Поддержка». Делаем одиночный клик по названию.
Далее находим специальную строку для поиска, где нам предлагают ввести название модели того продукта, который нас интересует. Пишем «TL-WN721N» и нажимаем на кнопку с лупой.
По результатам поиска мы находим целых два устройства. Выбираем тот, который полностью соответствует названию модели.
Переходим на страницу с драйверами нажатием на соответствующую кнопку.
Нам требуется скачать самый свежий драйвер, который, к тому же, подходит ко всем актуальным операционным системам на базе Windows. Для загрузки нажимаем на его название.
Способ 2: Официальная утилита
Для более удобной установки драйвера есть специальная утилита. Она самостоятельно определяет, какое устройство подключено к компьютеру и находит для него необходимое программное обеспечение.
- Чтобы скачать такой софт, необходимо проделать путь из первого способа до пятого шага включительно.
- На этом этапе необходимо выбрать «Утилита».
Скачиваем утилиту, которая находится на первом месте в списке.
Осталось немного подождать, пока будет установлено необходимое программное обеспечение.
Способ 3: Сторонние программы
Для работы с драйверами вовсе не обязательно посещать официальный сайт, так как установить их можно и сторонними программами. На просторах интернета можно найти такие приложения, которые автоматически просканируют компьютер, найдут драйвера и установят их. Если вы не знаете о таком софте, то прочитайте нашу статью, где подробно рассказано о лучших представителях этого программного сегмента.
Среди программ для обновления и установки драйверов одной из лучших является DriverPack Solution. В этом программном продукте вы встретите понятный интерфейс, огромную базу ПО и быстрое сканирование системы. Если у вас есть беспокойство по поводу того, что такой программой пользоваться не приходилось, то просто обратите внимание на статью по ссылке ниже, в которой есть подробная инструкция.
Способ 4: ID оборудования
У любого устройства есть свой уникальный номер. С помощью него вы можете найти драйвер, не скачивая сторонних программ и утилит. Достаточно лишь иметь подключение к интернету и знать несколько надежных и проверенных сайтов. Для Wi-Fi адаптера уникальный номер выглядит следующим образом:
Если вы не знаете, как нужно искать драйвер по ID, то просто прочитайте нашу статью, где об этом подробно рассказано.
Способ 5: Стандартные средства Windows
Чтобы обновить или установить драйвера, не всегда нужно что-то скачивать — можно воспользоваться стандартными средствами операционной системы Windows. Этот способ пользуется малой популярностью, но попробовать применить его все-таки стоит. Если же вы не знаете, как это сделать, то просто прочитайте нашу статью и все станет понятно.
На этом все способы установки драйвера для TP-Link TL-WN721N разобраны. Вам осталось только выбрать наиболее подходящий.
Драйвер для сетевого адаптера TP-Link TL-WN721N
| Тип |  Windows Windows |  |  |  |  |
| Драйвер | 10 — XP | 15.09.2014 |  | 7.03 [MB] | Скачать |
| Утилита | 8 — XP | 29.12.2014 |  | 26.3 [MB] | Скачать |
Драйверы для беспроводного (WiFi) сетевого USB-адаптера TP-Link TL-WN721N. Если драйвер не установился автоматически, пробуйте сделать это вручную.
На сайте производителя по прежнему нет версии драйвера к Windows 10, но он подходит, по свидетельству наших читателей, и даже устанавливается автоматически.
Модем подключается в разъем USB и поддерживает передачу данных на скорости до 150 Мбит/с. Утилита нужна для более легкой и комфортной настройки и управления адаптером.
Как вариант на athuwbx.inf правая кнопка мыши и установить. В архиве 3 файла на win 8.1. Работает. Спасибо, еще как за вариант
Само установилось работает на 10ке без проблем
Здравствуйте. Спасибо за комментарий.
Обязательно поправим статью.
Спасибо, Евген!
Долго пытался установить драйвер, но не получалось ни в какую! Прочитал Ваш комментарий — и в одну секунду все заработало.
Wi-Fi адаптер TP-Link TL-WN721N — обзор удалого крохи
В жизни каждого человека должен быть Wi-Fi, так как беспроводные сети — это благо, которое мы заслужили. Но что делать, если дома стоит ПК без соответствующего адаптера или в ноутбуке накрылся передатчик, а чинить устройство будет очень проблематично и дорого? Ответ есть: достаточно установить внешний USB адаптер беспроводной сети. В мире есть сотни моделей подобных устройств, есть и такие, что выгодно выделяются среди остальных, к примеру, TP-Link TL-WN721N.
Упаковка, комплектация, внешний вид
За скромную цену, примерно 500 ₽ вы получаете: само устройство TP-Link TL-WN721N, инструкцию, диск с драйвером и управляющей утилитой, usb-удлинитель, гарантийный талон.
В комплект устройства входит адаптер TP-Link TL-WN721N, инструкция, гарантия, удлинитель и диск с программным обеспечением
Само устройство представляет собой небольшой параллелепипед белого цвета, который легко перепутать с флешкой. На корпусе есть кнопка QSS — это быстрое включение шифрование подключений, отвечает за безопасность беспроводной сети.
Внешне адаптер очень похож на флешку
Видео: распаковка Wi-Fi адаптера TP-Link TL-WN721N
Технические характеристики адаптера
Несмотря на своё происхождение (модель датирована 2014 годом), адаптер вполне может удовлетворить современные запросы в плане домашнего интернета. Предельная скорость приёма и передачи данных ограничена на отметке 150 Мбит/с, что более чем достаточно для просмотра и скачивания фильмов, не говоря уже об играх.
Основные форматы сети: IEEE 802.11g/n/b, адаптер работает на частоте 2,4 ггц, что стоит учитывать. Если у вас дома установлен роутер с частотой 5 ГГц, то совместимости устройства не найдут.
В зависимости от окружающей среды адаптер хорошо воспринимает и передаёт сигнал на расстоянии в 15 метров. На открытом пространстве при более высоком расположении устройства радиус увеличивается до 25 метров. За пределами этой зоны сигнал ухудшается и возможны разрывы соединения.
Рабочая температура адаптера установлена в пределах от 0 до 40 градусов цельсия и выход за пределы этих рамок вполне может ухудшать приём или даже «вырубать» устройство.
Таблица: технические характеристики адаптера TL-WN721N
| Характеристика | Значение |
| Комплектация устройства | Адаптер TL-WN721N; usb-удлинитель; инструкция; гарантийный талон; диск с программным обеспечением |
| Интерфейс | USB 2.0 |
| Антенна | Внутренняя встроенная |
| Рабочие частоты | 2,400–2,4835 ГГц |
| Стандарты передачи данных | IEEE 802.11n, IEEE 802.11g, IEEE 802.11b |
| Скорость передачи | 11n: до 150 Мбит/с (динамическая) 11g: до 54 Мбит/с (динамическая) 11b: до 11 Мбит/с (динамическая) |
| Защита сети (шифрование) | 64/128-бит WEP, WPA-PSK/WPA2-PSK |
| Температурный режим | Рабочая температура: 0℃ |
40℃
Температура хранения: -40℃
70℃
Подключение и использование Wi-Fi адаптера TP-LINK TL-WN721N
TL-WN721N имеет интерфейс USB 2.0, потому, если вы воткнёте устройство в разъём 3.0, вероятно, что компьютер его просто не обнаружит. Второй от третьего отличить довольно просто: гнездо 3.0 почти всегда окрашивают в синий цвет. Также рекомендуется использовать usb-удлинитель, который идёт в комплекте. Не только потому, что устройство довольно легко сломать из-за своих габаритов, но ещё и для того, чтобы зафиксировать адаптер как можно выше. Есть такое правило: чем выше приёмник или транслятор сигнала, тем шире покрываемая территория.
С остальным всё просто: в большинстве случаев операционная система сама находит и устанавливает необходимые драйвера для работы устройства, даже без активного подключения к интернету. После определения устройство будет работать как встроенный адаптер.
Драйверы, где взять и как установить
Как говорилось ранее, драйверы устройства, как и программа управления, идут в комплектации на диске. Однако если у вас нет возможности считать носитель (отсутствует или сломался привод, сам диск повреждён), то можно воспользоваться официальным сайтом для скачивания программного обеспечения.
- Переходим на официальную страницу поддержки Wi-Fi адаптера TP-LINK TL-WN721N.
- Выбираем продукт с поддержкой вашей операционной системы и через ссылку в этой графе скачиваем программное обеспечение. Если утилита не нужна и достаточно одного только драйвера — то его можно скачать в соседней вкладке по такой же схеме и не захламлять реестр лишними приложениями.
На официальной странице TP-Link скачиваем драйвер или утилиту для адаптера TP-Link TL-WN721N
Особой утилитой можно управлять адаптером TP-Link TL-WN721N
Можно ли использовать в качестве точки доступа
Техническая возможность для использования устройства в качестве точки доступа имеется, однако непосредственных настроек в официальном программном обеспечении нет. Потому придётся обходиться своими силами и подсказками из интернета. Самый простой способ для создания беспроводной сети для раздачи интернета, как по мне — это простые операции в командной строке.
Через меню «Пуск» открываем командный терминал.
Поочерёдно прописываем и запускаем команды:
- netsh wlan set hostednetwork mode=allow ssid=»help-wifi.com» key=»11111111» keyUsage=persistent в поле key прописывается пароль доступа к сети, потому его лучше изменить, но нужно оставить не меньше 8 знаков;
- netsh wlan start hostednetwork — команда запускает сеть в работу и в дальнейшем, после каждой перезагрузки ПК, необходимо будет её повторять, чтобы сеть работала.
Поочерёдно запускаем две команды для создания и старта виртуальной сети
Но это ещё не всё, необходимо дать доступ этой сети к подключению.
- Открываем центр управления сетями, в колонке слева щёлкаем «Изменение параметров адаптера».
Открываем среду адаптеров Windows
Вызываем контекстное меню подключения и открываем его свойства
Даем разрешение на расшаривание доступа к интернету и сораняем изменения
Но и это ещё не всё, новосозданную сеть нужно подкорректировать в плане адресов.
- Там же, в окне изменения параметров, открываем свойства виртуальной беспроводной сети.
- Вызываем свойства протокола IPv4.
- Прописываем адреса как:
- IP-адрес 192.168.177.[2–255 — любое число из диапазона];
- «Маска подсети» — просто кликаем по пустому полю и верный адрес пропишется автоматически;
- «Основной шлюз» — 192.168.177.1;
- DNS — 8.8.8.8;
- «Альтернативный DNS» — 8.8.4.4.
Прописываем правельные адреса и DNS-серверы
После этого все протоколы будут соблюдены, а интернет будет распределяться внутри виртуальной сети.
Отзывы о TP-LINK TL-WN721N
Что касается устройства, все отлично работает, подключил без проблем, ловит сигнал на полную через бетонную стену 5–7 метров. Немного нагревается при скачивании файлов/торрентов/просмотре стримов. Во все игры играть очень комфортно (Дотан 2, ХС, ВОВ и тд), никаких торможений нет. При просмотре стримов тоже все отлично. Роутер самый обычный был ТП линк, не помню точную модель, но все работает в паре отлично. Рекомендую к покупке.
Недостатки: немного теряется скорость при скачивании
Александр Хоменок
https://rozetka.com.ua/41589/p41589/comments/page=3/
Там, где ноут берёт 50–60 мб/с, с компа через адаптер ловит 35–40 мб/с. Дрова ставятся быстро. В комплекте был еще переходник юсб(выход)-юсб(вход). Вроде всё.
Достоинства: Размер, цена, качество, дизайн
Недостатки: Качество приёма сигнала
Игорь
https://rozetka.com.ua/41589/p41589/comments/page=3/
Достоинства: работает в стационарнике под 7х64 виндой, никаких глюков, уровень сигнала через стену от 70 до 100 процентов, греется терпимо, может раздавать интернет через сторонние проги, торренты качает без отвалов, срок пользования 2 года.
Недостатки: родная утилита глючная, в разьёмы рядом с наушниками лучше не включать — немного фонит.
Комментарий: отличная вещь.
Вредников Алексей
https://www.dns-shop.ru/product/988fa86f3bb5526f/wi-fi—adapter-tp-link-tl-wn721nnc/opinion/
TP-Link TL-WN721N — это отличный бюджетный адаптер для дома. С его помощью можно как получать, так и раздавать сеть на небольшие расстояния.