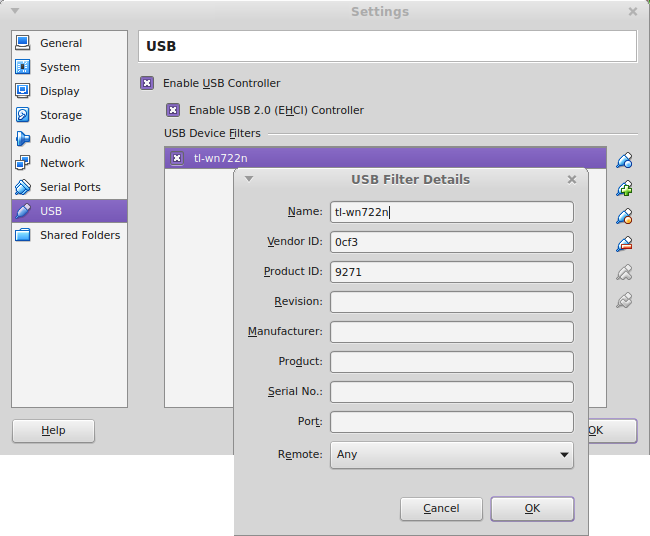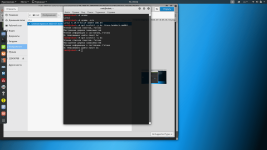- Режим мониторинга в Kali Linux для Wi-Fi адаптера TP-LINK TL-WN722N V2 / V3
- Подготовка Wi-Fi адаптера TP-LINK TL-WN722N
- Включаем режим мониторинга
- Заключение
- Binarymist
- TL-WN722N on Kali VM on Linux Host
- Virtualisation
- Wifi adapter
- Useful commands
- Reconnaissance
- Provide USB privileges to guest
- Provide USB recognition to guest
- Blacklist Wifi Module on Host
- Upgrade Driver on Guest
- Install the latest firmware-atheros package
- TP-LINK TL-WN722N V2/V3 Kali Linux monitor mode enabled Гайд 2020 по решению проблемы с монитором.
- wlan0mode
- wlan0mon
- Подключение TL-WN722N к Kali Linux
- run4w4y
- run4w4y
- Статья Гайд 2020 по запуску режима монитора в TP-LINK TL-WN722N v2/v3 Kali Linux Wardriving
- wlan0mode
- Grambler
- ras445
- Grambler
- Celestial
- Васьок Дронь
- Grambler
- KaliLinuxPentest
- Kudaudem
- Хацкеровс
- Dump_maaster
- Вложения
- Kudaudem
- Леонид Романюк
- Spudd
Режим мониторинга в Kali Linux для Wi-Fi адаптера TP-LINK TL-WN722N V2 / V3
Для занятия пентестингом необходим внешний адаптер Wi-Fi, так как встроенные адаптеры в ноутбуках могут и не отвечать необходимым требованиям. Чаще всего, люди занимающиеся пентестингом стараются приобрести для этих целей адаптеры Alfa, но, в России они редкие гости, да и можно найти альтернативу дешевле, например Wi-Fi адаптер TP-LINK TL-WN722N V2 / V3. Данный адаптер вполне подойдет для сканирования Wi-Fi сетей, необходимо лишь включить в нем режим мониторинга, чем мы и займемся в данной статье. Все действия проделаны в Kali Linux версии 2020.3. Подробно о данном адаптере вы можете посмотреть перейдя по данной ссылке.
Подготовка Wi-Fi адаптера TP-LINK TL-WN722N
Для начала нам необходимо подготовиться и скачать с github необходимые драйвера для этого переходим в терминал и выполняем следующие команды:
Теперь собственно клонируем с github драйвера для Wi-Fi адаптера TP-LINK TL-WN722N V2 / V3, предварительно у вас должен быть установлен пакет “git”. Для клонирования репозитория возвращаемся в терминал и выполняем следующую последовательность команд:

Данной последовательностью команд мы не только клонировали репозиторий драйверов для Wi-Fi адаптера TP-LINK TL-WN722N V2 / V3, но так же перешли в директорию выполнив команду “cd”. Далее стали root пользователем и создали конфигурационный файл “realtek.conf”. Теперь осталось лишь скомпилировать драйвера для Wi-Fi адаптера TP-LINK TL-WN722N V2 / V3. Возвращаемся в терминал и приступим к компиляции драйверов:

Включаем режим мониторинга
После установки драйверов для Wi-Fi адаптера TP-LINK TL-WN722N V2 / V3 необходимо проверить, все ли прошло успешно, для этого выполним следующую последовательность команд:

P.S. Интерфейс “wlan0” у вас может называться по другому, узнать название вашего интерфейса вы можете выполнив команды “ip a” или “sudo ifconfig”.
Заключение
Wi-Fi адаптер TP-LINK TL-WN722N имеет на борту чип Realtek RTL8188EUS, собственно, он то (чип) и играет большую роль при выборе Wi-Fi адаптера для пентестинга. Профессионалы, которые зарабатывают данным промыслом себе на хлеб, вероятней всего приобретут Wi-Fi адаптер Alfa, для своих дел. Но, не факт что оно того стоит, так как уже говорилось, альтернатив хватает. И Wi-Fi адаптер TP-LINK TL-WN722N один из них, а с учетом того что он стоит не дорого и пригоден для сканирования сетей, его вполне хватит начинающим пентестерам.
А на этом сегодня все. Надеюсь данная статья будет вам полезна.
Журнал Cyber-X
Источник
Binarymist
TL-WN722N on Kali VM on Linux Host
The following is the process I found to set-up the pass-through of the very common USB TP-LINK TL-WN722N Wifi adapter (which is known to work well with Linux) to a Virtual Host Kali Linux 1.1.0 (same process for 2.0) guest, by-passing the Linux Mint 17.1 (Rebecca) Host.
Virtualisation
Wifi adapter
TP-LINK TL-WN722N Version 1.10
- chip-set: Atheros ar9271
- Vendor ID: 0cf3
- Product ID: 9271
- Module (driver): ath9k_htc
Useful commands
- iwconfig
- ifconfig
- sudo lshw -C network
- iwlist scan
- lsusb
- dmesg | grep -e wlan -e ath9
- contents of /var/log/syslog
- lsmod
- Release DHCP assigned IP. Similar to Windows ipconfig /release
dhclient -r [interface-name] - Renew DHCP assigned IP. Similar to Windows ipconfig /renew
dhclient [interface-name]
I want to be able to access the internet on my laptop at the same time that I’m penetration testing a client network. I use my phone as a wireless hot-spot to access the internet. The easiest way to do this is to use the laptops on-board wireless interface to connect to the phones wireless hot-spot and pass the USB Wifi adapter straight to the guest.
Taking the following statement: “The preferred way to get Internet over wlan into a VM is to use the WLAN adapter on the host and using normal NAT for the VM. Passing USB WLAN adapters to the guest is almost untested.” from here, I like to think of more of a challenge than anything else. It can be however, something to keep in mind. if you’re prepared to persevere, you’ll get it working.
Reconnaissance
When you plug the Wifi adapter into your laptop and run lsusb , you should see a line that looks like:
The first four hex digits are the Vendor ID and the second four hex digits are the Product ID.
If you have a look from the bottom up of the /var/log/syslog file, you’ll see similar output to the following:
Provide USB privileges to guest
First of all you need to add the user that controls guest to the vboxusers group on the host so that VM’s can control USB devices. logout/in of/to host.
Provide USB recognition to guest
Install the particular VirtualBox Extension Pack on to the host as discussed here. These packs can be found here. If you have an older version of VirtualBox, you can find them here. Don’t forget to checksum the pack before you add the extension.
- apt-get update
- apt-get upgrade
- apt-get dist-upgrade
- apt-get install linux-headers-$(uname -r)
- Shutdown Linux guest OS
- Apply extension to VirtualBox in the host at: File -> Preferences -> Extensions
Blacklist Wifi Module on Host
Unload the ath9k_htc module to take effect immediately and blacklist it so that it doesn’t load on boot. The module needs to be blacklisted on the host in order for the guest to be able to load it. Now we need to check to see if the module is loaded on the host with the following command:
lsmod | grep -e ath
We’re looking for ath9k_htc. If it is visible in the output produced from previous command, unload it with the following command:
modprobe -r ath9k_htc
Now you’ll need to create a blacklist file in /etc/modprobe.d/ . Create /etc/modprobe.d/blacklist-ath9k.conf and add the following text into it and save:
Now go into the settings of your VM -> USB -> and add a Device Filter. I name this tl-wn722n and add the Vendor and Product ID’s we discovered with lsusb . Make sure The “Enable USB 2.0 (EHCI) Controller” is enabled also.
Upgrade Driver on Guest
Install the latest firmware-atheros package
On the guest, check to see which version of firmware-atheros is installed:
dpkg-query -l ‘*atheros*’
Will probably be 0.44kali whether you’re on Kali Linux 1.0.0 or 2.
aptitude show firmware-atheros
Will provide lots more information if you’re interested. So now we need to remove this old package:
apt-get remove —purge firmware-atheros
Add the jessie-backports (that’s Debian 8.0) repository to your /etc/apt/sources.list in the following form:
deb http://ftp.nz.debian.org/debian jessie-backports main contrib non-free
Change the country prefix to your country if you like and follow it up with an update:
Then install the later package from the new repository we just added:
apt-get install -t jessie-backports firmware-atheros
Now if you run the dpkg-query -l ‘*atheros*’ command again, you’re package should be on version 0.44
Plug your Wifi adapter into your laptop.
In the Devices menu of your guest -> USB Devices, you should be able to select the “ATHEROS USB2.0 WLAN” adapter.
Run dmesg | grep htc and you should see something similar to the following printed:
You should now be able to select the phones wireless hot-spot you want to connect to in network manager.
Источник
TP-LINK TL-WN722N V2/V3 Kali Linux monitor mode enabled Гайд 2020 по решению проблемы с монитором.
wlan0mode
Доброго времени суток, 11.01.2020 я приобрел WiFi USB Adapter TP-LINK TL-WN722N V3 для опасного вождения но последние дистрибутивы Kali Linux не поддерживают данный адаптер на должном уровне в общем режим монитора не включается, возился я с этим 2 дня и всё таки нашел способ завести «шарманку» (режим монитора) и так приступим
ВНИМАНИЕ! Все манипуляции происходят в Kali Linux 2019.2 ядро 4.19 версия uname -r
4.19.0-kali4-amd64
я не гарантирую работоспособность данной инструкции на любых других сборках/ядрах
1. Устанавливаем Kali Linux 2019.2 ( брал отсюда link torrent )
1.1 P.s. ни в коем случае не обновляем никакие пакеты, не трогайте терминал после установки ОС, следуйте пунктам!
2. Качаем драйвера вот эти Goo-gl — сокращение ссылок
3. Запускаем терминал и вводим:
8. Далее не вводим ничего в терминал пока не перезагрузим Kali Linux напомню что ядро должно быть 4.19!
9. После перезагрузки ОС, отсоединяем TL-WN722N от USB и вставляем заново
10. Включаем мониторинг
Не забудь шлем и и соблюдай скоростной режим ))
Лучше такую заметку в статьи перенести.
Думаю, там она будет уместнее.
wlan0mon
Member
Не забудь шлем и и соблюдай скоростной режим ))
Лучше такую заметку в статьи перенести.
Думаю, там она будет уместнее.
Источник
Подключение TL-WN722N к Kali Linux
run4w4y
Если «не получается», то покажите а). что для этого делали и б). где для этого что-то скачивали?
В принципе, ваше устройство — это то, что называют «WiFi свистки».
Для представления о предмете можете, для начала, пересмотреть вот это: link removed
Начинать надо вам с выяснения того что там у вас за чип (кстати, устройства с одним и тем же рыночным наименованием бывают собраны на разных чипах).
run4w4y
Если «не получается», то покажите а). что для этого делали и б). где для этого что-то скачивали?
В принципе, ваше устройство — это то, что называют «WiFi свистки».
Для представления о предмете можете, для начала, пересмотреть вот это: link removed
Начинать надо вам с выяснения того что там у вас за чип (кстати, устройства с одним и тем же рыночным наименованием бывают собраны на разных чипах).
Моё устройство работает на чипе Atheros.
а) Пытался установить драйвера для него, черпая инфу по этому поводу в инете. Пробовал способ на этом сайте http://askubuntu.com/questions/512727/how-to-install-driver-for-tp-link-tl-wn722n-on-ubuntu-14-04 , но после выполнения данной команды (
apt-get install gcc build-essential linux-headers-generic linux-headers-`uname -r`
)
выдавалось данное содержимое (
Reading package lists. Done
Building dependency tree
Reading state information. Done
E: Unable to locate package linux-headers-generic
E: Unable to locate package linux-headers-4.6.0-kali1-amd64
E: Couldn’t find any package by glob ‘linux-headers-4.6.0-kali1-amd64’
E: Couldn’t find any package by regex ‘linux-headers-4.6.0-kali1-amd64’
)
После этого остальные действия, которые были представлены в той статье, соответственно, работать не могли и не стали. Что подскажете делать?
Источник
Статья Гайд 2020 по запуску режима монитора в TP-LINK TL-WN722N v2/v3 Kali Linux Wardriving
Сегодня в программе, трансформация чудовища в красавицу, заставим ошибку производства работать под нашу дудочку. Речь о TP-LINK TL-WN722N v2/v3 долго распинаться не будем, приступим к делу.
После соблюдения всех требований приступим к инструкции, первоначально перейдем в терминал и введем следующие команды:
1) Установка заголовочных файлов ядра командой:
Добивание, после всех манипуляций соблюдённые строго по мануалу, не вводим ничего больше в терминал пока НЕ ПЕРЕЗАГРУЗИМ Kali Linux напомню что ядро должно быть 4.19. После перезагрузки ОС, отсоединяем TL-WN722N v2/v3 от USB и вставляем заново.
5) Включаем мониторинг:
Поздравляю теперь вы сможете заставить красавицу плясать под вашу дудочку и оправдать ващи кровные 10$
Спасибо всем за внимание, спасибо за мотивацию по переносу и оформлению мануала @f22. Спасибо @The Codeby за понимание. Спасибо всем членам модерации и участникам форума и хейтерам за помощь в доработке «Статьи».
Тест на мониторинг в airodump-ng / wifite:
Тест на Bruteforce WPS в Bully:
wlan0mode
Grambler
New member
Работает Monitor mode и Injection на актуальной версии 2020.1b. Запускаю с виртуальной машины. Есть ньюанс, что при каждом запуске Kali Linux необходимо писать следующее:
sudo airmon-ng check kill
sudo ifconfig wlan0 down
sudo rmmod r8188eu.ko
sudo modprobe 8188eu
Выключаете и включаете донгл.
sudo ifconfig wlan0 up
sudo iwconfig wlan0 mode monitor
ras445
New member
Grambler
New member
Celestial
Well-known member
Васьок Дронь
New member
Grambler
New member
KaliLinuxPentest
New member
Не знаю как у Вас, а у меня после чёткого соблюдения процедуры это.
Ответ нашёлся методом тыка. Загрузил сборку 2020.2 и всё прекрасно работает на ней! Со старой сборкой 2019 не завёлся гайд, так что пробуйте каждый под себя.
Kudaudem
New member
На сборке 2020.2 помог завести данный мануал:
Хацкеровс
New member
Dump_maaster
New member
Вложения
Kudaudem
New member
New member
New member
Леонид Романюк
Member
Spudd
New member
Сегодня в программе, трансформация чудовища в красавицу, заставим ошибку производства работать под нашу дудочку. Речь о TP-LINK TL-WN722N v2/v3 долго распинаться не будем, приступим к делу.
Что бы у вас всё заработало, соблюдаем четкие требованиям и следуем инструкции, ибо я не гарантирую работоспособность данной инструкции на любых других дистрибутивах/ядрах, собственно о версии дистрибутива, качаем Kali Linux 2019.2 если уже установлена убедитесь что вы на ядре 4.19 если нет то вот ссылка вам на скачивание Kali Linux 2019.2 DOWNLOAD TORRENT. Драйвера должны быть именно версии 5.3.9, вот вам ссылка на скачивание DOWNLOAD DRIVERS 5.3.9.
После соблюдения всех требований приступим к инструкции, первоначально перейдем в терминал и введем следующие команды:
1) Установка заголовочных файлов ядра командой:
Добивание, после всех манипуляций соблюдённые строго по мануалу, не вводим ничего больше в терминал пока НЕ ПЕРЕЗАГРУЗИМ Kali Linux напомню что ядро должно быть 4.19. После перезагрузки ОС, отсоединяем TL-WN722N v2/v3 от USB и вставляем заново.
5) Включаем мониторинг:
Поздравляю теперь вы сможете заставить красавицу плясать под вашу дудочку и оправдать ващи кровные 10$
Спасибо всем за внимание, спасибо за мотивацию по переносу и оформлению мануала @f22. Спасибо @The Codeby за понимание. Спасибо всем членам модерации и участникам форума и хейтерам за помощь в доработке «Статьи».
Тест на мониторинг в airodump-ng / wifite:
Тест на Bruteforce WPS в Bully:
Мне пишет, мол “Error for wireless request “Set Mode” (8B06) :
SET failed on device wlan0 ; Invalid argument.
Источник