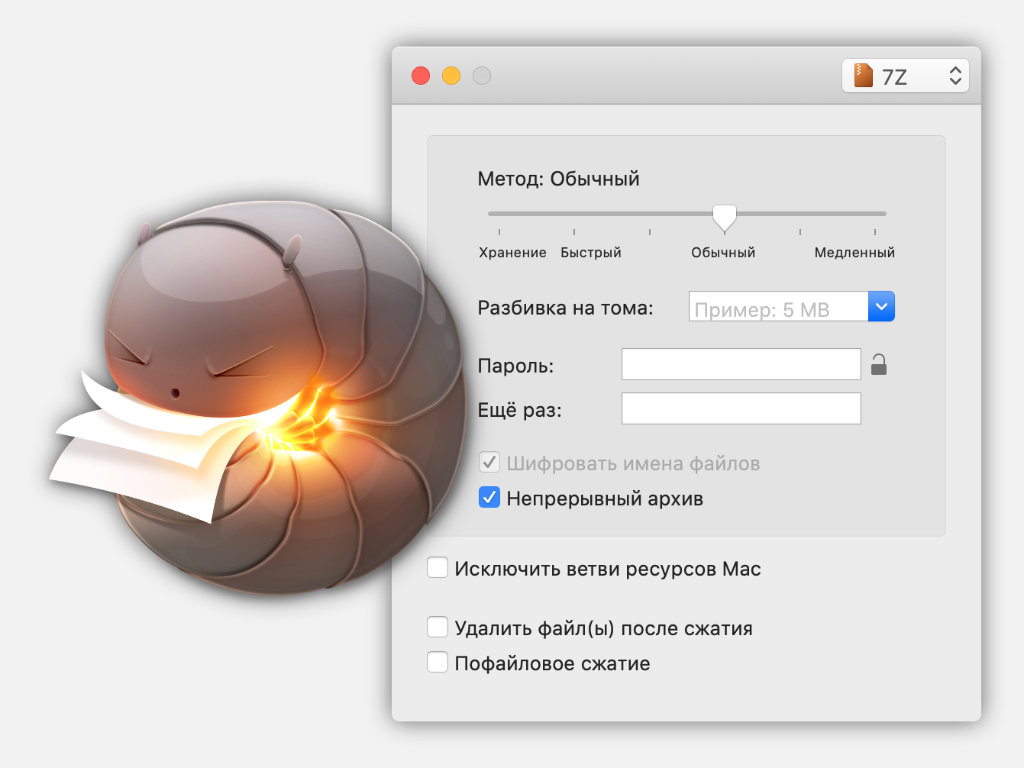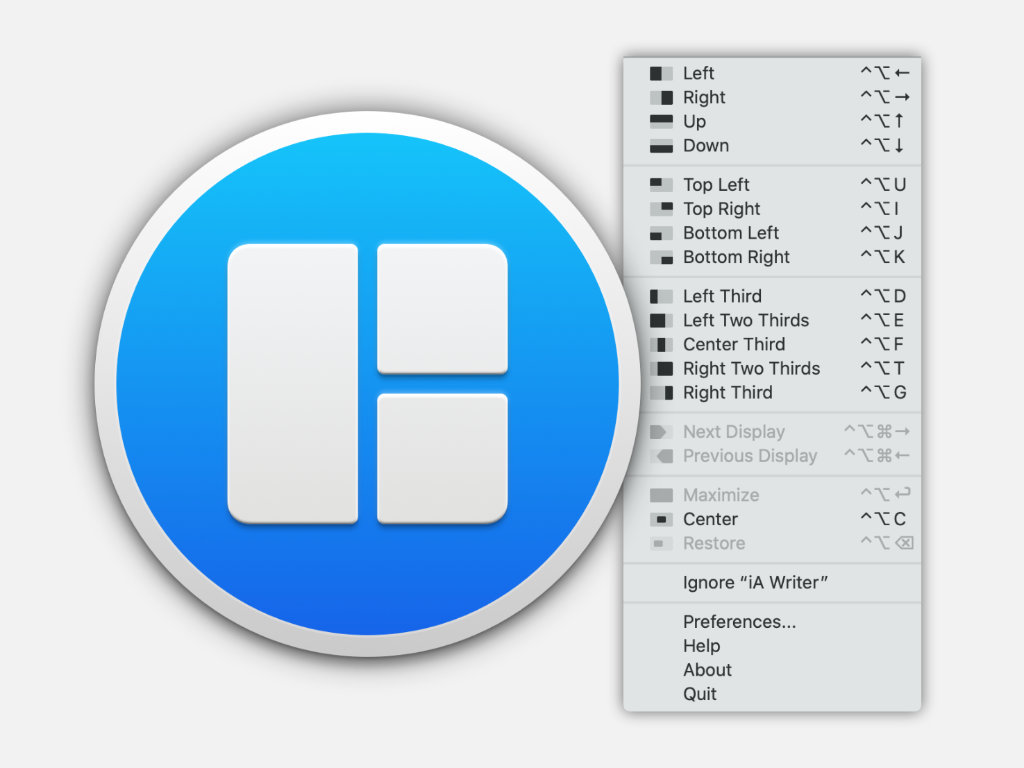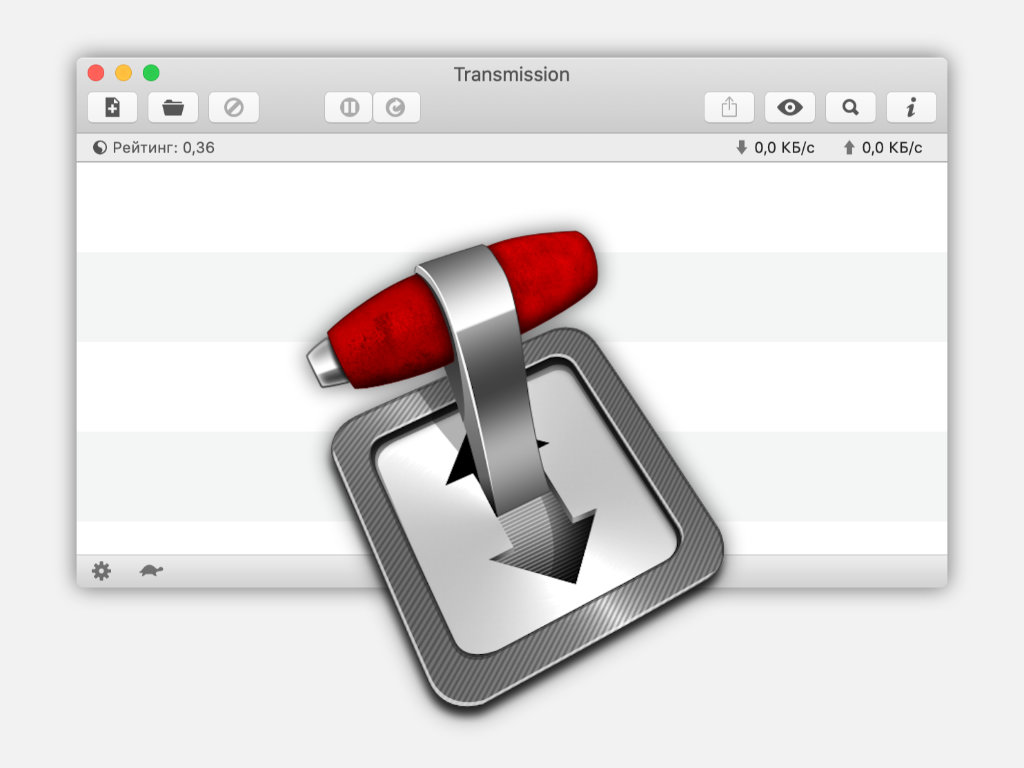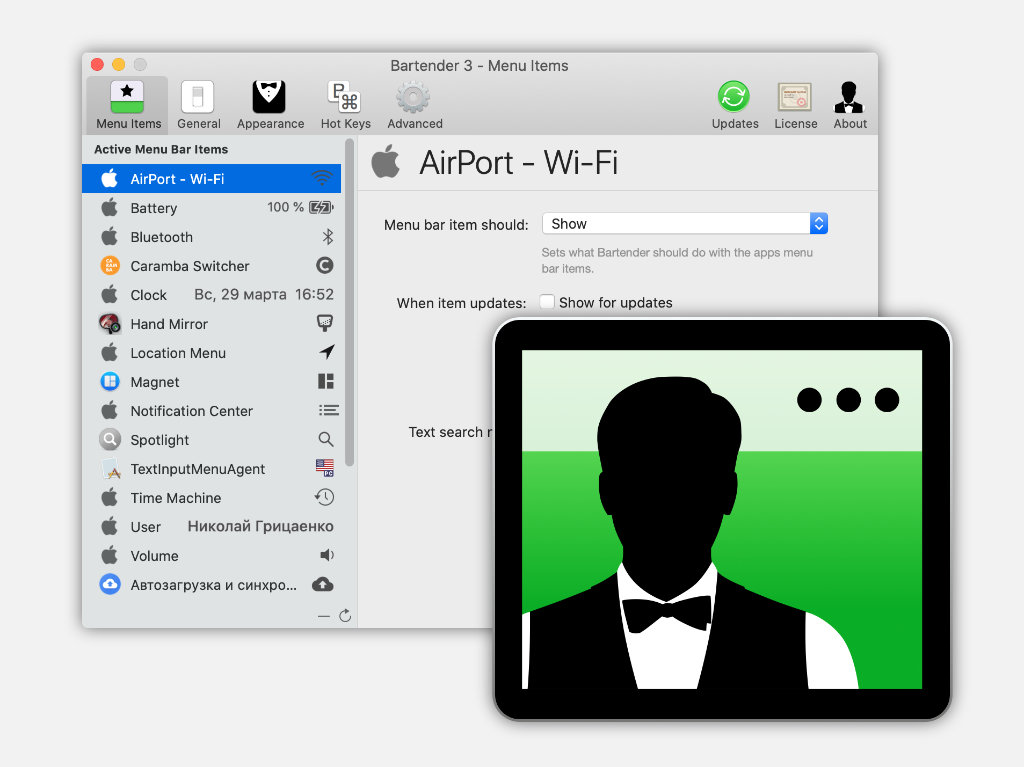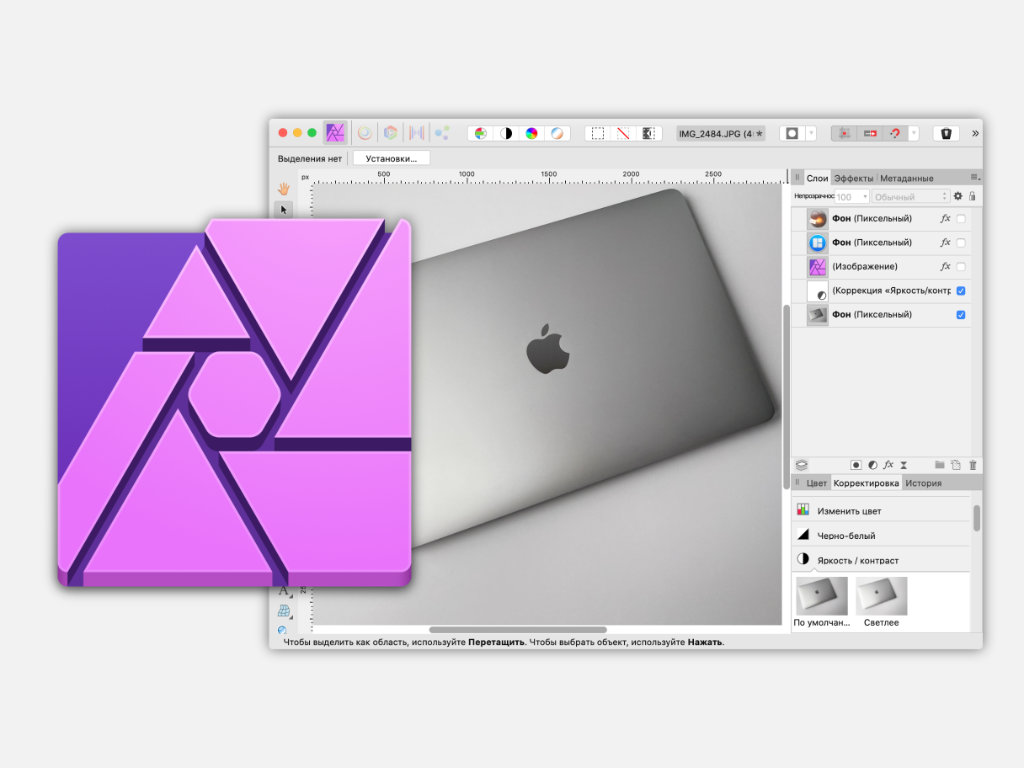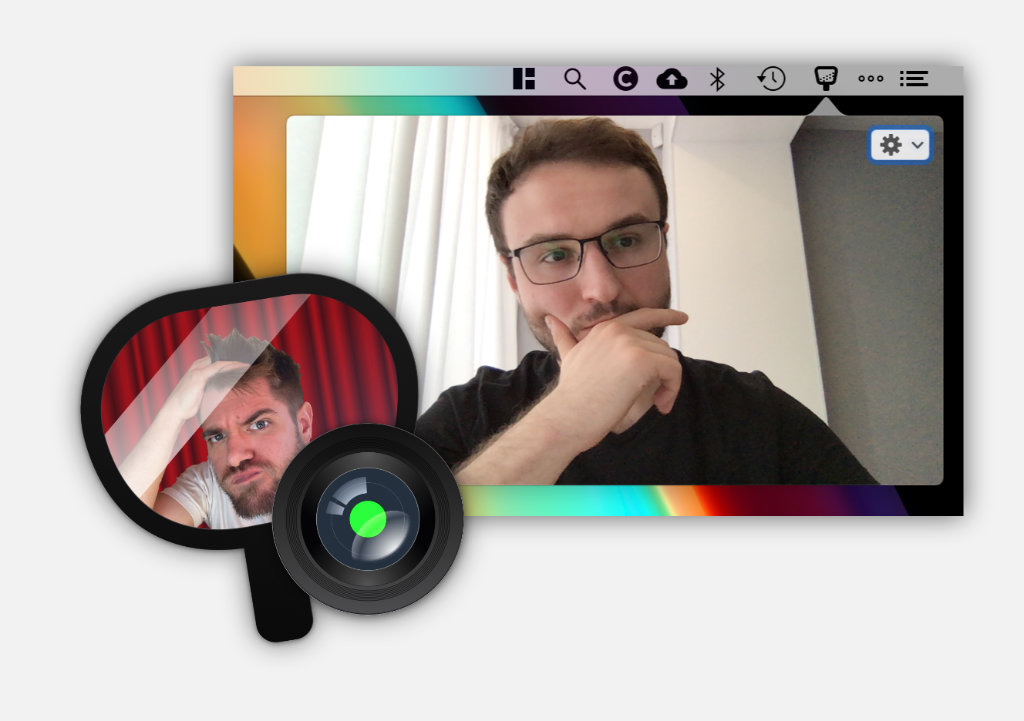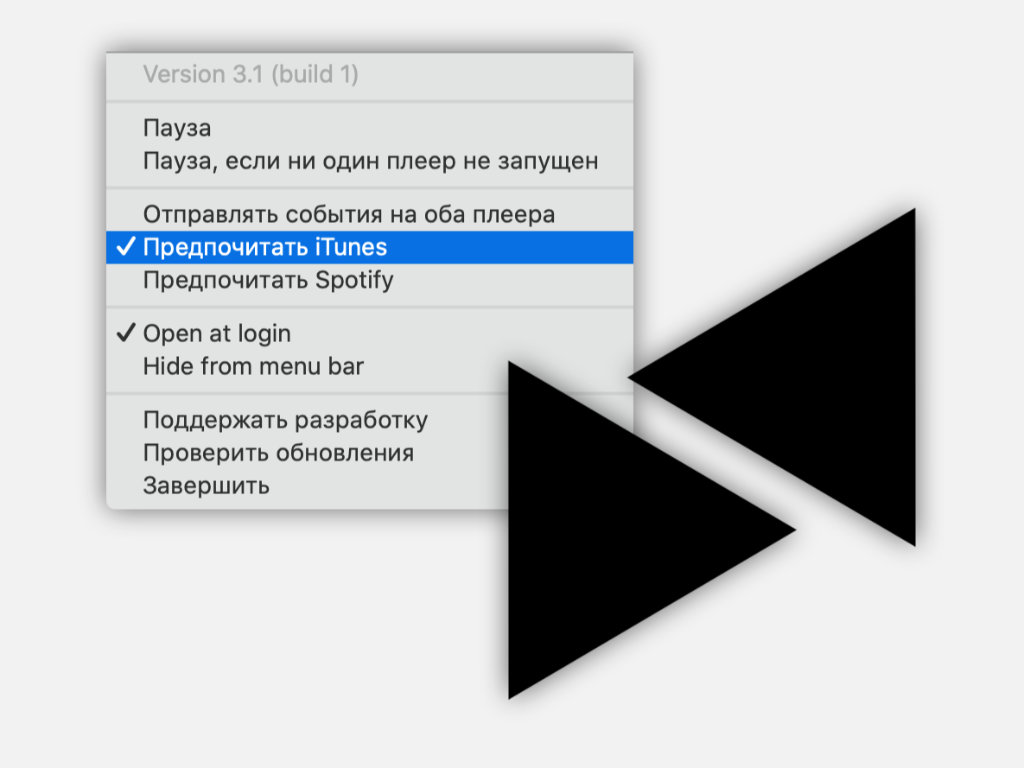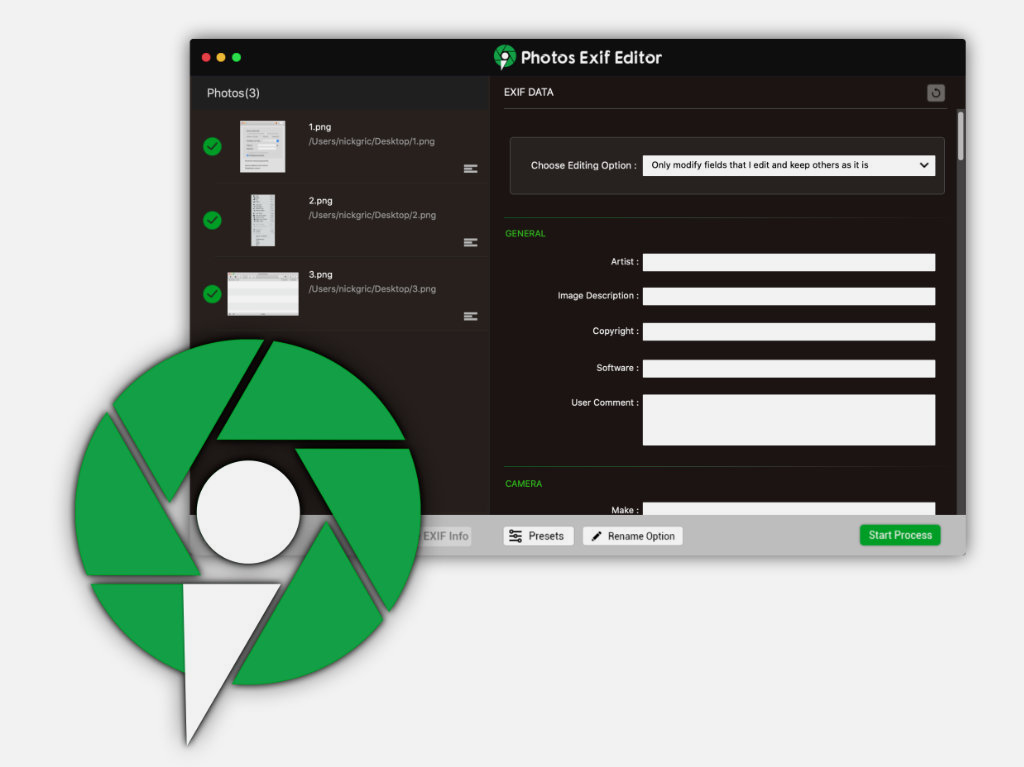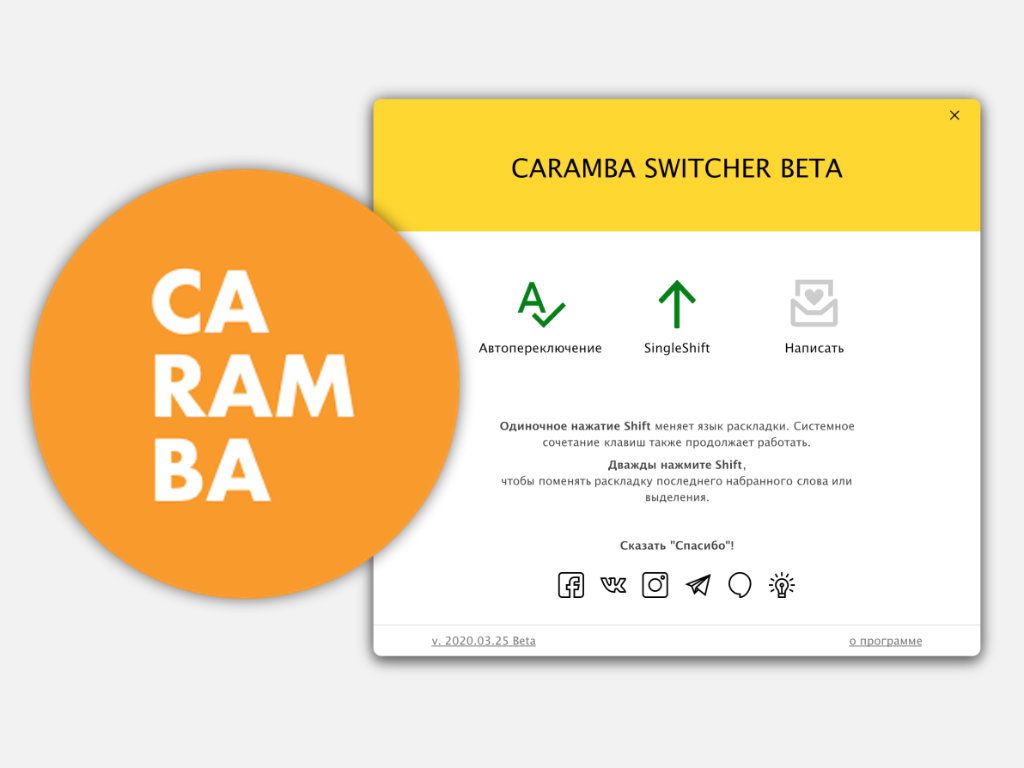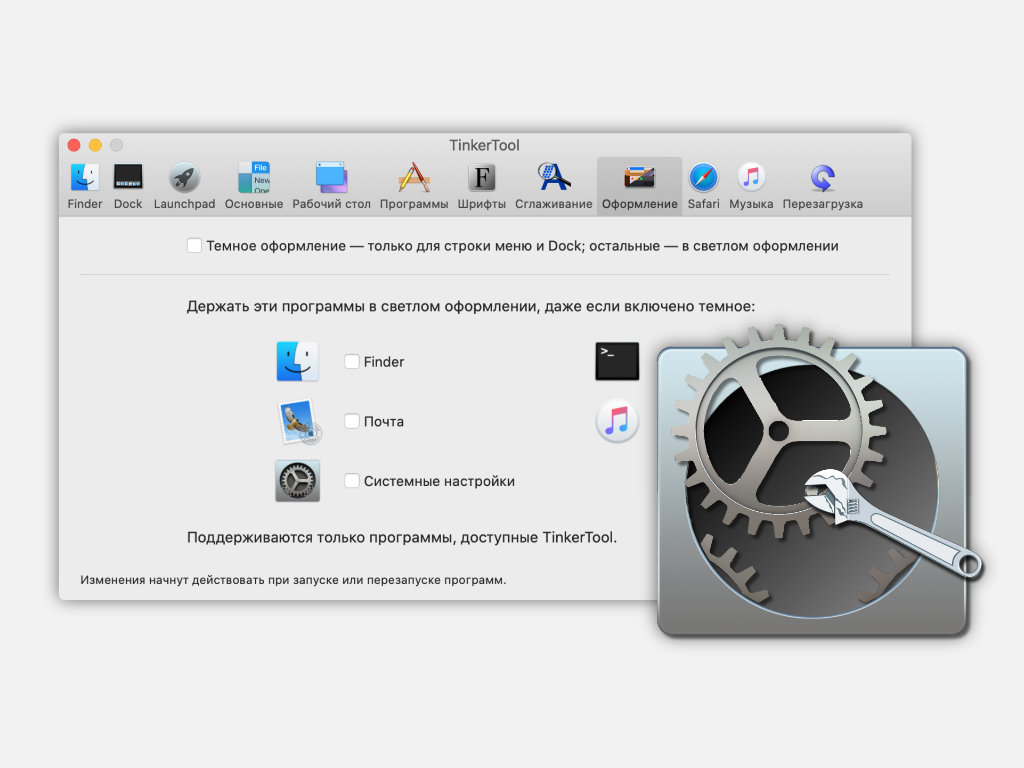- Сервис Tparser — быстрый и легкий способ найти и скачать любой торрент без посещения трекера
- Собрал самые нужные приложения на Mac. Сам пользуюсь и вам рекомендую
- 1. Keka: полноценный архиватор
- 2. Magnet: гибкий контроль окон
- 3. Transmission: торрент-клиент
- 4. Bartender: менеджер строки меню
- 5. Affinity Photo: графический редактор
- 6. Hand Mirror: обычное зеркало
- 7. Mac Media Key Forwarder: управление медиаклавишами
- 8. Photos Exif Editor: редактор метаданных фото
- 9. Caramba Switcher: автопереключение языка
- 10. TinkerTool: тонкая настройка macOS
- tparser.org | tparser.org
- Из России в данный момент сайт не доступен
- Из Германии в данный момент сайт не доступен
- Из США в данный момент сайт не доступен
- Пользовательский рейтинг — 3 из 5
- Оцените работоспособность сайта
- Как открыть сайт tparser.org?
- Почему сайт tparser.org не работает сегодня?
- Собрал самые нужные приложения на Mac. Сам пользуюсь и вам рекомендую
- 1. Keka: полноценный архиватор
- 2. Magnet: гибкий контроль окон
- 3. Transmission: торрент-клиент
- 4. Bartender: менеджер строки меню
- 5. Affinity Photo: графический редактор
- 6. Hand Mirror: обычное зеркало
- 7. Mac Media Key Forwarder: управление медиаклавишами
- 8. Photos Exif Editor: редактор метаданных фото
- 9. Caramba Switcher: автопереключение языка
- 10. TinkerTool: тонкая настройка macOS
Сервис Tparser — быстрый и легкий способ найти и скачать любой торрент без посещения трекера
В море контролируемого интернета, в котором власть предержащие по своему обыкновению запрещают, удаляют и блокируют всё что захотят, торрент-трекеры ещё остаются маленькими островками свободы, посетив которые, пользователи могут бесплатно скачать любимые фильмы, книги, музыку, софт и прочий контент. Увы, блокируются и торренты, причём едва ли не в первую очередь. Для обхода блокировок приходится пользоваться анонимайзерами и VPN -сервисами, но есть ещё один способ.
Малоизвестный, а поэтому пока доступный во многих странах постсоветского пространства, в том числе и в России.
Вернее, это не способ, а специальный ресурс, предназначенный для поиска и скачивания торрент -файлов с разных трекеров независимо от того, заблокированы ли они по решению властей или нет. Называется он Tparser.me.
Пользоваться им предельно просто, не нужно даже регистрироваться, заботиться о рейтингах и прочей лабуде. Посещаемость у Tparser.org высокая и сидеров, то бишь раздающих, предостаточно. В общем, заходим на сайт Tparser.me, вбиваем в поисковое поле запрос, жмём кнопку поиска и через пару мгновений получаем результат — список доступных для скачивания торрентов.
К каждой выдаче прилагается краткое описание, указывается размер файла, количество сидеров и личеров, прикрепляется фирменная иконка трекера и само собой ссылка на скачивание самого торрент -файла. Да, если значок-ссылка имеет зелёный цвет, то это торрент-файл, а если красный — магнитная ссылка. А ещё вы можете перейти на сам сайт-источник, кликнув по краткому описанию контента. Вот и все дела, очень удобно, экономит кучу времени, так что пользуйтесь на здоровье.
Источник
Собрал самые нужные приложения на Mac. Сам пользуюсь и вам рекомендую
Пользуюсь компьютерами Apple около пяти лет. За это время на 100% убедился, что дороги обратно на Windows нет и быть не может. Готов мириться со всеми недостатками Mac, потому что достоинств у них в разы больше.
В этом материале собрал набор приложений, которые необходимы каждому владельцу Mac. Они восполняют пробелы macOS и просто делают жизнь с компьютером Apple более уютной.
1. Keka: полноценный архиватор
В macOS встроена утилита, которая предназначена для работы с архивами. Тем не менее, назвать ее полноценной достаточно сложно. Это примитивный инструмент, который может сжимать файлы в ZIP и извлекать их оттуда. На этом фишки приложения заканчиваются.
Я начал искать альтернативу, когда передо мной встала задача создать архив, защищенный паролем. Чтобы сделать это без стороннего софта, нужно использовать вот такую команду для «Терминала»:
zip -ejr [путь/имя_архива] [путь_к_исходной_папке]
Но проще обзавестись приложением Keka, которое предлагает полный набор возможностей для работы с архивами. Оно поддерживает не только ZIP, но и 7Z, TAR, GZIP, ISO, DMG и так далее.
Конечно, есть в нем и возможность создавать архивы с паролем, а так разбивать их на несколько отдельных томов.
2. Magnet: гибкий контроль окон
Если без предыдущего приложения чисто теоретически можно обойтись, то без данного сделать это получится вряд ли. Речь про Magnet, утилиту для управления размером и расположением окон на экране Mac с помощью горячих клавиш.
В стандарте нужно зажать Control(⌃) + Option(⌥) и использовать Enter(⏎), чтобы развернуть окно на весь экран. А стрелки ↑↓←→ помогут прицепить его к верхней, нижней, левой или правой стороне дисплея соответственно.
Полный список горячих клавиш можно увидеть на скриншоте выше. И в сумме приложение настолько удобное и полезное, что без него я себе использование Mac уже не представляю.
3. Transmission: торрент-клиент
Я использую торрент-клиент не для того, чтобы скачивать нелегальный контент. Нет, вместо этого он нужен мне для того, чтобы передавать большие файлы без использования облачных хранилищ и других посредников.
Чтобы передать файлы через систему торрентов, нужно перетащить их в торрент-клиент, а потом отправить документ с разрешением TORRENT получателю информации.
Он сможет скачать файл через свой торрент-клиент, и подробно об этом я уже рассказывал по ссылке выше.
Кстати, да, я рекомендую торрент-клиент по имени Transmission. Это максимально простое, минималистичное и стабильное решение для работы с системой торрентов.
4. Bartender: менеджер строки меню
Приложение Bartender предназначено для того, чтобы уменьшить количество значков в правой стороне строки меню. Сюда многие приложения добавляют свои значки для быстрого доступа к каким-то востребованным возможностям.
Утилита создает отдельное меню, переключиться на которое можно нажатием на ее значок. В него можно сгрузить относительно бесполезный софт, который в постоянной доступности не нужен.
В настройках утилиты для каждой программы можно выбрать положение: Show или Hide. На этом возможности программы, по большому счету, заканчиваются.
5. Affinity Photo: графический редактор
Когда я пересел на MacBook Air 2019 года, решил изменить несколько привычек, которые сделали бы мою жизнь с компьютером Apple более продуктивной. Во первых, отказался от Google Chrome, что значительно увеличило время автономной работы. Во вторых, избавился от не менее неуклюжего софта Adobe.
Конечно, Safari отлично справляется с ролью браузера. А вот вместо Adobe Photoshop я выбрал Affinity Photo. Ничего лучше для macOS пока не встречал, идеальный инструмент с полным набором необходимых возможностей.
Он удобный и энергоэффективный. Да, первые пару дней использовать его неудобно, но к расположению инструментов привыкаешь достаточно быстро.
Кстати, Affinity Photo поддерживает все дополнительные плагины, разработанные для Adobe Photoshop, а также файлы, созданные в данном графическом редакторе.
6. Hand Mirror: обычное зеркало
Это самое настоящее зеркало для строки меню Mac, которое даст возможность быстро посмотреть на себя с помощью одного единственного тапа.
Если вы уже привыкли общаться с помощью Zoom, Google Meet, FaceTime и даже Skype, зеркало Hand Mirror будет очень актуально. С помощью него можно аккурат перед онлайн-встречей убедиться, что волосы не торчат и к зубам ничего не прилипло.
7. Mac Media Key Forwarder: управление медиаклавишами
На Magic Keyboard и клавиатуре, встроенной в любой MacBook, есть кнопки для контроля воспроизведения. Единственное, на ноутбуках с Touch Bar они перенесены на сенсорную полоску, которая заменяет ряд функциональных клавиш, но сути дела это не меняет.
Мультимедийные кнопки берут на себя управление последним запущенным воспроизведением, и это очень неудобно. К примеру, вы слушаете Apple Music и решаете глянуть YouTube. Запускаете ролик и хотите остановить музыку, но не тут-то было, клавиши уже управляют роликом. Приходится залезать в «Музыку» и ставить трек на паузу вручную.
Mac Media Key Forwarder меняет положение дел. Небольшая утилита даст возможность привязать мультимедийные клавиши к аудиоплееру принудительно. Очень удобная программа, за которую даже платить не придется.
8. Photos Exif Editor: редактор метаданных фото
В приложении «Фото» на Mac есть часть инструментов, которые необходимы для редактирования метаданных изображений. Тем не менее, для полноценной работы с домашним фотоархивом их крайне недостаточно. К примеру, изменить дату создания и последнего редактирования просто так не выйдет.
В последнее время я пытаюсь привести в порядок внушительный архив фото и видео, поэтому лично для меня этот вопрос более чем актуален. Если занимаетесь тем же, редактор Exif вам также понадобится.
Пока ничего лучше Photos Exif Editor мне найти не удалось. У него полный доступ ко всем метаданным, а также пакетная обработка изображений. Словом, вариант достойный.
Зачем редактировать метаданные? Приложение «Фото» использует их, чтобы создавать «Воспоминания» и сортировать снимки в галерее. Поэтому корректная информация в Exif более чем востребована.
9. Caramba Switcher: автопереключение языка
Без автоматического переключения раскладки клавиатуры во время набора текста сегодня также никуда. Ранее лично я использовал для этого Punto Switcher, которым нынче владеет Яндекс. Тем не менее, он очень давно не обновлялся и откровенно морально устарел.
Единственная достойная альтернатива, это Caramba Switcher. Пока утилита работает в тестовом режиме, но уже справляется со всеми задачами, которые на нее возлагаются.
С помощью утилиты можно не только использовать автоматическое переключение. Она также дает возможность быстро изменить язык с помощью одиночного нажатия кнопки Shift(⇧).
Работа Caramba Switcher основана на нейронных сетях, поэтому приложение справляется со своими задачами все более и более качественно.
10. TinkerTool: тонкая настройка macOS
Большинство параметров macOS можно изменить через «Системные настройки». Тем не менее, есть и скрытые, которые получится использовать с помощью команд для «Терминала». Но можно обойтись и без него.
Доступ к секретным настройкам macOS также может открыть приложение TinkerTool. С помощью него можно установить особенную анимацию сворачивания окон в Dock, изменить системный шрифт, гибко настроить темную тему системы и так далее.
К примеру, через TinkerTool вы можете выключить тень для скриншотов отдельных окон системы. Для меня это очень важно, а вы сможете найти в утилите достаточно других возможностей.
Источник
tparser.org | tparser.org
Из России в данный момент сайт не доступен
Из Германии в данный момент сайт не доступен
Из США в данный момент сайт не доступен
- Дата добавления: 2018-12-14 02:59:39
- Дата последней проверки: 2021-10-10 13:06:53
- Сайт не доступен по IPv6
Пользовательский рейтинг — 3 из 5
Оцените работоспособность сайта
Как открыть сайт tparser.org?
Самые частые причины того, что не открывается сайт tparser.org могут заключатся в следующем:
- Сайт заблокирован Вашим провайдером. Для того чтобы открыть сайт воспользуйтесь VPN сервисами.
- Вирусы переписали файл hosts. Откройте файл C:\Windows\System32\drivers\etc\hosts (Windows) или /ets/hosts (Unix) и сотрите в нем строчки связанные с сайтом tparser.org.
- Ваш антивирус или фаервол блокирует доступ к данному сайту. Попробуйте отключаить их.
- Расширение AdBlock (или другое аналогичное) блокирует содержимое сайта. Отключите плагин для данного сайта.
- Иногда проблема с недоступностью сайта заключается в ошибке браузера. Попробуйте открыть сайт tparser.org в другом браузере, например: Firefox, Chrome, Opera, Internet Explorer, Safari.
- Проблемы с DNS у Вашего провайдера.
- Проблемы на стороне провайдера.
- Выполните команды ping tparser.org или tracert tparser.org . Если выполнение указанных команд завершается ошибкой, то проблема, скорей всего, на сетевом уровне.
Почему сайт tparser.org не работает сегодня?
Причины по которым возникают проблемы с доступом на сайт tparser.org могут быть как на стороне сервера, на котором располагается сайт, так и на стороне клиента, т.е. Вас. Так же сайт может не открываться из за проблем на стороне Вашего Интернет провайдера. Однако хотим отметить, что чаще всего невозможность открыть сайт tparser.org связана либо с попаданием сайта в черный список РКН (РосКомНадзор), либо с ошибками на стороне сайта.
Последнее время причиной невозможности открыть сайт так же становятся различные блокировщики рекламы, установленные на Вашем ПК, а так же антивирусное программное обеспечение.
Источник
Собрал самые нужные приложения на Mac. Сам пользуюсь и вам рекомендую
Пользуюсь компьютерами Apple около пяти лет. За это время на 100% убедился, что дороги обратно на Windows нет и быть не может. Готов мириться со всеми недостатками Mac, потому что достоинств у них в разы больше.
В этом материале собрал набор приложений, которые необходимы каждому владельцу Mac. Они восполняют пробелы macOS и просто делают жизнь с компьютером Apple более уютной.
1. Keka: полноценный архиватор
В macOS встроена утилита, которая предназначена для работы с архивами. Тем не менее, назвать ее полноценной достаточно сложно. Это примитивный инструмент, который может сжимать файлы в ZIP и извлекать их оттуда. На этом фишки приложения заканчиваются.
Я начал искать альтернативу, когда передо мной встала задача создать архив, защищенный паролем. Чтобы сделать это без стороннего софта, нужно использовать вот такую команду для «Терминала»:
zip -ejr [путь/имя_архива] [путь_к_исходной_папке]
Но проще обзавестись приложением Keka, которое предлагает полный набор возможностей для работы с архивами. Оно поддерживает не только ZIP, но и 7Z, TAR, GZIP, ISO, DMG и так далее.
Конечно, есть в нем и возможность создавать архивы с паролем, а так разбивать их на несколько отдельных томов.
2. Magnet: гибкий контроль окон
Если без предыдущего приложения чисто теоретически можно обойтись, то без данного сделать это получится вряд ли. Речь про Magnet, утилиту для управления размером и расположением окон на экране Mac с помощью горячих клавиш.
В стандарте нужно зажать Control(⌃) + Option(⌥) и использовать Enter(⏎), чтобы развернуть окно на весь экран. А стрелки ↑↓←→ помогут прицепить его к верхней, нижней, левой или правой стороне дисплея соответственно.
Полный список горячих клавиш можно увидеть на скриншоте выше. И в сумме приложение настолько удобное и полезное, что без него я себе использование Mac уже не представляю.
3. Transmission: торрент-клиент
Я использую торрент-клиент не для того, чтобы скачивать нелегальный контент. Нет, вместо этого он нужен мне для того, чтобы передавать большие файлы без использования облачных хранилищ и других посредников.
Чтобы передать файлы через систему торрентов, нужно перетащить их в торрент-клиент, а потом отправить документ с разрешением TORRENT получателю информации.
Он сможет скачать файл через свой торрент-клиент, и подробно об этом я уже рассказывал по ссылке выше.
Кстати, да, я рекомендую торрент-клиент по имени Transmission. Это максимально простое, минималистичное и стабильное решение для работы с системой торрентов.
4. Bartender: менеджер строки меню
Приложение Bartender предназначено для того, чтобы уменьшить количество значков в правой стороне строки меню. Сюда многие приложения добавляют свои значки для быстрого доступа к каким-то востребованным возможностям.
Утилита создает отдельное меню, переключиться на которое можно нажатием на ее значок. В него можно сгрузить относительно бесполезный софт, который в постоянной доступности не нужен.
В настройках утилиты для каждой программы можно выбрать положение: Show или Hide. На этом возможности программы, по большому счету, заканчиваются.
5. Affinity Photo: графический редактор
Когда я пересел на MacBook Air 2019 года, решил изменить несколько привычек, которые сделали бы мою жизнь с компьютером Apple более продуктивной. Во первых, отказался от Google Chrome, что значительно увеличило время автономной работы. Во вторых, избавился от не менее неуклюжего софта Adobe.
Конечно, Safari отлично справляется с ролью браузера. А вот вместо Adobe Photoshop я выбрал Affinity Photo. Ничего лучше для macOS пока не встречал, идеальный инструмент с полным набором необходимых возможностей.
Он удобный и энергоэффективный. Да, первые пару дней использовать его неудобно, но к расположению инструментов привыкаешь достаточно быстро.
Кстати, Affinity Photo поддерживает все дополнительные плагины, разработанные для Adobe Photoshop, а также файлы, созданные в данном графическом редакторе.
6. Hand Mirror: обычное зеркало
Это самое настоящее зеркало для строки меню Mac, которое даст возможность быстро посмотреть на себя с помощью одного единственного тапа.
Если вы уже привыкли общаться с помощью Zoom, Google Meet, FaceTime и даже Skype, зеркало Hand Mirror будет очень актуально. С помощью него можно аккурат перед онлайн-встречей убедиться, что волосы не торчат и к зубам ничего не прилипло.
7. Mac Media Key Forwarder: управление медиаклавишами
На Magic Keyboard и клавиатуре, встроенной в любой MacBook, есть кнопки для контроля воспроизведения. Единственное, на ноутбуках с Touch Bar они перенесены на сенсорную полоску, которая заменяет ряд функциональных клавиш, но сути дела это не меняет.
Мультимедийные кнопки берут на себя управление последним запущенным воспроизведением, и это очень неудобно. К примеру, вы слушаете Apple Music и решаете глянуть YouTube. Запускаете ролик и хотите остановить музыку, но не тут-то было, клавиши уже управляют роликом. Приходится залезать в «Музыку» и ставить трек на паузу вручную.
Mac Media Key Forwarder меняет положение дел. Небольшая утилита даст возможность привязать мультимедийные клавиши к аудиоплееру принудительно. Очень удобная программа, за которую даже платить не придется.
8. Photos Exif Editor: редактор метаданных фото
В приложении «Фото» на Mac есть часть инструментов, которые необходимы для редактирования метаданных изображений. Тем не менее, для полноценной работы с домашним фотоархивом их крайне недостаточно. К примеру, изменить дату создания и последнего редактирования просто так не выйдет.
В последнее время я пытаюсь привести в порядок внушительный архив фото и видео, поэтому лично для меня этот вопрос более чем актуален. Если занимаетесь тем же, редактор Exif вам также понадобится.
Пока ничего лучше Photos Exif Editor мне найти не удалось. У него полный доступ ко всем метаданным, а также пакетная обработка изображений. Словом, вариант достойный.
Зачем редактировать метаданные? Приложение «Фото» использует их, чтобы создавать «Воспоминания» и сортировать снимки в галерее. Поэтому корректная информация в Exif более чем востребована.
9. Caramba Switcher: автопереключение языка
Без автоматического переключения раскладки клавиатуры во время набора текста сегодня также никуда. Ранее лично я использовал для этого Punto Switcher, которым нынче владеет Яндекс. Тем не менее, он очень давно не обновлялся и откровенно морально устарел.
Единственная достойная альтернатива, это Caramba Switcher. Пока утилита работает в тестовом режиме, но уже справляется со всеми задачами, которые на нее возлагаются.
С помощью утилиты можно не только использовать автоматическое переключение. Она также дает возможность быстро изменить язык с помощью одиночного нажатия кнопки Shift(⇧).
Работа Caramba Switcher основана на нейронных сетях, поэтому приложение справляется со своими задачами все более и более качественно.
10. TinkerTool: тонкая настройка macOS
Большинство параметров macOS можно изменить через «Системные настройки». Тем не менее, есть и скрытые, которые получится использовать с помощью команд для «Терминала». Но можно обойтись и без него.
Доступ к секретным настройкам macOS также может открыть приложение TinkerTool. С помощью него можно установить особенную анимацию сворачивания окон в Dock, изменить системный шрифт, гибко настроить темную тему системы и так далее.
К примеру, через TinkerTool вы можете выключить тень для скриншотов отдельных окон системы. Для меня это очень важно, а вы сможете найти в утилите достаточно других возможностей.
Источник