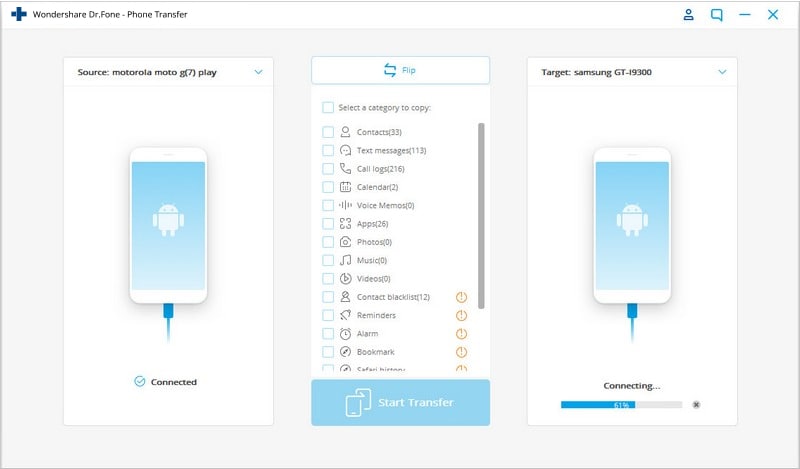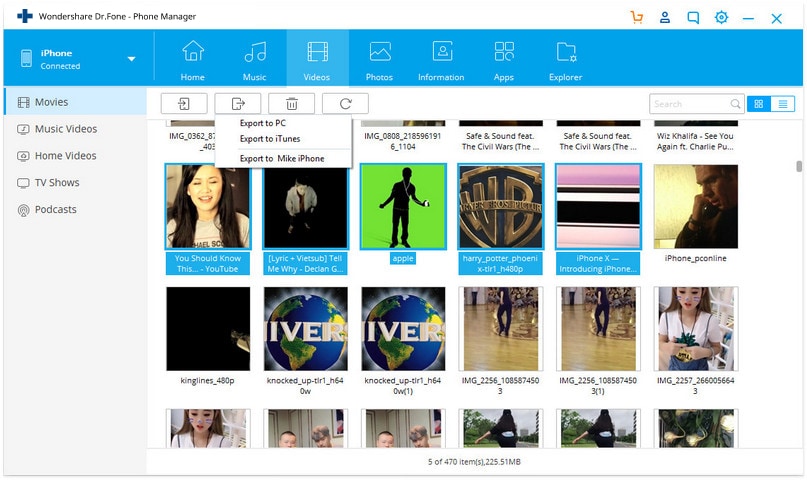- How to Transfer Data from Lumia to Any iOS Devices
- Part1: Best Way to Transfer data from Lumia to iPhone
- Dr.Fone — Phone Transfer
- Step 1. Download Dr.Fone — Phone Transfer to transfer from Lumia to iPhone
- Step 2. Connect Phones and select files
- Part2: Transfer Data Wirelessly via Microsoft ID
- Step 1: Make an account on Outlook.com.
- Step 2: Sync the data on your Nokia Lumia to the Microsoft’s Outlook.com account.
- Step 3: Import the data from your Outlook account to the iPhone.
- Part3: Transfer Data Using PhoneCopy
- Step 1: Export data to the PhoneCopy server.
- Step 2: Import data to iPhone from the PhoneCopy server.
- Conclusion
- Top 9 Phone Transfer Software Are Here!
- Part 1. Top phone to phone transfer software
- 1. Dr.Fone — Phone Transfer: 1-click phone data transfer software
- Dr.Fone — Phone Transfer
- Here are listed some amazing features of Dr.Fone -Switch:
- 2. MOBILedit: phone transfer software
- Part 2. Top iPhone to Computer Transfer Software
- 1. Dr.Fone — Phone Manager (iOS): iPad/iPod/iphone to computer data transfer software
- Dr.Fone — Phone Manager (iOS)
- Here are some of the effective functions of this tool:
- 2. PhoneTrans
- 3. iPhonetoPC — Phone Transfer Software
- Part 3. Top Android to Computer Transfer Software
- 1. Dr.Fone — Phone Manager (Android): Transfer files from Android to PC 2-3x faster
- Dr.Fone — Phone Manager (Android)
- Some of the transfer capabilities of Dr.Fone — Phone Manager (Android) are shown as follows:
- 2. SyncDroid — Phone Transfer Software
- Part 4. Dedicated Phone Transfer Software for Branded Smartphones
- 1. iMazing for iPhone
- 2. HTC PC Suite 3.3.21: Phone Transfer Software
- 3. Samsung kies: Samsung Mobile Transfer Tool
- 4. LG PC Suite: Phone Transfer Software
How to Transfer Data from Lumia to Any iOS Devices
Alice MJ
Jan 07, 2021 • Filed to: Data Transfer Solutions • Proven solutions
If you are a proud owner of smartphones running on two different operating systems such as Windows and iOS, you might face a challenging task of transferring the data from your Windows phone to iPhone. Transferring the data between the two devices running the OS of different platform is not as easy as it is when you have devices with common platform. This article aims to guide you through two simple routes that you can follow to transfer the data stored in your Windows phone such as Nokia Lumia to iPhone or other iOS devices. You don’t need worry about how to transfer from lumia to iphone or How to transfer contacts from lumia to iphone any more after reading this artile. Read them on.
- You can rely on some program/online service/website such as Outlook, CSV file format, Google Contacts, etc.
- You may experience issues while transferring data from your Lumia phone to iPhone.
Part1: Best Way to Transfer data from Lumia to iPhone
Dr.Fone — Phone Transfer lets you transfer data from Lumia to iPhone in 1 Click. It supports almost all mobiles, including WinPhone, iPhone, Android Samsung, LG, Sony, HTC, etc. Dr.Fone — Phone Transfer can transfer muaic, videos, contacts, messages, call logs and apps between mobiles. If you want to transfer from WinPhone to iPhone, it must be the best solution for you. Try it free. Follow the steps below to know how to transfer contacts from Lumia to iPhone.
Dr.Fone — Phone Transfer
Transfer Data from Lumia to iPhone in One Click.
- 1 CLick to transfer contacts from Lumia to iPhone.
- Easily transfer photos, videos, calendar, contacts, messages and music from Android to iPhone/iPad.
- Works perfectly with Apple, Samsung, HTC, LG, Sony, Google, HUAWEI, Motorola, ZTE, Nokia and more smartphones and tablets.
- Fully compatible with major providers like AT&T, Verizon, Sprint and T-Mobile.
- Fully compatible with iOS 13 and Android 8.0
- Fully compatible with Windows 10 and Mac 10.14.
Note: If you have no computer at hand, you can also get the Dr.Fone — Phone Transfer (mobile version) from Google Play, with which you could log into your iCloud account to download the data, or transfer from iPhone to Lumia using an iPhone-to-Android adapter.
Step 1. Download Dr.Fone — Phone Transfer to transfer from Lumia to iPhone
Launch Dr.Fone. You will see the Switch Solution. Click it.
Step 2. Connect Phones and select files
Connect your Winphone Lumia and iPhone. Dr.Fone will detect it soon. Then select the files and click Start Transfer. It can tranfer almost all files, contacts, apps, messages, photos,music, videos ect. If you just want to transfer contacts from Lumia to iPhone, then it is also ok. Just check the Contacts option to transfer contacts from Lumia to iPhone easily.
Part2: Transfer Data Wirelessly via Microsoft ID
Windows phones such as Nokia Lumia depend on a Microsoft ID to back up your important data such as contacts, text messages, calendar, and device preferences. Once you have configured the data on your Nokia Lumia smartphone, you can add the same Microsoft email address to your iPhone and then sync the data to it. Given below are the step-by-step instructions on how to transfer from lumia to iphone via Microsoft ID:
Step 1: Make an account on Outlook.com.
1. Open www.outlook.com on the web browser on your smartphone or PC.
2. Once you are redirected to the website, tap the «Sign up» option from the top-right corner
3. Enter the required information in the available fields to create an account.
Step 2: Sync the data on your Nokia Lumia to the Microsoft’s Outlook.com account.
1. Switch on your Nokia Lumia smartphone.
2. Scroll through the Home screen to find the «Settings» option.
3. Once located, tap the «Settings» option to open it.
4. On the «Settings» window, locate and tap the «email+accounts» option to open it.
5. From the opened window, tap the «add an account» option.
6. After the «ADD AN ACOOUNT» window opens, tap «Outlook.com» from the available options.
7. Tap the connect button from the bottom-left corner of the OUTLOOK.COM window.
8. Once you are redirected to the outlook.com website, in the available fields, enter the credentials of your Microsoft account that you created earlier.
9. Tap the «Log in» button when done.
10. Wait till the data on your Nokia Lumia automatically gets synchronized with your Outlook account.
Step 3: Import the data from your Outlook account to the iPhone.
1. Switch on your iPhone and scroll through the Home screen to locate the «Settings» option.
Note: Make sure your device is connected to the Internet.
2. Once located, tap to launch the «Settings» app.
3. On the opened «Settings» window, tap the «Mail, Contacts, Calendars» option.
4. After the «Mail, Contacts, Calendars» window opens, tap the «Add Account»Add Account option under the «ACCOUNTS» section.
5. From the available options, tap «Step two»Outlook.com.
6. Once the «Outlook» window opens, enter your Outlook account credentials, and tap «Next» from the top-right corner.
7. Wait till your device verifies your account.
8. Once your account details are verified and a list of transferrable data type is displayed on the screen, tap to slide the switch to the right for the data that you want to import.
Note: After you slide the switch to transfer the Contacts, iPhone provides you with an option to keep the contacts that are already stored in your device or delete them altogether before importing the new ones from your Outlook account. You can choose any option as per your requirement.
9. Once you have selected the data that you want to import, tap the «Save» button from the top-right corner.
10. Wait till the data gets imported to your iPhone.
- You can transfer your data for free using this method and the only requirement is Internet connectivity.
- You are saved from downloading a third party application to transfer your data.
- You can easily transfer the data wirelessly without the need to make your PC as a go-between
- It is a time- consuming process.
- You cannot transfer photos and media files by following this method.
Part3: Transfer Data Using PhoneCopy
With PhoneCopy you can easily export data from your Nokia Lumia to the PhoneCopy server, and then import the data from the PhoneCopy server to your new iOS device. It is easy to transfer contacts from Lumia to iPhone with PhoneCopy. What you need is PhoneCopy iPhone Lumia.
In order to do so, you need:
- A registered PhoneCopy account.
1. On your computer, open any web browser of your choice and go to https://www.phonecopy.com/en/.
Note: Make sure your device is connected to the Internet.
2. From the right section of the opened web page, click «REGISTER NOW.»
3. On the «REGISTRATION» page, populate the available fields with the correct values and click «CONTINUE» from the bottom.
4. Follow the on-screen instructions thereafter to complete the account creation process.
Note: You may need to activate your account using the confirmation mail that you would receive while completing the account creation process.
The PhoneCopy app on your Windows phone.
1. Power on your Nokia Lumia smartphone.
Note: Make sure that the phone is connected to the Internet.
2. From the Home screen, locate and tap the Store icon to open the Windows App Store.
Note: You must use your Microsoft account to sign-in to Windows Store before the phone allows you to download the apps.
3. Once you are on the «store» interface, search for and tap the «PhoneCopy» app
4. On the next window that appears, tap «Install» pato install PhoneCopy on your Windows phone.
After you have successfully installed PhoneCopy on your Nokia Lumia, it is now time to export all your contacts to the PhoneCopy server. You can do so by following the steps given below:
Step 1: Export data to the PhoneCopy server.
1. On your Windows phone, locate and tap to launch the «PhoneCopy» app.
2. On the displayed interface, in the available fields provide your PhoneCopy account credentials (username and password) that you used to create your PhoneCopy account earlier.
3. Once done, tap the»Export to phonecopy.com» button and wait till all your contacts are exported to the PhoneCopy server.
Step 2: Import data to iPhone from the PhoneCopy server.
1. Power on your iPhone.
Note: Make sure that your phone is connected to the Internet.
2. From the Home screen, locate and tap the Apple App Store icon.
Note: Ensure that you are signed-in to the App Store using your Apple ID.
3. Search for, locate, download, and install the «PhoneCopy» app on your iPhone
4. Once installed, tap the «PhoneCopy» icon on your iOS device to launch the program.
5. When asked for, provide the same PhoneCopy credentials that you used to export the data from your Nokia Lumia phone in the previous step.
6. After you are signed-in to your PhoneCopy account on your iPhone, click the «Synchronize» button to import all the data from the PhoneCopy server to your new iPhone.
Although PhoneCopy does a great job when it comes to transferring data between the phones from different platforms, the app comes with a few pros and cons which include:
Registering and using PhoneCopy is free.
PhoneCopy can back up your calendar events, SMS, tasks and notes and can help you import them on a different phone (typically on iPhone).
Only up to 500 contacts, SMS, tasks and notes can be synched while using the Basic version (free account) of PhoneCopy. To remove this restriction, you must buy the Premium version for which PhoneCopy charges $25 annually.
The archived data is auto-deleted from the PhoneCopy server after one month when using the Basic version, and after 1 year when using the Premium version.
Conclusion
Regardless of the fact that many free solutions are there that can help you transfer data from your Nokia Lumia to iPhone, the paid services always have an upper hand when it comes to providing hassle-free migration between the cross-platform devices.
Top 9 Phone Transfer Software Are Here!
Bhavya Kaushik
Jan 07, 2021 • Filed to: Data Transfer Solutions • Proven solutions
In today’s highly digitized world, everything you need is on your phone or device. A lot of the data we have on our phones and devices is really important to the day to day running of our lives. When we talk about phone data, phone transfer software is so indispensable in today’s world.
This type of software will help you backup the data you have on your phone to your computer so you always have a copy in case of any loss.
Phone transfer software also comes in handy when you need to transfer all your data, be it to transfer Android to iPhone, Android to Android transfer, etc. Typically people need to do this when they purchase a new phone, and would like to transfer music from iPhone to iPhone, transfer contacts from iPhone to Android, etc.
In this artilce, we will introduce top 9 Phone Transfer software. Check them and you will know how to transfer data from Android to iPhone and other transfer methods easily.
Part 1. Top phone to phone transfer software
1. Dr.Fone — Phone Transfer: 1-click phone data transfer software
Dr.Fone — Phone Transfer is a powerful phone data transfer software. It allows you to transfer all kinds of phone data from one mobile phone to another with the same easy operation, including transferring contacts, videos, music, photos, calendar etc.
When you are wondering how to transfer contacts from Android to iPhone, or how to transfer apps from iPhone to iPhone, Dr.Fone — Phone Transfer is a nice choice.
Dr.Fone — Phone Transfer
Transfer Everything from Phone to Phone in 1 Click!
- Easily transfer photos, videos, calendar, contacts, messages and music from Android to iPhone (and vice versa).
- Enable to transfer from HTC, Samsung, Nokia, Motorola and more to iPhone XS (Max) / iPhone XR/ X/8/7S/7/6S/6 (Plus)/5s/5c/5/4S/4/3GS.
- Works perfectly with Apple, Samsung, HTC, LG, Sony, Google, HUAWEI, Motorola, ZTE, Nokia and more smartphones and tablets.
- Supports devices of major carriers like AT&T, Verizon, Sprint and T-Mobile.
- Fully compatible with the latest iOS version, Android 8.0, Windows 10, and Mac 10.14
Here are listed some amazing features of Dr.Fone -Switch:
How to transfer contacts from Android to Android
This tool can effectively connect to Android devices to transfer contacts from Android to Android. This is not enough. Data types like text messages, calendars, call logs, photos, music, and even apps are transferrable between Android and Android.
How to transfer music from iPhone to iPhone
How to transfer music or messages from iPhone to iPhone? A piece of cake for Dr.Fone -Switch. Seen from the following screen, this tool can transfer many types of data from old iPhone to iPhone XS (Max) / iPhone XR with few clicks.
How to transfer contacts from Android to iPhone (or from iPhone to Android)
Providing cross-platform operability, this tool allows you to easily transfer data from Android to iPhone XS (Max) / iPhone XR, as well as transfer data from iPhone to Android.
You can click on «Flip» to swap the destination and source devices.
2. MOBILedit: phone transfer software
MOBILedit Phone Copier is used by millions of people for the purpose of transferring phone content and managing it by other devices. This is a great phone copying software which will migrate all of the data from your phone into a new phone or PC. You may control and manage your phone desktop from the comfort of your PC.
Features:
- Transfer files from one phone to another.
- Manage your Internet storage account.
- Wonderful Phone Content Manager.
- Optimize phone contents with single touch.
Operating system supported:
It can be used to transfer data from iOS to Android, Android to iOS, iOS to iOS and Android to Android. It also works on Android including Android 5.0 and iOS including iOS 9.0 devices.
Supported input phones:
It is easy to use and works with most phones including Apple, HTC, Sony, LG, Motorola, Nokia, Blackberry and Samsung.
Supported output phones:
Some of the phones supported on this software include iPhone, Sony, Motorola, LG, Nokia, Samsung and Blackberry devices.
Download link:
Part 2. Top iPhone to Computer Transfer Software
1. Dr.Fone — Phone Manager (iOS): iPad/iPod/iphone to computer data transfer software
Dr.Fone — Phone Manager (iOS) gives you the power to transfer music, videos, photos and contacts fron one iPhone/iPod/iPad to PC easily. Besides, it lets you transfer playlists, songs, videos, iTunes, podcasts to/from your iPhone, iPod and iPad. You may load your iDevice with music and video which are not compatible with iTunes. The software is fully compatible with iOS 13.
Dr.Fone — Phone Manager (iOS)
One-Stop Tool to Transfer Files from PC to iPhone (& from iPhone to PC)
- Directly transfer music, videos, contacts and photos between Apple devices.
- Transfer audio and video from iDevice to iTunes and PC.
- Import and convert music and video to iDevice friendly formats.
- Drag and drop photos to and from Apple device
- Save iPhone MMS, SMS and iMessages as XML/TXT/HTML formats.
- Supported iDevice: all iOS devices that run iOS 5 to iOS 13
- Supported computer: Windows 10/8.1/8/7/Vista/XP/Mac OS X 10.6 to 10.14 (High Sierra)
Here are some of the effective functions of this tool:
How to transfer photos from iPhone to PC
With this tool, you can transfer photos from iPhone XS (Max) / iPhone XR to PC in seconds. Simply launch Dr.Fone — Phone Manager (iOS), select «Phone Manager» > «Photos». Then you can select multiple items and choose Export icon > «Export to PC» to transfer pictures from iPhone to PC.
Transfer video from iPhone to PC
Following the similar steps, you can transfer video from iPhone to PC, as well as from PC to iPhone XS (Max) / iPhone XR.
2. PhoneTrans
With the PhoneTrans software you can easily transfer music, photos, apps, movies and videos from your iPhone to your computer.
Operating systems supported:
It is easy to use and available on both the Mac and Windows platforms. You can also transfer all of the data from your computer to your iPhone.
Supported phone:
It supports iPhone, iPad and iPod touch
Download link:
3. iPhonetoPC — Phone Transfer Software
With iPhonetoPC you can transfer files from your iPhone to your computer in just one click. You can also back up all your files including contacts and call logs to your computer so you can easily restore them later. It is also compatible with iPad and iPod.
Supported phone:
It supports iPhone, iPad and iPod
Supported computer OS:
Window / Mac OS X
Supported smartphone OS:
iOS 5 to iOS 13
Download link:
Part 3. Top Android to Computer Transfer Software
1. Dr.Fone — Phone Manager (Android): Transfer files from Android to PC 2-3x faster
Dr.Fone — Phone Manager (Android) is a wonderful software for every Android phone. No matter you want to transfer phone data from PC to Android, or from Android to PC. You may also manage your phone files using this software intuitively.
Dr.Fone — Phone Manager (Android)
Best Tool for Android file transfer to PC
- Transfer music, videos and photos to/from your Android device.
- Transfer and edit contacts by PC keyboard.
- Export and backup messages on Android phone to computer.
- Organize your apps with this software.
- Manage phone calls on computer.
- Supported input/output phone: almost all devices that run Android 2.1 to Android 8.0
- Supported computer OS: Windows 10/8.1/8/7/Vista/XP (32&64bits) / Mac OS X 10.6 to 10.14
Some of the transfer capabilities of Dr.Fone — Phone Manager (Android) are shown as follows:
How to transfer files from Android to PC
Launch Dr.Fone — Phone Manager (Android), select «Phone Manager», and choose a tab. You can transfer files from Android to PC or the other way around.
Transfer photos from Android to PC
To transfer photos from Android to PC can never been easiler with Dr.Fone — Phone Manager (Android). Just view all the Android photos from your PC, and select any of them to export to PC. The transfer can be complete within seconds.
2. SyncDroid — Phone Transfer Software
This software is available as an android App as well as a Windows PC client. It allows the user to backup and restore files on their android device. You can also transfer data from android to android. You can transfer Audio, Video, contacts, messages and even call logs.
Operating Systems supported:
It supports all Android versions including the latest Android 5.0.
Supported phones:
It supports absolutely all Android devices including Samsung phones, HTC, Sony, LG, Motorola and many others.
Download link:
Part 4. Dedicated Phone Transfer Software for Branded Smartphones
You may want to use the official transfer software for your particular branded phone. Let us look at each and where you can find them.
1. iMazing for iPhone
The iMazing software allows you to transfer data including all media and settings to your iPhone. The software allows you to easily transfer all the data from your iPhone to a new device. You can also create full backups including media and apps as well as restore the entire data all in one click.
Operating Systems supported:
It works on Mac and Windows computers.
Supported phones:
It supports iPhone, iPad and iPod.
Download link:
2. HTC PC Suite 3.3.21: Phone Transfer Software
Also known as the HTC sync Manager, this software is provided by HTC for use on all its mobile devices. The software allows you to sync media between your phone and HTC mobile device. You can also create back-ups of all the data on your HTC phone to your computer and restore later.
Operating Systems supported:
It works on Windows computers.
Supported phones:
It supports HTC devices.
Download link:
3. Samsung kies: Samsung Mobile Transfer Tool
Samsung kies is one of the best phone transfer software which can be used to transfer phone data for example photos, contacts and music from phone to PC. You may connect your phone with your PC or tablet wirelessly and all changes will automatically be done. This software is equally compatible with widows as well as the Mac operating system.
- Move data from one Samsung phone to another.
- Transfer photos, videos and music from device to computer.
- Manage your files like photos, music with the help of this software.
- Free up extra space by transferring data from your phone to PC.
- It only can be used to manage your Samsung devices.
Supported phone:
Hot Samsung devices, lots of devices are not supported.
Supported computer OS:
Windows / Mac OS X
Supported smartphone OS:
Android 2.1 to Android 7.0
Download url:
4. LG PC Suite: Phone Transfer Software
If you own an LG phone then the LG PC suite is what you need to backup and manage your data including your photos, video and music. This software also allows you to easily sync your contacts and backup and restore the files on your LG device.
Operating Systems supported: