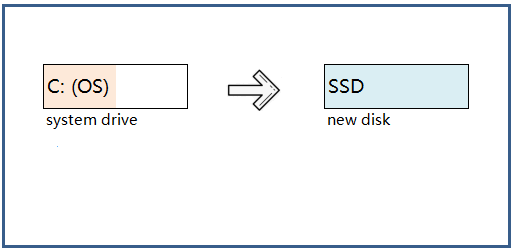- Программы для переноса Windows на SSD
- Samsung Data Migration
- Paragon Migrate OS
- Macrium Reflect
- Acronis True Image
- MiniTool Partition Wizard
- AOMEI Partition Assistant Standard Edition
- EaseUS Todo Backup
- Переносим Windows на SSD – просто, быстро и бесплатно
- Процесс переноса Windows на новый быстрый SSD-накопитель происходит в 4 этапа:
- How to Transfer Windows 10 OS to SSD Without Reinstalling Windows
- Why Migrate Windows 10 to SSD
- #1. More AdvantagesВ of Using SSD as System Disk
- #2. OS Migration Is Faster and Safer than Reinstalling
- How to Migrate Windows 10 OS to SSD Without Reinstalling
- Preparation:
- Tutorial: Transfer or Migrate Windows 10 to SSD (without Reinstallation, No Data Loss)
- Set Windows 10 to Boot from SSD
- Conclusion
- Further Reading & FAQs on Migrating Windows OS to SSD
Программы для переноса Windows на SSD
В наше время многие пользователи переходят на SSD-накопители, оставляя жесткие диски исключительно для хранения личных данных, обращение к которым происходит не так часто. Соответственно, при покупке нового оборудования возникает необходимость переноса операционной системы. Конечно, можно ее установить заново, однако определенные файлы в таком случае будут просто утеряны, а работа некоторых программ, установившим часть своих файлов в системные папки на диск C, нарушится. Из-за этого многие хотят именно перенести Windows, а выполнить поставленную задачу помогут специальные программы, о которых и пойдет речь далее.
Samsung Data Migration
Для начала давайте остановимся на узконаправленной программе под названием Samsung Data Migration. Она подойдет исключительно тем пользователям, кто приобрел SSD от компании Samsung и желает перенести на него свою операционную систему. Принцип действия этого софта максимально прост, поскольку разработчики уделили особое внимание именно начинающим пользователям, предоставив им все нужные средства для корректного взаимодействия с фирменными утилитами. Вам следует выбрать только исходный и конечный диск, чтобы начать миграцию. Далее отобразится окно с пошаговой инструкцией, где будет представлена вся требуемая информация. Следуйте указаниям, чтобы правильно завершить перенос Windows.
Сами разработчики перед началом процедуры рекомендуют проверить систему на вирусы, удалить все ненужные файлы и обновить драйверы. Если вы все это сделаете заранее, скорость переноса объектов повысится и не придется так долго ждать, а структура полностью сохранится, поскольку на диске не будет объектов, способных ее нарушить. Скачать Samsung Data Migration можно с официального сайта производителя бесплатно, а также в этот софт встроен русский язык интерфейса, что тоже поможет начинающим юзерам осуществить заданную цель без использования сторонних руководств.
Paragon Migrate OS
Paragon Migrate OS — платная, но крайне удобная программа, работоспособность которой не зависит от имеющейся модели твердотельного накопителя и HDD. Стоимость данного решения демократичная, поэтому оно подойдет всем тем юзерам, кто готов заплатить немного денег за удобство использования софта. Весь этап миграции в Paragon Migrate OS осуществляется четырьмя простыми шагами. Для начала вы инсталлируете ПО, затем выбираете диски, исключаете файлы, которые не нужно переносить, и после завершения копирования просто перезагружаете ПК, чтобы проверить корректность всех внесенных изменений. Как видите, справится с этой задачей даже самый неопытный юзер.
В Paragon Migrate OS присутствует опция умного режима фильтрации ненужных объектов. На экране отобразится информация о файлах, без которых ОС и так будет корректно функционировать, а вам потребуется решить, оставлять их на жестком диске или переносить на SSD. Еще здесь активна функция выравнивания разделов, то есть системные файлы, приложения, загрузочные тома и свободное пространство распределятся правильно, что освободит от надобности дополнительной настройки по завершении переноса. Paragon Migrate OS поддерживает русский язык и обладает высокой скоростью копирования, а покупка лицензии осуществляется на странице разработчиков.
Macrium Reflect
Инструмент под названием Macrium Reflect имеет бесплатную версию, которой будет достаточно для выполнения поставленной цели. Для начала отметим, что основная функциональность данного программного обеспечения сосредоточена на резервном копировании файлов, а опция переноса операционной системы уже является дополнительной, но не менее важной. Здесь вы самостоятельно выбираете разделы для переноса информации, а структура при этом сохраняется автоматически, то есть сразу же после миграции вы сможете выбрать SSD в качестве основного носителя для загрузки, и ОС должна корректно запуститься.
Сам процесс копирования в Macrium Reflect немного сложнее чем в тех решениях, о которых шла речь выше, а также трудностей добавляет отсутствие русского языка интерфейса. Однако расположение всех параметров интуитивно понятно, а в главном окне отображаются все необходимые сведения. Вы без проблем разберетесь в выборе каждой опции, чтобы запустить правильное копирование Windows. Ранее мы уточнили, что Macrium Reflect имеет бесплатную версию, но в ней отсутствуют некоторые важные функции. Разработчики предлагают использовать множество разных сборок, цены на которые, соответственно, различаются. На официальной странице производитель составил специальную таблицу со всеми особенностями, чтобы вы могли подобрать оптимальную для себя версию.
Acronis True Image
Acronis True Image — еще одна программа, позволяющая создавать резервные копии файлов и помещать их в фирменные облачные хранилища с возможностью дальнейшего восстановления. Разработчики позиционируют этот инструмент как универсальное решение для тех, кто заинтересован в работе с информацией, находящейся на подключенных накопителях. Присутствует здесь и опция клонирования жестких дисков, но для полного переноса ОС с сохранением структуры придется воспользоваться ручным режимом, задав все необходимые параметры.
Для начала выбирается диск, с которого будет осуществляться миграция, затем указывается конечный носитель в виде SSD. Далее Мастер клонирования дисков предлагает добавить исключения, то есть те файлы, переносить которые нет нужды. Вы отмечаете их галочкой и переходите далее. При этом внизу будет отображаться количество пространства, освобождаемого при отмене переноса определенных объектов. Структура диска тоже может быть изменена, например, добавлением или удалением логических разделов. После остается только дождаться, пока программа окончит копирование файлов. Если до этого вы уже выполнили настройку BIOS, понадобится лишь перезагрузить ПК, чтобы начать использование той же ОС, но уже на новом SSD.
MiniTool Partition Wizard
Многие пользователи заинтересованы в получении специального инструмента, который бы позволял управлять дисками и съемными носителями, заменив тем самым стандартное средство операционной системы. MiniTool Partition Wizard как раз и является такой программой, в функциональность которой встроена и возможность миграции Windows. Принцип конфигурирования задачи является практически идентичным всем тем, о которых мы уже рассказывали. Из особенностей мы отметим только более гибкое редактирование типа копирования, куда включены опции «Use GUID Partition Table for the target disk» и «Align partitions to 1 MB». Первый параметр активируется в тех ситуациях, когда объем конечного диска превышает 2 гигабайта, а второй выставляется для повышения производительности накопителей любого типа.
Перед началом также предлагается воспользоваться встроенными функциями MiniTool Partition Wizard, куда относится проверка дисков на ошибки и работа с разделами. Например, вы можете заранее удалить или объединить логические тома, что позволит немного ускорить операцию копирования и сохранить задуманную структуру. Остальные присутствующие в этом софте опции никак не относятся к перемещению Виндовс, но ничего не мешает вам ознакомиться с ними, изучив материал по следующей ссылке.
AOMEI Partition Assistant Standard Edition
AOMEI Partition Assistant Standard Edition — еще одна программа, основная задача которой заключается во взаимодействии с разделами HDD. Здесь имеется ряд стандартных Мастеров, при запуске которых на экране появляется пошаговая инструкция. Вам остается только внимательно прочесть содержимое и выполнять все действия, выбирая необходимые варианты. Как раз такие инструменты пользуются популярностью у начинающих юзеров благодаря своей поэтапной реализации.
Что касается переноса операционной системы, то эта опция здесь реализована точно так же. Вы запускаете нужный Мастер и он подсказывает, какие именно действия следует производить. Для начала указывается исходный диск, а затем конечный. Можете самостоятельно создать новый раздел, куда и будут перемещены все файлы: указывается буква логического тома и размер, а уже после этого запускается копирование объектов. Обычно это не занимает много времени, но все зависит от мощности компьютера, скорости работы накопителей и количества файлов. AOMEI Partition Assistant Standard Edition доступна бесплатно для домашнего использования, поэтому сразу же после скачивания вы можете приступить к клонированию.
EaseUS Todo Backup
В конце сегодняшнего материала речь пойдет о программе EaseUS Todo Backup. Это бесплатное решение, основанное на создании резервных копий с целью их дальнейшего восстановления при необходимости. Здесь можно выставить оптимальную конфигурацию для автоматического создания архивов с файлами или запустить ручную операцию, если это будет нужно. Имеется в EaseUS Todo Backup и отдельная функция под названием «System Clone». Именно она и нужна нам, чтобы перенести Windows на новый накопитель.
Если вы при настройке переноса вы поставите галочку «Optimize for SSD», программа автоматически задаст те структурные параметры, которые позволят Виндовс полностью корректно работать на новом SSD. Все остальные настройки здесь ничем не отличаются от присутствующих в других представителях подобного софта, поэтому останавливаться на них сейчас мы не будем. Если вам понадобится перенести и другие разделы, сохранив их оригинальный вид, то в EaseUS Todo Backup осуществить поставленную цель вам поможет отдельная опция.
Только что вы были ознакомлены с самыми разнообразными программами, позволяющими выполнять клонирование операционной системы. Сам алгоритм действий везде практически идентичен, а особенности софта связаны с дополнительными параметрами, на которые и обращают внимание пользователи при выборе оптимального решения.
Переносим Windows на SSD – просто, быстро и бесплатно
Твердотельные накопители, или SSD, уже достигли привлекательных объемов и не менее привлекательных цен, поэтому все больше и больше пользователей компьютеров и ноутбуков покупают их в качестве дополнительного или основного накопителя системы. И дело остается за малым – перенести имеющуюся операционную систему Windows со старого HDD на новый и быстрый твердотельный накопитель, который позволит системе быстрее загружаться и вообще сделает ваш ноутбук и компьютер заметно более производительным.
Миграция операционной системы Windows с жесткого диска на SSD теперь стала простым и быстрым, и при этом абсолютно бесплатным процессом. И даже если в комплекте с вашим новым SSD вы не получили утилиту для переноса операционной системы, вы сможете сделать перенос Windows при помощи бесплатной версии программы Hard Disk Manager 12 Professional.
А чтобы процесс переноса ОС был еще более простым и понятным, мы подготовили подробную пошаговую инструкцию.
Процесс переноса Windows на новый быстрый SSD-накопитель происходит в 4 этапа:
1. Подключите SSD к компьютеру, включите компьютер и запустите пробную версию Hard Disk Manager 12 Professional. Выберите в главном меню Мастера > Миграция ОС. После этого нажмите Далее для продолжения работы. Помните, что все данные на диске, на который осуществляется миграция, после выполнения операции будут потеряны. Перед миграцией сохраните их на другой диск.
2. Мастер проведет поиск системного раздела, на котором находятся поддерживаемые ОС Windows. Если найдено несколько ОС, Вы сможете указать систему для миграции. Мастер переноса ОС автоматически выберет один или два раздела диска и попросит указать диск, на который будет осуществляться миграция.
3. Нажав ОК, вы увидите предупреждение, что все готово для старта операции переноса ОС. Если вы собираетесь использовать SSD только для ОС Windows, поставьте отметку в соответствующем поле, чтобы Мастер использовал весь диск для размещения раздела. Для того, чтобы после завершения переноса компьютер загружался с SSD, вам нужно отметить эту опцию. При этом, «донорский» HDD перестает быть загрузочным.
4. Нажмите Копировать для запуска процесса миграции. После завершения миграции первым делом проверьте, что ОС Windows стартует с целевого SSD диска. Если да, удалите раздел ОС Windows с исходного диска, затем перераспределите его разделы по вашему усмотрению.
How to Transfer Windows 10 OS to SSD Without Reinstalling Windows
«Hi, IВ just got a new SSD. And IВ want to how to move Windows 10 only to SSD as there is not enough space for cloning the how disk to the SSD. If anyone can give me a step by step guide to it, that would be great. My PC info: Windows 10 64bit, the SSD is 120GB.«
How to migrate only Windows 10 to SSD without reinstallation? If you are looking for an efficiently way of switching system to your new SSD, follow through this tutorial page and you will make it on your own:
Why Migrate Windows 10 to SSD
Here are the reasons why more and more users are installing or moving Windows OS on SSD:
#1. More AdvantagesВ of Using SSD as System Disk
- Faster boot speed. SSD usually takes about 9 — 20 seconds to start the system.
- Faster program launch speed on SSD. Especially for games, PS, and similar large software.
- Better data potection to use SSD as the system disk, separated from data disk. If the system crashes, no data will lose.
- SSD does not produce noise. It is not afraid of vibration and impact.
#2. OS Migration Is Faster and Safer than Reinstalling
Installing anВ SSD as the system diskВ is one of the common ways to upgradeВ a computer. However, it is very time-consuming and troublesome to perform fresh Windows and program installations once again. And data saved on C drive will be lost. So, migrating OS to SSD is the best way.
How to Migrate Windows 10 OS to SSD Without Reinstalling
How to migrate only Windows 10 to SSD? Follow the tutorial gudie in this part, you will be able to swap your Windows 10 system drive to SSD without reinstallation.
Preparation:
1. Prepare an SSD as the destination disk.
- The size of the SSD should be greater than or equal to the used disk space of the source disk.
- If there is important data on the SSD, back it up to an external hard drive in advance. Migrating OS to SSD will delete and remove all existing partitions and data on your target disk.
2. Download reliable OS migration tool
It’s not so difficult if you turn to professional partition manager — EaseUS Partition Master Professional. With this powerful partition wizard, you can migrate only Windows 10 to SSD without reinstalling.
Tutorial: Transfer or Migrate Windows 10 to SSD (without Reinstallation, No Data Loss)
You may either follow the video tutorial or step-by-step guide to start the OS migration process now:
Note: The operation of migrating OS to SSD or HDD will delete and remove existing partitions and data on your target disk when there is not enough unallocated space on the target disk. If you saved important data there, back up them to an external hard drive in advance.
Step 1.В Select «Migrate OS» from the top menu. Select the SSD or HDD as the destination disk and click «Next».
Step 2. Click «Continue» after check warning message.В The data and partitions on the target disk will be deleted. Make sure that you’ve backed up important data in advance. If not, do it now.
Step 3. Preview the layout of your target disk. You can also click the disk layout options to customize the layout of your target disk as you want. Then click «Proceed» to start migrating your OS to a new disk
After transferring Windows 10 OS from HDD to SSD, you can also use EaseUS Partition Master to manage your partitions with all the features aforementioned.
With it, you can also resize/create/merge partition, rebuild MBR, clone disk, convert FAT to NTFS or convert MBR to GPT, create WinPE Bootable Disk, migrate/clone Windows OS, etc., with ease.
Set Windows 10 to Boot from SSD
After the system migration, you will need to set up SSD as boot drive. To do so, you have two ways to set Windows 10 to boot from your new SSD:
1. Change Boot Order in BIOS: Reboot PC > Press F1/F2/Del to Enter BIOS > Go to Boot Option and set SSD as the boot drive > Restart PC.
2. Open computer case, unplug the old hard drive or connect it as an external storage > Reboot PC. It will automatically load Windows 10 from SSD.
Later, you can remove the previous old system drive and use it as a normal data partition.
Conclusion
This page covers the complete process of migrating Windows 10 only to new SSD without reinstallation or data loss.
To do so, you need first prepare SSD and back up all important data. Then pick a reliable OS migration tool — EaseUS Partition Master. Next, you can start to migrate Windows 10 to SSD. Last, set up computer to boot Windows 10 from the new SSD.
The whole process will be fast and safe for your Windows OS and personal data.
Further Reading & FAQs on Migrating Windows OS to SSD
1. How to migrate OS to a smaller SSD?
As long as your smaller SSD has equal or a larger space than your OS drive — C: and system drive, you may directly apply EaseUS Partitioin Master to migrate OS:
It also applies to clone OS from larger HDD to smaller SSD without reinstallation
- Step 1. Connect new SSD to PC via SATA cable.
- Step 2. Run EaseUS Partition Master and select «Migrate OS to HDD/SSD» at the top nemu.
- Step 3. Select smaller SSD as target disk and click «Migrate» > «Next».
- Step 4. Customize the target drive — adjust the partition size, you may leave more space for C drive on new SSD, click «OK».
- Step 5. Execute operation to start the OS migration.
- Step 6. When the process completes, restart PC and enter BIOS to set OS boot from new SSD.
2. How do I move my C drive to a new SSD?
There are two ways that you can move C drive to a new SSD and make sure that Windows system can boot sucessfully.
One way is to apply EaseUS Partition Master and follow the OS migration guide on this page for help. The other way is to apply EaseUS Windows backup software — Todo Backup with its system clone feature to clone system C drive, migrating to the new SSD. You may also follow the video for help:
3. How do I clone a small SSD to a larger SSD?
To optimize computer’s working efficiency or speed up the OS, it’s necessary to move or clone the old SSD data including system into a larger SSD.
To avoid data loss while cloning SSD to larger SSD in Windows 10/8/7, EaseUS software provides you a simple and powerful disk clone software here for SSD cloning. This tool allows users to clone disk without losing any data or reinstalling OS. EaseUS Todo Backup will help.
For more details, please refer to: Clone SSD to Larger SSD.
4. How do I clone larger HDD to SSD?
If you are trying to replace your old HDD with a new smaller SSD by migrating the OS, follow through the tips below and you will successfully migrate everything to your new SSD.
First, prepare SSD as introduced on this page. Make sure SSD is empty and has equal or bigger space than the used space on HDD.
Next, apply the clone feature in EaseUS Partition Master to clone larger HDD to smaller SSD. For a detailed guide, see also: Clone larger HDD to smaller SSD.