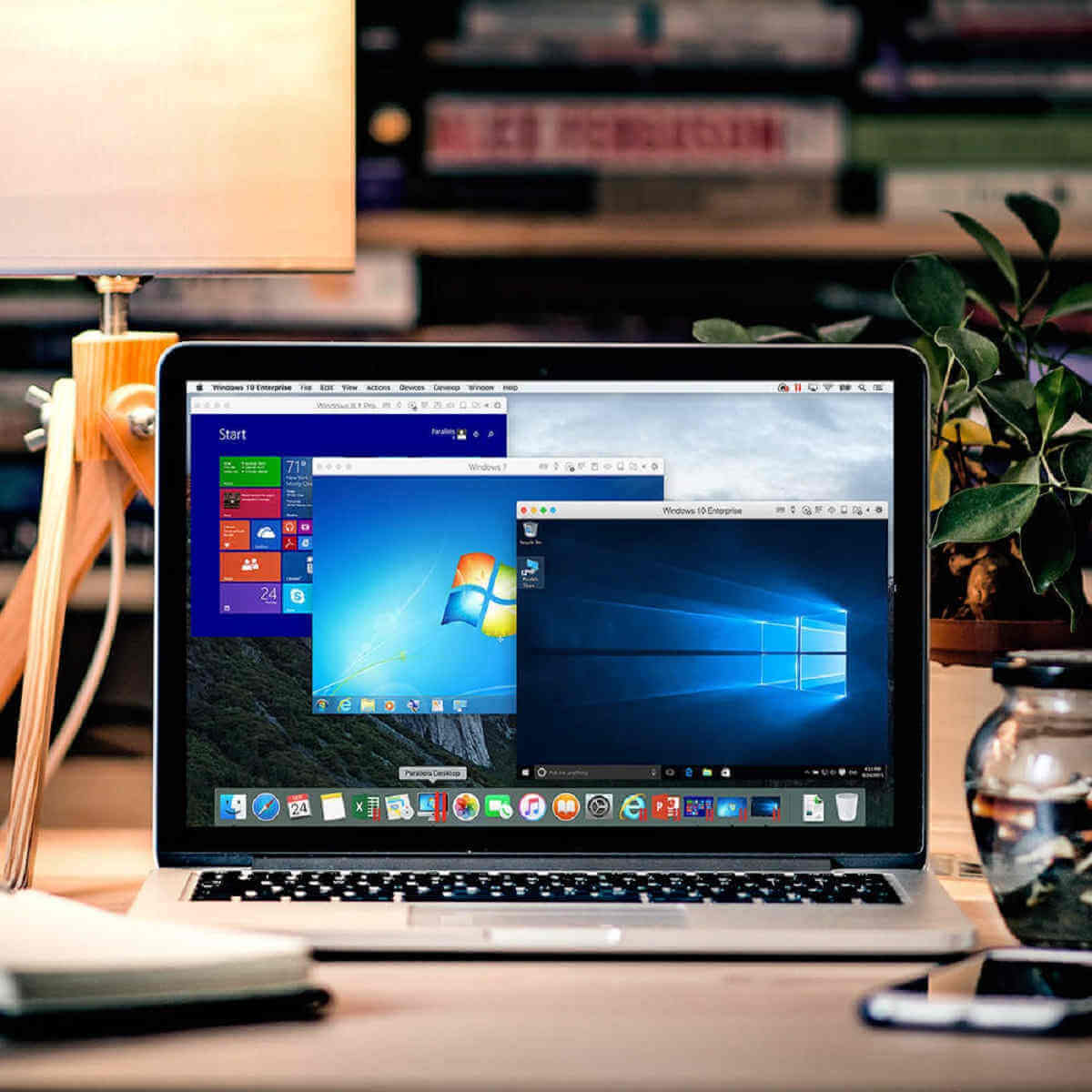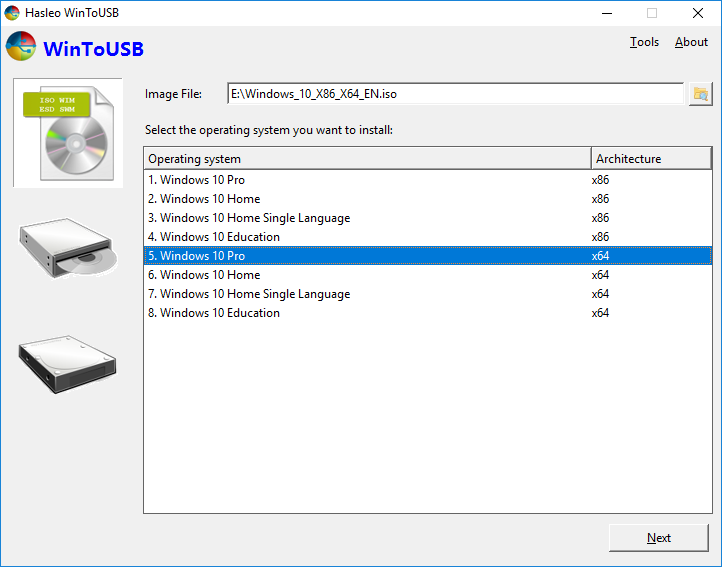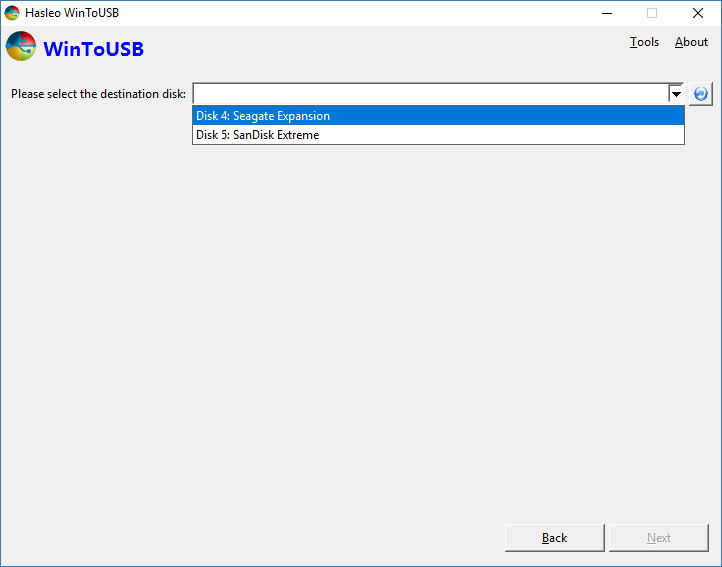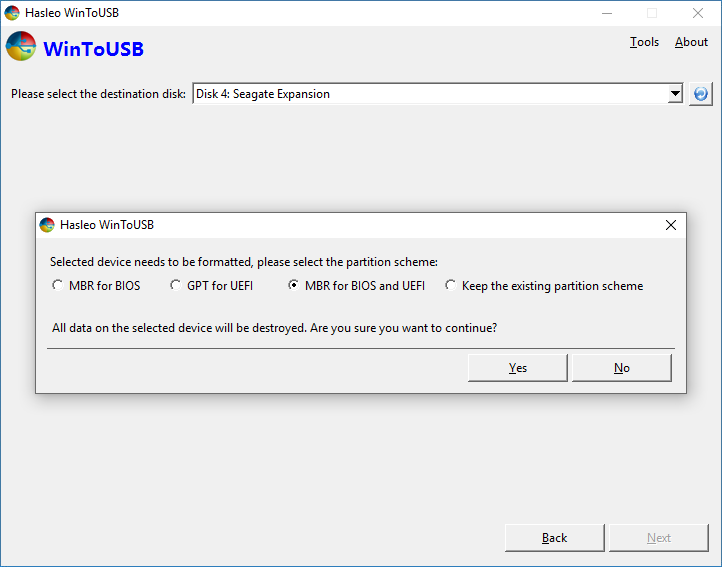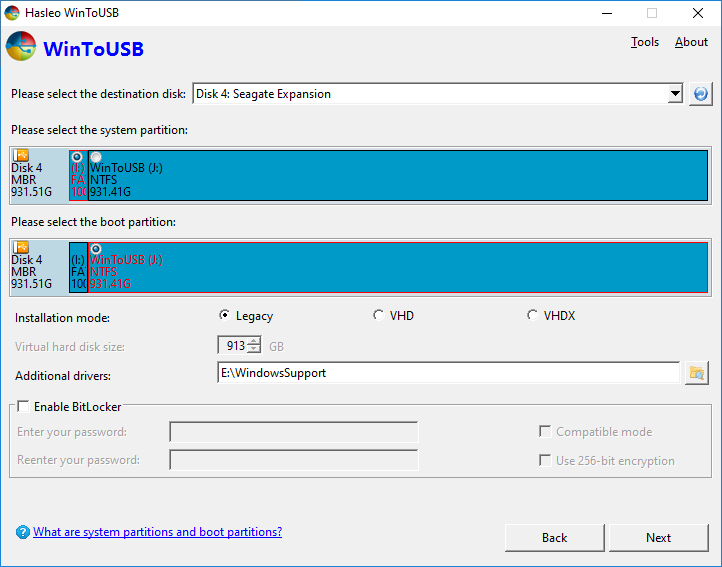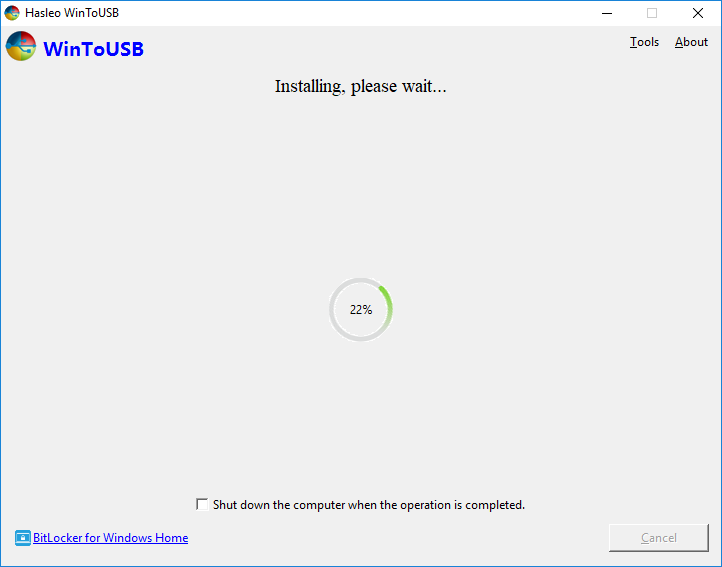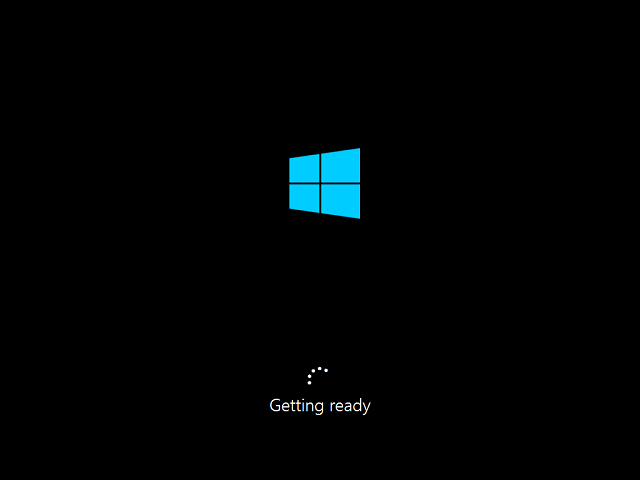- How to turn your PC into a Mac [SIMPLEST STEPS]
- Download Yosemite Transformation Pack
- Как за 15 минут из Windows 7/8/10 сделать Mac OS ?
- How to create and run Windows To Go on a Mac computer?
- Tutorial to create and run Windows To Go on a Mac computer with WinToUSB.
- Transform Windows to Mac OS X
- How to Transform Windows 10 into Mac OS Sierra
How to turn your PC into a Mac [SIMPLEST STEPS]
The latest Windows 10 builds and the Windows 10 versions for the general public surely bring a lot of UI improvements. But if that’s not enough, you can try to customize your system even more.
Have you ever wanted to turn your PC into a Mac? Well, with Yosemite Transformation Pack, you’ll be able to do just that. 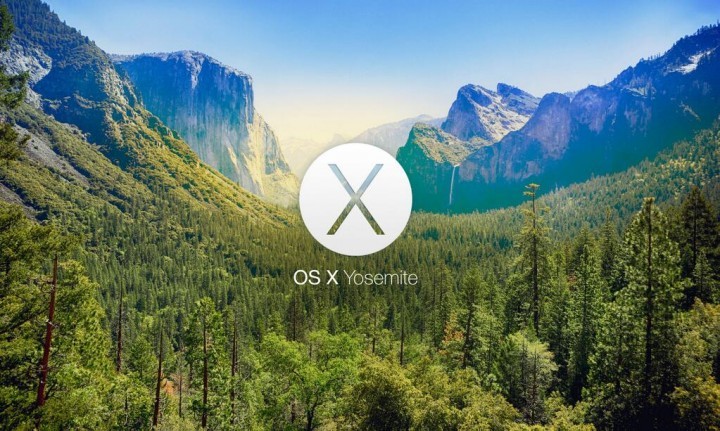
Download Yosemite Transformation Pack
How do I make Windows 10 look like Mac OS? This is a frequent question among Windows 10 users who recently switched from Apple’s OS to Microsoft’s.
Of course, there are also many Windows 10 users who simply prefer the neater, cleaner MacOS user interface for aesthetic reasons.
The Yosemite Transformation Pack is just a OS theme for Windows 10, but it will also perform a couple of changes of your system files. It will install a collection of various programs to automatically make Windows 10 look like Mac OS.
Even though the installation process allows you to customize it a little bit, you’d probably want to stick with the default options suggested by the program.
After the installation is done, you system will reboot and you’ll get nice, new Mac skin for Windows.
Almost every GUI element of your system will be changed: wallpaper, icons, menus, sounds, etc.
Regular Windows 10 taskbar will become a a Mac OS taskbar for Windows 10 and will be moved to top, while the Mac dock for Windows 10 (RocketDock) will be at the bottom.
A bunch of other interesting features will be added, as well, such as virtual desktops, Launchpad-styled application menus, and widgets menu.
Of course this is not an exact copy of Yosemite (and you shouldn’t expect it to be), but if you want to try the completely new look of your traditional Windows, you definitely should try this Mac OS launcher for Windows 10.
We cannot guarantee that it will work smoothly, because Windows 10 is still an unstable operating system, but it will definitely bring a new dimension to your Windows operating system.
It looks like users of Mac and Windows like to experiment with the rival’s operating system these days, as Parallels released a virtual machine for Mac OS which supports installation of Windows 10.
Also, if you want to try some other third-party themes on your Windows 10, you should read our detailed article about that.
You can download Yosemite Transformation Pack from Windowsxlive website for free.
There is also a second method that you can use to install a Windows Mac OS theme on your PC. You can download the Mac OS Transformation Pack.
Once you’ve installed it on your computer, you can start adding a Mac-like interface to your Windows PC. The pack contains the latest OS X features.
Find out more about how to turn a PC into a Mac and get Mac OS x for Windows 10 by following the link below.
If you have any other questions or suggestions, don’t hesitate to leave them in the comments section below and we’ll be sure to check them out.
Как за 15 минут из Windows 7/8/10 сделать Mac OS ?
Вдохновившись архитектурной составляющей дизайна Macbook, мне пришла идея выполнить дизайн Mac OS на Windows 7. После всех махинаций у меня вышло очистить свой рабочий стол и при этом придать ему дизайнерской красоты, что также практична.
Я решил поделиться результатом с вами. Задача довольно простая и для того чтобы получить результат как на фото выше Вам понадобиться лишь одно приложение — RocketDock и несколько настроек панели Windows.
Примечание: данный гайд делается на основе Windows 7. На 8 или 10 версии данной ОС все может немного отличаться, но в целом картина таже!
1. Скачиваем файл с приложением и распаковываем архив в любой папке.
2. В распакованной папке запускаем установку RocketDock. Установка проходит в штатном режиме. Указываем папку в которую в дальнейшем перенесем две папки.
3. После загрузки нужно перенести, с заменой, две папки ( Icons и Skins ) в папку которую вы указали при установке (Фото прилагается).
4. Запускаем RocketDock и на рабочем столе мы уже можем заметить панель, положение которой будет вверху экрана и она будет заполнена различными папками и файлами. Все их просто вытаскиваем из панели как показано ниже на фото, после чего они исчезают. Оставляем только корзину и компьютер.
5. Правой кнопкой мыши открываем настройки панели и видим следующую картину.
При желании вы можете настроить все как у меня (диагональ ноутбука 15 дюймов), но так как у большинства из нас разные дисплеи, вам предоставляется возможность настроить все под свой монитор.
Одни из главных моментов это параметр расположения панели на рабочем столе, чтобы не видеть панель во время работы поверх сторонних объектов.
В целом все интуитивно понятно, поэтому проблемы у Вас здесь возникнуть не должны . Мои настройки:
How to create and run Windows To Go on a Mac computer?
This tutorial will show you how to create a Windows To Go USB drive that supports Mac computers, then you can run Windows to go on a Mac computer to complete the work that must be done under Windows.
I hav a late 2016 MacBook Pro with MacOS and Windows 10 Pro dual systems installed on it, so far so good, but I only use Windows 10 Pro to play some games that can’t be run on MacOS. Now I’m trying to get rid of my Bootcamp installation, because of low space on main SSD drive. I noticed that WinToUSB can install Windows to a USB drive, can the Windows USB drive created by WinToUSB be started from a Mac computer? How do I make it? Could let me know step by step for using your tools.
Yes, the Windows To Go USB drive created by WinToUSB can be started from a Mac computer, but not all Windows To Go USB drive created by WinToUSB can be started from a Mac computer. So we need to understand what causes the WinToUSB USB drive to fail to boot and then we can effectively avoid it.
1. Now All of Apple’s computers use Intel CPUs, and Apple selected the Intel-designed Extensible Firmware Interface (EFI) as its BIOS firmware to replace the Open firmware used on the PowerPC architecture. So in order to boot a Mac computer, we have to make sure that the Windows To Go USB drive that we created supports EFI booting.
2. For booting Windows on an (U)EFI-based computer, the Windows version must match the PC architecture, that means a 64-bit (U)EFI-based computer can only boot 64-bit versions of Windows and a 32-bit (U)EFI-based computer can only boot 32-bit versions of Windows. Mac computers use 64-bit Intel CPUs, so make sure you use 64-bit Windows to create Windows To Go.
Tutorial to create and run Windows To Go on a Mac computer with WinToUSB.
Step 1. Download Mac Boot Camp Support Software for Windows To Go, please refer to: How to download Boot Camp Windows Support Software for Windows To Go?
Step 2. Copy the Boot Camp Support Software downloaded in the previous step to the computer with an installed copy of WinToUSB, and connect the destination external hard drive or USB flash drive to this computer, then run WinToUSB.
Step 3. Click the button, then click the button and select the Windows installation ISO file from the open dialog box.
Step 4. WinToUSB scans for and lists available operating systems. Pleae select the edition of Windows you want to install, then click «Next».
Step 5. Select the destination drive in the drop-down list. If the drive is not correctly recognized by WinToUSB, please click the button for the program to recognize the drive.
Step 6. A pop-up will appear asking you if you want to format it to continue, select the partition scheme you want to use and click «Yes» to format it. Mac computer is a UEFI based computer, so you have to select the ‘GPT for UEFI’ or ‘MBR for BIOS and UEFI’ option as the partition scheme. If you choose «Keep the existing partition scheme», you need to manually prepare the partitions on the USB drive before this step, and here is the user guide on how to manually prepare partitions for Windows To Go. Please note that the «Keep the existing partition scheme» option is valid only for an external disk.
Step 7. Select the system partition and boot partition from the partition list, the selected partitions will be marked as red, specify the directory of the additional drivers as the save path of Boot Camp Support Software, then click «Next».

- The directory of the additional drivers you specify should only contain drivers that need to be injected into Windows. If this directory contains too many useless files, the process of injecting drivers will become very slow.
Step 8. After clicking «Next», WinToUSB begins installing Windows.
Step 9. It takes some time to install. After installation, safely unplug the USB drive from the Windows computer, then connect the USB drive to the Mac computer you want to boot. If you have only the USB-C interface on your Mac computer, you will need to use the USB-C to USB Adapter to connect the USB device to your Mac computer.
Step 10. Power on the Mac computer, and then immediately hold down the Option key, then select the USB drive and press Return to boot from it.
Step 11. Windows normal installation starts up and you have to complete all the installation steps. If the Mac’s own keyboard or touchpad does not work, you have to use an external USB keyboard or mouse to complete the installation. After that, you can install Windows Support Software (Boot Camp drivers), programs, copy files, etc.
Now you know how to create and run Windows To Go on a Mac computer with the best free Windows To Go Creator WinToUSB, you can also use WinToUSB to clone existing Windows to a USB drive and then boot Windows from that USB drive on a Mac computer.
Transform Windows to Mac OS X
Windows Transformation to Mac OS X
As we all know, Mac OS X is a great operating system published by Apple. Mac is really cool! It’s visual styles really makes it more wonderful than Windows. So people who also like Mac made their own programs to have a Mac OS X style in their Windows desktop. Follow the links below so you could get them all directly:
——————————————————————
Dock: You have three options for this:
ObjectDock:
-Skin: ObjectDock has this built-in skin called «Silver Fox». You can just choose it when you’re already using this application.
RKLauncher:
-Skin:
For RocketDock and ObjectDock, take the «indicator» image from the RKLauncher skin, which will be put under running applications. Go here to have the poof, the little «explosion» when you remove an application from the dock.
VISUAL STYLES
Themes:
1.) Windows Leopard XP OS X
2.) Leopard 2.0
3.)
Windowblinds Themes
1.) Leopard Glass 3.0 with LeoFox:
2.) Leopard inspired XP wb PLUS:
Finderbar (the one on the top of Mac OS X’s screen)
1.) FinderBar:
2.) ObjectBar:
-Skin:
Spotlight:
System Tray Icon:
Sound Control (the thing that happens when you press F10, F11, and F12 in Mac):
Clock with Day (the one on top before the spotlight):
System Preferences:
Mac OS X Wallpapers:
Search through Google these images so that you can get them.
Mac OS X Screensavers:
Icons:
1.) Mac OS X — Shell32.dll:
2.) Leopard shell32.dll for XP:
To make these two work, you need to download Replacer from here and then follow the instructions to replace the original shell32.dll. But of course, don’t forget to make a back-up!
Folder Icons: iColorFolder:
Skin: Mac OS X skin for iColorFolder
If you are not satisfied, you can comment below for suggestions. No spam please!
Credits: I want to thank everyone who made these programs. You helped not only me but also everyone.
How to Transform Windows 10 into Mac OS Sierra
Apple has released the final version of Mac OS Sierra for all the compatible Apple Mac computers. But if you are a Windows user, then you can also make your Windows PC look like Mac OS Sierra. It won’t be the same thing as using a Mac computer, but you can have a taste of what the latest version of Mac OS feels like. With the help of the Mac OS Sierra transformation pack, you can give the Mac OS looks to your Windows 10, 8.1 or 7 PC. The transformation pack contains only some of the customization files and you have to them in conjunction with a software called Samurize.
Here is how you can go about transforming Windows into looking a little like Mac OS Sierra:
- Download and install Samurize in Windows. You can download Samurize from http://filehippo.com/download_samurize/. Since Samurize is very outdated application, you will have to run it in compatibility mode. For this, you can right-click on Samurize setup file samurize_1.64.3_2.exe, select Properties, select Compatibility tab, and choose Windows Vista compatibility mode before running this setup file.
- If you have 64-bit version of Windows then during the installation, change the folder to C:\Program Files\Samurize and then proceed with the installation.
- Download the customization file suited to your screen resolution from https://onedrive.live.com. For example, if your screen resolution is 1360×768, then download Sierra1360.rar,if your screen resolution is 1280×720, then download Sierra1280.rar and so on.
- Use 7-zip to extract the contents of the downloaded RAR archive. Replace the contents of C:\Program Files\Samurize with the contents of the Samurize folder found inside the RAR archive. You will need administrator rights for this.
- Inside the C:\Program Files\Samurize, right-click on the Client.exe and choose Run as administrator.
- Now you can enjoy the look and feel of Mac OS Sierra in your Windows PC as long as the Samurize client.exe is running in your PC.
Conclusion: Mac OS Sierra is the latest version of Apple’s flagship operating system. But as a Windows PC user, you can also have a little taste of Mac OS Sierra without having to buy a new Apple computer.