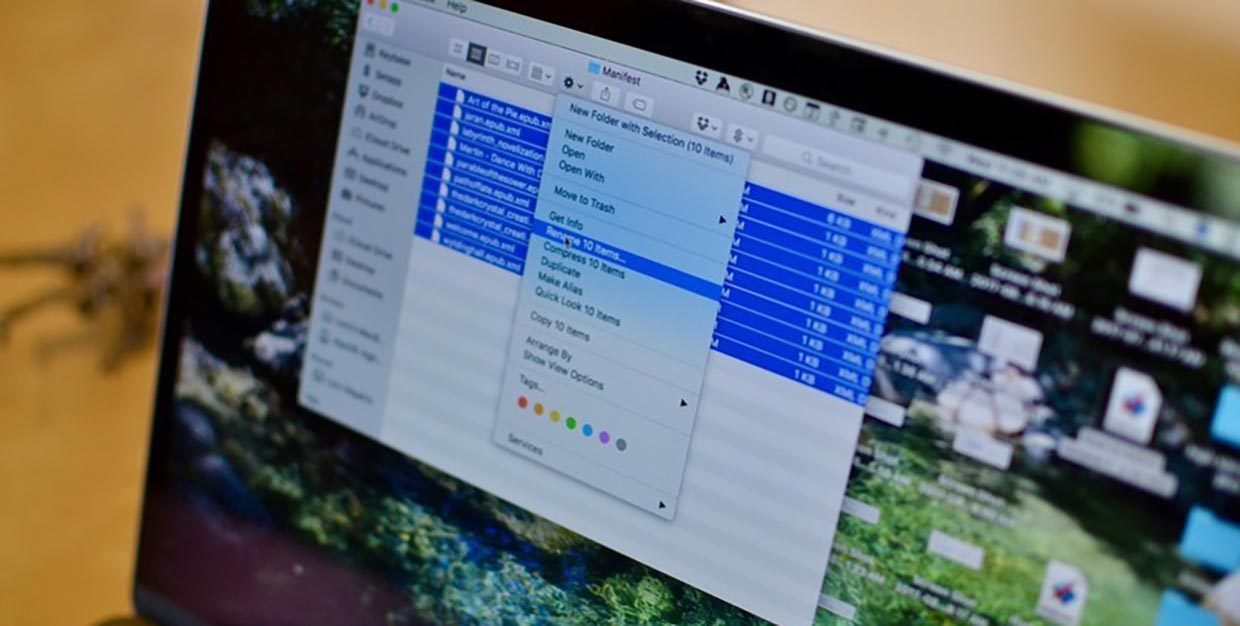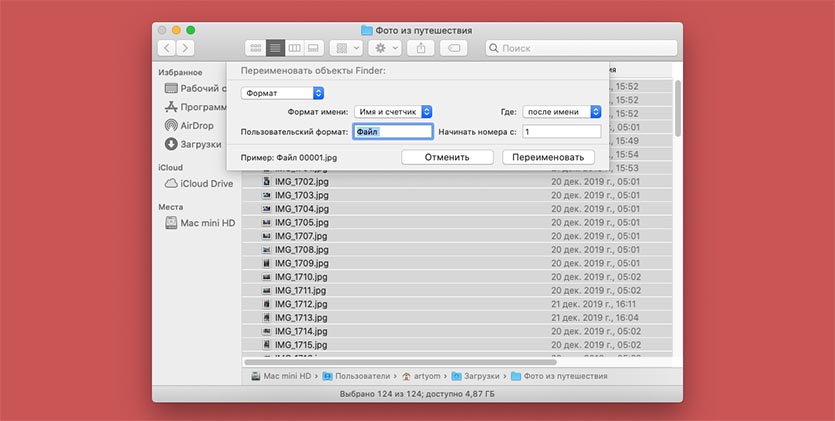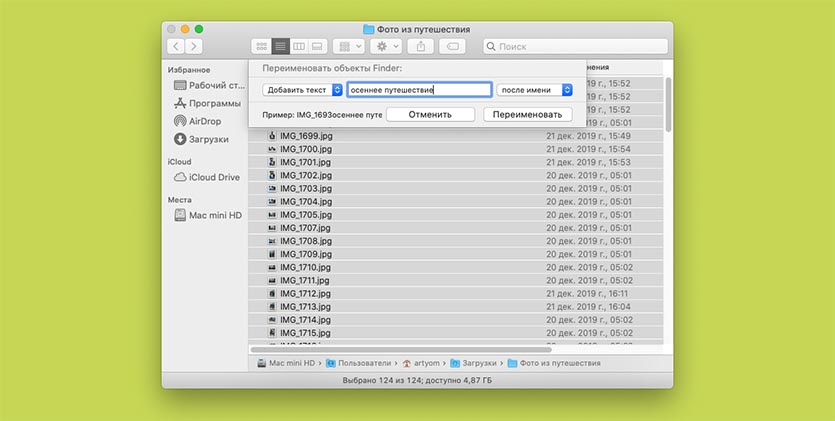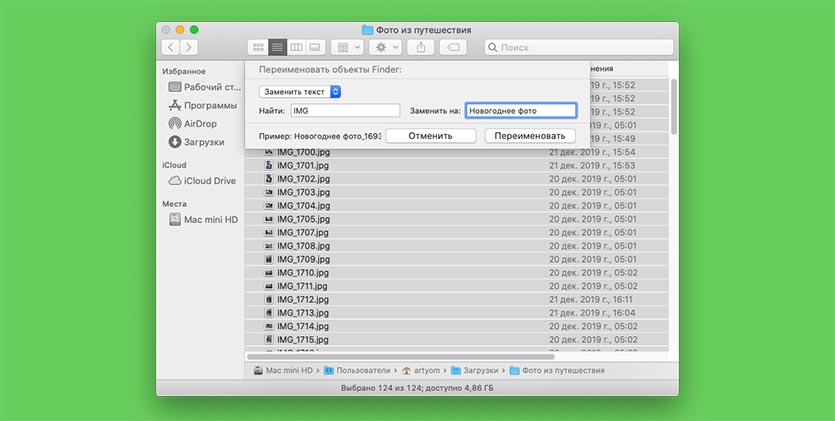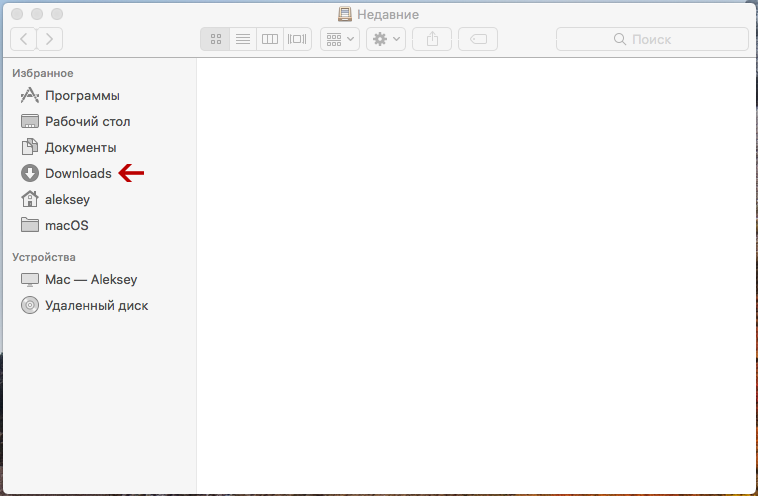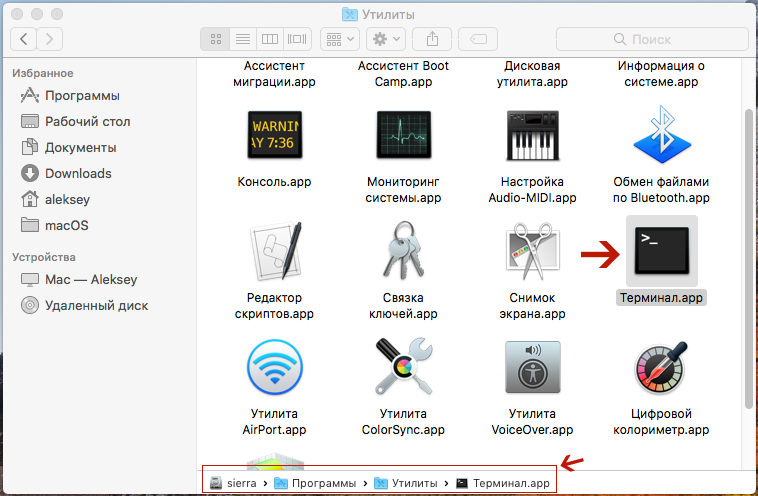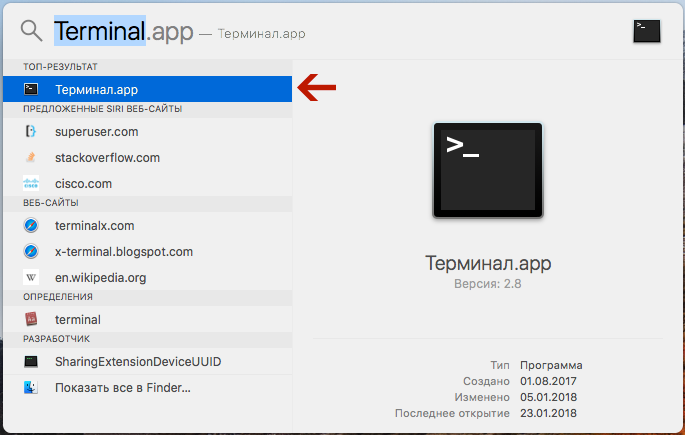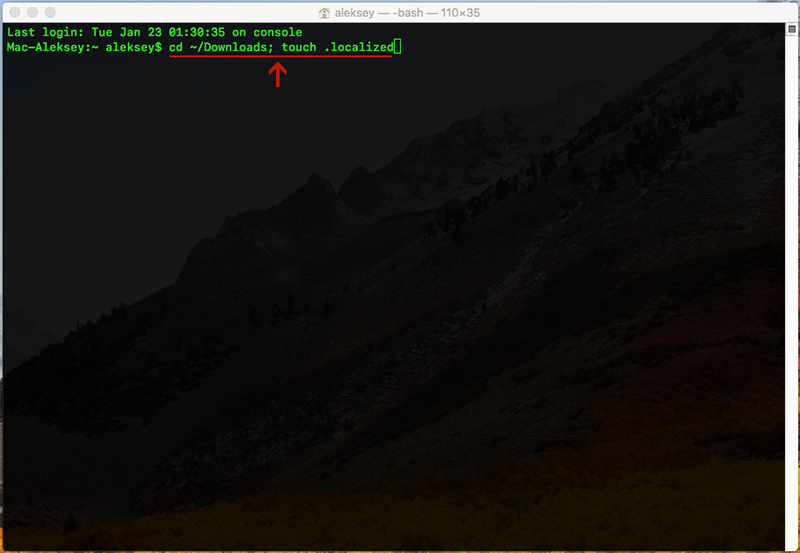- Вики IT-KB
- Инструменты пользователя
- Инструменты сайта
- Боковая панель
- Создание службы быстрой транслитерации, вызываемой через сочетание клавиш в macOS High Sierra
- Как переименовать много файлов на Mac за 5 секунд
- Как переименовать с новым форматом и нумерацией
- Как добавить префикс или окончание
- Как заменить часть названия файлов
- Интервью с волшебником
- Мохнатый
- Транслитерация имен файлов в Mac OS X
- Что делать если наименование папки в mac OS изменилось на английское
- Использование источников ввода на Mac для ввода текста на других языках
- Добавить источники ввода
- Переключение между источниками ввода
Вики IT-KB
Пошаговые руководства, шпаргалки, полезные ссылки.
Инструменты пользователя
Инструменты сайта
Боковая панель
Создание службы быстрой транслитерации, вызываемой через сочетание клавиш в macOS High Sierra

При создании нового документа выберем тип «Служба»
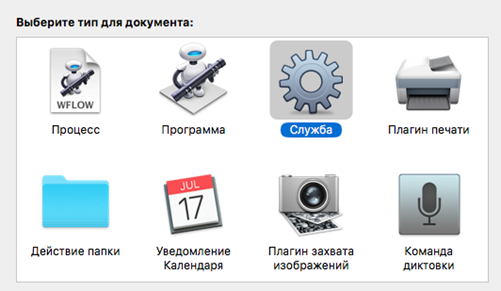
Затем на рабочее пространство из библиотеки «утилиты» добавим шаг «Запустить shell-скрипт», настроим службу и шаг: Служба получает «текст» в приложении Firefox.app, установим галочку на «Заменить выбранный текст выходными данными». В настройках шага установим передачу входных данных как аргумента и изменим shell на perl.
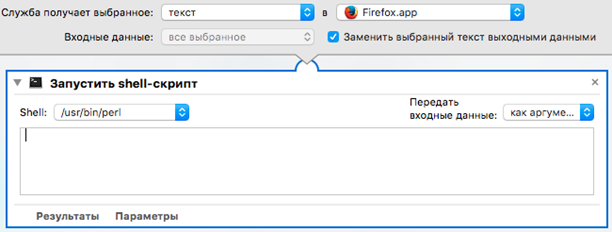
Сохраним службу под именем Translit. Для удобства в настройках клавиатуры «Сочетания клавиш» назначим удобное для нас сочетание, например Option+Command+T
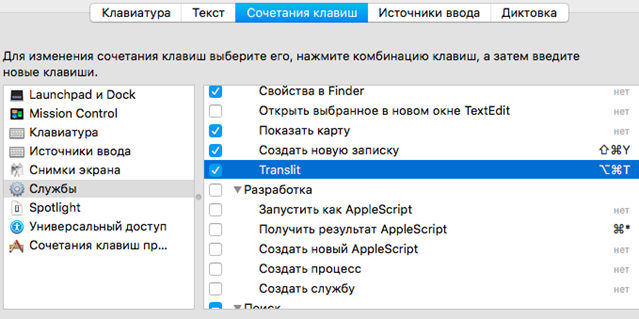
Откроем консоль Exchange в Firefox, перейдём в мастер создания ящика и введём в строку «Псевдоним» ФИО пользователя
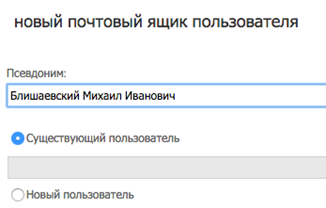
Выделим Command+A, и вызовем службу Option+Command+T
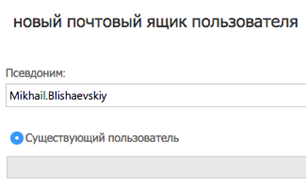
Проверено на следующих конфигурациях:
| Версия ОС |
|---|
| Apple macOS High Sierra (10.13.4) |
| Apple macOS Mojave (10.14) |
| Apple macOS Catalina (10.15) |

Виталий Якоб
Время публикации: 01.05.2018 17:36
Источник
Как переименовать много файлов на Mac за 5 секунд
Многие пользователи macOS знают о возможности группового переименования большого количества файлов, но не все используют разные опции и настройки данной фишки.
Сейчас расскажем, как правильно переименовывать данные, чтобы не потерять их структуру и порядок нумерации.
? Спасибо re:Store за полезную информацию. ?
Как переименовать с новым форматом и нумерацией
Стандартная возможность, которую используют большинство пользователей Mac. Выделяем нужные файлы или просто нажимаем сочетание клавиш Command + A в нужной папке, а затем выбираем пункт Переименовать объекты из контекстного меню.
Выбираем формат (с индексом, со счетчиком или с датой), задаем название и индекс нумерации.
Такой способ переименования не подойдет, когда нужно сохранить исходную нумерация снимков. Если до переименования отсортировать файлы не по номеру, а, например, по размеру или дате последнего изменения, то исходная нумерация собьётся.
Как добавить префикс или окончание
Иногда к уже существующим названиям нужно дописать поясняющую фразу. Например, добавить название папки, в которой они хранятся или как-то еще выделить данные, чтобы в дальнейшем быстрее находить их через поиск.
Для этого нужно изменить способ переименования с Формат на Добавить текст.
Слово или несколько слов можно добавлять как в начале имени, так и в самом конце.
Как заменить часть названия файлов
Самый полезный и способ переименования файлов – замена имени. При помощи данной фишки можно найти повторяющуюся часть в имени файлов и заменить на нужную.
Так, например, можно сократить повторяющуюся цифровую часть в названии или заменить “IMG” на “новогоднее фото”.
После такого переименования получите прежнюю нумерацию снимков, но с более понятными названиями.
Источник
Интервью с волшебником
Мохнатый




Транслитерация имен файлов в Mac OS X


iTranslit for MacOS X
Иногда возникают проблемы, которые ну очень плохо гуглятся. Но решать их надо. Вот мне тут резко понадобилось перевести пакетно в translit. Нетривиально. В интернете по этому поводу только возгласы “Используй Automator!” А как, что, и, главное, почем — все молчат.
Я не из робкого десятка, запускаю Автоматор и понимаю, что все, кажется очень просто. Слева действия — выбираю “Работа с файлами” -> “Получить содержимое файлов”. Затем там же “Переименовать” и вбиваю 33 правила для каждой буквы. И заключительное правило, которое делает первые буквы заглавными. Так просто — даже объяснять не надо 🙂
Но я с огромным удовольствием решу проблему для следующих поколений, которые захотят транслитеровать что-нибудь в среде Mac OS X:
Программа iTranslit для вас, собственно написанная, а также она, только в качестве скрипта для Automator:
Запись опубликована в моем блоге.Вы можете оставить комментарии здесь или тут
Источник
Что делать если наименование папки в mac OS изменилось на английское
С открытием новых разделов на сайте мне всё больше приходится работать с разными операционными системами. И вот совсем недавно в mac OS (High Sierra) когда я готовил обзор программ для сайта случилась одно происшествие о котором и хочу написать в данной статье. Случилось это после того как я произвёл капитальную очистку системы от кэша и мусора знаменитой утилитой Ccleaner. Произошло вот что в Finder у папки «Загрузки» поменялось наименование с русских на английские буквы (Downloads).
Честно говоря, я не ожидал что у папки в mac OS может произойти такая неполадка. Как я только не пытался у себя на Mac переименовать папку «Downloads» обратно на «Загрузки», но всё было тщетно. Хочу сразу заметить что если у вас произошло такое, то первым делом попытайтесь вспомнить не делали ли вы какие-либо изменения в самой операционной системе. Если да тогда верните прежние настройки потому что такое может произойти в следствии выполнения некорректных установок. Ну а если же вы, как и я в настройках ничего не меняли и просто произвели, например, рядовую капитальную очистку после которой у вас папка загрузок в mac OS или какая-либо другая директория поменяла название на английское тогда прошу под кат.
Система macOS для каждой директории создаёт невидимые файлы локализации, имеющие расширение .localized. Для тех, кто не знает, файлы локализации — это такие системные документы, с помощью которых операционная система создаёт перевод интерфейса, специально адаптированного под родной язык пользователя, установленного в настройках ОС. Также, в такие файлы вносятся нюансы, связанные с культурой того языка, который был выбран. Так вот, судя по всему во время очистки Ccleaner удалил такой файл у меня из папки «Загрузки» на macOS.
Для того чтобы вернуть русские буквы для папки в mac OS нам понадобится встроенная в операционную систему программа называющаяся Терминал (Terminal). Чтобы открыть Terminal следует прейти в Finder на вкладку «Программы» там найти папку имеющую название «Утилиты» и зайти в неё. Внутри вы уже найдёте программу Терминал по которой следует кликнуть два раза левой кнопкой мышки чтобы её запустить.
Ещё Терминал можно найти и запустить с помощью программы поиска Spotlight на mac OS. Кликните по значку, лупы который находится в правом верхнем углу и в поле поиска начните вводить слово Terminal. После этого слева в окне Spotlight появится список программ и документов, среди прочего (как правило на первой строке) будет утилита Терминал.
В открывшемся окне Терминала надо вбить команду cd
/Downloads; touch .localized а затем нажать на «ENTER». Я конечно с этим не сталкивался, но логика мне подсказывает что так можно сделать с любой директорией, которая вдруг изменила своё наименование на английское, просто в выражении вместо «Downloads» подставить название требуемой папки, например, cd
/Documents; touch .localized . По завершению перезагрузите Mac.
Вот так с помощью таких нехитрых действий можно на mac переименовать папку, в моём случае это «Загрузки» на русский язык. Если у вас возникнут вопросы либо, какие-нибудь заметки по поводу статьи, то отпишитесь мне в комментариях или на странице «Контакты» заполните и отправьте мне форму.
Источник
Использование источников ввода на Mac для ввода текста на других языках
Чтобы вводить тест на другом языке без специально предназначенной для него клавиатуры, добавьте источник ввода для этого языка, затем переключайтесь на него по мере необходимости. Можно печатать на любом языке, в котором используется тот же скрипт или алфавит, что и у текущего источника ввода.
Добавить источники ввода
На Mac выберите пункт меню «Apple»
> «Системные настройки», нажмите «Клавиатура», затем нажмите «Источники ввода».
Нажмите кнопку «Добавить» 
После добавления источника ввода автоматически включится отображение меню ввода в строке меню. Меню ввода позволяет быстро переключаться между источниками ввода.
Переключение между источниками ввода
Чтобы переключиться между источниками ввода на Mac, выполните следующее.
Использование меню ввода: Нажмите меню ввода в строке меню, затем выберите источник ввода. Если какой-либо источник ввода в меню ввода недоступен, это означает, что текущее приложение его не поддерживает.
Можно также нажать сочетание клавиш Option-Control-пробел, чтобы выбрать следующий источник ввода в меню ввода, или Control-пробел, чтобы выбрать предыдущий источник ввода.
Использование клавиши Caps Lock. Если в разделе настроек «Источники ввода» включено изменение источников ввода при нажатии клавиши Caps Lock или специальной клавиши переключения языка (например, « 中 / 英 » на клавиатурах «Китайский — Пиньинь» и «Китайский — Чжуинь»), нажмите эту клавишу для переключения между не латинским источником ввода (например, китайским или корейским) и латинским источником ввода (например, французским или английским).
Чтобы проверить настройки в разделе «Источники ввода», выберите меню Apple
> «Системные настройки», нажмите «Клавиатура», затем нажмите «Источники ввода».
Использование клавиши Fn или 

Чтобы проверить настройки в разделе «Клавиатура», выберите меню Apple > «Системные настройки», нажмите «Клавиатура», затем нажмите «Клавиатура».
Использование панели Touch Bar. Если на Вашем Mac есть панель Touch Bar и Вы настроили полосу Control Strip, добавив на нее кнопку «Источники ввода» 

При добавлении источников ввода соответствующие языки автоматически добавляются в список предпочитаемых языков в настройках языка и региона. Можно настроить Mac таким образом, чтобы он использовал один из этих языков.
Если выбран источник ввода, не соответствующий клавиатуре, при вводе текста на экране могут появляться не те символы, которые изображены на клавишах. Раскладку клавиатуры можно посмотреть в приложении «Клавиатура».
Совет. Чтобы быстро посмотреть раскладку клавиатуры в настройках источников ввода, выберите язык слева, затем нажмите клавишу Shift, Control, Option или Command и посмотрите, как меняется изображение клавиатуры справа.
Источник